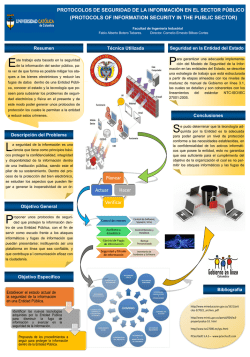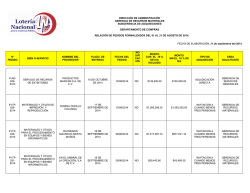¿Cómo entrar al Sistema? Pantalla 1 Pantalla - DGTIC | Inicio
¿Cómo entrar al Sistema? Realice el procedimiento que se describe a continuación: P antalla 1 P antalla P rincipal. 2 1 1. Dar clic donde dice I nicio 2. Darle clic sobre el icono de Internet Explorer Nota: Es importante que para tener acceso al sistema tendrá que tener instalado, el plugin de flash, Internet Explorer 6.0 y Adobe Acrobat Reader Español. Dirección General de Informática Dirección de Administración de Proyectos Informáticos ENERO 2009 Página 1/24 P antalla 2 I nicio de I nternet Explorer (página predeterminada por default puede variar según URL) 1 1. Introducir la ruta http:/ / siganet.sedesol.gob.mx en el campo de Dirección y dar enter. Dirección General de Informática Dirección de Administración de Proyectos Informáticos ENERO 2009 Página 2/24 P antalla 3 Sistema de Gestión Administrativa (SI GA@NET). 1 1. Muestra la Ventana de inicio del sistema de SIGANET (Sistema de Gestión Administrativa). Dirección General de Informática Dirección de Administración de Proyectos Informáticos ENERO 2009 Página 3/24 P antalla 3 Sistema de Gestión Administrativa (SI GA@NET). 2 2. Seleccionar el año en el que desee trabajar. Nota: El apartado de Asesoría, muestra el grupo de trabajo para ayudarle a solucionar sus dudas en relación al sistema. El apartado Softw are tiene el que es requerido para el buen funcionamiento del sistema. Dirección General de Informática Dirección de Administración de Proyectos Informáticos ENERO 2009 Página 4/24 P antalla 3 Sistema de Gestión Administrativa (SI GA@NET). 3 3. El sistema despliega 4 apartados de consulta: § Noticias: Muestra avisos realizados por la Dirección de Proyectos Informáticos sobre mejoras realizadas al sistema y/o mensajes importantes de conocimiento para los usuarios. Para visualizarlos dar clic en el icono8. § Documentación: Contiene los Manuales de Operación del sistema. § P reguntas Frecuentes: Problemas o dudas recurrentes sobre el sistema. Dirección General de Informática Dirección de Administración de Proyectos Informáticos ENERO 2009 Página 5/24 P antalla 3 Sistema de Gestión Administrativa (SI GA@NET). 4 4. Para accesar al sistema, dar clic en la Liga de Acceso al Sistema. Dirección General de Informática Dirección de Administración de Proyectos Informáticos ENERO 2009 Página 6/24 P antalla 3 Sistema de Gestión Administrativa (SI GA@NET). 5 5. Muestra mensaje Clave de Acceso. § Introducir en el campo Usuario la clave que le fue asignada (MAY ÚSCULAS). § Introducir en el campo P assw ord la Contraseña que le fue asignada (MAY ÚSCULAS). § Dar clic en el botón Aceptar. Nota: Si selecciona la opción “ Guardar esta contraseña en la lista de contraseña” . La contraseña se guardara en la PC, por lo que NO se recomienda seleccionar la opción. Dirección General de Informática Dirección de Administración de Proyectos Informáticos ENERO 2009 Página 7/24 DESCRI P CI ÓN DE LA P ANTALLA P RI NCI P AL P antalla 4 P rincipal (SI GA@NET). 1 2 1. Encabezado: Muestra Nombre del Sistema, así como el Área responsable del sistema. 2. Muestra los datos de los usuarios que tienen Facultación para entrar a diferentes cuentas. Dar clic en el nombre del usuario al que se desee ingresar. Nota: Facultación: Autorizar una persona a otra proporcionándole la autoridad para trabajar en su nombre en el sistema. En caso de no tener ninguna Facultación, pasara directamente a la pantalla principal. Dirección General de Informática Dirección de Administración de Proyectos Informáticos ENERO 2009 Página 8/24 P antalla 4 P rincipal (SI GA@NET). 3 4 3. Muestra el nombre completo del usuario, Nombre de usuario, P uesto, Unidad Administrativa y Entidad Federativa. 4. Muestra botones: Cambio Ejercicio: Botón que sirve para cambiar dentro de la aplicación entre un año y otro. Cambiar Usuario: Botón que sirve para cambiar entre un usuario y otro cuando se tenga Facultación. Dirección General de Informática Dirección de Administración de Proyectos Informáticos ENERO 2009 Página 9/24 P antalla 4 P rincipal (SI GA@NET). 5 5. AREA DE MENUS DE OP CI ONES: Se encuentra dividido en los siguientes apartados: REGI STRO DE ASUNTOS: v Nuevo asunto: Se registraran los asuntos (documentos) que llegan directamente al Área. v Seguimiento I nstitucional: o Asuntos Recibidos: Muestra la bandeja de los asuntos que fueron registrados en el sistema por otras Unidades Administrativas y son turnados al usuario para darle seguimiento al asunto. o Seguimiento: Este modulo es para darle el seguimiento al asunto. Dirección General de Informática Dirección de Administración de Proyectos Informáticos ENERO 2009 Página 10/24 P antalla 4 P rincipal (SI GA@NET). RECEP CI ÓN DE ASUNTOS: Es donde se podrán consultar los documentos que fueron previamente capturados. Este apartado se encuentra dividido en: P ara Turnar: Muestra los asuntos que fueron registrados en el Área y está pendiente la revisión (cuando en las Preferencias se haya elegido en la opción Registro de la Recepción con recepción y revisión) así después realizar su turnado. P ara Confirmar Turnado: Muestra los asuntos que están pendientes de la confirmación del turnado (cuando en las Preferencias que se haya elegido la opción de Turnado con Revisión). En tramite: Una vez realizado el turnado, el documento aparecerá en la bandeja “En Tramite”; hasta que la persona a quien se le turno capture las acciones correspondientes. Dirección General de Informática Dirección de Administración de Proyectos Informáticos ENERO 2009 Página 11/24 P antalla 4 P rincipal (SI GA@NET). P ara Visto Bueno: Asuntos que delegue y fueron Finiquitados y esta pendiente para dar el Vo.Bo. Es en esta parte donde se aceptará o será rechazado. Finiquitados: Muestra los asuntos que se les dio el Vo. Bo. y fueron concluidos satisfactoriamente. Mostrar Todo: Muestra todos los documentos que fueron registrados y en la etapa que se encuentran. Dirección General de Informática Dirección de Administración de Proyectos Informáticos ENERO 2009 Página 12/24 P antalla 4 P rincipal (SI GA@NET). TURNADOS RECI BI DOS: En esta bandeja podrán encontrar los turnados que han sido asignados al destinatario. Se encuentra dividido en: P or Atender: Son los asuntos que me han sido turnados y necesito darles seguimiento. Bajo Supervisión: Son los asuntos que delegue a otro usuario y tengo que supervisar. En Tramite: Son los asuntos que me fueron turnados están pendientes de realizar acciones. P ara su Visto Bueno: Muestra los asuntos que turne a otro usuario y están pendientes de revisión para Finiquitarlos o rechazarlos. Finiquitados: Muestra los asuntos que ya se le realizaron las acciones para darlo por concluido. Mostrar todos: Muestra todos los asuntos que me fueron delegados y en la etapa en que se encuentran. Dirección General de Informática Dirección de Administración de Proyectos Informáticos ENERO 2009 Página 13/24 P antalla 4 P rincipal (SI GA@NET). CONSULTA DE ASUNTOS: Se encuentra dividida en: Revisión de Asuntos: Sirve para verificar todos los asuntos que fueron turnados y ver la etapa en la que se encuentra. Dirección General de Informática Dirección de Administración de Proyectos Informáticos ENERO 2009 Página 14/24 P antalla 4 P rincipal (SI GA@NET). REP ORTES: Sirve para generar diferentes tipos de reportes, dependiendo de las opciones que se seleccionen dentro del mismo. I nformes Recibidos: Muestra los reportes por el Tipo de Asunto que fue registrado en el sistema. I nformes Turnados: Recupera los asuntos que han sido Turnados. I nformes de Seguimiento: Recupera los asuntos que han sido finiquitados en el sistema. Acuerdos: Recupera los acuerdos que se generaron en el sistema. Relación de Asuntos: Muestra un reporte de todos los asuntos que han sido registrado en el sistema. Dirección General de Informática Dirección de Administración de Proyectos Informáticos ENERO 2009 Página 15/24 P antalla 4 P rincipal (SI GA@NET). I NFORMES EJ ECUTI VOS: I ndicadores Mensuales: Mostrara un reporte de indicadores mensuales de los asuntos registrados y su seguimiento. Dirección General de Informática Dirección de Administración de Proyectos Informáticos ENERO 2009 Página 16/24 P antalla 4 P rincipal (SI GA@NET). CATÁLOGOS: Esta dividido en los diferentes catálogos que deben de ser cargados por la Unidad Administrativa. Asunto: Es un nombre corto y descriptivo; por lo que se identificara a un documento (oficio, tarjeta, memorandum, etc.). Archivero, Gaveta y Fólder: Indica la ubicación donde se encuentra físicamente el documento. Organismo: Sirve para dar de alta una Dependencia u Organización externa que no se encuentre registrado en el sistema. Dirección General de Informática Dirección de Administración de Proyectos Informáticos ENERO 2009 Página 17/24 P antalla 4 P rincipal (SI GA@NET) Contactos: Es el nombre del titular de la dependencia u organización externa. Es importante que antes de crear un nuevo contacto, tenemos que cerciorarnos de que la Organización esta dada de alta en él catalogo de Organismos. Si es una persona Interna, deberá solicitar el cambio del nombre al área de Asesoría. Dirección General de Informática Dirección de Administración de Proyectos Informáticos ENERO 2009 Página 18/24 P antalla 4 P rincipal (SI GA@NET). P REFERENCI AS: Sirve para seleccionar las opciones que requiera la Unidad Administrativa en el sistema. Dirección General de Informática Dirección de Administración de Proyectos Informáticos ENERO 2009 Página 19/24 P antalla 5 Bandejas (Turnado, Visto Bueno, etc.) Criterio de Búsqueda de la Bandeja: Se puede buscar por Folio Sistema o por Folio U. A. Las diferentes Bandejas, pueden recuperar un máximo de 100 Folios, nos indica de que número de folio a cual esta recuperando la bandeja, estos son de 100 en 100. Dirección General de Informática Dirección de Administración de Proyectos Informáticos ENERO 2009 Página 20/24 Botones de navegación. Estos botones de navegación son una herramienta útil e importante con la que cuenta el sistema ya que a través de ellos él usuario puede realizar varias funciones tales como: Agregar, Eliminar, Modificar, Duplicar, Aceptar, etc. registros así como desplazarse entre ellos. 1 5 2 6 3 7 4 8 1. Regresa al primer registro generado. 2. Se desplaza al registro anterior 3. Pasa al siguiente registro. 4. Se desplaza al último registro. 5. Limpiar: Es un botón que permite limpiar el contenido existente en todos los campos que contengan información de manera rápida. 6. Buscar: Permite la búsqueda de un registro. 7. Agregar: Se utiliza para dar de alta un nuevo registro. 8. Eliminar: Permite borrar la información capturada de un registro. Dirección General de Informática Dirección de Administración de Proyectos Informáticos ENERO 2009 Página 21/24 9 10 11 12 9. Modificar: Permite realizar cambios a un registro. 10. Aceptar: Guarda la inserción o modificación del registro actual. 11. Cancelar: Cancela la inserción o modificación del registro actual. 12. Duplicar: Copia la información de la carátula del registro en el que se encuentre ubicado. 13 13. Casita: Botón que regresa al menú principal del sistema. 14 14. Exportar: Genera un archivo en formato Excel de la información del módulo correspondiente. Se puede guardar y posteriormente modificarse. Dirección General de Informática Dirección de Administración de Proyectos Informáticos ENERO 2009 Página 22/24 15 15. Calendario: Botón que muestra un calendario para facilitar la captura de la fecha, con solo dar un clic en la fecha deseada. 16 17 18 16. Disminuir: Botón que reduce la pantalla. 17. Restaurar: Botón que restituye la pantalla al tamaño original. 18. Salir: Botón que permite salir del módulo en que se encuentra ubicado o del sistema por completo. 19 19. Desplegable: Botón que muestra una lista desplegable Dirección General de Informática Dirección de Administración de Proyectos Informáticos ENERO 2009 Página 23/24 Descripción del Color de los campos. Azul: El sistema los asigna automáticamente. Naranja: Son campos donde se encuentra ubicado el cursor. Una vez capturado el dato pasa a color amarillo. Gris: Son campos que el sistema recuperara automáticamente. Descripción del Color de los asteriscos y colores de las letras. Las letras en color azul con un * en color rojo: Son campos de captura obligatoria, si no se captura el sistema enviara una pantalla solicitando la información requerida en dicho campo y permitirá guardar. Contienen cargado un catalogo por sistema y no son modificables. Las letras en color verde: ordenan en forma ascendente o descendente según la opción seleccionada. AVI SO I MP ORTANTE: Es conveniente que lo primero que debe de hacer dentro del sistema es dar de alta los catálogos, así como las P referencias. Dirección General de Informática Dirección de Administración de Proyectos Informáticos ENERO 2009 Página 24/24
© Copyright 2024