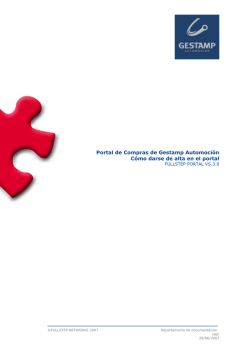Portal de Compras Cómo ofertar - Portal de Compras de Ferroser
Portal de Compras Cómo ofertar FULLSTEP PORTAL VS.31600 ©FULLSTEP NETWORKS 2008 Departamento de documentación cap/ 26/02/2008 Índice 1 Introducción 3 2 Estructura de la solicitud de oferta 4 2.1 Zona de acciones 2.2 Árbol de navegación 2.3 Zona de Detalle 4 5 6 2.3.1 Nivel proceso 6 2.3.1.1 2.3.1.2 2.3.1.3 6 7 8 Datos generales del proceso (Código de proceso) Datos generales de la oferta Archivos adjuntos 9 2.3.2 Nivel grupo 2.3.2.1 2.3.2.2 2.3.2.3 9 10 14 Código - Denominación del grupo Item / precios Atributos del grupo 14 3 Cumplimentación de la oferta 14 3.1 Cumplimentar la oferta vía web 3.2 Cumplimentar la oferta mediante la opción hoja de excel© 4 Envío de la oferta © FULLSTEP NETWORKS 2008 FSN_ MAN_Como ofertar_31600.doc 15 19 2/22 1 Introducción Recordemos que las compañías proveedoras podrán acceder a los procesos en curso a través de la opción de menú “solicitudes de oferta” . Tras aceptar la “configuración personal de formatos” (en el caso de que dicha opción esté activada) se mostrarán los procesos que hay actualmente abiertos, y en los que hemos sido invitados a presentar una oferta. A continuación entraremos en el proceso de compra para el cual queramos presentar nuestra oferta, pulsando sobre el código del proceso o sobre la denominación del mismo. © FULLSTEP NETWORKS 2008 FSN_ MAN_Como ofertar_31600.doc 3/22 2 Estructura de la solicitud de oferta La página de detalle se estructura en tres áreas bien diferenciadas : 1. Zona de acciones. Situada en la zona superior izquierda de la pantalla. 2. Árbol de navegación. Situada en la zona izquierda de la pantalla, es un árbol jerárquico que nos permite navegar a través del proceso y sus detalles. Pulsaremos sobre la sección a la que queramos acceder para ver el detalle de la misma. 3. Zona de detalle. Situada en la zona derecha de la pantalla. Muestra el detalle de la sección seleccionada. Encontraremos dos tipos de secciones: a) sección de información (calendario de la oferta, especificaciones, condiciones del cliente, etc.) y b) sección a rellenar por el proveedor (precios, fecha validez de la oferta, cantidades máximas de entrega, observaciones, archivos adjuntos, etc.) Zona de acciones Estado de la oferta Zona detalle Árbol de navegación 2.1 Zona de acciones Desde esta sección podremos: ). Se vamos Guardar el trabajo (pulsar sobre el icono “disquete” recomienda ir grabando el trabajo a medida que trabajando en la oferta. Exportar la petición de oferta a Excel (pulsar sobre el icono de “excel©” ) Imprimir la petición de oferta (pulsar sobre el icono “impresora” ) © FULLSTEP NETWORKS 2008 FSN_ MAN_Como ofertar_31600.doc 4/22 de Descargar los ficheros de especificaciones (pulsar sobre el icono ) “descarga” Enviar la oferta una vez cumplimentada (pulsar sobre el icono “sobre” ) ATENCIÓN! La Compañía compradora no recibirá la oferta hasta que no se pulse el botón de enviar del envío. , y el proveedor reciba la confirmación La calidad de la conexión a Internet de que disponga el usuario determina, en buena medida, la velocidad de respuesta del portal de compras a las diferentes acciones. 2.2 Árbol de navegación Desde este árbol podremos acceder a las diferentes secciones en que está estructurado el proceso: Datos a nivel general del proceso. Grupos de artículos o items. Los artículos para los que nos solicitan oferta pueden agruparse en grupos en función de sus características. Artículos o items que integran la petición de oferta. Pulsar para ocultar árbol Datos generales del proceso Datos del grupo de items Con carácter general: sirve para contraer / expandir los diferentes El icono cuadros de diálogo o de presentación de datos que dispone la aplicación. Es muy importante tener en cuenta que cuando un apartado (p.ej. en el caso de items/precios) ocupa toda la pantalla, para volver a acceder al árbol de navegación que se ha ocultado, deberemos hacerlo a través de este icono. © FULLSTEP NETWORKS 2008 FSN_ MAN_Como ofertar_31600.doc 5/22 El icono indica que en ese apartado el proveedor deberá incluir o completar información. Pulsaremos sobre la sección del árbol a la que queramos dirigirnos para entrar a la misma. 2.3 Zona de Detalle 2.3.1 Nivel proceso La estructura de una petición de oferta no es idéntica de un proceso a otro. Las ofertas tendrán al menos un grupo de items y los datos que la conforman pueden ser requeridos en diferentes niveles, por ejemplo a nivel proceso (si todos los items tienen el mismo destino podrá definirse a nivel proceso), a nivel grupo o a nivel item. 2.3.1.1 Datos generales del proceso (Código de proceso) Esta sección es la que aparece en cuanto entramos a visualizar un proceso. Cuando hayamos ido a otro apartado, para volver a visualizar esta sección pulsaremos sobre el código del proceso, en el árbol de navegación. Ésta es una sección de información, donde nos encontramos con los siguientes datos: 1. La fecha en que hemos presentado la última oferta para este proceso. (Aparece en blanco si todavía no se ha enviado ninguna) 2. Número de ofertas que hemos enviado para este proceso. 3. Fecha límite para enviar la oferta (definida por la compañía compradora) 4. La forma de pago para el proceso (definida por la compañía compradora) © FULLSTEP NETWORKS 2008 FSN_ MAN_Como ofertar_31600.doc 6/22 2.3.1.2 Datos generales de la oferta En este apartado el proveedor proporcionará información general sobre la oferta. Atributo obligatorio 1. Fecha límite de validez (campo imprescindible para enviar una oferta). Podemos introducir la fecha manualmente (fijándonos en utilizar el mismo formato de fecha que el que tenemos configurado para nuestro usuario) o bien utilizando el icono desde donde seleccionaremos la fecha que nos interese. , 2. Moneda en la que ofertamos. Por defecto está seleccionado el euro. 3. Observaciones generales sobre el proceso. Campo que nos permite escribir observaciones sobre la oferta que vamos a presentar. 4. Atributos. Este tipo de información puede existir o no para cada proceso. Los atributos son una forma de pedir información al proveedor, de una forma muy concreta. Son un elemento que además de información aporta objetividad a la hora de hacer una valoración global de las diferentes ofertas recibidas para el proceso. Si la cumplimentación de un atributo es obligatoria, éste vendrá señalado con un asterisco. Si pulsamos el icono , se nos abrirá una ventana que nos dará un detalle sobre el atributo (p.ej. que tipo de dato se espera: texto, numérico, etc.,). © FULLSTEP NETWORKS 2008 FSN_ MAN_Como ofertar_31600.doc 7/22 2.3.1.3 Archivos adjuntos En este apartado podremos adjuntar archivos generales sobre nuestar oferta. Podemos: 1. Añadir observaciones proceso. que creamos convenientes para el 2. Añadir archivos. Al pulsar sobre el botón “Añadir” se abrirá una ventana como la que se muestra en la imagen. Deberemos seleccionar el archivo a adjuntar, desde el botón Examinar... También podemos escribir comentarios al archivo, por ejemplo un título para el archivo que adjuntamos. Posteriormente © FULLSTEP NETWORKS 2008 FSN_ MAN_Como ofertar_31600.doc 8/22 pulsaremos sobre el botón Aceptar. El archivo se habrá añadido a nuestra oferta. 2.3.2 Nivel grupo Los artículos pueden aparecer agrupados en función de sus características. Asimismo cada grupo podrá tener unos parámetros particulares en función de cómo lo haya definido la compañía compradora (diferentes formas de pago, distintas fechas de suministro,..). Pulsar para información ampliar 2.3.2.1 Código - Denominación del grupo Pulsaremos sobre este vínculo para conocer detalles que afectan a todos los artículos del grupo en cuestión: 1. Descripción del grupo de artículos 2. Importe total del grupo: se calculará automáticamente el importe total por el que hayamos ofertado para ese grupo. 3. Destino: cuando situemos el ratón sobre el campo de destino, veremos que hay un vínculo (la flecha se convierte en mano). © FULLSTEP NETWORKS 2008 FSN_ MAN_Como ofertar_31600.doc 9/22 Cuando pulsemos sobre este campo se nos abrirá una ventana con más información sobre el lugar de destino 4. Especificaciones sobre el grupo de items. NOTA: Toda la información que aparece en este apartado ha sido definida por la compañía compradora, a excepción del importe total que es un dato que se calcula automáticamente al introducir precios a los artículos del grupo. Estos datos son susceptibles de ser diferentes para cada proceso, ya que, por ejemplo, para un mismo proceso puede haber varios grupos de items con diferentes condiciones de entrega. 2.3.2.2 Item / precios Al seleccionar esta opción se ocultará el árbol de navegación para dejar más espacio para visualizar los items. Podemos volver a que visualizar u ocultar este árbol pulsando sobre la flecha negra aparece en la parte superior izquierda de las líneas de item. En esta parte se muestra una descripción en profundidad de los artículos que componen el grupo, estructurado en varias secciones. © FULLSTEP NETWORKS 2008 10/22 FSN_ MAN_Como ofertar_31600.doc Pulsar para visualizar el árbol de navegación Barra de scroll, para desplazarnos por todo el proceso Podremos ocultar partes de este apartado, para centrarnos mejor en la información que nos interesa en cada momento. Al pulsar sobre estas flechas hemos ocultado la parte correspondiente a los datos y a los atributos 1. Artículos Especificaciones (Esp) relativas al item. Cuando visualicemos un clip nos indicará que hay un archivo adjunto de especificaciones para ese item concreto. Esta opción no tiene por qué estar disponible en todos los items, ya que depende de la configuración de la petición de oferta por la empresa compradora su incorporación o no. Código con el que el comprador clasifica este artículo. Denominación del artículo. © FULLSTEP NETWORKS 2008 11/22 FSN_ MAN_Como ofertar_31600.doc 2. Datos del item sobre el que ofertar. La información que aquí se refleja depende de cómo esté estructurada la petición de oferta, es posible que cierta información se herede de niveles superiores (proceso o grupo). La información que aparecerá por defecto será: Cantidad solicitada Unidad de medida para el artículo∗ Ultimo precio: Precio que hemos introducido en nuestra última oferta (en caso que exista) Objetivo: precio objetivo marcado para ese item por la empresa compradora (opcional) Fechas de inicio y fin de suministro (dependiendo de cómo se haya configurado el proceso, por parte del comprador) 3. Oferta. Sección en la que introducimos el precio unitario (P.U) y la cantidad que podemos suministrar del item para el que se nos pide oferta. ∗ En los campos que aparecen abreviados con un código podemos obtener información adicional si pulsamos sobre dicho código © FULLSTEP NETWORKS 2008 12/22 FSN_ MAN_Como ofertar_31600.doc En caso de que no vayamos a ofertar por un item deberemos dejar en blanco la casilla destinada al precio unitario. El icono nos indica que podemos añadir un comentario a la oferta realizada para ese item. En Cantidad Máx. pondremos el número máximo de unidades que podremos hacer frente según las condiciones establecidas, ya sea a nivel proceso, grupo o item. Si se puede comprometer toda la cantidad solicitada no se deberá cumplimentar este campo. 4. Atributos (información no siempre solicitada). Características de nuestros artículos sobre los que el proveedor quiere tener información. Si pulsamos sobre la descripción de los mismos encontraremos más información referente a ellos. Pulsar sobre para ver la definición del atributo © FULLSTEP NETWORKS 2008 13/22 FSN_ MAN_Como ofertar_31600.doc 2.3.2.3 Atributos del grupo Sección similar a la de ‘atributos del proceso’ en la que se quiere recoger información sobre un grupo en cuestión. El comprador nos presenta una serie de campos sobre los que quiere tener información de nuestros artículos. 3 Cumplimentación de la oferta Ya hemos visto con detalle, cada una de las áreas que conforman la estructura de la solicitud de oferta. vamos a ver ahora las distintas formas en que podemos cumplimentar una oferta: 1. Vía web: ésta es la forma en la que trabajaremos habitualmente. Introduciremos los datos de nuestra oferta (precios, plazo de validez de la oferta, comentarios adicionales, cumplimentación de atributos requeridos, archivos adjuntos etc.) directamente en la web. 2. Hoja Excel: cuando la oferta solicitada lo requiera, normalmente por el gran número de items que conformen la petición de oferta, , que nos podremos será preferible utilizar la hoja de excel descargar tal y como veremos a continuación. 3.1 Cumplimentar la oferta vía web Cuando queramos cumplimentar una oferta vía web, seguiremos los siguientes pasos: 1. Entrar a la petición de oferta. 2. Para visualizar los items por los que se nos está pidiendo que ofertemos, nos moveremos por el árbol de navegación y nos situaremos en el apartado items / precios. Cumplimentaremos los datos solicitados. 3. Introduciremos un plazo de validez para nuestra oferta. Para ello, a través del árbol de navegación, nos situaremos en la parte correspondiente a Datos Generales de la oferta. El plazo de validez de la oferta es un dato que debe introducirse obligatoriamente. © FULLSTEP NETWORKS 2008 14/22 FSN_ MAN_Como ofertar_31600.doc 4. En caso necesario, seguiremos introduciendo todos aquellos datos requeridos por parte de la empresa compradora (atributos) y también adjuntaremos todos aquellos archivos que consideremos necesarios para la valoración global de la oferta. 5. Podremos guardar , imprimir , y finalmente enviar la oferta a la empresa compradora (ver punto 4) 3.2 Cumplimentar la oferta mediante la opción hoja de excel© Si pulsamos sobre el icono de Excel© podremos exportar la petición de oferta a un archivo Excel, guardarlo en el disco duro, trabajar en él y cargarlo en la web una vez cumplimentado. Pasos a seguir: 1. Pulsar sobre el icono Excel© . 2. En la pantalla adicional que aparece pulsar sobre Descargar. Se mostrará el siguiente mensaje: © FULLSTEP NETWORKS 2008 15/22 FSN_ MAN_Como ofertar_31600.doc Pulsaremos en “Continuar”. El sistema iniciará la descarga y mostrará el siguiente mensaje: 3. Guardar el archivo en el disco duro. © FULLSTEP NETWORKS 2008 16/22 FSN_ MAN_Como ofertar_31600.doc 4. Abrir el archivo y habilitar las macros. 5. Cumplimentar la oferta. El libro está dividido en diferentes hojas de Excel, estructurado de forma igual a cómo está la petición de oferta en la web. En unas hojas se da información sobre el proceso (celdas con color de fondo diferente al blanco), mientras que otras tendrán que ser rellenadas para cumplimentar la oferta (aquéllas con fondo blanco). ATENCIÓN! No se debe desproteger la hoja, ni realizar cambios al formato. Se deberán usar con cautela las funciones de copiar y pegar © FULLSTEP NETWORKS 2008 17/22 FSN_ MAN_Como ofertar_31600.doc 6. Una vez cumplimentada y grabada, entraremos de nuevo en la web e iremos al proceso que acabamos de cumplimentar en excel©, cargaremos la oferta pulsando sobre el icono de Excel©, en la zona de acciones. Antes de pulsar sobre el botón de cargar, deberemos seleccionar el fichero a través del botón de examinar. © FULLSTEP NETWORKS 2008 18/22 FSN_ MAN_Como ofertar_31600.doc NOTA: el archivo deberá guardarse con el mismo nombre con el que lo hemos descargado desde la web, que coincidirá con el código del proceso y código del proveedor. 7. En el caso que lo deseemos, podremos adjuntar también archivos desde la web y hacer las modificaciones que consideremos convenientes. , imprimir , y finalmente enviar 8. Podremos guardar oferta a la empresa compradora (ver el punto 4). 4 la Envío de la oferta Para proceder al envío de la oferta se deberá pulsar sobre el botón de , en la zona de acciones, y a continuación aparecerá enviar oferta una pantalla como la que sigue: © FULLSTEP NETWORKS 2008 19/22 FSN_ MAN_Como ofertar_31600.doc pulsar para confirmar envío En el caso en el que falte algún campo obligatorio por cumplimentar, saldrá un mensaje como el siguiente: © FULLSTEP NETWORKS 2008 20/22 FSN_ MAN_Como ofertar_31600.doc Si se confirma el envío de la oferta (pulsando el botón de confirmar) , aparecerá la siguiente información, en el caso de que el envío se haya realizado correctamente: También podemos verificar que nuestra oferta se ha enviado correctamente, si accedemos de nuevo al proceso y en la zona de detalle aparece en estado de la oferta:“oferta enviada” y la fecha de presentación de la última oferta. © FULLSTEP NETWORKS 2008 21/22 FSN_ MAN_Como ofertar_31600.doc Con esto daríamos por terminada la fase de cumplimentación / envío de la oferta, existiendo la posibilidad de que la empresa compradora nos pida una revisión de la oferta, incluso que nos marque unos objetivos económicos en esta segunda petición de oferta. El procedimiento para la revisión de la oferta sería el mismo que el que se ha explicado en este manual. © FULLSTEP NETWORKS 2008 22/22 FSN_ MAN_Como ofertar_31600.doc
© Copyright 2025