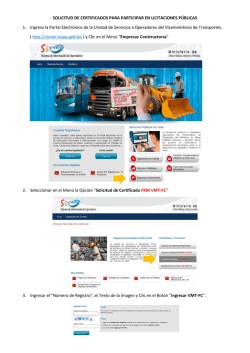¿Cómo ingresar al campus virtual de la Universidad Externado de
¿Cómo ingresar al campus virtual de la Universidad Externado de Colombia? Desde su navegador web (Google Chrome, Internet Explorer, Mozilla… etc.) ingrese a la dirección: http://campusvirtual.uexternado.edu.co/ 1. Ingrese usuario y contraseña que le ha sido enviado a su correo. 2. En caso de olvidar o bloquear la contraseña, envíe datos de usuario y al correo llegará link p ara recuperarla. 1 2 3 4 3. Este menú permite al estudiante ingresar al perfil, mensajes, calendario personal; para ver este contenido debe estar logueado en la plataforma. 4. Aquí puede consultar manuales, video tutoriales de la plataforma y acceder a asistencia técnica. ¿Qué encuentra en el campus virtual? 4 1. Identificación del usuario: presenta imagen y datos del usuario logueado en la plataforma. 2. Navegación: permite al estudiante ingresar al área personal y al perfil. 3. Calendario: Permite ver fechas de actividades importantes. 1 4. Salir: esta opción permite cerrar la sesión en la plataforma. 5. Área personal: Desde aquí podrá ingresar a los cursos en los cuales se encuentra inscrito. 2 2 6. Ver o editar perfil: Desde aquí podrá subir foto, actualizar datos personales: nombre, apellidos, email. 7. Ingresar a mis mensajes: Desde esta opción, Usted podrá acceder a los mensajes que le han enviado y enviar sus propios mensajes. 6 7 8 3 8. Calendario: Usted puede crear y administrar sus propios eventos ingresando por el icono “Consultar mi calendario”. 5 ¿Cómo actualizo mis datos personales? Para actualizar los datos personales utilizo la opción “Navegación, número 2 en la imagen anterior, ingresando por el icono: “Ver o editar mi perfil”, número 6. Subir foto, actualizar datos personales: nombre, apellidos, email. Para grabar los datos presionar el botón final: Actualizar información personal Para actualizar o cambiar la imagen, en la parte final del formulario actualización de datos, ingrese por la opción: “Imagen del usuario”, seleccionar: 1. Clic en imagen de usuario 1 2. Agregar archivo 3. Subir archivo: permite seleccionar la ubicación del archivo: archivos recientes (subido a la plataforma, subir archivo: dirección externa, Descargador URL: traer la imagen de una dirección web externa, archivos privados: en la carpeta archivos privados ubicado en la plataforma y wikimedia: muestra imagen externas en la web de acuerdo al nombre dado. 22 3 4 4. Examinar: aquí ubica el archivo a subir en la dirección de su computador. 5 Para grabar los datos presionar el botón al final del formulario: 5. Subir este archivo: confirmar el archivo seleccionado. . Usuarios en línea: Esta opción permite identificar los usuarios que están activos en el sistema y enviarles mensajes. Ubicado al lado derecho de la pantalla. Opción para enviar mensajes dentro del aula ¿Con qué herramientas y servicios cuenta dentro del aula virtual Herramientas de comunicación Foro: ¿Cómo participar en los foros? Los foros se identifican con el icono . Pueden estar ubicados dentro de cada tema. 1. Tema planteado por el docente o pregunta para que los estudiantes ingresen y participen en el foro de acuerdo a las indicaciones dadas por el docente. 2. R esponder: seleccione este icono para agregar la participación al foro planteado por el docente. 3. La barra permite dar formato al texto (negrilla, cursiva, viñetas. En el foro puede adjuntar archivos, pero, se recomienda no utilizar la herramienta para subir archivos, porque se pierde le objetivo del foro de debatir, preguntar. 4. Área para redactar el mensaje. 5. Para grabar el mensaje presione el icono “Enviar mensaje”, ubicado al final de la página. Mensajería: ¿Cómo enviar mensajes dentro del aula? Para enviar mensajes ingrese por el icono “Ingresar a mis Mensajes” ubicado en la página principal o en la opción administración “Mensajería”. 1. Seleccione el curso donde está inscrita la persona a enviar el mensaje, cuando el estudiante está inscrito en varios grupos. 2. Destinario: seleccionar la persona a quien va dirigido el mensaje. 3. Área para redactar el mensaje. 4. Para finalizar y enviar el mensaje presionar el icono “Enviar mensaje”. 5. Puede añadir el contacto a su lista de contactos, o puede bloquear el contacto, para no recibir mensajes. Si administra su propia lista de contactos, en el panel de mensajes, podrá seleccionar contactos. 6. Historial: guarda el historial de mensajes, de acuerdo al tiempo definido Chat: ¿Cómo usar el chat? Identifique dentro del curso el icono y haga doble clic para ingresar. Puede estar ubicado al inicio del curso o dentro de los diferentes temas o sesiones a realizar durante la duración del curso, aquí encontrara las indicaciones dadas por el docente para part Clic para ingresar 1. Descripción de la actividad y metodología. 1 2. Entrar a la sala: la plataforma tiene dos opciones de ingreso: Entrar a la sala o Usar interfaz más accesible, la diferencia está en la forma de presentación de la pantalla 2 3. cuadro de texto para redactar el mensaje. 3 6 5 5. Lista de participantes en la sala. 4 4. Para enviar el mensaje presionar el icono “Enviar”. 6. Area de mensajes. Herramientas colaborativas Wiki: ¿Cómo usar un Wiki? Identifique el icono de la wiki: o y haga clic para ingresar. Esta herramienta puede estar ubicada dentro de los diferentes temas, sesiones o en el inicio del curso dependiendo la estrategia definida por el docente. Para participar seguir las instrucciones que aparecen publicadas. 1 1. Clic para ingresar 2. Para activar área de trabajo haga clic en Editar. 3. Área de trabajo: aquí escribe el estudiante su contribución 4. Barra de formato: puede aplicar negrilla, cursiva, viñetas, adjuntar archivo. 2 4 3 5. Para finalizar y publicar la participación clic en “Guardar”. Si utiliza el icono “vista previa”, puede observar cómo queda la publicación, o “cancelar” y volver a escribir el comentario 5 Herramientas para gestionar archivos ¿Cómo crear una carpeta? En la página principal del campus ingresar por el menú “Navegación”, ubicar el icono , ingrese por la opción o y clic para ingresar. 1 1. Clic para crear directorio, puede crear directorios para guardar los archivos dentro de la plataforma. 2. Nombre del directorio. 2 3. Crear directorio. 3 4 4. Guardar cambios, seleccione para confirmar la creación del directorio 5. Para agregar archivos al directorio creado, seleccionar el directorio. 6 5 6. Clic para agregar archivo. 7. seleccione ubicación del archivo en el computador personal. 8. Seleccionar archivo. Confirmar el archivo seleccionado, puede cambiar el nombre al archivo. 7 8 9. Seleccione para subir a la plataforma. 9 Tarea ¿Cómo enviar una tarea? Identifique dentro del curso el icono y haga clic para ingresar; la tarea puede estar ubicada dentro de cada tema o sesión del curso o al final. 1. Clic para ingresar a la herramienta tarea. 2 2. Indicaciones para ejecutar la tarea. 1 3. Estado de la tarea, si ya fue enviada y si el docente ya califico la tarea. 1 4. Clic para agregar entrega. La entrega se realiza utilizando la misma herramienta para subir archivos a la plataforma. 3 4 Para finalizar la entrega: 1. Estado de la entrega: resumen del estado actual, como no se ha c onfirmado el estado de la entrega es borrador (no enviado) 2. Editar la entrega, si desea realizar cambios al archivo o volver a subirlo. 1 3. Enviar la tarea. El sistema genera otra pantalla donde solicita la confirmación de la entrega; al confirmar el envío, cambia el estado por enviado para calificar. 2 3 Herramientas de evaluación Cuestionario: ¿Cómo ingresar y desarrollar un cuestionario? Identifique dentro del curso el icono y haga clic para ingresar. La evaluación puede estar ubicada en cada tema o al final del curso. El docente siempre entrega las indicaciones para presentar la evaluación. 1 1. Clic para ingresar a la evaluación. 2 2. Confirmación: Puede cancelar el intento o comenzar. Tenga en cuenta el tiempo para cada evaluación. 3 3. Para terminar presionar el icono “Enviar todo y terminar". El docente puede permitir número de intentos de acuerdo a la estrategia utilizada. 4. Resumen de los intentos y estado de la evaluación, pendiente de revisión del docente. 4 5. Volver al curso. 5 Encuesta: ¿Cómo contestar una encuesta? 1. Identifique dentro del curso el icono y haga clic para ingresar. 2. Presione clic en: -‐ 1. Responda las preguntas marcando la opción que considere pertinente. 1 2. De c lic para enviar 2 3 3. Si requiere corregir o volver a contestar marque la opción “Cancelar”. ¿Cómo consulto mis calificaciones? Las calificaciones se consultan por curso, ingrese al curso y consultar el menú “Administración”, ubicado en la parte derecha de la pantalla. 1. Cuadro de resumen de todas las calificaciones obtenidas por el estudiante en cada una de las actividades realizadas en la plataforma para las cuales el docente asigno una escala de calificación. De igual forma le indica la retroalimentación. 1
© Copyright 2025