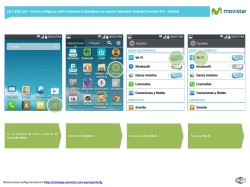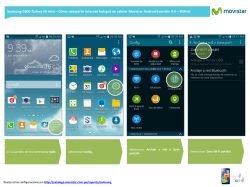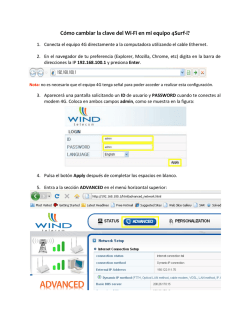Cómo conectarse a redes Wi-Fi Wi-Fi es una tecnología - excercicis
Cómo conectarse a redes Wi-Fi Wi-Fi es una tecnología de red inalámbrica que puede proporcionar acceso a Internet a distancias de hasta 100 metros, en función del router WiFi y de las inmediaciones. Para utilizar Wi-Fi en el tablet, es necesario que te conectes a un punto de acceso inalámbrico o zona activa. Algunos puntos de acceso están abiertos y puedes conectarte a ellos directamente. Otros implementan otras funciones de seguridad, por lo que debes configurar el tablet para que pueda conectarse a ellos. Hay numerosos sistemas para la protección de las conexiones Wi-Fi, incluidos algunos que dependen de certificados seguros u otros esquemas para garantizar que solo puedan conectarse los usuarios autorizados. Consulta la sección Cómo se utilizan los certificados seguros. Desactiva la conexión Wi-Fi cuando no la estés utilizando para aumentar la duración de la batería. También puedes establecer que el tablet se desconecte de las redes Wi-Fi cuando esté en modo de suspensión. En la barra de estado, aparecen iconos que indican el estado de la conexión Wi-Fi. Los iconos de estado de la red se vuelven de color azul si has añadido una cuenta de Google al tablet y este está conectado a los servicios de Google, lo que te permite sincronizar los mensajes de Gmail, los eventos de calendario y los contactos, así como realizar copias de seguridad de tus ajustes, entre otras funciones. Si no tienes una cuenta de Google o si estás conectado a una red Wi-Fi que no tenga conexión a Internet, por ejemplo, los iconos de red aparecerán en color gris. Conectado a una red Wi-Fi (las ondas indican la intensidad de conexión) Notificación de que una red Wi-Fi abierta está disponible Cómo activar la conexión Wi-Fi y conectarse a una red Wi-Fi Abre la aplicación Ajustes. Toca Conexiones inalámbricas y redes > Ajustes de Wi-Fi. Selecciona la opción Wi-Fi para activar la conexión. El tablet buscará redes Wi-Fi disponibles y mostrará los nombres de las redes disponibles. Las redes seguras aparecen con un icono de bloqueo. Si el tablet encuentra una red a la que ya se haya conectado anteriormente, se conectará a dicha red. Toca una red para conectarte a ella. Si la red está abierta, se te pedirá que toques Conectar para confirmar que quieres conectarte a esa red. Si la red es segura, deberás introducir una contraseña u otras credenciales. (Para obtener más información, ponte en contacto con el administrador de red). De forma predeterminada, la propia red te proporciona una dirección de red mediante el protocolo DHCP. Toca DHCP y, a continuación, Estática para cambiar los ajustes de IP, de modo que puedas introducir una dirección y otros detalles de red de forma manual si lo necesitas o si el administrador de red lo requiere. Si cambias los ajustes, deberás introducir la siguiente información: una dirección IP única para el tablet que sea válida para la red Wi-Fi, la puerta de enlace de la red, la longitud del prefijo de red (un número comprendido entre 0 y 32 como, por ejemplo, 24 para una red de clase C, 16 para una red de clase B u 8 para una red de clase A), al menos un servidor DNS para la red. Cuando estés conectado a una red, podrás tocar su nombre en la pantalla de ajustes de Wi-Fi para obtener información detallada sobre la velocidad, la seguridad, la dirección y otros ajustes relacionados. Cómo modificar la conexión a una red Wi-Fi Puedes cambiar la contraseña y los ajustes de red de las redes Wi-Fi incluidas en los ajustes de Wi-Fi. Mantén pulsada una de las redes. En el cuadro de diálogo que se muestra, toca Modificar red. Realiza los cambios que quieras. Toca Guardar. Cómo configurar los ajustes de proxy de una red Wi-Fi Algunos administradores de red obligan a los usuarios a conectarse a recursos de red internos o externos a través de un servidor proxy. De forma predeterminada, las redes Wi-Fi que añadas no están configuradas para conectarse a través de un servidor proxy, pero puedes cambiar este ajuste una vez que las hayas añadido. El navegador utiliza los ajustes de proxy, pero ninguna otra aplicación puede utilizarlos. Mantén pulsada una red de la lista de redes Wi-Fi añadidas. En el cuadro de diálogo que se muestra, toca Modificar red. Si no se han definido ajustes de proxy para la red, toca Ninguno y, a continuación, toca Manual en el menú que se muestra. Introduce los ajustes de proxy necesarios para tu red, que pueden ser los siguientes: El nombre de host del servidor proxy, El puerto que utiliza el servidor proxy para detectar conexiones, los dominios a los que quieras conectarte directamente sin utilizar el servidor proxy. Puede ser necesario que te pongas en contacto con el administrador de red para obtener información detallada sobre estos ajustes. Toca Guardar. Los ajustes de proxy solo se aplicarán a la red Wi-Fi que hayas modificado. Para cambiar los ajustes de proxy de otras redes Wi-Fi, debes modificarlas individualmente. La palabra proxy significa intermediario en inglés. El uso más común es el de servidor proxy, que es un ordenador que intercepta las conexiones de red que un cliente hace a un servidor de destino. De ellos, el más famoso es el servidor proxy web (comúnmente conocido solamente como «proxy»). Intercepta la navegación de los clientes por páginas web, por varios motivos posibles: seguridad, rendimiento, anonimato, etc. Cómo recibir notificaciones cuando haya redes abiertas disponibles De forma predeterminada, cuando la conexión Wi-Fi está activada, recibirás notificaciones en la barra de estado cuando el tablet detecte una red Wi-Fi abierta. Activa la conexión Wi-Fi si no la has activado todavía. En la pantalla de ajustes de Wi-Fi, selecciona la opción Notificación de red. Para dejar de recibir notificaciones, puedes desactivar esta opción. Cómo añadir una red Wi-Fi Puedes añadir una red Wi-Fi para que el tablet la recuerde junto con las credenciales de seguridad y para que se conecte a ella de forma automática cuando esté disponible. También debes añadir una red Wi-Fi para conectarte a ella si no se muestra el nombre de la red (SSID) o si no se encuentra dentro del alcance del tablet. Para conectarte a una red segura, tendrás que ponerte en contacto con el administrador de red para obtener información sobre el esquema de seguridad que implementa y para obtener la contraseña u otras credenciales de seguridad necesarias. Para obtener más información sobre cómo instalar certificados seguros, consulta la sección Cómo se utilizan los certificados seguros. Activa la conexión Wi-Fi si no la has activado todavía. Si añades una red Wi-Fi al configurar el tablet por primera vez, la conexión Wi-Fi se activará automáticamente. En la pantalla de ajustes de Wi-Fi, toca la opción Añadir red Wi-Fi (situada al final de la lista de las redes encontradas). Introduce el código SSID (nombre) de la red. Puede ser necesario introducir la información de seguridad u otros detalles de configuración de la red. Toca Guardar. La información sobre la red se guardará, por lo que te conectarás automáticamente a ella la próxima vez que esté al alcance. Cómo dejar de recordar una red Wi-Fi Puedes hacer que el tablet deje de recordar la información de una red Wi-Fi que hayas añadido; por ejemplo, si no quieres que el tablet se conecte a ella automáticamente o si es una red que no vas a volver a utilizar. Activa la conexión Wi-Fi si no la has activado todavía. En la pantalla de ajustes de Wi-Fi, toca el nombre de la red. En el cuadro de diálogo que se muestre, toca Borrar. Cómo definir una política de desconexión de Wi-Fi De forma predeterminada, el tablet se desconecta de la red Wi-Fi cuando se apaga la pantalla y se conecta a una red de datos móvil. De este modo, se ahorra batería hasta que el tablet esté activo y se vuelva a conectar a la red Wi-Fi. Puedes cambiar esta política para que no se pierda la conexión con la red Wi-Fi mientras el tablet esté conectado a un cargador (y no haya riesgo de que se agote la batería) o para que el tablet nunca se desconecte de la red Wi-Fi y el uso de la red de datos móvil sea mínimo (aunque disminuya la duración de la batería). En la pantalla de ajustes de Wi-Fi, toca Política de desconexión de Wi-Fi. Toca la política que te interes Configuración 3G en Tablets y Móviles Android – Vodafone – Movistar – Orange – Simyo – Yoigo 3G,Móviles,Tablets,Configuración 3G en Tablets y Móviles Android – Vodafone – Movistar – Orange – Simyo – Yoigo Si has comprado un Tablet Android con 3G o un Móvil Android, aquí te damos las configuraciones de las distintas compañías (Movistar – Vodafone – Orange – Simyo – Yoigo). En primer lugar tienes que asegurarte, si el 3G es externo que el router USB que tienes sea compatible con Android, los modelos homologados son: WCDMA: HUAWEI: E1750/E1752, ZTE: MF110 EVDO: HUAWEI: I EC122 EC189 ZTE: AC581 Es conveniente, que configures la SIM para que no solicite el PIN cada vez que la conectes, ya que de lo contrario hay veces que Android no receonce bien el PIN y dará error. Luego, nos queda configurar los APN, de cada compañía, para esto sigue la siguiente ruta MENU -> Configuración -> Conexiones inalámbricas -> Redes móviles -> APN -> MENU -> APN Nuevo y luego según la compañía completar los datos. Name: Vodafone Internet APN: airtelnet.es Proxy: Not set Port: Not set Username: vodafone Password: vodafone Server: Not set MMSC: Not set MMS proxy: Not set MMS port: Not set MCC: 214 MNC: 01 APN type: default Nombre: Movistar Internet APN: movistar.es Proxy: No establecido Puerto: No establecido Nombre de Usuario: MOVISTAR Contraseña: MOVISTAR Servidor: 194.179.1.100 MMSC: No establecido Proxy MMS: No establecido Puerto MMS: No establecido MCC: 214 MNC: 07 Tipo de APN: default Nombre: Orange Internet APN: internet Proxy: No establecido Puerto: No establecido Nombre de Usuario: cliente Contraseña: amena Servidor: 62.36.225.150 MMSC: No establecido Proxy MMS: No establecido Puerto MMS: No establecido MCC: 214 MNC: 03 Tipo de APN: default Nombre: SimyoInternet APN:gprs-service.com Proxy: No establecido Puerto: No establecido Nombre de Usuario: No establecido Contraseña: No establecido Servidor: No establecido MMSC: No establecido Proxy MMS: No establecido Puerto MMS: No establecido MCC: No establecido MNC: No establecido Tipo de APN: default Nombre: Yoigo APN: Internet Proxy: No establecido Puerto: No establecido Nombre de Usuario: No establecido Contraseña: No establecido Servidor: No establecido MMSC: No establecido Proxy MMS: No establecido Puerto MMS: No establecido MCC: No establecido MNC: No establecido Tipo de APN: No establecido Cuando hayas terminado de configurar estos parámetros es necesario reiniciar el tablet o el teléfono para que los cambios tengan efecto.
© Copyright 2025