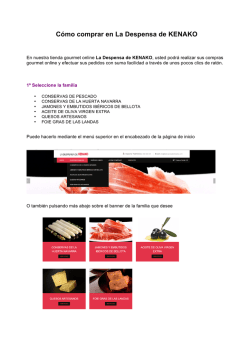Novedades Herramientas de líneas y formas Cómo cambiar - Blog
V6.2 Novedades Herramientas de líneas y formas Cómo cambiar el tamaño de un pincel Cambio de vista Cómo mover, girar o aplicar escala a un área seleccionada Uso de capas Selección de herramientas Resumen de herramientas Métodos abreviados de teclado Cambio del tamaño de una imagen Creación de pinceles personalizados Copyrights and Trademarks Autodesk SketchBook Pro v6.2 © 2013 Autodesk, Inc. All Rights Reserved. Except as otherwise permitted by Autodesk, Inc., this publication, or parts thereof, may not be reproduced in any form, by any method, for any purpose. Certain materials included in this publication are reprinted with the permission of the copyright holder. Trademarks The following are registered trademarks or trademarks of Autodesk, Inc., and/or its subsidiaries and/or affiliates in the USA and other countries: SketchBook, SketchBook Copic Edition, SketchBook Designer, SketchBook Express, SketchBook Express for iPad, SketchBook Express for Android, SketchBook Ink, SketchBook Pro, SketchBook Pro for iPad, and SketchBook Pro for Android. All other brand names, product names or trademarks belong to their respective holders. Disclaimer THIS PUBLICATION AND THE INFORMATION CONTAINED HEREIN IS MADE AVAILABLE BY AUTODESK, INC. “AS IS.” AUTODESK, INC. DISCLAIMS ALL WARRANTIES, EITHER EXPRESS OR IMPLIED, INCLUDING BUT NOT LIMITED TO ANY IMPLIED WARRANTIES OF MERCHANTABILITY OR FITNESS FOR A PARTICULAR PURPOSE REGARDING THESE MATERIALS. Published by: Autodesk, Inc. 111 McInnis Parkway San Rafael, CA 94903, USA Contents Copyrights and Trademarks 2 Colores17 Editores de color (Windows) Novedades6 17 Selección de un color en la pantalla (4)7 Introducción7 Creación de un color personalizado Selección de herramientas 7 Cómo mostrar u ocultar las partes del editor (3)17 Resumen de herramientas 7 Configuración de RGB (1) Panel de color Pinceles8 Selección de un pincel Cambio de la opacidad del pincel 8 Intercambio entre dos pinceles 9 Biblioteca de colores de Copic Seleccione el color complementario (4) 19 9 9 Manchar un área Creación de un conjunto de colores personalizados (6)19 9 Cómo desenfocar un área 9 Cómo mostrar u ocultar componentes de la biblioteca (5)19 Cómo enfocar un área 9 Biblioteca de pinceles 10 Personalizar la paleta de pinceles 11 Herramientas para crear bocetos Herramientas de líneas y formas Tipos de pinceles 11 11 Líneas 12 Rectángulos 20 Creación de pinceles personalizados 12 Polilíneas 20 Creación de iconos de pincel propios13 Óvalos20 Difuminar un área Mezcladora Copic Colorless Acerca del icono de ejemplo Creación de un pincel de textura 19 Selección de colores (3)19 9 Modificación de las propiedades del pincel Pinceles con efectos Cómo guardar una paleta de colores personalizada 18 9 Cómo borrar un área de la capa actual 18 Creación de una paleta de colores personalizada (4) 18 8 Cómo deshacer o rehacer un trazo de pincel 8 Cómo borrar trazos de pincel 17 Selección de un color en la pantalla (6) 18 8 Cómo cambiar el tamaño de un pincel 7 20 20 Regular trazos20 13 Sin forma/Libre (Windows/Mac respectivamente)20 14 Cómo guardar un pincel de textura 15 20 Relleno de un área 21 Modificación de un pincel de textura 15 Relleno de una capa activa 21 Relleno de las capas visibles 21 Cambie el nombre de un pincel de textura 15 Modificación de las propiedades de relleno 21 Aleatorio16 Reglas22 Controles para color aleatorio 16 Tamaño y opacidad aleatorios del pincel 16 Rotación y espaciado aleatorio 16 Colocación de una regla22 Cómo mostrar u ocultar22 Simetría22 Cómo detener el trazo en la línea central 22 Curvas francesas 23 Uso de las capas Elipse23 Uso de capas Visualización, edición y almacenamiento del boceto 24 Cambio de vista 24 Cómo aplicar el zoom y desplazar24 Zoom mediante una cinta táctil 24 Selección de un área Cómo anular la selección de un área25 Copia del boceto 25 Cómo mover, girar o aplicar escala a un área seleccionada 26 Recorte26 Recorte de lienzo Rotación del lienzo 26 Edición de una capa 33 Combinación de capas 33 Organización de capas 34 Fusión de dos capas Adición de una imagen 27 Ajuste en la pantalla de una imagen cuyo tamaño ha cambiado 28 28 Cómo guardar el boceto Asignaciones de capa en color 34 Modificación de la transparencia de una capa 34 Anotación, envío, impresión y presentación 35 Texto35 Adición de texto 35 Edición de texto - Si un usuario de equipo Mac35 Envío de bocetos por correo electrónico 36 Resolución de problemas Impresión de bocetos 29 37 37 Cómo pasar de un boceto a otro Cómo guardar con un canal alfa 29 38 Presentación de imágenes 38 Cómo guardar el boceto como un archivo Adobe® Photoshop® 29 Cómo guardar el boceto como un archivo PXD 29 Cómo guardar el boceto como un archivo de imagen29 Guardar opciones de locación 34 Rasterización de una capa de texto 36 Cambio de la resolución28 Creación de un boceto nuevo Fusión de todas las capas Transformación de texto36 Cambio del tamaño de una imagen 27 28 34 Cambio de la transparencia del texto 36 27 Corrección del color de imágenes 32 Edición de texto - Si un usuario de equipo PC35 27 Cómo girar o voltear el boceto 32 Selección persistente 24 25 32 Selección de una capa Visualización del tamaño real de una imagen 24 Ajuste de una imagen en la pantalla 32 Ajuste de la configuración del sistema y del programa 39 Personalización de los iconos de laguna 39 Personalización de los menús de comandos frecuentes 39 30 Restablecimiento de las preferencias 39 Guardar localmente 30 Restablecer la laguna 39 Guardar al iCloud 30 Restablecer paleta de colores 39 31 Restablecer paleta de pinceles 40 Apertura de un boceto guardado Abra un sketch guardado en el iCloud Apertura de un archivo PXD Borrar del iCloud31 31 31 Restablecer parámetros de preferencia 40 Cómo ocultar o mover la interfaz 40 Cómo ocultar y mostrar las barras de deslizamiento 40 Cambio del comportamiento de las teclas Re Pág y Av Pág 40 Modificación del número máximo de acciones de deshacer 40 Modificación del tamaño de lienzo predeterminado para nuevos archivos41 Cambio del cursor del pincel 41 Eliminación del contorno del pincel 41 Mejora del rendimiento 41 Resolución de problemas del tablero Wacom 41 Instalación de los controladores más recientes 42 Uso de la sensibilidad por defecto de la presión de la punta42 Ajuste de la respuesta del lápiz 43 Ajuste de la respuesta del lápiz para un pincel 43 Métodos abreviados de teclado 44 Hacer clic en el derecho sobre el menú de comandos frecuentes 46 Reconocimientos Artísticos 47 Novedades En este capítulo se presentan las nuevas funciones y una lista de las mejoras que se pueden encontrar en esta versión de SketchBook Pro. Mejoras Se han realizado mejoras en las siguientes áreas: • Lienzo: se ha eliminado el marco de color gris que se mostraba al girar el lienzo. El lienzo ya no ingresa a un estado inutilizado. • Selector de colores: ahora se selecciona de forma consistente el color correcto. • suarios de Surface Pro: los usuarios no experimentarán problemas de actualización U con los parámetros de PPP altos. • Elipse: ahora se muestra el eje menor y es posible alinear correctamente ese eje al girar la elipse. Asimismo, el grado de la elipse ahora se muestra en la lectura en la parte inferior de la pantalla. Introducción Selección de herramientas Utilice uno de los siguientes métodos para seleccionar una herramienta: • Hacer un gesto rápido con el lápiz hacia un icono y seleccionarlo. • Mantener el lápiz sobre un icono y, a continuación, hacer un gesto rápido por una herramienta. • Pulsar una herramienta de la barra para seleccionarla. Resumen de herramientas 3 1. Paleta de pinceles (muestra la herramienta actual) 4 2. Color (muestra el color actual) 5 3. Controles de la interfaz 4. Controles de visualización, herramientas de transformación de lienzo, reglas, capas y simetría 6 1 2 5. Pinceles y paleta 7 9 6. Colores y editor 8 7. H erramientas de selección, edición y transformación de capas 8. Opciones Abrir, Guardar, Nuevo, Imagen siguiente e Imagen anterior 9. Opciones Deshacer/Rehacer Pinceles Selección de un pincel En la Paleta de pinceles o desde la laguna, pulse un pincel y comience a crear bocetos. Seleccione un borrador para las modificaciones. Cómo cambiar el tamaño de un pincel Para acceder al disco, elige Ventana > Disco de pincel. Para acceder a un panel, pulse . Mantenga pulsada la tecla B y a continuación, arrastre el control hacia la derecha para aumentar el tamaño de un pincel o hacia la izquierda para reducirlo. • ara que el pincel cambie de tamaño aleatoriamente con el trazo, vea P “Tamaño y opacidad aleatorios del pincel”. • ara cambiar el tamaño y la opacidad del pincel con el disco, P en Editar > Preferencias > Pincel, elige Cambiar tamaño y opacidad del pincel. Cambio de la opacidad del pincel Utilice la tecla O para cambiar la cantidad de pintura que debe aplicar un pincel. Pulse un pincel y, a continuación, mantenga pulsada la tecla O mientras lo arrastra hacia arriba para aumentar la opacidad del pincel o hacia abajo para reducirla. Para que el pincel cambie de tamaño aleatoriamente con el trazo, vea “Tamaño y opacidad aleatorios del pincel”. Cómo deshacer o rehacer un trazo de pincel • Para deshacer la acción anterior, pulse • Para rehacer una acción, pulse , o bien pulse Cmd+Z en Mac o Ctrl+Z en PC. , o bien pulse Mayús+Cmd+Z en Mac o Ctrl+Y en PC. Nota: Es posible cambiar la cantidad de acciones que se pueden deshacer en la ficha General de la ventana Preferencias. Cómo borrar trazos de pincel Haga un gesto rápido con el lápiz hacia o pulse la tecla Supr o Retroceso. Cómo borrar un área de la capa actual 1. H aga un gesto rápido hacia o , o bien pulse la tecla M y, a continuación, arrastre la selección sobre el área que desee borrar. 2. A continuación, haga un gesto rápido hacia pulse la tecla Supr para quitar el área seleccionada. o Intercambio entre dos pinceles Utilice un pincel y, a continuación, vuelva al anterior. Después de utilizar un pincel, seleccione otro y, a continuación, haga un gesto rápido hacia o pulse S para alternar entre ambos. Modificación de las propiedades del pincel En la Paleta de pinceles, pulse para acceder a la ventana Propiedades del pincel y cambie las opciones de configuración del pincel, como la humedad y la inclinación. Pinceles con efectos Manchar, Desenfocar y Enfocar son pinceles que agregan efecto al cambiar los píxeles. Nota: Para cambiarle el tamaño o la intensidad, haga doble clic en el pincel o pulse para acceder a la ventana Propiedades del pincel. Manchar un área Manchar: pinte un área para mover los píxeles de color a otros, dando un efecto de nieve arada. Cómo desenfocar un área Desenfoque: pinte un área para suavizarla de modo que parezca desenfocada. Cómo enfocar un área Nitidez: pinte un área para que aparezca más nítida y enfocada. Biblioteca de pinceles En la Paleta de pinceles, pulse para acceder a la Biblioteca de pinceles. Contiene un conjuntos de pinceles por defecto, incluidos Copic, Difuminar y Pintura Sintética. Cree pinceles de autoservicio. Cree conjuntos personalizados para agrupar y administrar los pinceles. Exporte conjuntos para que otros usuarios puedan utilizarlos o guárdelos en una unidad externa. Importe y utilice conjuntos de pinceles creados por otros usuarios. Etiquete los conjuntos de pinceles para identificarlos más fácilmente. En la Biblioteca de pinceles, pulse para acceder a las siguientes opciones: Nuevo conjunto de pinceles: permite crear un nuevo conjunto de pinceles. Cambiar nombre de conjunto de pinceles: permite cambiar el nombre del conjunto de pinceles seleccionado. Exportar conjunto de pinceles: permite compartir pinceles con usuarios que trabajan en distintas plataformas. Importar conjunto de pinceles: permite cargar en la Biblioteca de pinceles un archivo de conjunto de pinceles comprimido y exportarlo. Eliminar conjunto de pinceles: permite quitar el conjunto de pinceles seleccionado de la Biblioteca de pinceles. Nuevo pincel: permite crear un nuevo pincel y añadirlo al conjunto de pinceles seleccionado. Copiar pincel: permite crear un duplicado del pincel seleccionado y añadirlo al conjunto de pinceles elegido. Eliminar pincel: permite quitar de forma permanente el pincel seleccionado. Personalizar la paleta de pinceles Reemplace los pinceles por defecto por otros para crear una paleta personalizada. 1. P ulse , a continuación, seleccione un pincel de la biblioteca de pinceles. 2. Pulse y arrastre un pincel sobre la paleta. Tipos de pinceles Hay muchos tipos de pinceles, Difuminar, Pintura sintética, Copic, Textura, y pinceles personalizados en la biblioteca de pinceles. Nota: P ara disfrutar de las mejoras en las pinceles, seleccione Preferencias > Ajustes de fábrica y pulse el botón Restablecer para Restablecer paleta de pinceles y biblioteca. Difuminar un área Pinte un área para mezclarla, lo que simula el efecto de un dedo arrastrándose sobre la línea de carboncillo de un dibujo. Utilizando el Pintura sintética A medida que pinta, este tipo de pincel se mezcla dinámicamente con los colores en el lienzo. Ajuste la carga de pintura para modificar la cantidad de color que se aplica al comienzo de cada trazo. Mezcladora Copic Colorless Cuando se activa esta opción en las propiedades de un marcador Copic, ese pincel se convierte en un marcador para mezcladora Copic Colorless. Creación de pinceles personalizados Existen conjuntos de pinceles personalizados. Para crear más, copie un pincel y cambie su configuración o cree un pincel de autoservicio. 1. Togue para acceder a la propiedades del pincel. 1. Togue para acceder a la biblioteca de pinceles. 2. Toque en un sistema de pinceles. 3. Mantenga pulsado y haga un gesto rápido para seleccionarlo. 4. Seleccione un pincel. 5. Pulse Crear. Tras crear un pincel de autoservicio, puede realizar las siguientes acciones: • justar la sensibilidad a la presión: defina la anchura o la transparencia del pincel según la presión que se aplica A al lápiz. Pulse dos veces un pincel de autoservicio y cambie el ajuste de Tamaño para variar su grosor a medida que cambie la presión del lápiz. Nota: Los valores de tamaño del pincel son una aproximación del tamaño en píxeles, pero pueden variar. Por ejemplo, si las líneas son demasiado delgadas para que se dibujen en la pantalla, por defecto se harán más gruesas. Para cambiar el tamaño de un marcador, intente ajustar su opacidad y espaciado de sellos. Para hacer un marcador más grande, defina la opacidad y el espaciado de sellos en valores menores. • ambiar la opacidad: defina la opción Opacidad para variar la opacidad del pincel a medida que cambie la C presión del lápiz. Para que el pincel cambie su opacidad aleatoriamente con el trazo, vea “Tamaño y opacidad aleatorios del pincel”. Creación de iconos de pincel propios Cree sus propios iconos singulares para identificar los pinceles personalizados. Al exportar estos pinceles, las asignaciones de iconos personalizados aparecen en la importación. Nota: Los iconos personalizados no se pueden asignar a los pinceles por defecto, sino que solo pueden asignarse a los pinceles de la parte inferior de la Paleta de pinceles. Cada icono que cree debe ser un archivo de imagen PNG con un tamaño de 36 x 36 píxeles. Un icono de pincel personalizado que no se ajuste a estos criterios no aparecerá en la paleta. Para cada icono, cree tres archivos de imagen: Una imagen del icono en sí, con un nombre descriptivo. Por ejemplo, MyBrush.png. Este nombre de archivo aparece en la lista Iconos de la ventana Identificación de pincel personalizado. na imagen del icono en el estado de colocación de puntero; es decir cuando el cursor pasa sobre él. El archivo U debe usar el mismo nombre que el primer icono, con el sufijo “ _ over” añadido al final (utilice el carácter de guión bajo “ _ ” y no un espacio). Por ejemplo, MyBrush _ over.png. na imagen del icono en el estado seleccionado; es decir, cuando es el pincel actual. U Este archivo debe usar el mismo nombre, con el sufijo “ _ press” añadido al final. Por ejemplo, MyBrush _ press.png. Acerca del icono de ejemplo Existe un icono de ejemplo, denominado “Sample” visible en la lista Icono de la ventana Identificación de pincel personalizado. ste icono de ejemplo proporciona tres archivos de imagen para sus tres estados correspondientes. E Busque estos archivos denominados “Sample.png”, “Sample _ over.png” y “Sample _ press.png” en la carpeta siguiente: Nota Deberá poder ver los archivos ocultos y disponer de permisos administrativos. Usuarios de equipos PC: C:\Documents and Settings\[nombre de usuario]\Datos de programa\Autodesk\SketchBook Pro\6.0\ Deberá crear una carpeta denominada BrushPresetIcons. Para los usuarios de Windows 7 y Windows 8 C:\Usuarios\[cuenta de usuario]\AppData\Roaming\Autodesk\SketchBook Pro\6.0\ Deberá crear una carpeta denominada BrushPresetIcons. Usuarios de equipos Mac: [carpeta de usuario]/Library/Application Support/Autodesk/SketchBook Pro/6.0/ Nota Para obtener acceso a la Biblioteca, en Buscador > Ir mantenga pulsada la tecla ALT. Deberá crear una carpeta denominada BrushPresetIcons. Para ver las imágenes de icono creadas en la ventana Identificación de pincel personalizado, almacénelas en esta misma carpeta. Creación de un pincel de textura Tras crear un pincel de autoservicio, puede añadirle una textura y crear así un pincel de textura. Puede configurar la forma y/o el color y crear texturas a partir de un trazo girado, o bien capturar un elemento del lienzo para usarlo como textura. Al capturar una textura, se puede seleccionar una de las siguientes opciones de Textura personalizada: Forma + Colores Permite usar el color de pintura actual, así como la forma seleccionada, para crear la textura. Siempre que se use el pincel de textura, se utilizará el color configurado en el momento de su creación. Forma Permite crear un pincel de textura sin ningún color asignado. Cada vez que se utilice el pincel de textura, se podrá configurar un color diferente. Girar al trazo Permite girar dinámicamente la textura en la dirección del trazo. 1. Con un Pincel de autoservicio seleccionado, toque Mostrar propiedades del pincel para abrir Propiedades del pincel. 2. Pulse Capturar. 3. En la sección Textura personalizada, seleccione Forma + Colores o Forma y/o active la opción Girar al trazo. 4. En el interior del lienzo, pulse el área que desee capturar como textura. La ventana Propiedades del pincel se actualiza para mostrar la textura y el color. Nota: A l capturar la forma de la textura, SketchBook utiliza el tamaño actual del pincel de autoservicio. Si no se captura toda la forma, cambie el tamaño del pincel de autoservicio y vuelva a capturar la forma. Cómo guardar un pincel de textura Pulse Guardar en la parte inferior de Propiedades del pincel para guardar el pincel. Modificación de un pincel de textura Hay varias maneras de modificar un pincel de textura: puede restablecerlo, abrir sus propiedades y cambiar las opciones, modificar un trazo o asignarle un color permanente. • odificación de las propiedades del pincel de textura: cambie los atributos de un M pincel de textura. • Modificación de una textura: cambie el trazo que utiliza un pincel de textura. • Configuración del color de un pincel de textura de forma: defina un color diferente en un pincel de textura. • juste del sello de pincel para un pincel de autoservicio: ajuste la redondez, la rotación, A el espaciado, el espaciado aleatorio, la rotación aleatorio y el borde de un pincel de autoservicio. • onfiguración de redondez y la rotación del sello de pincel: utilice los controles C deslizantes Redondez y Rotación de la ventana Propiedades del pincel para controlar la forma del sello de pincel. • onfiguración del espaciado de pincel: utilice el control deslizante C Espaciado de la ventana Propiedades del pincel para controlar el espaciado entre estos sellos. • ustitución de un icono de pincel personalizado: en la ventana Identificación de S pincel personalizado, seleccione un elemento de la lista Icono (“Creación de iconos de pincel propios”). • onfiguración de los bordes del pincel: por lo general, el tipo de pincel seleccionado C determina este parámetro, por lo que puede modificarla para obtener efectos específicos. • • Bordes suaves proporciona bordes de pincel suaves de pluma. Por ejemplo, un aerógrafo. • Bordes sólidos proporciona bordes nítidos con algo de sangrado. Por ejemplo, marcadores o bolígrafos. • Bordes nítidos permite crear bordes nítidos. Por ejemplo, un lápiz de caligrafía en un papel de alta calidad o líneas de software de dibujo informático. I dentificación de un pincel personalizado: cambie el nombre de un pincel o borrador personalizado, o bien cambie el icono que aparece en el área expandida en la parte inferior de la Propiedades del pincel (“Creación de iconos de pincel propios”). Nota: No es posible cambiar el nombre ni el icono de los pinceles por defecto. Cambie el nombre de un pincel de textura 1. En la Biblioteca de pinceles, toque un pincel de textura. 2. Pulse para abrir las propiedades del pincel. 3. Toque Editar. 4. Cambie el nombre de un pincel. 5. Toque OK. Aleatorio Determine rápidamente trazos con variaciones de color, tamaño y opacidad, sin tener que acceder a las Propiedades del pincel o al Editor de color para cambiar estos valores. Controles para color aleatorio Aplique rápidamente, variando las pinceladas de color utilizando el mismo pincel. Establezca un nivel de tono, saturación o brillo para el color activo. 1. S eleccione un pinceles personalizados, forma tradicional, textura, o un cepillo de salpicaduras. 2. Pulse para abrir las propiedades del pincel. 3. En la sección Color del pincel: • rrastre el control deslizante Asignar matiz aleatoriamente A para definir el rango de la matiz del trazo. • rrastre el control deslizante Asignar saturación A aleatoriamente para definir el rango de saturación del trazo. • rrastre el control deslizante Asignar brillo aleatoriamente A para definir el rango de brillo del trazo. 4. Pulse Guardar. Tamaño y opacidad aleatorios del pincel Determine rápidamente trazos con variaciones de tamaño y opacidad con el mismo pincel. Defina un rango para el tamaño y la opacidad del pincel. 1. Seleccione un pinceles personalizados, forma tradicional, textura, o un cepillo de salpicaduras. 2. Pulse para abrir las propiedades del pincel. 3. E n la sección Radio y opacidad del pincel, arrastre los controles deslizantes para definir a opacidad y el rango de tamaño del sello de pincel. 4. Pulse Guardar. Rotación y espaciado aleatorio realice rápidamente trazos con rotación y espaciado de sellos variados, utilizando el mismo pincel. Defina un rango para la rotación y el espaciado de un sello. 1. Seleccione un pinceles personalizados, forma tradicional, textura, o un cepillo de salpicaduras. 2. Pulse para abrir las propiedades del pincel. 3. E n la sección Avanzado propiedades del pincel, defina un rango para la rotación y el espaciado de un sello. 4. Pulse Guardar. Colores Pulse y, a continuación, haga un gesto rápido hacia un color o seleccione Ventana > Biblioteca de Copic para acceder a la Biblioteca de colores de Copic, donde podrá elegir entre más de 300 colores. Nota: S i hace un gesto rápido en , el pincel borrará los píxeles de color existentes en la capa actual. Editores de color (Windows) 1. RGB 4. Cuentagotas 2. Muestra (color actual) 5. Rueda de colores 3. Paleta personalizada (lista desplegable) 6. Control deslizante 5 Selección de un color en la pantalla (4) En el Editor de color, pulse , desplace el cursor sobre un color y, a continuación, levante el lápiz para 6 seleccionar el color. Aparece una muestra. 1 Creación de un color personalizado Pulse el icono del color actual para acceder al Editor de color. 4 2 3 Cómo mostrar u ocultar las partes del editor (3) Pulse la flecha situada en la parte superior o inferior del editor(3) para mostrar u ocultar partes del editor. Configuración de RGB (1) En el Editor de color, pulse los campos de RGB y añada valores numéricos. El color de la Rueda de colores cambia para mostrar un color con los valores RGB especificados. Panel de color Para acceder a la Panel de color, seleccione Ventana > Panel de color. En el panel, toque y arrastre a la derecha y a la izquierda para cambiar rápidamente la saturación, y arriba y abajo para cambiar rápidamente la luminosidad del color. Pulse para acceder a la Rueda de colores y cambiar la tonalidad, la saturación y el brillo, y acceda al selector de colores. Editores de color (Mac) 1 1. Fichas (distintos métodos para seleccionar colores): Seleccione un tono o matices y el valor (luz). specifique un color según los distintos gradientes E de color, como por ejemplo, valores de escala de grises, RGB, CMYK o HSB. lija entre distintas listas de colores (Apple, desarrollo, E lápices de cera, colores Web seguros) o bien cree sus listas propias de colores. 6 2 3 5 lija un color a partir de un espectro de tonos E y valores. S eleccione entre los 48 colores que se muestran como una caja de lápices de cera. 4 2. Muestra (color actual) 3. Control deslizante 4. Paleta personalizada 5. Rueda de colores 6. Lupa (selector de colores) Selección de un color en la pantalla (6) Pulse para cambiar el cursor a . Pase el cursor por encima de un color en la pantalla y púlselo. Creación de una paleta de colores personalizada (4) Arrastre un chip de color desde la muestra hacia la paleta de la parte inferior del Editor de color. Cómo guardar una paleta de colores personalizada La próxima vez que se abra SketchBook, aparecerá la paleta de colores personalizada. Biblioteca de colores de Copic 1. Minimice/maximice el conjunto de colores 2. Fichas 3. Conjunto de colores 1 2 4. Color actual y complementario 5. Minimice/maximice el conjunto personalizado 6. Conjunto personalizado Selección de colores (3) En la laguna o la barra de herramientas, pulse o seleccione Ventana > Biblioteca de Copic para acceder a la Biblioteca de colores de Copic. Utilice la rueda del ratón, la cinta táctil Wacom, y pulse y arrastre el control deslizante de conjunto de colores; para los usuarios de Mac: arrastre con dos dedos para desplazarse entre las páginas de colores. Nota: Si utiliza la cinta táctil Wacom, en Wacom Tablet Properties, la opción Touch Strip Function se debe configurar en Zoom o Auto Scroll/Zoom. Seleccione el color complementario (4) Pulse un chip de color para cargar su color complementario. Pulse el color complementario debajo del chip para seleccionarlo. Nota: No todos los colores tendrán un color complementario asignado. En el caso de los colores que no tengan un color complementario asignado, aparecerá una selección de colores similares o bien no se mostrará ninguno. Creación de un conjunto de colores personalizados (6) Pulse un chip de color del conjunto de colores o un color complementario y arrástrelo hasta el conjunto personalizado. Cómo mostrar u ocultar componentes de la biblioteca (5) Pulse las flechas que se encuentran en las partes superior e inferior de la biblioteca para mostrar u ocultar sus componentes. 3 4 5 6 Herramientas para crear bocetos Herramientas de líneas y formas En la barra de herramientas, pulse una de las herramientas de Línea y Forma, Línea, Rectángulo, Polilínea, Óvalo, u Regular trazos para simplificar la creación de formas y el trazo de líneas. Líneas Para dibujar una línea, pulse , o bien mantenga pulsada la tecla Mayús si desea trazar una línea horizontal o vertical. A continuación, pulse y arrastre. Véase Sin forma/Libre para líneas diagonales. Rectángulos Para dibujar un rectángulo, pulse forma. y, a continuación, pulse y arrastre para dibujar la Polilíneas Para dibujar una polilínea, pulse y pulse para colocar cada uno de los puntos. Pulse dos veces el último punto para transformar la línea en una línea continua. Óvalos Para dibujar un óvalo o un círculo, pulse y, a continuación, pulse y arrastre para dibujar la forma. Regular trazos Para dibujar trazos uniformes, pulse y crear trazos más uniformes. Regular trazo define el desvío entre el cursor y el trazo, creando trazos uniformes. En la barra de herramientas, pulse para crear trazos más uniformes mientras dibuja. • ara ajustar los parámetros, seleccione Editar > Regular trazo. Este cambio afecta a los trazos P posteriores. • Para dibujar curvas uniformes de gran tamaño, aumente el valor de Regular trazo. • ara dibujar curvas pequeñas con radios de giro cerrados, reduzca el valor de P Regular trazo. Nota E l aumento del valor de Regular trazo afecta el tiempo de respuesta del lápiz. Si tiene dificultades al dibujar curvas pequeñas, reduzca los parámetros de uniformidad. Sin forma/Libre (Windows/Mac respectivamente) Para volver al modo de recorrido de forma libre, pulse . Para dibujar una línea diagonal (con un ángulo de 45 grados), mantenga pulsada la tecla D. A continuación, pulse y arrastre. Relleno de un área Rellene las capas activas o visibles con color. Penguin (c) 1296613 Ontario Inc. Relleno de una capa activa En la Paleta de pinceles, pulse y, a continuación, pulse un área para rellenarla en la capa activa. Relleno de las capas visibles En la Paleta de pinceles, pulse capas visibles. y, a continuación, pulse un área para rellenarla en todas las Modificación de las propiedades de relleno Cambie la tolerancia para determinar el intervalo de valores de color que se verán afectados al rellenar la región con pintura y rellenar separaciones entre la pintura de relleno y los píxeles que forman el contorno del relleno. La tolerancia mínima, 0 (cero), selecciona y rellena solo los píxeles de dicho valor de color. La tolerancia máxima (255) selecciona y rellena todos los píxeles, independientemente de la región. Pulse dos veces o y pulse para cambiar las tolerancias de relleno. 5% 55% Reglas Pulse , ,o o bien pulse R para la regla de línea recta, E para la regla elíptica, y F para la Curvas francesas. Cree un boceto mediante un movimiento circular cerca o encima de la regla elíptica. No es necesario que el trazo sea perfecto, ya que se ajustará a la elipse. Colocación de una regla • Pulse y arrastre para pivotar la regla mediante el controlador opuesto al punto de pivote. Pulse dos veces en cualquier controlador para alternar la posición de la regla entre horizontal y vertical. externo • Pulse y arrastre para mover las reglas. • Pulse y arrastre para girar la elipse o la curva francesa alrededor de su centro. • ulse y arrastre P para aplicar escala a la elipse o la curva francesa en todas las direcciones. • Pulse y arrastre para voltear la curva francesa. • Pulse y arrastre una dirección. para aplicar escala a la elipse en • Pulse • ulse dos veces en cualquier controlador de escala para convertir la elipse P en un círculo. , ,o para recorrer las distintas curvas francesas. Cómo mostrar u ocultar Para ocultar la regla, regla elíptica, o curva francese, pulse el controlador de cierre . Simetría Pulse o Y para aplicar la simetría horizontal. Dibuje en un lado del eje. Se creará una copia simétrica del trazo en el otro lado. Nota: El eje de simetría siempre aparece en el centro de la ventana. Pulse o X para aplicar la simetría vertical. simetría horizontal Cómo detener el trazo en la línea central En la ficha Preferencias > General, pulse El trazo se detiene en la línea central para detener el trazo en la línea de simetría. simetría vertical Curvas francesas En la barra de menús, pulse curvas suaves. para acceder a las curvas francesas para dibujar una serie de • Pulse y arrastre para cambiar la posición. • Pulse y arrastre para cambiar el tamaño. • Pulse • Pulse y arrastre para voltear. • Pulse y arrastre para girar. • Pulse , ,o para recorrer las distintas curvas francesas. para cerrar. Elipse En la barra de herramientas, toque en o pulse la tecla E para obtener acceso a la herramienta Elipse. Se usa para crear puntos suspensivos y para dibujar círculos en perspectiva. Al girar una elipse, se muestra el eje menor de manera que sea posible alinear la forma con las líneas de fuga. Tanto la rotación como el grado de la elipse se muestran en la lectura en la parte inferior de la pantalla. Visualización, edición y almacenamiento del boceto Cambio de vista Cómo aplicar el zoom y desplazar Pulse y haga un gesto rápido hacia o mantenga pulsada la barra espaciadora para acceder al panel. • ueva el lápiz hacia el centro para aplicar el zoom, M y pulse y arrastre para ampliar y reducir la vista. • ueva el lápiz hacia el anillo exterior, y pulse y arrastre M para volver a colocar el boceto en el lienzo. Zoom mediante una cinta táctil Los dispositivos Cintiq y algunos tableros tienen una cinta táctil para aplicar el zoom. Coloque el cursor sobre el área en la que desea ampliar o reducir el zoom. Para aumentar el zoom, mueva el dedo hacia arriba a lo largo de la cinta táctil y para reducirlo, muévalo hacia abajo. Visualización del tamaño real de una imagen Para ver el tamaño en píxeles real de la imagen, pulse y haga un gesto rápido hacia , o pulse Option+Cmd+0 (cero) en Mac u Alt+Ctrl+0 (cero) en PC. Ajuste de una imagen en la pantalla Para expandir o contraer una imagen, pulse y haga un gesto rápido hacia o pulse Cmd+0 (cero) en Mac o Ctrl+0 (cero) en PC. , Selección de un área Laguna de selección (M) Seleccionar todo Barra de herramientas de selección (M) Barra de herramientas de selección de forma irregular (L) Utilice uno de los siguientes métodos: • • ara seleccionar un área, lleve a cabo una de las acciones siguientes y, a continuación, P pulse y arrastre para seleccionar el área que desee: • Pulse en la barra de herramientas o pulse la tecla M • Pulse en la barra de herramientas o pulse la tecla L ara seleccionar todos los elementos, seleccione Editar > Seleccionar todo, o bien pulse P Cmd+A en Mac o Ctrl+A en PC. Cómo anular la selección de un área Para anular la selección de un área: • Pulse fuera del área. • Pulse Cmd+D en Mac o Ctrl+D en PC. • Seleccione Editar > Anular selección. Copia del boceto Utilice las herramientas de selección para seleccionar todos los elementos o solo un área y, a continuación, utilice una de las herramientas de copia. Para copiar: o pulse • Todos los elementos de una capa, seleccione Editar > Seleccionar todo Cmd+A en Mac o Ctrl+A en PC. • área rectangular, utilice Un o pulse la tecla M y, a continuación, haga clic y arrastre para rodear el área que desea copiar. • Un área irregular, utilice o pulse la tecla L y, a continuación, haga clic y arrastre para rodear el área que desea copiar. • Solo el contenido de la capa actual, haga un gesto rápido hacia Mac o Ctrl+C en PC. ara pegar el elemento copiado, haga un gesto rápido hacia P Ctrl+V en PC. , o pulse Cmd+C en o pulse Cmd+V en Mac o Cómo mover, girar o aplicar escala a un área seleccionada Utilice el panel Transformar capa para mover, girar y escalar al contenido. Utilice una de las herramientas de selección. A continuación, aparece el panel Transformar capa. Nota: Para mover, girar o escalar un área seleccionada de todas las capas, primero deberá fusionar las capas. Para desplazar una selección, resalte el círculo de desplazamiento exterior. Pulse y arrastre para mover la capa por el lienzo. Para girar una selección alrededor de su centro, resalte el círculo intermedio de rotación. Pulse y arrastre con un movimiento circular en la dirección en que desea girar. Para ajustar la escala de una selección mayor o menor, resalte el círculo interior de la escala. Pulse y arrastre para aumentar o reducir la escala y ver una escala en porcentaje. Para aplicar una escala no proporcional a una selección, resalte la parte superior del círculo interior. Pulse y arrastre en la dirección a la que desea aplicar una escala. Recorte Estas herramientas permiten seleccionar el área que se va a recortar. Pulse y arrastre hasta rodear el área deseada. No se suprimirá ningún elemento que quede fuera de la selección. Pulse para quitar las partes no seleccionadas del boceto. Recortar: permite seleccionar un área de recorte cuadrada o rectangular. ecortar según la selección: permite recortar una selección irregular, R cuadrada o rectangular. Recorte de lienzo Utilice Imagen > Tamaño de lienzo para establecer el tamaño del lienzo, en pulgadas, centímetros o milímetros. Toque la interfaz Ancla para especificar cómo debe recortarse el lienzo. Rotación del lienzo Girar imagen hacia la izquierda Girar imagen hacia la derecha Para girar una imagen hacia la izquierda, seleccione Imagen > Girar imagen hacia la izquierda . Para girar una imagen hacia la derecha, seleccione Imagen > Girar imagen hacia la derecha . Nota: Siga seleccionando cualquiera de estos elementos para girar la imagen 180 o 270 grados. Para usuarios de tablets activas, como la Cintiq, con un ancho de píxeles inferior a 1024, en estos momentos solo soportamos el modo panorámico. La barra de herramientas ha sido diseñada para dispositivos con un mínimo de 1024 píxeles de ancho. Cómo girar o voltear el boceto Voltear lienzo verticalmente Para voltear una imagen verticalmente, seleccione Lienzo en simetría Para voltear una imagen horizontalmente, seleccione . . Adición de una imagen Una imagen como, por ejemplo, un archivo PXD de Pixlr, se puede insertar en la capa actual o importar en una nueva capa. Para añadir una imagen, seleccione Archivo > Añadir imagen y, a continuación, seleccione un archivo. Nota: A l añadir una imagen PXD a un boceto, SketchBook acopla el archivo sin realizar cambios visuales. Para añadir una imagen a la capa actual, asegúrese de que, en las preferencias, la opción Añadir imagen: importar en capa nueva no está activada. Nota: Después de añadir una imagen a una capa, esta se bloquea en el boceto actual. Ya no se puede girar, mover ni aplicar escala de manera individual. Si la posición no es la deseada, seleccione para deshacer la acción e inténtelo de nuevo. Cambio del tamaño de una imagen Use Imagen > Tamaño de imagen para cambiar las dimensiones de la imagen en píxeles, la resolución o el tamaño del documento. Este cambio afecta directamente al uso de la memoria, que se cuadruplica si se dobla el tamaño de píxeles. Debido a los requisitos de memoria, el tamaño máximo de una imagen es de 6.400 x 6.400 píxeles. Cambio de la resolución La resolución corresponde al número de píxeles por pulgada o centímetro. Si el tamaño del documento no cambia, aumenta la calidad de la imagen y la resolución, así como el tamaño de la memoria. Ajuste en la pantalla de una imagen cuyo tamaño ha cambiado Para ampliar o reducir una imagen para que ocupe toda la pantalla, haga un gesto rápido hacia Ajustar a la vista, o pulse Cmd+0 (cero) en Mac o Ctrl+0 (cero) en PC. Corrección del color de imágenes Utilice las Imagen > Ajustar opciones para editar una imagen. Brillo/Contraste: permite resaltar los colores. Aumente el contraste para avivar los colores. Redúzcalo para atenuarlos y crear imágenes sobre las que se pueda sobreponer texto. Aumente el brillo para rescatar detalles de áreas oscuras. Redúzcalo para hacer desaparecer aspectos oscuros de una imagen y dirigir la atención a elementos luminosos. Matiz/Saturación: permiten cambiar el rango de color, aumentar o disminuir la pureza de un color o el brillo de los colores. Añade/sustrae color (matiz) o ajusta la cantidad relativa de color (saturación) de cada píxel. Balance de color: permite eliminar proyecciones de color no deseadas causadas por las luces o por condiciones meteorológicas adversas, para lo cual se deben ajustar los colores cian, magenta, rojo, amarillo, verde y azul en cada píxel. Escala de grises: permite convertir una imagen en color en una imagen que utilice negro, blanco y diversas formas de gris mediante la eliminación de todos los colores de la imagen. Invertir: permite invertir el contraste de una imagen. Cambie los elementos de negro a blanco y de blanco a negro para crear una imagen opuesta. Convierta la información de color de cada píxel a su color complementario. Creación de un boceto nuevo Para crear un nuevo boceto, haga un gesto rápido hacia , o pulse Cmd+N en Mac o Ctrl+N en PC. Nota: Utilice la ventana Preferencias para establecer el tamaño de lienzo por defecto que se abrirá al crear nuevos bocetos. Cómo guardar el boceto Al guardar un archivo, puede establecer las opciones para guardarlo con un canal alfa y definir el formato del archivo almacenado. Cómo guardar con un canal alfa 1. D efina la preferencia Fondo transparente para crear un canal alfa y convertir el fondo de una capa en transparente. 2. Seleccione el formato TIFF, PNG o PSD al guardar una imagen para guardar el canal alfa. Importante Para poder aplicar esta opción, debe seleccionar Archivo > Nuevo e iniciar un nuevo proyecto, o salir de SketchBook y reiniciar la aplicación. Cómo guardar el boceto como un archivo Adobe® Photoshop® Al guardarlo, seleccione la opción de tipo de archivo Adobe Photoshop PSD en Mac o Archivos de Adobe Photoshop (*.PSD) en PC. Cómo guardar el boceto como un archivo PXD Guarde imágenes como archivos PXD para utilizarlas en Pixlr. Si se trata de imágenes con texto en color, SketchBook convierte el texto en una imagen para conservar el color. Para guardar un boceto que se pueda abrir en Pixlr, seleccione Archivo > Guardar como tipo > Archivos PXD (*.pxd). Cómo guardar el boceto como un archivo de imagen Al guardar el boceto, seleccione el tipo de imagen que desee guardar. Nota: Únicamente los formatos de imagen TIFF y PSD conservan las capas. Si se guarda con cualquier otro formato, las capas se acoplan. Utilice únicamente Autodesk SketchBook Pro para leer archivos TIFF con capas. No es recomendable abrir estas imágenes en otros programas ya que no se puede garantizar que se conservarán las capas. Guardar opciones de locación Elija donde se guarda un proyecto - localmente o en el iCloud (si un usuario de equipo Mac App Store). Si un usuario de equipo Mac, cuando guarde un fichero en iCloud, utilice SketchBook Pro IOS Options para adaptar el fichero a un dispositivo específico. Este formato de imagen cambia el tamaño de la imagen y su orientación para adaptarla al dispositivo. Se conserva un máximo de 6 capas. Las capas superiores adicionales se fusionarán. Para guardar un fichero sin estas opciones, vea Exportar. Guardar localmente Guarde un proyecto a la computadora que esté usando. En el diálogo de “Guardar” o “Guardar Como”, navegue a una locación en su máquina y toque “Guardar”. Los archivos se pueden guardar en cualquier formato. Guardar al iCloud Si un usuario de equipo Mac App Store, guarde un proyecto al iCloud para accederlo desde donde sea usando cualquier dispositivo o plataforma. La gestión de ficheros iCloud se admite únicamente a través de la SketchBook iCloud Gallery. En el diálogo de “Guardar” o “Guardar como”, toque “Ir a Galeria iCloud”. Nota: A ctiva las preferencia del sistema iCloud > Documentos y Datos. En las preferencias Generales de tu SketchBook Pro, marca Activar iCloud para acceder a los archivos de iCloud y guardar en tu cuenta de iCloud. Si sospecha que su galería iCloud está llena, le recomendamos que guarde su fichero de forma local. Mueva el fichero a la nube cuando haya espacio disponible. Si se abre un fichero en dos o más dispositivos, no habrá ninguna notificación. El último dispositivo que guarde un cambio sobrescribirá el fichero. Apertura de un boceto guardado Para abrir bocetos de distintos formatos, haga un gesto rápido hacia , o pulse Cmd+O en Mac o Ctrl+O en PC. Abra un sketch guardado en el iCloud Si un usuario de equipo Mac App Store, acceda a un proyecto guardado en el iCloud desde cualquier lugar y con cualquier máquina. En el diálogo “Abrir”, toque “Ir a la Galería iCloud”. Apertura de un archivo PXD Abra una imagen de Pixlr en SketchBook. Si la imagen utiliza un modo de mezcla que SketchBook no admite, se usará el modo de mezcla normal en su lugar. Para importar una imagen de Pixlr en SketchBook, seleccione Archivo > Abrir y, a continuación, seleccione un archivo PXD. Borrar del iCloud Si un usuario de equipo Mac App Store, quitar un proyecto de la Galeria iCloud de Sketchbook. Seleccione un archivo y toque “[X] Borrar”. Uso de las capas Utilice las capas para realizar cambios en una imagen sin modificar el contenido de otras capas. Puede usar varias capas para dibujar bocetos complejos o probar variaciones de un diseño. Uso de capas 1. Haga un gesto rápido hacia para abrir el Editor de capa. 2. M antenga pulsado el centro de una capa para acceder a las herramientas de capa y, a continuación, haga un gesto rápido hacia cualquiera de las siguientes acciones: A ñadir una capa (Cmd+L en Mac o Ctrl+L en PC) Eliminar una capa Cambiar el nombre de una capa Fusionar todas las capas usionarla con la capa inferior F (Cmd+E en Mac o Ctrl+E en PC) Bloquear y Ocultar o desbloquear una capa mostrar una capa Realizar un duplicado de una capa Selección de una capa En el Editor de capa, pulse una capa para seleccionarla y resaltarla. Todas las acciones se aplicarán a esta capa, hasta que se seleccione otra. Nota: Solo se puede seleccionar y activar una capa cada vez. Selección persistente Después de seleccionar una región del lienzo, puede añadir, eliminar o cambiar capas mientras que la selección de contorno generada por las herramientas Seleccionar/Selección de forma irregular/Recortar permanece activa. Se conservará la selección. Edición de una capa Con una capa seleccionada en el Editor de capa, mueva, gire o escale la capa, cree una copia simétrica o voltee su contenido, utilice las herramientas de corrección de color o añada texto. Nota: L a acción de mover, girar o aplicar una escala a una capa solo se aplica a la capa actual. Para aplicar una de estas acciones a todo el lienzo, primero deberá fusionar todas las capas. Para desplazar, girar o aplicar escala una capa, haga un gesto rápido hacia o mantenga pulsada la tecla V y utilice el panel de transformación. Para aplicar la misma acción a otra capa, seleccione una nueva capa y repita la operación. Nota: Si utiliza la tecla de acceso directo V, manténgala pulsada mientras pulsa la parte superior del círculo central y arrastra la selección hacia arriba, abajo, la derecha o la izquierda. Para voltearla o crear una copia simétrica de una capa, utilice las opciones de Imagen > Voltear capa verticalmente o Capa en simetría. Combinación de capas En el Editor de capa, con una capa seleccionada, pulse las flechas para recorrer cíclicamente y seleccione un método de combinación de capas. antalla: genera un efecto de iluminación general, que proporciona un efecto de P iluminación más suave que la opción Añadir. Se aumenta el brillo de cada píxel de la capa en función de un valor igual o inferior al valor de los píxeles de las demás capas que ocupan la misma ubicación en la pila de capas. Este efecto es opuesto al del modo múltiple. Consejo: Si la capa superior utiliza tonos (colores mezclados con blanco), la mayoría de los colores de la capa inferior se oscurecerán. Si se utilizan tonalidades (colores mezclados con negro), se transparentarán más colores de la capa inferior. últiple: genera un efecto de oscurecimiento general en la apariencia de la capa. Cada M píxel de la capa oscurece en función de un valor igual o mayor que el valor de los píxeles de las demás capas que ocupan la misma ubicación en la pila de capas. El efecto es similar al que se produce al combinar una o varias transparencias fotográficas y al mirar a través de ellas. Consejo: Si la capa superior seleccionada utiliza tonos (colores mezclados con blanco), una mayor cantidad de colores de la imagen de la capa serán transparentes. Si se utilizan tonalidades (colores mezclados con negro), la mayoría de los colores de la capa inferior se oscurecerán. ñadir: se aclara la composición global, de forma similar al modo de pantalla, pero de A manera más drástica. Se aumenta el brillo de cada píxel en función de un valor igual o inferior al valor de los píxeles de las demás capas que ocupan la misma ubicación en la pila de capas. Este efecto se aplica como un cálculo lineal. Consejo: Si la capa superior seleccionada utiliza tonos (colores mezclados con blanco), la mayoría de los colores de la capa inferior se oscurecerán. Si se utilizan tonalidades (colores mezclados con negro), la mayoría de los colores de la capa inferior serán más transparentes. Normal: los ajustes de corrección de color aplicados a la capa se eliminan. Organización de capas Arrastre las capas, cámbielas de posición y cambie tanto la ubicación espacial de los objetos como el modo en que se combinan para crear una composición global. Una vez satisfecho con el orden de las capas, puede fusionar dos o más capas para combinarlas. En el Editor de capa, pulse con el lápiz para arrastrar la capa hacia arriba o hacia abajo. Suelte el lápiz para soltar la capa en la posición deseada. Fusión de dos capas Combine dos capas. Pulse la capa superior y haga un gesto rápido para fusionarla con la capa inferior, o pulse Cmd+E en Mac o Ctrl+E en PC. Fusión de todas las capas Combine todas las capas para crear un proyecto de una capa. Haga un gesto rápido para fusionarlas, incluso aquellas que estén ocultas (pasarán a estar visibles) o bloqueadas. Nota: Mostrar todas las capas a fusionar. Las capas ocultas se perderán. Asignaciones de capa en color Asigne un color a una capa, lo que facilita distinguir las capas, crear grupos o especificar tipos de capas. En el Editor de capa, con una capa seleccionada, mantenga pulsado y, a continuación, haga un gesto rápido para asignar un color. Para eliminar la asignación de un color, seleccione . Modificación de la transparencia de una capa Fusione una capa con otras capas mediante transparencia. Opacidad completa Opacidad media (translúcido) Transparente En el Editor de capa, con una capa seleccionada, arrastre el control deslizante hacia el valor de opacidad. Nota: Si una capa no está visible, compruebe si la opacidad está configurada en un 0%. Para bloquear la transparencia de una capa, utilice el menú de comandos frecuentes y haga un gesto rápido hacia . Para desbloquear la transparencia, haga un gesto rápido hacia . Anotación, envío, impresión y presentación Imprima imágenes o envíelas por correo electrónico. Anote los bocetos. Presente bocetos a colegas, clientes o amigos. Texto Utilice para crear objetos de texto RTF sencillo. Defina la fuente, el tamaño, el estilo y el color, selecciónelos y establezca su posición; cambie su transparencia; y utilice Editar capa de texto para modificarlos. Adición de texto 1. P ara añadir texto, en la barra de herramientas, pulse Editor de capa, pulse . . Si se encuentra en el 2. Comience a escribir en la ventana Editar capa de texto. 3. U tilice las herramientas de edición en línea para realizar cambios en el texto. Consulte Edición de texto para obtener más información. 4. Pulse Aceptar cuando haya terminado. Edición de texto - Si un usuario de equipo Mac Pulse el botón Fuente en la ventana Editar capa de texto para acceder a las siguientes herramientas de edición de texto: • Conjuntos: administre la lista de fuentes que aparecen en Familia para que se muestren solamente las fuentes deseadas. Cree conjuntos de fuentes personalizados. Use conjuntos de valores por defecto para cargar solo fuentes divertidas o de anchura fija. Cargue únicamente sus fuentes favoritas o las que ha utilizado recientemente. • Familia: seleccione una fuente de la lista. Si una familia de fuentes no aparece en la lista, cambie la opción Conjuntos por Todas las fuentes. • ipo de letra: elija entre los tipos de letra Comprimida, Comprimida cursiva, Negrita comprimida y T Negrita comprimida cursiva. • Tamaño: permite definir el tamaño del texto. Para definir el color del texto, haga clic en . Edición de texto - Si un usuario de equipo PC 1. S i la ventana Editar capa de texto no está abierta, seleccione una capa de texto. 2. Pulse . 3. S eleccione Editar capa de texto para abrir la ventana Editar capa de texto. Cambio de la transparencia del texto La opacidad de una capa de texto puede modificarse mediante el control deslizante de opacidad de la capa. Haga clic y arrastre el control deslizante para cambiar la transparencia de una capa de texto. A A Transformación de texto Una vez que el texto aparezca en el centro del lienzo, se encontrará en el modo de transformación. Mover se establece como el modo de transformación por defecto. Utilice el panel para seleccionar un modo distinto. • l girar o ajustar la escala del texto, SketchBook utiliza el centro del texto como punto A de pivote. • uando se transforma el texto mediante la opción de escala, el tamaño de fuente C cambia, pero la calidad no se ve visualmente afectada. Nota: La opción de tamaño de fuente determina la escala que se puede aplicar a una fuente. Un tamaño de fuente de 12 no puede tener una escala tan alta como uno de 24. Una fuente de tamaño 12 no puede tener una escala tan reducida como uno de 5. Para aumentar la escala de una fuente, vuelva a la ventana Texto y aumente o reduzca el valor de tamaño de fuente. Rasterización de una capa de texto Cambie el texto a píxeles para pintar en la misma capa. La capa Texto se convierte en una capa normal y su contenido se convierte en píxeles. Se puede aplicar pintura a esta nueva capa. En el Editor de capa, haga un gesto rápido hacia . Nota: Cuando se rasteriza el texto, la opción ya no se puede aplicar. Editar texto Envío de bocetos por correo electrónico Si un usuario de equipo PC y Mac, para enviar por correo electrónico un boceto a otro usuario, seleccione Archivo > Enviar correo. A Resolución de problemas Si un usuario de equipo PC recibe un mensaje en el que se indica que no se puede enviar la imagen por correo electrónico, debería comprobar lo siguiente: Dispone de una cuenta de correo electrónico configurada en el equipo. Para seleccionar una aplicación de correo electrónico por defecto en un sistema con Windows XP: • Vaya al panel de control Propiedades de Internet (Inicio > Configuración > Panel de control > Opciones de Internet). • Haga clic en la ficha Programas. • Seleccione la aplicación de correo electrónico por defecto de la lista desplegable Correo electrónico. Ha seleccionado una aplicación de correo electrónico por defecto. La aplicación de correo electrónico está abierta. Algunos programas de correo electrónico, como por ejemplo Microsoft Outlook, deben estar abiertos antes de poder usar esta función. Puede iniciar el programa de correo electrónico por defecto desde fuera de SketchBook. Intente lo siguiente: • En el menú Inicio de Windows, seleccione Ejecutar. • Escriba el comando “mailto:”. • Haga clic en Aceptar. Si no aparece una nueva ventana de mensaje vacía, significa que hay un problema en la configuración de la aplicación o la cuenta de correo electrónico. Si un usuario de equipo Mac recibe un mensaje en el que se indica que no se puede enviar la imagen por correo electrónico, debería comprobar lo siguiente: • Dispone de una cuenta de correo electrónico configurada en el equipo. • seleccionado una aplicación de correo electrónico Ha por defecto. • Puede iniciar el programa de correo electrónico desde fuera de SketchBook. Si el programa de correo electrónico crea el mensaje, pero no lo puede enviar, asegúrese de que no haya problemas con el proveedor de servicios de correo electrónico. (Consulte la documentación del programa de correo electrónico para obtener más información.) Impresión de bocetos Para imprimir los bocetos seleccione Archivo > Imprimir. Cómo pasar de un boceto a otro Visualice las imágenes en una carpeta. • Para pasar a la imagen siguiente de la carpeta actual, pulse y, a continuación, haga un gesto rápido hacia . Las imágenes se muestran en orden ascendente según el nombre de archivo. Por ejemplo, CASA1, CASA2, CASA3. • y, a continuación, haga un gesto ara pasar a la imagen anterior de la carpeta actual, pulse P rápido hacia . Las imágenes se muestran en orden descendente según el nombre de archivo. Por ejemplo, CASA3, CASA2, CASA1. Nota: Si coloca anotaciones en las imágenes, aparecerá un mensaje en el que se le solicitará que guarde los cambios cuando pase a la imagen anterior o siguiente. Para conservar la imagen original, guarde la imagen con anotaciones con un nombre de archivo diferente. Presentación de imágenes Organícelas y determine su orden y, a continuación, oculte la interfaz para que las imágenes se conviertan en el punto de enfoque. • olocación de las imágenes para su presentación: cree una carpeta que contenga las imágenes C que desee incluir en la presentación. Cambie el nombre de las imágenes de la carpeta en orden alfabético o numérico, según en el que desee presentarlas. • Presentación de imágenes: busque la carpeta que contiene las imágenes que desee presentar. Abra el primer archivo de la carpeta. Para que se muestre la imagen siguiente, pulse haga un gesto rápido hacia hacia • . Para retroceder, pulse y, a continuación, y, a continuación, haga un gesto rápido . Ocultación de la interfaz para obtener un área de visualización más grande: para obtener una vista de tamaño completo sin la barra de título y sin herramientas, pulse y, a continuación, haga un gesto rápido en . Para pasar de una imagen a otra, utilice las teclas Re Pág y Av Pág. Para volver a ver todas las herramientas, pulse y haga un gesto rápido en . Ajuste de la configuración del sistema y del programa Cree menús de comandos frecuentes propios y rellene la laguna con las opciones que se usan con mayor frecuencia. Pulse con el botón derecho para acceder a una laguna flotante virtual. Personalización de los iconos de laguna Para cambiar los iconos que se muestran en la laguna, utilice la parte superior de las preferencias de la laguna. Personalización de los menús de comandos frecuentes Personalice el menú de comandos frecuentes de un icono de la laguna mediante las preferencias de la laguna para añadir las herramientas que se usan con frecuencia. A continuación, puede usar teclas de agarre o hacer clic con el botón derecho del ratón para obtener acceso a estos menús de comandos frecuentes personalizados sin tener que visitar la laguna. Posición de la laguna Ratón Lápiz Primero pulse 1 y, a continuación, haga clic con el botón derecho Mantener 1 pulsado y presionar con el lápiz (clic con el botón izquierdo) Primero pulse 2 y, a continuación, haga clic con el botón derecho Mantener 2 pulsado y presionar con el lápiz (clic con el botón izquierdo) Primero pulse 3 y, a continuación, haga clic con el botón derecho Mantener pulsado 3 y presionar con el lápiz (clic con el botón izquierdo) Primero pulse 4 y, a continuación, haga clic con el botón derecho Mantener pulsado 4 y presionar con el lápiz (clic con el botón izquierdo) Primero pulse 5 y, a continuación, haga clic con el botón derecho Mantener pulsado 5 y presionar con el lápiz (clic con el botón izquierdo) Primero pulse 6 y, a continuación, haga clic con el botón derecho Mantener pulsado 6 y presionar con el lápiz (clic con el botón izquierdo) Restablecimiento de las preferencias Puede restablecer en cualquier momento las preferencias a su estado original. En la ficha Laguna, pulse Restablecer. Restablecer la laguna Restablece la laguna a los ajustes de fábrica de las herramientas y los menús de marcado. Seleccione Editar > Preferencias >, en la ficha Laguna, pulse Restablecer. Restablecer paleta de colores Permite restablecer la paleta de colores a los ajustes de fábrica. Se eliminan todas las muestras personalizadas. Seleccione Editar > Preferencias >, en la ficha Ajustes de fábrica, en Restablecer paleta de colores, pulse Restablecer y, a continuación, Aceptar. Restablecer paleta de pinceles Permite restablecer todos los pinceles a su estado original. Se eliminan todos los pinceles personalizados. Seleccione Editar > Preferencias >, en la ficha Ajustes de fábrica, en Restablecer paleta de pinceles y biblioteca, pulse Restablecer y, a continuación, Aceptar. Restablecer parámetros de preferencia Permite restablecer las preferencias a los ajustes de fábrica. Seleccione Editar > Preferencias >, en la ficha Ajustes de fábrica, en Restablecer parámetros de preferencia, pulse Restablecer y, a continuación, Aceptar. Cómo ocultar o mover la interfaz Utilice estas herramientas para definir los elementos de la interfaz que deben ser visibles. uestra la barra de herramientas y la laguna, y la voltea hacia la esquina M izquierda del lienzo. uestra la barra de herramientas y la laguna, y voltea la laguna hacia la M esquina derecha del lienzo. Oculta la barra de herramientas y la laguna. Muestra la barra de herramientas y oculta la laguna. Cómo ocultar y mostrar las barras de deslizamiento Pulse en la ficha Lienzo. Desactive la opción Activar barras de deslizamiento en el lienzo. Nota: Puede seguir usando las herramientas Zoom y Mover para ver las porciones de la imagen que no se muestran en la pantalla. Cambio del comportamiento de las teclas Re Pág y Av Pág Algunos equipos usan las teclas Re Pág y Av Pág de manera diferente para desplazarse a los archivos anteriores o siguientes. Pulse General y, en la sección Retroceder página, elija una de las opciones siguientes para configurar el comportamiento del programa de forma que mejore el funcionamiento en su equipo. • Abre la imagen siguiente • Abre la imagen anterior Modificación del número máximo de acciones de deshacer El cambio del número de acciones de deshacer sólo se aplica una vez que se haya creado o importado un archivo. Es recomendable reiniciar SketchBook. Pulse la ficha General. En Número máximo de acciones de deshacer, especifique el número de acciones de deshacer. El valor máximo es 75, pero es recomendable establecer un valor inferior para obtener una velocidad y un rendimiento óptimos. Modificación del tamaño de lienzo predeterminado para nuevos archivos Por defecto, el tamaño de una nueva imagen es el tamaño de la pantalla. • tilizar anchura y altura de la ventana: permite especificar un tamaño personalizado. U Introduzca la anchura y la altura en los campos correspondientes (elija entre píxeles, pulgadas, cm o mm). Nota: El tamaño máximo es de 6.400 x 6.400 píxeles. • tilizar anchura y altura de la ventana: permite volver a usar el tamaño U de visualización por defecto. Cambio del cursor del pincel En sus preferencias, defina el tipo de visualización del cursor del pincel. Eliminación del contorno del pincel Por defecto, aparece un contorno de pincel para el pincel de enfoque, desenfoque, los pinceles de mancha, borradores y otros pinceles de opacidad baja, tal como el aerógrafo. Este contorno permite ver el tamaño del pincel antes de comenzar a dibujar. En Preferencias, puede desactivar esta opción. Mejora del rendimiento Es posible que los usuarios experimenten una reducción del rendimiento al activar la opción Activar giro del lienzo. Para corregir este problema, cambie el valor de Preferencias para desactivar la opción Activar giro del lienzo. Sugerencia: Pulse las teclas 0 y 9 para girar el lienzo a la izquierda o a la derecha respectivamente. Resolución de problemas del tablero Wacom Destinado a usuarios con dispositivos de tablero Wacom Cintiq o Intuos, que hayan experimentado alguno de los siguientes problemas: • Compensación de cursor (Cintiq) • Aceleración de cursor (configuraciones de monitor dual) • Entrada de lápiz errática También puede leer estos artículos a través de los siguientes vínculos: • http://www.wacom.com/faqs/view.php?id=289 • http://www.wacom.com/faqs/view.php?id=115 Instalación de los controladores más recientes Si el dispositivo Wacom parece funcionar cuando lo conecta por primera vez pero presenta un comportamiento irregular (por ejemplo, problemas con la presión del lápiz o con el desplazamiento o desvío del trazo del pincel), necesitará un controlador de tablero más reciente. Nota: Si cambia de un dispositivo de conexión en serie a un dispositivo USB, intente desinstalar y volver a instalar el controlador de tablero. Para obtener información sobre los controladores de Wacom más recientes, visite el área de soporte técnico de http://www.wacom.com. Instale el controlador de tablero únicamente después de haber conectado el dispositivo Wacom, desinstalado el controlador anterior y reiniciado el equipo. Uso de la sensibilidad por defecto de la presión de la punta Si observa que los trazos del pincel cambian repentinamente de demasiado claro a demasiado oscuro a medida que varía la cantidad de presión que aplica al lápiz: 1. En equipos PC, abra la ventana de propiedades del tablero Wacom. Esta ventana es accesible desde Inicio > Configuración > Panel de control > Wacom tablet. En equipos Mac, busque los controladores de Wacom instalados y haga doble clic en el icono Wacom Tablet para obtener acceso a esta ventana. 2. P ara personalizar la configuración de otras aplicaciones, añada Autodesk SketchBook Pro a la lista de aplicaciones con configuración de herramienta personalizada, de modo que sólo se aplicarán los cambios a dicho programa. 3. M ueva el control deslizante Sensación de presión de la punta hasta la mitad entre Suave y Dura. La forma de la curva de presión en la pantalla Opciones adicionales debe ser una línea diagonal. Por defecto, tendrá esta forma al mover el control deslizante Sensación de presión de la punta hacia el centro. Nota: Para obtener información sobre cómo usar SketchBook con tableros Wacom, consulte el apartado siguiente, Ajuste de la respuesta del lápiz. Ajuste de la respuesta del lápiz Los lápices de los distintos sistemas responden de manera diferente a la presión que se aplique. Si no está conforme con la sensación del lápiz actual, siga las indicaciones siguientes: Nota: Esta opción afecta a los trazos de todos los pinceles sensibles a la presión. 1. Seleccione un pincel sensible a la presión, por ejemplo, el lápiz. Nota: L a capacidad de respuesta de un lápiz no se puede ajustar a menos que el pincel actual sea sensible a la presión. 2. Seleccione Editar > Respuesta del lápiz. Aparecerá la ventana Respuesta del lápiz. 3. Mueva el control deslizante hacia la derecha para aumentar la respuesta del lápiz. A medida que mueva hacia la opción Menos de la escala, se suaviza la sensación del lápiz. No será necesario presionar mucho para obtener trazos oscuros y gruesos. A medida que se desplaza hacia la opción Más de la escala, se endurece la sensación del lápiz. Presione más fuerte para obtener trazos oscuros y gruesos. 4. Pruebe el lápiz en el lienzo. Experimente con distintos tipos de pinceles. Nota: L a ventana Respuesta del lápiz permanece visible mientras realiza la prueba. S iga probando con distintos valores de respuesta hasta que las marcas de la pantalla tengan el aspecto y la sensación adecuados. Con una presión fuerte, los marcadores y otros pinceles más gruesos suelen crear trazos oscuros y gruesos. Con una presión ligera, los lápices suelen crear trazos claros pero visibles. Nota: E s posible que sea necesario ajustar la capacidad de respuesta del lápiz cada vez que utilice un tablero o lápiz diferente. Ajuste de la respuesta del lápiz para un pincel La ventana Respuesta del lápiz se aplica a todos los pinceles. Para crear un pincel que responda de manera diferente a la presión que se aplica con el lápiz, cree un pincel de autoservicio y cambie su tamaño y niveles de opacidad. Nota: L os trazos de pincel pueden cambiar bruscamente de demasiado claros a demasiado oscuros a medida que varíe la presión del lápiz. Configurar la sensación de la presión de la punta a sus valores por defecto corregirá los cambios bruscos. Métodos abreviados de teclado Utilice esta lista para ver la métodos abreviados de teclado necesarias para las tareas en SketchBook. Icono Nombre y ubicación Métodos abreviados deteclado de Mac Métodos abreviados de teclado de Windows Cambiar entre 2 brochas S S Modificar tamaño de brocha Cambiar la opacidad de la brocha (SOLO para PRO) Change Cambiar la inclinación de la brocha (SOLO para PRO) B (mantener pulsado y arrastrar) B (mantener pulsado y arrastrar) O (mantener pulsado y arrastrar) O (mantener pulsado y arrastrar) / (mantener pulsado y arrastrar) / (mantener pulsado y arrastrar) Aumentar tamaño del pincel ] ] Reducir tamaño del pincel [[ [ Herramienta de recorte C C Cortar +X Ctrl+X Copiar +C Ctrl+C Pegar +V Ctrl+V Deshacer +Z Ctrl+Z Rehacer +Shift+Z Ctrl+Y Seleccionar con lazo L L Seleccionar M M Seleccionar todo +A Ctrl+A Deseleccionar +D Ctrl+D Elipse (Mostrar/Esconder) E E Regla (Mostrar/Esconder) R R Simetría X (encendido/apagado) X X Simetría Y (encendido/apagado) Y Y Dibujar línea recta Shift+sostener mientras dibujas Shift+sostener mientras dibujas Capa nueva +L Ctrl+L Borrar Retroceder or Supr Retroceder or Supr Capa Mover/Girar/Cambiar escala V+sostener V+sostener Icono Nombre y ubicación Métodos abreviados deteclado de Mac Métodos abreviados de teclado de Windows Girar lienzo a la izquierda ** 9 ** 9 Girar lienzo a la derecha ** 0 (cero) ** 0 (cero) Lienzo Zum/Mover Barra de espacio+sostener Barra de espacio+sostener Ajustar para ver Tamaño actual ** ** ** +0 (cero) ** Ctrl+0 (cero) +Opción+0 (cero) ** Ctrl+Alt+0 (cero) Imagen anterior Avanzar página Avanzar página Imagen siguiente Retroceder página Retroceder página Selector de color Opción Alt Ayuda F1 F1 Ocultar IU T/Tabulador T/Tabulador Ocultar Lagoon Conmutar activar/desactivar barra de títulos +J Ctrl+J +Opción+J Ctrl+Alt+J Archivo nuevo +N Ctrl+N Abrir archivo +O Ctrl+O Imprimir +P Ctrl+P Abandonar +Q Ctrl+Q Guardar +S Ctrl+S Guardar como +Shift+S Ctrl+Shift+S Preferencias +, Ctrl+, Icono de Lagoon Icono Nombre y ubicación Métodos abreviados de teclado de Mac Métodos abreviados de teclado de PC Guardar Lagoon: Archivar menú de comandos frecuentes +S Ctrl+S +N Ctrl+N +O Ctrl+O +Z Ctrl+Z +Shift+Z Ctrl+Y Archivar menú Nuevo Lagoon: Archivar menú de comandos frecuentes Archivar menú Abrir Lagoon: Archivar menú de comandos frecuentes Archivar menú Deshacer/Editar menú Debajo del Lagoon Rehacer/Editar menú Debajo del Lagoon Hacer clic en el derecho sobre el menú de comandos frecuentes Lienzo Zum/Girar/Mover (Barra de espacio) Tamaño actual (Ctrl+Alt+O) Ajustar para ver (Ctrl+O) Simetría (Y) Regla – Mostrar/Esconder (R) Simetría (X) Elipse – Mostrar/Esconder (E) Reconocimientos Artísticos ¡Gracias a todos los artistas que han aportado sus bosquejos para que se usasen en este manual! Nick Harris “We’re Going To Need A Bigger Carrot” Nick Harris “Just Ripe For Gobblin’” David Baas “Skylight” Creaturebox “Monster Collection” “Blue Yonder” Jay Shuster Creaturebox Nick Harris “Simian Print” “New Anti-fog Gobbles” BOXflatmail Jay Shuster Bobby Chu Starr Shaw Nick Harris “Noooo” i Wei “Subconsious Pattern”
© Copyright 2025