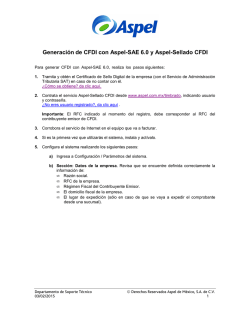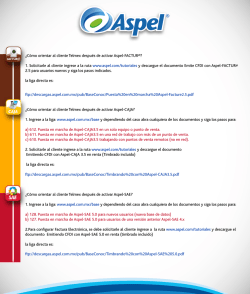¿Cómo generar CFDI's con AspelFACTUR 2.0?
¿Cómo generar CFDI’s con AspelFACTURⓔ 2.0? Con AspelFACTURⓔ y el servicio AspelSellado CFDI podrás generar CFDI´s (Comprobante Fiscal Digital por Internet) de acuerdo a las disposiciones fiscales vigentes, incluyendo los cambios establecidos en la reforma 2012, para hacerlo realiza los siguientes pasos: 1. Tramita y obtén el Certificado de Sello Digital de la empresa (Si tienes dudas de cómo obtenerlo consulta en www.aspel.com.mx/base el documento ¿Qué requisitos se deben cumplir para emitir CFDI?). 2. Corrobora el servicio de Internet en el equipo donde instalaste AspelFACTURⓔ. 3. Ingresa al sistema y realiza los siguientes pasos: a) Seleccionar RFC de trabajo. Al ingresar al sistema se mostrará la ventana de la Figura 1, con el botón se debe agregar el RFC con el que se facturará. Corresponde al RFC indicado al contratar el servicio de Sellado CFDI. Si eres usuario de la versión 1.0 de AspelFACTURⓔ podrás importar los datos de esa versión. Figura 1. Agregar y/o seleccionar RFC de trabajo Con AspelFACTURⓔ 2.0 se podrán dar de alta hasta 99 RFC's, esto permite al usuario generar en una misma Instalación, facturas para diferentes registros de contribuyentes, lo importante es que al momento de ingresar al sistema se elija el RFC correcto. NOTA: Considera que por cada RFC que se registre en AspelFACTURⓔ, se debe contratar un Servicio de Timbrado. Departamento de Soporte Técnico 02/04/2012 Aspel de México, S.A. de C.V. 1 Una vez que se de de alta el RFC, el sistema envía el siguiente mensaje: Figura 2. Advertencia para configurar los parámetros del sistema. Acepta la advertencia para configurar los parámetros necesarios. b) Sección: Sellos Digitales. En este diálogo: · Debes especificar la ruta donde se encuentran los archivos del Certificado de Sello Digital (*.cer y *.key) proporcionados por el SAT. · Corrobora el RFC Empresa que corresponde al emisor, debe ir sin guiones ni espacios. · El RFC de Mostrador para ventas a público en general, aparece por omisión, por lo que no será necesario modificarlo. Archivo del certificado *.cer Archivo de la llave privada *.key Contraseña del Certificado Figura 3. Configurando el Certificado de Sello Digital. IMPORTANTE: NO confundir los archivos del Certificado de Sello Digital, con los de la Firma Electrónica Avanzada (FIEL), ya que cuentan con la misma extensión, la FIEL no se captura en el sistema Aspel. c) Sección: Datos de la empresa. · En la opción “Cambiar Logo”, puedes definir una imagen, la cual aparecerá como logotipo en la impresión del CFDI. Para que este comprobante se imprima correctamente, el tamaño del logotipo debe visualizarse desde este diálogo de forma correcta, en caso contrario, se deberá modificar con alguna aplicación externa. · En el campo “Razón social”, escribir el nombre de la persona física o moral que expedirá los comprobantes. Departamento de Soporte Técnico 02/04/2012 Aspel de México, S.A. de C.V. 2 · Indicar en el campo contraseña, la que se definió al momento de registrarse en www.aspel.com.mx · Dar clic en el botón “Probar la conexión” para verificar que se tiene enlace hacia el servidor de Timbrado. · Realizar la firma digital del contrato, dando clic en el botón “Firmar contrato”, y aceptando los términos del mismo. Nombre y RFC del emisor La contraseña debe ser la indicada en www.aspel.com Figura 4. Configuración de los datos de la empresa. · En la pestaña “Domicilio Fiscal”, indicar la dirección fiscal detallada de la empresa como calle, número exterior e interior, colonia, población, lugar de expedición, etc. Figura 5. Domicilio fiscal del emisor. Departamento de Soporte Técnico 02/04/2012 Aspel de México, S.A. de C.V. 3 d) Sección: Impuestos. Aquí podrás indicar los impuestos que vas a utilizar por cada tipo de documento, los impuestos pueden ser: · IVA · Ret. IVA. · Ret. ISR · Impuesto local (retenido o trasladado). Por ejemplo, si facturas un servicio grabado al 16%, debes dejar la información que sugiere el sistema o puedes modificar los porcentajes de acuerdo a tus necesidades. También debes indicar por cada tipo de documento, el Régimen Fiscal del contribuyente emisor, como Persona Física con actividad empresarial o Prestador de Servicios profesionales. Régimen fiscal bajo el cual se operará Figura 6. Ejemplo de la configuración de impuestos. A partir de este momento, podrás generar tus CFDI’s AspelFACTURⓔ 4. Emite la factura: a) Antes de iniciar, revisa que la fecha y hora de tu sistema operativo se encuentren correctas. b) En el panel izquierdo, selecciona el tipo de documento que vas a emitir: Factura, Recibo de Honorarios, Recibo de arrendamiento y/o Nota de crédito. Departamento de Soporte Técnico 02/04/2012 Aspel de México, S.A. de C.V. 4 Figura 7. Ejemplo de la configuración de impuestos. c) Da clic en el botón “Agregar” . d) Indica la información del documento como datos del cliente, fecha del documento, impuestos, cantidad, productos, unidad de medida y precio, el sistema calculará automáticamente el importe y totales. Figura 8. Generando una Factura Digital. e) Al terminar digita F3 o el icono para guardar el comprobante. f) Posteriormente se presenta la ventana para seleccionar el Método de pago, de acuerdo a las Reformas Fiscales 2012 si el método de pago involucra alguna cuenta bancaria como Transferencia, Cheque o depósito, debes indicar los últimos cuatro dígitos de la misma, mismos que debes capturar en el campo Número de cuenta. Departamento de Soporte Técnico 02/04/2012 Aspel de México, S.A. de C.V. 5 Figura 9. Selección del Método de pago g) Para emitir el CFDI de forma impresa, elige el comprobante y activa el icono “Emisión de Documentos” , con lo que obtendrás una vista preliminar. Figura 10. Emisión de un CFDI impreso. Si tienes dudas o necesitas mayor información consulta www.aspel.com.mx/soporte. Departamento de Soporte Técnico 02/04/2012 Aspel de México, S.A. de C.V. 6
© Copyright 2024