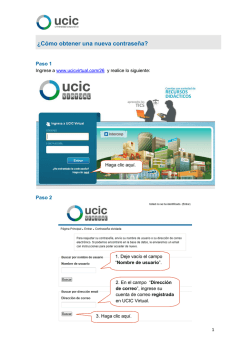Instituto Tecnológico del Putumayo El saber cómo arma de vida
Instituto Tecnológico del Putumayo "El saber cómo arma de vida" MANUAL DEL ESTUDIANTE Bienvenido A Sigedin Académico 1 Tabla de contenido Pág. Como Ingresar a Sigedin Academico? ............................................................................................................................... 3 Como Matricularse como estudiante nuevo?................................................................................................................... 4 Como Matricularse como estudiante Antiguo? .............................................................................................................. 11 2 Como Ingresar a Sigedin Academico? Para ingresar a Sigedin Académico, lo puede hacer por la página web de ITP ingresando a esta dirección: Una vez se encuentre en la página, diríjase a la parte inferior de la misma y ubíquese en SERVICIOS EN LINEA, allí de Clic en Sigedin Académico. Al hacer esto ingresará automáticamente a la página de Sigedin Académico. 3 Como Matricularse como estudiante nuevo? Para llevar a cabo el proceso de Inscripción de un Clic en INSCRIBETE AQUÍ. Inmediatamente aparecerá una ventana como esta, ingrese su Nro. de Identificación y de Clic en el botón siguiente. A continuación aparecerá un formulario donde debe ingresar sus datos. Este formulario está dividido en secciones. NOTA: Al momento de ingresar sus datos tenga en cuenta lo siguiente: 1. Los Campos que tienen (*) son datos obligatorios, Si no los ingresa el sistema le arrojará error. 4 2. Estas son listas de Selección, de Clic en clic sobre la opción deseada y se desplegaran las opciones. Para elegir de un 3. Para las opciones de fechas, puede escribirlas separadas por /, o puede dar clic en este símbolo y seleccionarla: Primero elija el mes y luego Tenga en cuenta esto para seleccionar el año: si no aparece su año porque es de tiempo atrás, seleccione el primero (2003) entonces los años se volverán a cargar y a mostrar años anteriores a ese, puede hacerlo varias veces hasta que encuentre el que desea. Para finalizar seleccione la fecha dando doble clic sobre ella y automáticamente aparecerá en el formulario. 4. Estos campos son de escritura, Escriba según corresponda por ejemplo: 5 Ahora sigamos con el formulario, En la sección de DATOS BASICOS DEL ESTUDIANTE ingrese sus datos personales. En la sección de DATOS DE RESIDENCIA Y UBICACION ingresara estos datos: Aquí ingrese los datos de EDUCACION MEDIA, es decir los datos de donde hizo su bachillerato y el Icfes: Esta sección de EDUCACION UNIVERSITARIA ingrésela solo si usted ha realizado alguna carrera en una institución de educación superior. Para esto de clic sobre el botón “nuevo” e ingrese los datos solicitados: 6 Para finalizar, ingrese su INFORMACION FAMILIAR, esta puede ser de la persona que es su acudiente. Para que almacene los datos ingresados de Clic en el botón Guardar. (De lo contrario se perderá todo lo registrado y no se llevara a cabo la inscripción) Después de guardar los datos anteriores, le aparecerá otro formulario de INFORMACION SOCIOECONOMICA, INFORMACION DEL CONYUGE, INFORMACION LABORAL E INFORMACION COMPLEMENTARIA. Ingrese la información que aplique para Usted y presione en el botón Guardar. 7 A continuación aparecerá esta pantalla, aquí seleccione los datos requeridos. (Estos son sobre lo que Ud. va a estudiar en el ITP) Cuando haya finalizado de Clic en el botón "Inscribirse" como muestra la imagen. Luego aparecerá esta alerta, si sus datos son correctos de Clic en aceptar. Hemos finalizado el proceso, ahora tendrá esta pantalla, siga las instrucciones que ahí se plantean. 8 Además de estos requisitos debe guardar e imprimir el formulario de Inscripción de Sigedin. Para hacerlo de Clic sobre el botón que se muestra en la imagen. Al momento de dar Clic en este botón, aparecerá el formulario con todos los datos que Ingreso. Puede guardarlo con el botón que se marca en rojo o Imprimirlo. Recuerde que es necesario que lo lleve impreso. NOTA: en caso de que NO desee Guardarlo o Imprimirlo en ese almacenará sus datos y puede hacerlo luego de la siguiente manera. 9 momento, el sistema De Clic en "INSCRIBETE AQUÍ" Ahora en esta pantalla, de Clic en "Descargar Formulario de Inscripción" El sistema Solicitará su número de Identificación, Ingréselo y de Clic en Aceptar Cuando haya hecho esto, se generará el formulario con los datos que Ud. ingreso anteriormente Puede Guardarlo o imprimirlo, según lo desee 10 Como Matricularse como estudiante Antiguo? En este capítulo se va a llevar a cabo el proceso de Pre-matricula en Sigedin Académico. Este proceso es en sí, la matrícula de materias que va a ver en el próximo semestre, tenga en cuenta que después de ingresadas debe imprimir el formulario y llevarlo ante el director de programa para que este le dé el Visto Bueno y por ultimo a Registro y Control para llevar acabo su matrícula. Después de ingresar a Sigedin Académico, digite usuario y contraseña. En este caso, su usuario y Contraseña es su cedula. Presione en Iniciar Sesión Inmediatamente después de ingresar, tendrá esta pantalla con todos los menús de opciones que puede administrar un estudiante y en la parte superior aparecerá el nombre del estudiante. 11 Para realizar el proceso de matrícula de materias, haga lo siguiente: Puede ir al Menú "Administrar" o puede dar Clic sobre la imagen que aparece en la pantalla de inicio. A continuación aparece una pantalla con los datos de su carrera profesional. De clic sobre este símbolo para ingresar al formulario de pre matricula . 12 Al momento de ingresar, esta es la pantalla que aparecerá. Aquí tiene la información de la matrícula, en la parte inferior está el semestre y el grupo, Solo debe Seleccionar el Grupo en el que va a estudiar, el semestre luego se actualizará automáticamente. De Clic en Actualizar para continuar el proceso. Aquí se deben Administrar las Asignaturas, está vacío porque no ha registrado ninguna. Para la matrícula de materias de Clic en "Agregar Asignaturas". 13 Esta es la pantalla de MATRICULAR ASIGNATURAS, la cual se divide en dos secciones En la primera sección de "Asignatura a matricular" seleccione la materia y el semestre donde la va a ver. En Forma Académica seleccione NORMAL si no cumple con las otras opciones. Recuerde que los campos con (*) son obligatorios y que las materias se listan según corresponden al semestre que seleccionó. En la segunda sección "En donde la va a ver" seleccione la carrera donde va a ver esta materia y los demás datos requeridos. Si Ud. va a ver una materia en otra carrera o en otro semestre aquí debe seleccionar lo que corresponda. Tenga en Cuenta que si esa materia no está registrada en otro programa no le listaran más programas académicos. 14 Cuando haya terminado presione Clic en "Agregar" e inmediatamente tendrá este mensaje, Presione Aceptar. A continuación se volverá a cargar el formulario, para el registro de la siguiente materia. Si no desea registrar más materias o ya terminó de Clic en "Volver", si no ingrese los datos nuevamente y presione en "Agregar", realice este paso hasta que crea que ha terminado. Nótese que la materia agregada la siguiente vez ya no aparece y que los Créditos Registrados van a ir aumentando. 15 Se puede dar cuenta que ya terminó porque su semestre ya no aparece, o no le listan más materias. Ahora le muestra el total de créditos que Ud. registró. De Clic en Volver En la siguiente pantalla aparecen todos los datos que Ud. seleccionó, aquí se pueden modificar si no está de acuerdo con algo. Si no puede pasar a Imprimir la Inscripción de sus materias, como lo muestra la imagen. 16 Este es el reporte que obtendrá con sus datos y el registro de sus materias. Recuerde firmarlo y solicitar el Visto Bueno del Director De Programa. 17 En caso que NO desee imprimirlo o guardarlo en este momento, el sistema lo almacenará y puede hacerlo luego de la siguiente manera: Diríjase al inicio y de Clic sobre cualquiera de las opciones de Pre matricula. Aquí de Clic sobre el símbolo de Imprimir como lo muestra la imagen y Automáticamente Obtendrá su Reporte de Matricula de Materias. 18
© Copyright 2025