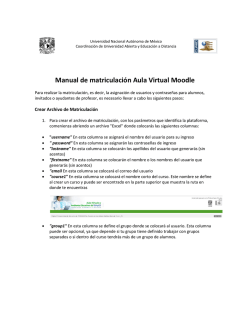2.5. ¿CÓMO CREAR UN NUEVO CURSO? 2.5.1. ¿Quién y cómo se
2.5. ¿CÓMO CREAR UN NUEVO CURSO?
2.5.1. ¿Quién y cómo se crea un curso?
La capacidad de crear nuevos cursos en Moodle compete, por
defecto, sólo al administrador y a los autores/creadores de
curso disponen de tales privilegios, pero debemos saber que
se pueden editar los roles para permitir a otros usuarios
realizar estas tareas. Una vez creado el curso, se procederá
a asignar el profesorado deseado; ya como docente podremos
configurar los parámetros que controlan la interfaz visual del
curso y añadir los recursos y actividades que consideremos
necesarios.
Para crear un curso desde la página principal del sitio, hay
que hacer clic en Agregar/editar cursos desde la opción
Cursos del menú de Administración del sitio. En la página
Categorías de cursos, haremos clic en el botón Añadir un
nuevo curso. Nos mostrará un formulario bastante extenso,
donde podremos configurar muchas opciones. Después de
cumplimentarlo, pulsaremos en Guardar cambios y
aparecerá el nuevo curso en la página del sitio.
2.5.2. Formulario de creación de cursos
En los siguientes apartados se describen brevemente las opciones agrupadas por secciones.
Algunas de esas opciones hay que cumplimentarlas obligatoriamente (las marcadas con un
asterisco). Podemos obtener una información complementaria sobre muchos de los campos
del formulario pulsando en el icono de ayuda .
En la sección de Ajustes generales, este formulario queda como sigue:
Categoría. Los cursos se pueden organizar mediante categorías temáticas y
subcategorías. El administrador del aula puede crear las que considere necesarias,
siendo en este lugar donde se puede atribuir a una u otra. Podemos en nuestra
materia crear las correspondientes a cada asignatura: Historia del mundo
Contemporáneo, Geografía e Historia, Historia del Arte, Geografía. 3º ESO, etc. Su
elección afecta a como se mostrará el curso en los listados de curso y puede
facilitar su localización al alumnado. No obstante, posteriormente, puede
1
modificarse también esta asignación, tal como se muestra en la gestión de
categorías.
Nombre completo. El nombre del curso completo. En nuestro caso, puede llevar el
nombre de un tema o unidad didáctica de la materia que impartimos. El nombre
completo del curso aparecerá en la zona superior de la pantalla y en las listas de
cursos.
Nombre corto. Puede ser un código numérico, alfanumérico o simplemente una
abreviatura que se utilizará en la barra de navegación y en otros lugares, como por
ejemplo, en la línea asunto de las notificaciones automáticas por correo.
Obviamente que este nombre corto tiene que estar relacionado con el nombre
completo del curso.
Número ID del curso. Se usa para enlazar el curso desde aplicaciones externas a
Moodle. Si no es el caso, es conveniente dejarlo en blanco.
Resumen del curso. Descripción del curso que aparecerá en la lista completa de
cursos. Es la descripción del curso. Debes introducir un texto breve pero descriptivo
que indique a un alumno la materia que se estudia o qué aprenderá en su
asignatura o curso. Si este campo dispone de un editor de texto HTML, podremos
incluir, además de texto, imágenes, tablas y otros elementos de estilo. Más
adelante se describe con detalle el funcionamiento de este editor. Si el editor no
está disponible, podremos aplicar formatos utilizando texto con marcas HTML.
Formato. Los contenidos y materiales del curso se pueden organizar de diversas
maneras, en función del contexto educativo y de las características del curso. De
esta forma, el formato es la estructura visual del curso, el modo de presentación de
la información. La elección del formato afecta a la disposición de los paneles de
funciones y, sobre todo, cambia el significado lógico de los bloques de la columna
central. Existen tres posibles formatos seleccionables:
2
o
Semanal. Organiza el curso en semanas, se podría decir que cada semana es
un bloque dentro del cual se encuentra todos los recursos subidos por el
docente y las actividades creadas por el docente para la interactividad de
las clases. En otras palabras lo que caracteriza este formato de interfaz es
que cada bloque tiene una duración de una semana, lo cual no puede ser
modificada por el docente. La primera caja es general y no tiene una fecha
asociada. Este formato es adecuado para asignaturas muy específicas o
actividades con una estructura cronológica muy definida y predeterminada
con antelación, requiriendo una fuerte disciplina temporal.
o
Temas. Es el formato más usual y el que recomendamos. En este formato la
columna central consta de una serie de cajas que representan Temas o
Bloques temáticos del curso. La primera caja (Tema 0) es especial y
contiene el foro de Novedades del curso que está siempre visible y no puede
ser eliminado. El resto se pueden ocultar o borrar. Este formato de interfaz
es más flexible que el formato semanal, puesto que no tiene fechas
preestablecidas de conclusión del tópico o bloque; las fechas lo debe
manejar el tutor del curso de acuerdo a su planificación personal.
o
Social. En este formato no aparecen contenidos del curso de forma explícita
en la interfaz. El curso se organiza alrededor de un foro de debate donde
alumnos y profesores pueden añadir mensajes (y adjuntar contenidos como
ficheros adjuntos) y discutir sobre las aportaciones de unos y otros. Es útil,
por ejemplo, para cursos poco definidos o con poco contenido formal, donde
la base pedagógica la constituye la comunicación entre los distintos
participantes y lo realmente importante es mantener en contacto a una
comunidad. En muchos casos, el contenido formal del curso (temas,
materiales de lectura, etc.) se puede colocar en el propio foro directamente
o mediante archivos adjuntos. También puede emplearse como un tablón de
anuncios (departamento, asociación de estudiantes, etc.).
A partir de la versión 1.6 además de los tres formatos esenciales, Moodle permite
tres formatos adicionales: LAMS, SCORM y Semanal-CSS/No tablas, que no
consideramos esenciales para el desarrollo normal de creación de un curso:
LAMS es una herramienta de diseño de secuencias de aprendizaje, inspirada
en Learning Design, que nos permite construir rutas a través de las cuales
los alumnos pueden avanzar en función de sus logros. Además, LAMS
Community dispone de un espacio para profesores donde, a modo de
3
repositorio, se pueden compartir secuencias ya hechas. Estas actividades
pueden incluir un rango de tareas individuales, pequeño grupo de trabajo y
actividades de todos los alumnos basadas en ambos conceptos: contenido y
colaboración. Su icono es : . La verdad es que la solución no es demasiado
óptima, pero nos puede resolver determinadas papeletas.
Semanal-CSS/No tablas: Está organizado en torno a un foro y depende del
tema que estemos utilizando; en algunos lo único que cambia es que sale un
recuadro por cada tema, de hecho es una función meramente estética;
también puede modificarse el color de fondo de las "cajas" de cada semana.
Formato SCORM: Un paquete SCORM es un bloque de material web
empaquetado de una manera que sigue el estándar SCORM de objetos de
aprendizaje. Su icono estándar es:
. Estos paquetes pueden incluir
páginas web, gráficos, programas Javascript, presentaciones Flash y
cualquier otra cosa que funcione en un navegador web. El módulo SCORM
permite cargar fácilmente cualquier paquete SCORM (Sharable Content
Object Reference Model) estándar y convertirlo en parte de un curso.
Número de semanas/temas. Es número de cajas que aparecen predefinidas en la
columna central. Serán "semanas" o "temas" según el formato del curso. No
aplicable al formato social. El valor predefinido es 10. En principio, puede
resultarte complicado fijar el número de temas que tendrá tu curso, pero no es un
parámetro crucial, pues las cajas sobrantes (no utilizadas para añadir contenidos)
se pueden ocultar, y siempre es posible configurar un número mayor.
Fecha de inicio de curso. Es la fecha en la que comienzan las actividades de la
asignatura o curso. Esta opción es la base sobre la que se construyen las cajas
semanales en el formato semanal. No afecta a cursos de los otros formatos, aunque
es conveniente poner la fecha oficial de inicio de actividad.
Temas ocultos. Las cajas de la columna central se pueden mostrar u ocultar a
voluntad. Esta opción controla si una sección oculta se muestra como una caja
colapsada (vacía y sombreada en gris, normalmente), o simplemente no se muestra
en absoluto.
Items de noticias para ver. Determina el número de mensajes del foro de
Novedades que aparecen en el panel de Novedades, normalmente en la columna
derecha, arriba. Los últimos mensajes enviados por el profesor a ese foro estarán
listados en ese panel. Este foro aparece tanto en el formato semanal como en el de
temas y se suscriben a él automáticamente todos los estudiantes, por lo que puede
ser utilizado por el docente para colocar mensajes dirigidos a sus alumnos.
Mostrar calificaciones: Si está en "Si", cada alumno verá automáticamente los
resultados de todas sus actividades evaluables del curso. Por defecto, estos
resultados aparecen en la sección de Calificaciones disponible en el bloque
Administración. Es una opción muy recomendable.
Mostar informe de actividades. Permite al estudiante consultar su informe de
actividad en el curso. Los profesores siempre tienen acceso a estos informes usando
el enlace visible en la página de información personal de cada participante. En
muchas ocasiones, estos informes pueden ser una herramienta muy útil para que el
estudiante descubra en ellos su nivel de participación (recursos visitados,
actividades completadas…), especialmente cuando este nivel puede ser evaluado.
4
El inconveniente de habilitarlo es que cuando se generan los informes pueden
sobrecargar ligeramente el servidor, especialmente si el curso tiene muchos
participantes.
Tamaño máximo para archivos cargados por usuarios. Existen algunas actividades,
tales adjuntos en foros, wikis, glosarios, etc. y archivos entregados como producto
en tareas o talleres, …, que permiten a los estudiantes enviar o subir archivos al
curso. Aquí se puede establecer su tamaño o peso máximos. Éste es un límite
genérico para el curso completo. Se pueden establecer otros límites inferiores
luego en la configuración de cada actividad completa, siendo muy conveniente
ajustar este valor adecuadamente para evitar la saturación del disco duro del
servidor. En cualquier caso, este límite viene impuesto por el valor asignado a la
variable upload_max_filesize del archivo de configuración de PHP (normalmente
php.ini), que solo puede ser modificado por el administrador del servidor.
¿Es este un metacurso? ¿Es éste un metacurso?. Los metacursos son cursos
subordinados de otros cursos, es decir, que heredan los estudiantes matriculados. Si
activamos esta opción, el curso podrá utilizarse como un área común que permite a
los participantes en cursos específicos interactuar unos con otros. Un metacurso
puede utilizarse para agrupar cursos relacionados, por ejemplo, materias,
asignaturas o módulos que configuran un estudio determinado.
En la sección dedicada a matriculaciones, se establece:
Plugins de matriculación. Permite seleccionar el plugin de matriculación
interactiva por defecto que se usará en el curso. En relación con el mismo, se
encuentra el Rol por defecto, que se atribuye al alumno.
Curso abierto. Se utiliza para indicar si se puede o no matricular a los estudiantes,
o bien para permitir la matriculación dentro de un rango de fechas especificado por
los siguientes campos.
Fecha de inicio y Fecha límite. Establecen el plazo en el que se permite la
matriculación de los estudiantes en el curso.
Período de vigencia de la matrícula. Especifica el número de días que un
estudiante puede permanecer matriculado en un curso, lo que no debe confundirse
con el periodo vigente para su matriculación previa en el mismo. Transcurrido ese
tiempo, el estudiante será dado de baja automáticamente de dicho curso. Si no se
selecciona esta opción, el estudiante permanecerá matriculado hasta que se le dé
de baja manualmente o hasta que la función de eliminar estudiantes no activos
5
entre en funcionamiento. Esta opción es útil para cursos cortos que se repiten
varias veces al año.
En la sección de Notificación de fecha límite matriculación, podemos configurar los
siguientes parámetros:
Notificar. para permitir o no que se notifique la fecha en la que finaliza el plazo de
matriculación.
Notificar a los estudiantes. Avisar también a los estudiantes.
Umbral. Permite establecer un umbral de notificación del término del plazo de
notificación.
De la misma manera, podemos establecer la configuración de tratamiento de los grupos
de alumnos, si los hubiere:
Modo de Grupo. Define los tipos de grupos de usuarios que utiliza el curso. Son
posibles tres opciones (véase también apartado 7.4 de este manual).
o
No hay grupos. todos los usuarios del curso (alumnos y profesores) trabajan
juntos en una única "clase".
o
Grupos separados. Cada estudiante trabaja en el curso sólo con los
miembros de su propio grupo. De hecho, en este modo el estudiante
desconoce totalmente la existencia de otros alumnos.
o
Grupos visibles. cada estudiante trabaja sólo con los miembros de su grupo,
pero puede ver la existencia de otros grupos. Puede leer sus debates y
observar sus actividades, pero sólo puede contribuir dentro de su propio
grupo.
La opción "forzar" define si el modo de grupo se aplica obligatoriamente a todas las
actividades del curso o no. Si se deja en "No forzar", entonces cada actividad puede
ser programada de forma independiente de cara a su uso por grupos
(sin/visibles/separados), según se configure el parámetro en el momento de crear
la actividad, mediante los iconos correspondientes de la misma. Si se opta por "si",
forzar el modo de grupo a nivel de curso, todas las actividades se comportarán
siempre igual respecto a los grupos, es decir, anularíamos la configuración
6
individual de cada actividad de cara a la gestión de grupos (véase también apartado
7.4 de este manual).
En el apartado Disponibilidad, tratamos:
Disponibilidad. Sirve para controlar el acceso de los estudiantes al curso. Podemos
esconder el curso a los estudiantes mientras esté en la fase de diseño y hacerlo
visible cuando esté preparado para abrirse. Si ocultamos el curso, no aparecerá en
ninguna lista de cursos, excepto para los profesores del curso y los administradores.
Incluso si los estudiantes tratan de acceder directamente a un curso oculto a través
de su URL, se les negará el acceso.
Contraseña de acceso. Sirve para restringir el acceso al curso a cualquier usuario
que no disponga de esta clave. Se puede utilizar para controlar la matriculación a
un curso. La idea es que el profesor proporcione esta clave a sus estudiantes para
que se matriculen en el curso. Esta clave será solicitada al usuario cuando quiera
acceder al curso por primera vez. Una vez introducida correctamente, quedará
inscrito en el curso y ya no se le solicitará más. Si el profesor ha dado de alta a los
alumnos manualmente, no se les pedirá la clave. Una vez inscritos los estudiantes,
podemos cambiar esta clave de acceso para evitar el acceso a nuevos usuarios y, si
es necesario, eliminar manualmente posibles intrusos a los que puedan haber
facilitado la clave. Cuando se fija una clave de acceso aparecerá el icono
en la
lista de cursos. Si se deja en blanco este campo, cualquiera que tenga una cuenta
en la plataforma podría entrar en este curso.
Acceso de invitados. Este parámetro define si quieres permitir que usuarios no
registrados puedan entrar en tu espacio virtual y curiosear por ella. La entrada a los
invitados se realiza a través de la pantalla de acceso al sistema, pulsando el botón
Entrar como invitado. El modo de acceso de los invitados es de sólo lectura lo que
significa que podrán acceder a los materiales del curso, pero en ningún caso podrán
participar en las actividades del curso (publicar mensajes en foros, enviar trabajos,
etc. Normalmente este parámetro está configurado a NO. Activarlo depende de
consideraciones de privacidad (véase también apartado 2.1.).
En la penúltima sección, entablemos el idioma del curso.
Forzar idioma. Puede hacer que el idioma del interfaz de Moodle quede fijado para
todos los usuarios. El parámetro idioma afecta a los nombres de los paneles
presentados en la pantalla ("Personas", "Novedades" etc.), y a los nombres de los
módulos de actividades de Moodle. No afecta para nada a los contenidos que hayas
introducido (no traduce los contenidos). Si no fuerzas un idioma concreto cada
usuario será libre de elegir el que le sea más conveniente.
7
Finalmente, podremos reasignar nuevos nombres a los roles existentes:
Renombrar el rol. Esta opción le permite modificar los nombres para los roles en el
curso. Por ejemplo, puede que desee cambiar "profesor" al "facilitador" o "Tutor".
Sólo aparece el nombre cambiado, pero los permisos de cada no se verán afectados.
Estos nombres del nuevo rol aparecerán tanto en la página de participantes como
en otras partes del curso. Si el rol es un nuevo nombre que el Administrador ha
seleccionado como un rol de autor de curso de gestor de papel, a continuación, el
nuevo rol también aparecerá como parte de las novedades del curso.
8
© Copyright 2025