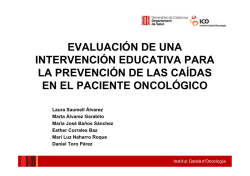Cómo diseñar un tríptico en Indesign. - Aula Virtual SNE
Cómo diseñar un tríptico en Indesign. Antes de empezar, vamos a dar una definición de tríptico, en diseño publicitario: Un tríptico es un folleto informativo del tamaño de una carta o folio DINA4 en horizontal, doblado en tres partes. Dependiendo del tipo de plegado elegido, tendremos una disposición u otra de la información: portada o portadas, interior y contraportada. Primero vamos a aclarar las formas de plegado más comunes que podemos encontrarnos en un tríptico: Tríptico envolvente Tríptico en acordeón. Tríptico en ventana. Según el modelo elegido nos plantearemos diferentes medidas para cada una de las partes de nuestro tríptico. Teniendo en cuenta que un folio DINA4 vertical tiene 210mm de ancho y 297 mm de alto, las medidas de cada parte de nuestro tríptico variará en función del plegado elegido. Por ejemplo, en el modelo ventana el plegado nos impone las siguientes medidas (con el folio “abierto”): 74,25 mm – 148,5 mm – 74,25mm = lo que nos da el total de 297 mm Si elegimos el modelo acordeón, las medidas, “en abierto” serán las siguientes: 100 mm – 97 mm – 100 mm =lo que nos da el total de 297 mm Eligiendo el modelo más estandarizado, el envolvente, tendremos las siguientes medidas “en abierto” de la cara interior del folio: 100mm – 100mm – 97 mm = con lo que tenemos los 297 mm. El modelo más extendido es el tipo envolvente, que nos daría una distribución de contenido y medidas según las dos imágenes que teneis debajo: Cara exterior: Cara interior: Vamos a elegir, entre los distintos tipos, el de tríptico envolvente, ya que es el más extendido. Tríptico envolvente – Método 1. Lo primero que haremos será crear un documento nuevo, de dos páginas NO OPUESTAS, en DINA4 horizontal, a 1 columna. Nuestro siguiente paso será insertar unas guías que marquen la división del folio en las tres partes de nuestro tríptico. Trabajaremos primero la cara interior del tríptico, y pondremos una guía vertical a 100mm y la otra a 200mm Esas guías os pertimitán localizar cada una de las partes de vuestro tríptico. Como veis, el ejemplo de la imagen superior representaría la cara interna de vuestro tríptico. Una vez hecho, colocaremos otras dos guias a 2 mm de cada lado de las guías ya insertadas, para marcar un margen entre cada parte de nuestro tríptico. El resultado final debería ser de un total de 6 guías, en las siguientes posiciones: 98mm, 100mm, 102mm, 198mm, 200mm y 202 mm. Las guías 100 y 200 serán las que marquen la posición del plegado. Y así tendríamos marcada la cara interior del tríptico. Para hacer la cara exterior colocaremos las guías en las siguientes posiciones: 95mm, 97mm, 99mm, 195mm, 197mm y 199mm. Y, una vez marcadas ambas páginas ya solo nos queda ser creativos y completar nuestro tríptico con la información, imágenes y colores que queramos. Tríptico envolvente – Método 2. Otro método, menos usual y menos exacto (por el tema de las medidas) sería crear un documento nuevo, de 6 páginas NO OPUESTAS, con las siguientes medidas: 99 mm de ancho, 210 mm de alto Al ser todas las páginas del mismo ancho tendremos un plegado algo más “forzado” que el que nos dá el primer método ya que lo ideal sería que la página que “se mete dentro” tenga un ancho ligeramente menor que el de las páginas que “la envuelven”. Una vez creado el documento, con las seis páginas, lo siguiente que haremos será “reorganizarlas” de forma que tengamos DOS pliegos de TRES páginas cada uno. Para ello, lo primero que haremos será ir al panel de páginas, hacer clic derecho en la zona gris donde se ubican las seis miniaturas de nuestras páginas y desactivar la opción de “Permitir reorganización de páginas de documento”. Una vez desactivada dicha opción, ya podremos pinchar y arrastrar cada miniatura a su posición definitiva, para conseguir esos dos pliegos de tres páginas. Y listo! Ya tendremos nuestras páginas “recolocadas” en sus posiciones finales, con lo que ya podremos continuar con nuestro diseño: Finalmente, una recomendación: Esta segunda forma de diseño NO ES LA MAS ADECUADA, sobretodo porque nos ocasionará algún problema de dimensiones en el plegado y porque tendremos que realizar algunos ajustes de impresión. Es mucho más recomendable utilizar el primer método. Conseguiréis un mejor ajuste y mayor comodidad en el diseño e impresión del documento.
© Copyright 2025