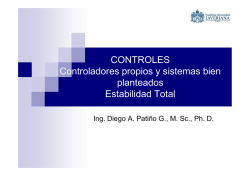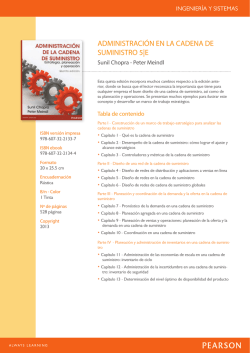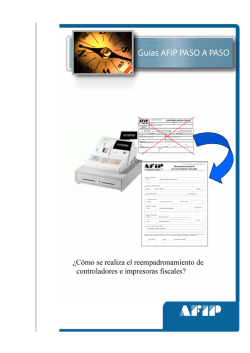¿Cómo se realiza el alta de controladores e impresoras fiscales? - Afip
¿Cómo se realiza el alta de controladores e impresoras fiscales? El servicio “Gestión de Controladores Fiscales”, es una herramienta disponible en Internet que requiere la utilización de “Clave Fiscal” y permite entre otras cosas: Realizar el alta de controladores e impresoras fiscales. Tenga en cuenta que para efectuar el alta o modificaciones de datos de controladores e impresoras fiscales, debe contar con: - Clave Fiscal (habilitada con nivel de seguridad 3, o superior) - El Servicio “Gestión de Controladores Fiscales” incorporado a su “Clave Fiscal”. (Ver procedimiento para el cambio de memoria fiscal o baja del equipo) ¿Cómo se realiza el alta de controladores fiscales? PASO 1 Ingrese con su “Clave Fiscal” al Servicio “Gestión de Controladores Fiscales”. Usuario: Recuerde que para acceder a este servicio deberá: - Ingresar a la página de la AFIP (www.afip.gov.ar) y, en el recuadro “Acceda con Clave Fiscal” incorporar su CUIT/CUIL/CDI. Luego, presione el botón “IR”. - Dentro de la pantalla que se despliega a continuación, ingrese en el campo “CLAVE” su clave fiscal. Luego presione el botón “INGRESAR”. - El sistema desplegará en pantalla la lista de servicios AFIP que tiene habilitados. Allí seleccione el denominado “Gestión de Controladores Fiscales”. De no encontrar este servicio deberá habilitarlo utilizando la opción “Administrador de Relaciones de Clave Fiscal”. Paso a Paso – Alta de Controladores Fiscales por Internet Página 2/10 PASO 2 Dentro del menú desplegado deberá seleccionar la opción “Contribuyente”. PASO 3 Dentro de las opciones desplegadas cliquear sobre la denominada “A/B/M de Controladores Fiscales”. PASO 4 Deberá seleccionar la opción “Alta” a fin de comunicar la inicialización de controladores e impresoras fiscales. PASO 5 El sistema desplegará en pantalla las opciones para realizar el alta de controladores e impresoras fiscales. Podrá realizarlo ingresando los datos del controlador en línea o efectuando la importación de datos. VER PASOS SIGUIENTES VER PASOS SIGUIENTES Paso a Paso – Alta de Controladores Fiscales por Internet Página 3/10 PASO 6 - Opción “Presentación asistida en línea” Deberá ingresar los datos del controlador, requeridos por el sistema y presionar “Aceptar”. Seleccione el código del equipo Ingrese el número de serie del equipo Estos datos serán requeridos en caso de haber tildado “SI” en el campo “Equipo Usado” Este dato deberá completarse en caso de haber tildado “NO” en el campo “Equipo Usado” Este dato es requerido únicamente para “Impresoras Fiscales” La lista desplegable de localidad aparecerá luego de seleccionada la Provincia y el código postal. Paso a Paso – Alta de Controladores Fiscales por Internet Página 4/10 PASO 7 - Opción “Presentación asistida en línea” De resultar correctos los datos ingresados el sistema posibilita la impresión de la constancia del alta, para lo cual deberá seleccionar la opción “Constancia Alta”. PASO 8 - Opción “Presentación asistida en línea” El sistema despliega en pantalla la constancia del alta. Recuerde que esta constancia deberá estar en el equipo o junto al lugar de emplazamiento -en forma visible. Paso a Paso – Alta de Controladores Fiscales por Internet Página 5/10 PASO 6 - Opción “Presentación por importación de datos” Deberá chiquear sobre el botón “Examinar” para seleccionar el archivo que contiene la información (ver modelo de contenido del archivo). Esta información es necesaria ya que, dentro de los datos relativos a la ubicación física del controlador/impresora fiscal, se solicita el “Código de localidad”. Importante: el archivo deberá tener formato texto y la información cumplir con las especificaciones detalladas en el Diseño de Registro (ver diseño). PASO 7 - Opción “Presentación por importación de datos” Una vez seleccionado el achivo de importación presionar sobre el botón “Importar”. Paso a Paso – Alta de Controladores Fiscales por Internet Página 6/10 PASO 8 - Opción “Presentación por importación de datos” De resultar correctos los datos del archivo de importación, el sistema desplegará la pantalla de confirmación de los datos de los controladores que han sido reempadronados. (VER PROCEDIMIENTO PARA IMPRIMIR LA CONSTANCIA DE ALTA) Paso a Paso – Alta de Controladores Fiscales por Internet Página 7/10 Impresión de Constancias de Alta PASO 1 Dentro de la opción “Alta de Controladores Fiscales” deberá seleccionar la opción “Constancias”. PASO 2 El sistema desplegará las constancias correspondientes a cada uno de los controladores/impresoras fiscales que se encuentran disponibles. Deberá cliquear sobre el número de constancia que corresponde al controlador/impresora fiscal respecto del cual necesita realizar la impresión de la Constancia del Alta efectuado. Acuse de Recibo de Alta de Controladores Fiscales El sistema posibilita, una vez efectuado el alta posibilita la impresión de las constancias de alta de los controladores para los cuales se hubiera cumplido con la remisión de información. Paso a Paso – Alta de Controladores Fiscales por Internet Página 8/10 PASO 3 El sistema desplegará en pantalla la constancia correspondiente, de acuerdo con el modelo que se detalla a continuación: Paso a Paso – Alta de Controladores Fiscales por Internet Página 9/10 DISEÑO DE REGISTRO PARA LA IMPORTACION DE DATOS Este código podrá ser cónsultado ingresando a la opción “Consultar código de localidad” que se encuentra en la Opción “Presentación por importación de datos” (ver pantalla) Ejemplo de archivo para la importación: 20000000001SSA888888711230000000003300000000630000000007290620093400 0000002240000000072206200927000000006001701001381757Nombre_de_la_Call e____________12345612dep Paso a Paso – Alta de Controladores Fiscales por Internet Página 10/10
© Copyright 2025