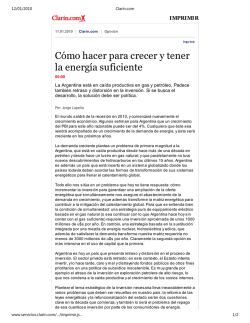CIR 6-2 Imprimir, Plotear y Publicar.pdf - The Best Practices Course
Hola, en esta vídeo formación de Eric Bobrow estaremos viendo cómo imprimir, plotear y publicar desde el modelo de ArchiCAD y el Libro de Planos. Comenzaremos al imprimir desde el plano de la planta. Esta es una opción que tienen para imprimir dibujos individuales o vistas desde el plano en planta o una sección de alzado etc. Iré al menú Archivo, y comenzaremos con Impresión. Entonces le daré un vistazo a Definir Página primero. Ahora, Definir Página puede variar de Mac a Windows, e incluso entre diferentes versiones de los sistemas operativos en Mac y en Windows. Pero una cosa que es común es el escoger el tamaño del papel. [00:40] Entonces tengo Carta para los Estados Unidos, el cual será el tamaño estándar para una impresora de escritorio o una impresión pequeña que deseen realizar. Esto sería más o menos equivalente al tamaño A-3 en métrica. Y entonces está definida justo ahora para una orientación vertical, la cual probablemente queramos cambiar. Pero veamos qué sucede si lo dejamos de ese modo. Entonces diré OK. No he hecho ningún cambio. E iré a imprimir, se traerá el Diálogo de Impresión, el cual de nuevo, se verá diferente dependiendo de cuál sistema tienen. Pero necesitarán asegurarse de que estén viendo a la parte que está relacionada con ArchiCAD, en lugar de las cosas que estén relacionadas con la impresora como tal, como imprimir desde una fuente automática de papel o cosas por el estilo. [01:29] Si vemos la parte de ArchiCAD aquí, dice “¿Quiere imprimir el dibujo completo o tal vez sólo la parte en que dio zoom?”, de modo que cuando indico que es el dibujo completo, dice que va a tomar cierto número de hojas ahí. Si digo zoom actual, entonces indica menos hojas. ¿Por qué? Cancelaré esto, porque si alejo el zoom para optimizar, verán que hay algunos marcadores al lado que si fuéramos a imprimir esto incluyendo esos marcadores, requeriría más espacio, o requeriría que el dibujo se redujera en un tamaño más pequeño. Ahora, puedo seleccionar esos marcadores los cuales, en este caso, son los marcadores de los alzados que fueron ubicados en un principio. Y puedo moverlos también. Así que por ejemplo, puedo arrastrarlo más cerca, y tal vez vaya a otro final y estirarlo usando el comando de estirar en la paleta mascota. [02:19] Básicamente, estos marcadores de alzados no necesitan ser impresos en muchos casos, pero si los tienen visibles, afectarán cómo ArchiCAD calcula la cantidad de espacio necesaria. Entonces voy a mover algunos de estos y veremos lo que sucede en el Diálogo de Impresión. Así que básicamente, cuando tienen esos marcadores de alzados, querrán asegurarse de que vayan al menos tan lejos como el edificio en sí, y de que tengan las direcciones adecuadas por supuesto. Ahora, si pido Optimizar, verán que se ha hecho más apretado. Ahora, podría ajustar más esto, pero démosle un vistazo al comando de impresión una vez más. Así que ahora cuando digo Imprimir, y vemos a Imprimir Dibujo Entero, dice que sólo necesitan dos de estas hojas para encajar en la escala original, la escala de 1/4 de pulgada o 1:48. [03:14] Ahora si digo Zoom Actual, va a ser similar, aunque de hecho está incluyendo el lado. En otras palabras, el alcance del dibujo va justo después de los marcadores, pero el zoom va un poco más lejos. Así que en este caso, hay cosas para las que necesitaríamos más papel de impresión. Ahora, cambiemos la configuración de la impresión. Vamos al menú Archivo, y podemos decir, debajo de Definir Página, que queremos imprimir de manera horizontal. Así que lo cambiaré aquí. Y luego cuando voy al comando Imprimir, verán que ahora dice que necesitaríamos dos páginas para ir al otro lado, porque no podemos ver todo el dibujo en sólo una página. Podría reducirlo un poco, y encajarlo en la página, esa sería una opción que podríamos usar. Ahora, otra opción que podemos hacer tiene relación con lo que es el Área del Marco. Pueden ver que está gris justo ahora porque no dibujé un marco. Si cancelo y regreso y dibujo un marco, digamos alrededor del dibujo, la información real del dibujo, contrario a aquellos marcadores. Luego cuando regreso al comando Imprimir, veremos que se me permite encajar el área completa rodeada por el marco en la escala de 1/4 de pulgada justo en este papel. [04:42] Así que estas son opciones para Dibujo Entero, Zoom Actual, las cuales incluyen espacio en blanco tal vez, o el Área del Marco. Entonces, dependiendo de lo que deseen, pueden darle una escala o simplemente hacerlo que encaje en la página. Esto de hecho lo haría más grande que la escala, porque lo ajustaría con facilidad en la página. Y es así como tienen varias opciones que pueden explorar. Pueden también ver si desean imprimir en blanco y negro o con los colores que ven en la pantalla. Y Alámbrico les permitirá imprimir un borrador en el que todas las líneas son muy delgadas, o sin ello, algunas líneas serán más gruesas dependiendo de las definiciones. Así que podría continuar e imprimir esto, e iré a la impresora actual. [05:21] Démosle un vistazo a plotear. Y entonces iré al menú Archivo, e iré luego a Definir Plotter. De modo que con Definir Plotter, probablemente tengan un plotter en sus casas. Yo no tengo una aquí pero voy a imaginar que tengo una Hewlett Packard. E iré a una de las versiones anteriores con la cual solía trabajar hace un tiempo, la cual es 750C, porque sé que tiene un rango de tamaños de papel con el que puedo trabajar. Ahora, los tamaños arquitectónicos en los Estados Unidos están listados aquí, y pueden ver que podemos escoger entre el tamaño D o E, o 30x42, el cual recibe a veces el nombre de F. Entonces podemos escoger cualquiera de ellos. Nos indica que el tamaño de papel 3x2’ es con el que podemos trabajar. Si están trabajando en métrica, hay algunos estándares: Métrico, y pueden escoger aquí. [06:10] Así que básicamente querrán tomar el tamaño que encaje con lo que tienen en sus plotters para luego decir OK. Ahora, habiendo hecho esto, cuando voy al comando Plotear, veremos que dice que podrían encajarlo a 1:1/4 de pulgada y que estaría en el medio de la página, no tomaría mucho espacio. Podríamos también alargarlo si quisiéramos tener una impresión grande. Por lo general no querrían hacer eso. Pero, de manera similar, pueden hacer lo mismo para el plotter que hicimos para la impresora, aunque no tengan la opción de Marco aquí. Y se pondrá atención a, creo, los extremos del dibujo. Dicho de otro modo, no se centra en el marco o en el zoom, lo hace frente a qué tan lejos el dibujo se extiende. Y luego tienen la opción, lo mismo, con color, o blanco y negro o escala de grises, o alámbrico. Así que todas estas opciones están disponibles aquí. [07:10] Ahora, si quisiera crear un PDF, una opción es Guardar Como, y en versiones recientes de ArchiCAD, hay una opción para guardar directamente como un archivo PDF. Lo seleccionaré. Está un poco lejos de la pantalla en grabación pero pueden ver que aquí se está el archivo PDF. Y luego me gustaría tener una opción de Opciones de Página, como la de con qué tamaño de papel estoy trabajando. Y también debajo de Opciones de Documento aquí, tendríamos algunas cosas similares al comando Imprimir, sea que estén trabajando con el área del Marco o con el dibujo completo, etc. Entonces estas opciones serían fáciles de comprender cuando las seleccionan. Ahora si tienen la opción de guardar como un documento en PDF, y quieren tener un resultado como PDF, pueden con frecuencia ir e imprimir a un PDF. En Mac, tenemos una opción en que cuando están tomando el comando Imprimir, hay un botón de PDF debajo. Y podemos decir, Guardar como PDF. Y tendremos la opción de darle un nombre, y también otras opciones para la salida. Pero generalmente, en Mac, lo que tendrán es cualquier tamaño de papel en el que están trabajando, eso es lo que se escogerá para el PDF. [08:29] Ahora si están en Windows y necesitan usar el comando Imprimir, tal vez tengan Adobe Acrobat. Pueden ver que tengo Adobe PDF como una opción aquí. O pueden tener un programa económico de PDF. Uno que recomiendo es uno que he usado mucho, llamado “pdf995”. Cuesta $9.95 en los Estados Unidos, aunque pueden usarlo de manera gratuita, simplemente les recuerda que no han pagado aún. Así que pueden usar eso como una opción. Y Graphisoft solía brindar un driver de PDF llamado “Amyuni”. Pueden también usarlo si lo tienen disponible. De modo que todas estas son opciones para imprimir directamente desde el plano de la planta, o podrían ir a un alzado o una sección y sería prácticamente la misma cosa. [09:19] Cambiemos ahora al Libro de Planos. Iré entonces al Libro de Planos y tomaré una hoja de dibujo aquí con todos esos planos. Y de nuevo puedo ir al comando Imprimir. Y cuando voy al comando Imprimir aquí, si nuestra impresora está usando hojas de papel pequeñas, por supuesto el imprimir todo el plano requeriría muchas hojas. Podríamos también tener un Marco. Y así podría ir y decir que me gustaría imprimirlo. Déjenme dibujar un marco en una parte, así. Así que he dibujado un pequeño marco. Y cuando voy a decir Imprimir, se me permitiría decir que quiero imprimir el área del marco a una cierta escala. Esta sería la escala de salida basada en cada dibujo en la hoja, sea cual sea que tengan. Así que pueden usar esta opción para hojas de pequeño tamaño. [10:16] Ahora, digamos que iba a usar ya sea una impresora diferente o un tamaño de papel diferente para la impresión. Así que si tenemos una impresora con hojas más grandes, entonces podríamos querer tomarla. Entonces déjenme ir a escoger el tamaño. Tomaré, tengo un tamaño D. Así que seleccionaré “Administrar Tamaños Personalizados” y crear una nueva hoja personalizada. Continuaré y daré clic en el botón más aquí, en cual en Mac me permitiría crear una nueva hoja. Dice “Sin Título”, y puedo dar doble clic y decir “Tamaño D”, y cambiar el tamaño aquí a 36x24. Y podría dejar las márgenes así o puedo cambiarlas como desee. Déjenme decir OK. Y ahora la hemos configurado para funcionar con ese tamaño de papel. Ahora ya que la hice de 36 pulgadas de ancho, me gustaría decir que una orientación vertical estaría bien. Entonces necesito ser cuidadoso al coordinar la manera como ubico las acotaciones y digo OK. [11:27] Ahora, cuando digo que me gustaría imprimir aquí, veremos una opción similar que me dice que si quiero hacer el plano entero, encajará el 100% en una escala aquí. Y podría hacer ese plano directamente con la impresora. Asumiendo que tengo una impresora que puede manejar ese tamaño de papel. Ahora, noten que se me permite imprimir todo el plano, y tenemos la opción para el zoom o el marco. Pero también hay una opción que dice “Planos Seleccionados en el Navegador”. Así que ahora tengo sólo aquel plano seleccionado. Y podría en lugar de ello ir y presionar Comando o CTRL y clic para seleccionar varios planos. Entonces he seleccionado tres de ellos aquí. Quizá baje y seleccione las secciones. Y esta aquí no tiene nada en ella. Así que tengo ahora tres hojas seleccionadas con Comando+clic o CTRL+clic y puedo ir al comando Imprimir, y verán una de las opciones sería Imprimir Planos Seleccionados en el Navegador. [12:36] Entonces eso haría una serie de salidas, y dependiendo de cómo sus impresoras lidiarían con ello, funcionaría muy bien el imprimir una, luego imprimir la siguiente y después la siguiente. Así que esta es una gran manera de imprimir varias hojas sin tener que ir y volver al hacerlo. Ahora, cuando vamos al comando Plotear, vamos a tener algunas cosas similares. Ya hemos visto Definir Plotter, y hemos definido el tamaño del papel aquí. Déjenme ir al comando Plotear y cuando tomo el comando Plotear, tenemos Destino, Plotter, queremos solo el plano activo, queremos los planos seleccionados, los cuales serían varios de ellos. Y dependiendo de sus plotters, esto puede requerir que pongan hojas de papel individuales y pedirle que continúe. O puede que tengan un rollo alimentador y se cortará. [13:24] Pero pueden notar que tenemos un pequeño problema. Dice que es 97%. ¿Por qué? Porque se cree que el plotter tiene un margen. Todos los dispositivos de impresión tienen, con algunas raras excepciones, un borde en el cual no pueden imprimir por causa de los rodillos. Y tal vez los bordes anterior y posterior tendrán también un inconveniente a la hora de imprimir. Entonces hay un margen en el que se puede imprimir. Y si dicen que quieren imprimir toda esta imagen, esto es 36x24”, en una pieza no se podrá imprimir hasta el final, de modo que se pensará que se necesita reducirlo. Esto es peligroso, porque terminarían con algo que se ve muy bien, pero que si fueran a generar una escala en la hoja, se haría inexacto. Así que queremos cambiar a “Usar Margen de Plano” aquí, y luego “Encajar en Página”. Así que ahora dice 100%. En lo que sea que hagamos, debemos asegurarnos de que es el 100% de su escala natural. No querrán nunca imprimir algo que sea más o sea menos. [14:31] Ahora hay una opción aquí que es muy buena para hacer que las márgenes coordinen mejor, y es que cuando vamos a – bien esto funcionará, pero les mostraré esa variación. Para hacer que coordinen de manera apropiada, voy a ir al Máster. Y necesitaremos hacerlo una vez para cada Máster que esté en uso en el proyecto. Y abriré las definiciones. Así que si queremos coordinarlas con las márgenes del plotter de manera apropiada, entonces en lugar de tomar un papel por su tamaño, lo cual es por supuesto natural, vamos a subir a una opción que aparece en la parte alta de la lista. Si se mueven, dice “Importar Ajustes desde…” sea la impresora que usan o el plotter. Ya que pretendo que tengo un plotter de este tipo en particular, importaré las definiciones del plotter. Ahora tan pronto como lo hago, lo que notarán es que las márgenes en el lado aquí cambiarán, porque van a encajar con lo que el plotter dice que son áreas de no impresión. [15:36] Entonces diré Importar Definiciones de Plotter. Pueden ver así que se ha traído la definición del plotter, se me permite también confirmar qué tamaño de papel estoy usando en el mismo. Y cuando digo OK, pueden ver que esas márgenes de hecho han cambiado un poco, porque encajan ahora con lo que el plotter dice que son sus áreas de no impresión. Entonces digo OK. Y así he cambiado el tamaño del plano solo un poco. Ahora cuando digo OK, den un vistazo a las líneas azules que están en el borde del área de impresión para el plano. Pueden ver que indican que están un poco dentro del borde del papel, y cuando digo OK, se van a ajustar un poco. Así que pueden ver cómo se han movido. Y ahora podemos ver qué se va a imprimir. Eso coordina entonces el tamaño del plano. Y si voy al Plano Máster, y si voy al otro que estaba usando para dibujos de detalle y doy doble clic en él, verán cómo las líneas azules no coordinan. [16:40] Necesito entonces hacerlo para cada uno. Iré a las Definiciones, y de nuevo, en lugar de tomar “D Arquitectónico”, diré Importar Definiciones de Plotter. Se trae el cuadro de diálogo del Plotter y digo sí, es el tamaño correcto, OK. Y se ajustan las márgenes. Digo OK, y pueden ver cómo el área azul se ha ajustado ahora. Entonces, puede que sea necesario que ajustemos algunas cosas más. Por ejemplo, la red de detalle se ha ajustado ahora un poco. Así que si voy a las definiciones de esto, pueden ver que se puede definir la red. Y por ejemplo, puede que necesitemos definir las márgenes un poco más. Déjenme – me di cuenta de que era particularmente grande en la parte superior e inferior, parece que no encaja. [17:31] Así que tendríamos que coordinar esto. Pueden ver al lado esta línea discontinua. Es ahí donde se va a estar creando. Necesito coordinarlo. Diré OK. Y pueden ver cómo se mueve un poco. Entonces necesitamos simplemente medir esto para asegurarnos de que la red de hecho encaje de manera correcta. Regresemos a uno de los planos que estábamos viendo, aquí, y ahora las márgenes funcionan correctamente. Y de nuevo, tomaré un par de planos e iré al menú Archivo, y diré Plotear. Y de nuevo tenemos la opción de tomar los Planos Seleccionados en el Navegador, pero todos los porcentajes están en 100 porque la margen del plotter y la margen del plano son idénticas. Así que no tenemos ningún problema con el tamaño. [18:20] Esto les tomará un buen tiempo respecto a imprimir y plotear, porque pueden imprimir o plotear vistas individuales u hojas de planos. Pero si quieren de hecho automatizar el proceso más adelante, hay algo llamado Grupos de Publicación. Entonces le daré un vistazo a este botón aquí. Esto está en el Navegador. Pueden ver que estoy cambiando del libro de Planos al Mapa de Vista y al Mapa del Proyecto. Ya hemos visto todos ellos. Y esta es la primera vez en que vemos la Publicación. Ahora, la Publicación nos permite crear grupos de dibujos u hojas que vamos a sacar de ArchiCAD en una variedad de formatos diferentes. Por ejemplo, podemos tomarlos como PDF, o podemos tomar cosas como DWG, o podemos prepararlos para imprimirlos o plotearlos. Así que démosle un vistazo a esto. [19:09] Esto variará dependiendo de si están en ArchiCAD 11 o 12. Y luego en 13, 14 y 15 es un poco diferente, pero los principios básicos son los mismos. Así que en ArchiCAD 13, 14 y 15 puedo dar clic en esta flecha hacia arriba y subir y ver las publicaciones, etc. En ArchiCAD 10, 11 y 12, los veríamos listados cuando presionamos en el pequeño menú que estaría en la parte superior de cualquier grupo. Lo verían en ese menú. Entonces iré aquí y voy a crear un nuevo Grupo de Publicación. Así que básicamente, puedo ir y duplicar un Grupo de Publicación, o puedo simplemente crear un nuevo Grupo de Publicación. Así que déjenme crear uno nuevo, y le daremos el nombre de “Para Plotear”. De modo que cuando creamos uno nuevo, tiene un nombre, y también tiene algunas propiedades. Así que si voy a las propiedades de la publicación con este botón aquí, o con aquel debajo que lo tiene escrito, verán que el método de publicación es ya sea imprimir, guardar, o plotear. Y en versiones anteriores de ArchiCAD, tenían algo para cargar FTP o Protocolo de Transferencia de Archivos, pero aparentemente lo removieron en versiones recientes. [20:22] Entonces cuando digo Guardar Archivos, se me va a preguntar dónde quiero salvarlos. Y es así como tengo que buscar y crear una ruta. Pero comencemos con aquel que estamos ploteando. Cuando lo hago, dice bien, vamos a ir al plotter actual, lo que sea que configurado en Definir Plotter. OK. Ahora, cuando doy doble clic en este Grupo de Publicación, pueden ver que la palabra “Plotter” aparece, pero no hay nada dentro de ella. Para poder agregar hojas y posiblemente dibujos individuales para plotearlos, necesitamos usar este botón aquí llamado “Selector de Proyecto”. Y vamos a traer el Organizador. Así que esta es la primera vez que hemos visto el Organizador. [20:59] El Organizador es básicamente como el Navegador, excepto que tiene dos paneles. Entonces puedo ampliar esto, y pueden ver, déjenme tomar Plotter aquí en el lado derecho, que se ve exactamente como lo que tenemos aquí. De hecho, lo que sea que hagamos aquí se mostrará instantáneamente en la otra vista, porque es la misma información. Ahora, en el lado izquierdo, puedo cambiar entre la Publicación y el Libro de Planos o las Vistas, o el Mapa de Proyecto. Pero déjenme ir al Libro de Planos aquí. Y de nuevo, cambiaré al Publisher en el lado derecho. Y arrastraré una hoja. Así que básicamente dice que se va a plotear esta hoja. Agregaré otra, y bajaré para agregar una tercera. Básicamente hay una lista de hojas para ser ploteada. Y puedo simplemente dar clic en el botón que dice “Publicar este conjunto”. [21:57] Hasta ahora no es muy diferente de simplemente seleccionarlas y pedir plotear todas las que haya seleccionado. Pero se recuerda. Dicho de otro modo, este grupo se recuerda por nombre y podemos tener más de un grupo para plotear. Tal vez uno que vaya presentado a la ciudad, y otra que vaya para presentar una oferta, y otra tal vez para reuniones o para enviarla a consultores. Entonces pueden tener tantas de esa Publicación como deseen. Pueden también decir bien, necesitamos actualizar el plano de la planta. Los alzados y las secciones no han cambiado. O tal vez el plano de la planta y esta sección hayan cambiado, podríamos tener una lista de 10 o 20 o 50 hojas aquí, y sólo algunas de ellas necesitan plotearse. [22:42] Así que en lugar de publicar este grupo, podemos también decir “Publicar elementos seleccionados”. Eso imprimiría solo las que tengamos seleccionadas ahí. Es así como esto funciona. Verán que al resaltar cualquiera de ellas que tienen un nombre, y nos dice qué tamaño de papel tiene, etc. Y si damos clic en el botón Formato, tenemos algunas opciones para tal vez ajustar en Definir Plotter, o ajustar las definiciones generales como de si estamos trabajando a color, blanco y negro, alámbrico, cosas de ese tipo. Así que Formato y Propiedades son cosas que querrán verificar dos veces y asegurarse de que se ven de la manera que lo desean. [23:22] Ahora para terminar la Publicación, digamos que queremos crear un nuevo Grupo de Publicación. Subiré un nivel aquí, y diré que me gustaría crear un nuevo grupo. Entonces esta es una opción aquí, Nueva Definición de Publicación. Y en esta ocasión diremos que queremos guardar como PDF, y diré Crear. Y así cuando lo crean, las propiedades de la publicación son – justo ahora dice que va a estar guardando archivos. Aquí pueden ver Guardar, Imprimir o Plotear. Pero necesitamos ver a las propiedades de la publicación para decir dónde se va a guardar. Si no tenemos esto definido, nos dará un error y nos dirá que no podemos guardar hasta decidir dónde. De modo que diré Buscar para esto. Y como cualquier otro cuadro de diálogo, pueden ir y navegar a una carpeta, o crear una nueva carpeta y guardarla en el escritorio. [24:22] Entonces crearé una llamada “Grupo PDF” y escoger esto. Así que ahora se guarda esa ruta. Podemos imprimirlas en una estructura de carpetas. De modo que si tienen de hecho algunos subgrupos donde dicen que tenemos dibujos de planos, dibujos de alzados, etc., pueden tener carpetas dentro de esa carpeta en particular. O podemos simplemente dejar un grupo de archivos individuales aquí. No vamos a lidiar con Incluir el Entorno Web del Revisor de Proyectos ahora, pero es una opción de hecho ubicar los dibujos u hojas en un buscador web para revisión y posible marcado. Entonces déjenme decir OK, ahí es donde vamos a guardarlo. Y cuando doy doble clic en el PDF aquí, verán que no hay nada seleccionado. De nuevo, tomaré un par de estos y notarán que está definido para el ícono de PDF. [25:15] Cuando resalto alguno de estos, pueden ver cómo dice lo que va a estar imprimiendo. Y cuando voy al formato, aquí es donde puedo escoger si es en PDF o posiblemente DWG o cualquier otro formato en el que quisiera imprimir. Lo dejaré como PDF por el momento. Ahora, esto creará una serie de dos archivos PDF diferentes dentro de esa carpeta. Si queremos tener dos o tres o 10 más hojas dentro de un solo archivo, entonces podemos crear una carpeta. Si creamos esta carpeta, la llamaré PDF aquí, respecto a la carpeta, puedo ubicar uno o más dibujos en ella. Y puedo reorganizarlos para poder arrastrarlos. Ahora, si resalto la carpeta, hay ahora una opción que dice “Unir en un archivo PDF”. Y noten que el ícono cambia al dar clic para desactivar o activar esto aquí arriba. Ahora lo que hará es crear un simple archivo PDF en la ubicación especificada con una o más hojas. [26:45] Así que si continuo y digo Publicar este conjunto, veremos una pequeña barra de progreso que cambia entre cada una de las hojas y luego genera una salida de esas hojas, en este caso, en formato PDF. Daré clic en cerrar, y démosle un vistazo. Abriré la carpeta aquí, y pueden ver que tiene el nombre de PDF porque ese es el nombre de la carpeta. Y luego por supuesto tiene el final aquí. Entonces es un nombre más bien curioso, pero déjenme abrirlo. Veremos que aparece en pantalla. Cambiaré el tamaño de modo que encaje en el área de grabación de mejor manera. De ese modo pueden ver que es un archivo en PDF, lo estoy viendo en Acrobat. Y cuando cambio a la siguiente página, pueden ver lo que se tiene. Así que básicamente, podemos publicar, si lo queremos, un archivo en PDF con varios y diferentes dibujos, y esto se puede imprimir o simplemente ver en la pantalla. [27:21] Y como sucede con cualquier PDF, si le aumento el zoom, se va a ver muy agradable. Y esta es con frecuencia una muy buena manera para ver cómo sus impresiones se verán en líneas gruesas, sin tener que de hecho imprimir. Pueden también asegurarse de que todo se ve de la manera como desean. Así que déjenme regresar a ArchiCAD para hacer algo más, lo cual es hablar respecto a salidas en formato AutoCAD. Así que tal vez voy a crear un nuevo grupo Publicación aquí. Vayamos y digamos que me gustaría posiblemente tomar ese PDF y duplicarlo. Aquí hay un botón que dice “Duplicar Definición de Publicación”. Y pueden ver cómo tiene un nombre aquí. Y así, si lo abro al dar doble clic en él, veremos que podría tal vez seleccionar uno o más de esos dibujos y cambiar el formato de PDF a DWG. Y ahora pueden ver que la apariencia cambia. [28:31] Cuando están guardando algo como DWG, hay algunas opciones. Justo ahora señalaré que pueden controlar esto usando lo que se conoce como traductor. Así que respecto a los traductores, hay varios de ellos, cada uno de ellos tendrá una descripción diciendo qué es lo que va a suceder cuando usan éstos. Entonces esto les dará algo así como una buena pista aquí. Y luego podemos también ver las definiciones en este traductor. Movamos esto hacia arriba de modo que podamos verlo mejor. Así que probablemente la única cosa a la que tienen que prestarle atención en el uso básico es seleccionar el traductor correcto para la impresión que deseen, y ver a las opciones de guardado para ese traductor, lo cual es permite cambiar, por ejemplo, la versión del formato del archivo en AutoCAD, o el formato DWG al que están guardando, dependiendo de qué versión sus consultores o socios requieren. [29:31] De modo que pueden cambiar eso, y luego pueden decir Guardar Definiciones y cerrar si desean hacer un cambio. Ahora, esto les generará un DWG con estos contenidos, otro aquí, y si resalto este, en que por supuesto quiero cambiarle el nombre, déjenme cambiarla a “Grupo DWG” aquí. Así que este es ahora el nombre de la carpeta. Puedo también, en versiones recientes de ArchiCAD, dar clic para fusionarlas en un archivo DWG. Y similar con la opción en PDF, se creará un solo archivo con varias vistas, cada una de un plano diferente. [30:11] Esto concluye entonces nuestra exploración en impresión, ploteo y publicación. Esta es una vídeo formación de Eric Bobrow, espero sus comentarios y preguntas debajo en la página. Gracias por ver el vídeo.
© Copyright 2025