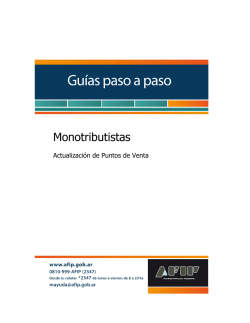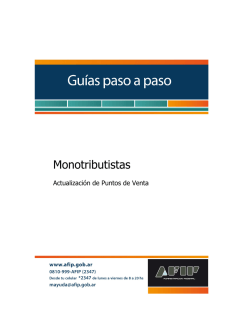Cómo iniciar una sesión empleando su código - Biblioteca ULPGC
R4 Level Cómo iniciar una sesión empleando su código de Usuario 1 En la pantalla táctil del dispositivo de impresión, toque el campo Nombre de Usuario y posteriormente pulse en el campo Contraseña 4 Una vez que haya iniciado una sesión en el dispositivo, aparecerá la siguiente pantalla con la lista de sus trabajos. 2 Se mostrará el teclado para que introduzca su nombre de Usuario y Contraseña 3 Una vez que haya introducido sus credenciales, seleccione el botón ‘Inicio de sesión’ de la pantalla táctil para iniciar la sesión en el dispositivo 5/26/2014 Si accedemos al menú principal, aparecerá la siguiente pantalla para que seleccione la función deseada. 5 Cómo liberar un trabajo de impresión segura l1 l2 Seleccione el botón Secure Print (uniFLOW) de la página de inicio de la pantalla táctil. Seleccione los trabajos que desee imprimir. Individual Toque documentos individuales para seleccionar aquellos que desee imprimir. l4 Importante Finalizar sesión. Una vez que haya terminado de utilizar el dispositivo, puede pulsar el botón “Finalizar sesión” de la pantalla táctil para finalizar la sesión. Todos Toque el botón ‘Seleccionar...’ (Seleccionar todo) si desea imprimir todos los documentos a la vez. l3 Seleccione la opción adecuada para liberar su(s) trabajo(s) de impresión. Imprim.+Eli... Toque el botón ‘Imprim.+Eli...’ para imprimir su(s) documento(s) y eliminarlo(s) de la lista. Eliminar Si ha enviado un trabajo de impresión a la impresora pero ya no necesita imprimirlo, puede seleccionar el documento de la lista y utilizar el botón ‘Eliminar’. Menú principal Si desea elegir otra función, pulse el botón de inicio para ir al menú principal DISPOSITIVOS APLICABLES: Todos los dispositivos multifunción imageRUNNER ADVANCE Cómo cambiar la configuración de impresión predeterminada 1 l l2 l3 l4 Seleccione Archivo e Imprimir. Elija su impresora Canon. Seleccione Propiedades. Elija la configuración de impresora que se describe a continuación. Page Setup (Configuración de página) Finishing (Acabado) Paper Source (Origen del papel) Le permite: Le permite: Le permite: • Elegir una bandeja de papel • Imprimir a una cara (su configuración predeterminada es a doble cara) • Elegir la bandeja de papel • Aumentar/reducir el tamaño del papel • Cambiar la orientación de página (horizontal/vertical) • Añadir filigranas marca de agua l5 • Elegir la impresión en cuadernillo • S eleccionar entre las diferentes opciones de clasificación/grapado Cuando esté satisfecho con las opciones elegidas, pulse Aceptar dos veces para enviar el trabajo de impresión. IR-MST 01/2011 DISPOSITIVOS APLICABLES: Todos los dispositivos multifunción en color serie imageRUNNER ADVANCE l3 Cómo copiar l1 l2 Seleccione el botón Copia de la página de inicio de la pantalla táctil. Introduzca la cantidad. Especifique el número de copias con las teclas numéricas. Si introduce un número erróneo, pulse la tecla ‘C’ para borrarlo y comenzar de nuevo. Paper Source (Origen del papel) Si desea cambiar la configuración predeterminada, elija entre las opciones de copia descritas. Le permite elegir el origen del papel para copiar. Si se selecciona Auto, el dispositivo seleccionará el más adecuado. Seleccione Color Le permite elegir entre diversos tipos de imagen: Le permite elegir: • A uto Colour Select (Selección automática de color) para copia en color • Foto si realiza copias de fotografías • Texto si realiza copias de documentos de texto • Texto/Foto/Mapa si realiza copias de documentos mixtos • Blanco y negro Doble cara Esc. copia Le permite elegir la copia a doble cara (la configuración predeterminada es una cara). Las opciones de doble cara son: • 1 to 2 (1 a 2): para copiar originales a una cara en copias a doble cara • 2 to 2 (2 a 2): para crear una copia de original a doble cara en copia a doble cara • 2 to 1 (2 a 1): para copiar originales a doble cara en hojas independientes • Book to 2 (Libro a 2): para copiar las caras izquierda y derecha de un ‘libro’ colocado en el cristal de copia en un documento a doble cara Tipo de original Le permite reducir o aumentar el documento. Puede elegir entre las opciones predefinidas o introducir el porcentaje deseado. Acabado Le permite elegir: • Clasificar para que los documentos salgan en juegos (ABC) (ABC) • Grupo para que los documentos salgan por páginas (AA) (BB) • Grapar para grapar los juegos de documentos Densidad Le permite establecer Auto o ajustar un valor más claro o más oscuro. l 4 Copie el documento. l5 • C oloque el documento en el cristal de copia o en el alimentador de documentos Menú principal Cara abajo en el cristal Cara arriba en el alimentador de documentos Si desea elegir otra función, pulse el botón de inicio para ir al menú principal Importante Finalizar sesión. Una vez que haya terminado de utilizar el dispositivo, deberá seleccionar el botón ‘Finalizar sesión’ o pulsar el botón ID del panel de teclado del dispositivo. Un “pitido” confirmará que ha finalizado la sesión correctamente en el dispositivo de impresión. MST 01/2011 • Pulse el botón verde para comenzar a copiar DISPOSITIVOS APLICABLES: Todos los dispositivos multifunción en color serie imageRUNNER ADVANCE Cómo escanear y enviar a e-mail o a una ubicación de archivos (one touch) l1 2 l l3 l5 Seleccione el botón Leer y enviar de la página de inicio de la pantalla táctil. Si desea cambiar la configuración predeterminada, elija entre las opciones de escaneo indicadas en la parte derecha de esta guía. Elija ‘SCAN TO SELF’ (Escanear y enviar a uno mismo) para escanear y enviar a su propio e-mail. Nota: Dado que el dispositivo sabe que usted ha iniciado una sesión, al pulsar la opción ‘My Inbox’ (Mi buzón) podrá enviar la imagen escaneada directamente a su e-mail. l 4 Elija ‘SCAN TO FILE’ (Escanear a archivo) para escanear y enviar a la ubicación de archivos designada. l7 l 6 Envíe el documento. • C oloque el documento en el cristal de copia o en el alimentador de documentos Cara abajo en el cristal Cara arriba en el alimentador de documentos • P ulse el botón verde para comenzar a escanear. MST 01/2011 Pulse el botón Aceptar una vez elegido el destino para cambiar la configuración predeterminada Importante Finalizar sesión. Una vez que haya terminado de utilizar el dispositivo, podrá seleccionar el botón ‘Finalizar sesión’ o pulsar el botón ID del panel de teclado del dispositivo. Un “pitido” confirmará que ha finalizado la sesión correctamente en el dispositivo de impresión. Menú principal Si desea elegir otra función, pulse el botón de inicio para regresar al menú principal DISPOSITIVOS APLICABLES: Todos los dispositivos multifunción en color serie imageRUNNER ADVANCE Cómo eliminar el trabajo de impresión si se produce un atasco al imprimir Si tras el envío del trabajo de impresión la impresora se atasca, es posible que tenga que eliminar el trabajo. La impresora está diseñada para recuperarse automáticamente cuando se produce un atasco, pero si el trabajo es el causante del atasco, siga estos pasos para eliminar el trabajo de la cola de impresión. 1 Inicie una sesión en el dispositivo y pulse el botón con aspecto de ojo (mostrado debajo) situado en la parte izquierda de la pantalla táctil del panel del dispositivo. 6 Seleccione Aceptar y el trabajo de impresión se eliminará. 2 Seleccione el botón Copia/ Imprimir de la pantalla táctil. 3 Seleccione el trabajo que desea eliminar de la cola de estado de trabajos de la impresora. MST 01/2011 4 Seleccione el botón Detener. 5 Seleccione Sí para confirmar. DISPOSITIVOS APLICABLES: Todos los dispositivos multifunción en color serie imageRUNNER ADVANCE
© Copyright 2025