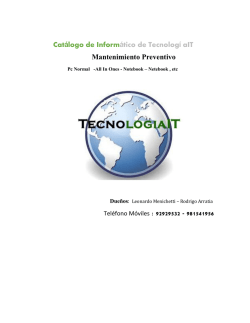CÓMO PREPARAR UNA SALA DE INFORMÁTICA PARA - UFRGS
CÓMO PREPARAR UNA SALA DE INFORMÁTICA PARA ALUMNOS CON DISCAPACIDAD VISUAL Autores: Prof. Mara Lis Villar, Prof. Guillermo Toscani Institución: Tiflonexos, Escuela 2-038 Mendoza Introducción y Resumen El objetivo de la presentación es dar una guía práctica de cómo organizar una sala de informática cuyo destino es la educación de personas con deficiencia visual. Dejando de lado temas de organización espacial, del equipamiento o seguridad, el foco se centrará desde el punto de vista del software útil para un trabajo eficaz. Pensamos este espacio, no sólo como un sitio para “aprender computación” si no un lugar donde mediante los recursos tecnológicos disponibles se pueden trabajar en diferentes áreas involucradas en la formación integral de nuestros alumnos ciegos o con baja visión. Es más, también se pensará una sala de informática que no tenga salida a internet, y veremos cómo hacer para que nuestros alumnos puedan aprender a utilizar los servicios de internet (chat, email, visualizar páginas web), sin necesidad de tener una conexión a la web. Requerimientos de software Softs de Acceso: En este grupo ubicamos aquellos que hacen accesible una PC para el uso de una persona con discapacidad visual, y los hay de dos tipos: los lectores de pantalla y los ampliadores. Los lectores de pantalla son funcionales para quienes o carecen de visión, o para quienes su remanente visual no es suficiente para que puedan utilizarlo en el uso de una computadora. Estos softs leen mediante una voz sintética, que sale por los parlantes, la información que aparece en la pantalla. No es necesario para poder instalarlo una máquina muy potente, una pentium 300, con 64 megas de RAM, son suficientes para un funcionamiento básico. El más popular de los lectores de pantalla para Windows se denomina JAWS, y se puede descargar en versión de demostración de la página de la ONCE. Esta opción gratuita es totalmente funcional para un aula, ya que funciona por 40 minutos, luego de lo cual se apaga y hay que reiniciar la PC para que vuelva a funcionar por otros 40 minutos. También existe un software de lectura de pantalla para Linux, llamado Orca, que es de distribución gratuita y opensource. Los ampliadores de pantalla son programas pensados para personas con baja visión, estos softwares no sólo magnifican la imagen en diferentes escalas según las necesidades del usuario, también cambian la combinación de colores presentada o aumentan el tamaño del mouse y su forma de seguimiento. En las últimas versiones incorporas una voz sintética que lee de manera dinámica los textos sobre los que se posiciona el puntero. Entre los más populares se encuentran el Zoomtext, del que se puede bajar una versión de demostración que dura 60 días; y el Magic cuyo funcionamiento en modo demo es igual al del JAWS: 40 minutos de utilización y luego es necesario reiniciar la PC para que vuelva a funcionar. También se puede trabajar con el ampliador de Windows que viene incluido en las opciones de accesibilidad; su potencial es más limitado pero en muchísimos casos, puede resultar más que suficiente. Si trabajáramos con una distribución de Linux el programa Orca, el mismo también tiene la posibilidad de magnificar la pantalla, siendo como dijimos antes, opensource. Softs de conversión de textos Un aula de informática puede ser también un espacio para la producción de materiales en braille y en audio, y esta producción puede ser hecha tanto por docentes como por alumnos. Un paso previo a la conversión es tener la materia prima, que sería el archivo digital con el texto que necesitamos, para tenerlo en formato digital podemos haberlo scanneado, tomado de algún soft tipo enciclopedia, por ejemplo Encarta, o bajado de una biblioteca on line, por ej: Tiflolibros, o de alguna página de internet. El tener el archivo en digital de la información nos permitirá, una vez obtenido, poder darle lectura directa mediante los softs de acceso o pasarlo a los diferentes formatos haciendo tantas copias como sean necesarias mediante medios mecánicos, sin repetir la inversión en tiempo y esfuerzo que significa escribir manualmente o grabar con voz humana. Para la producción braille tenemos distintos programas según la impresora con la que trabajemos y hay algunos que son útiles para trabajar con distintos equipos. Dos de muy fácil uso son el CobraWin y el Qbraille ambos de la ONCE, ya que su interfaz es muy similar a la de cualquier procesador de textos standard, sumándole la posibilidad de conversión a braille. Estos soft, si bien están especialmente pensado para las impresoras tipo Portathiel también de producción de la ONCE, son compatibles con otro tipo de equipos, como los de la línea Index. El programa CobraWin es de distribución gratuita y el Qbraille, si bien es pago, es de uso muy difundido. Si pensamos en grabar un texto con voz digital, tendremos que contar como herramienta base con una PC con grabadora de cd. A este equipo podremos instalarle diferentes softwares, según las voces que decidamos utilizar. Una posible combinación es usar el software Wintesti combinado con un JAWS (incluso en versión de demostración). Este programa es de uso sumamente sencillo, sólo es necesario abrir el documento a convertir, que previamente habremos guardado en formato Solo Texto (.txt), y presionar el botón de convertir, el resultado será una serie de tracks de aproximadamente cinco minutos de duración cada uno, que en conjunto forman el total del texto. Otra opción es utilizar el programa Dspeech, que funciona de manera similar, pero ofrece la posibilidad de incorporar las voces llamadas de SAPI 5, por ejemplo las de Loquendo, que tienen una interfaz mucho más humana y que son ideales para trabajar con niños de corta edad. El inconveniente de estas voces es que tienen un altísimo precio en el mercado y que no existen versiones gratuitas o demos. Tanto uno como otro soft de conversión a voz digital, da como resultado una serie de tracks en formato de audio comprimido (MP3). Con el sonido en este soporte lo podemos grabar en un cd en este mismo formato o convertirlo a audio standard. Si lo grabamos como sonido convencional, tenemos la ventaja de que se podrá reproducir en cualquier reproductor de cds hogareño, pero sólo tendremos una hora de capacidad por cada cd. Si lo mantenemos en MP3 tendremos la ventaja de poder guardar más de 30 horas de información, pero sólo se podrá reproducir en una PC (sin que sea necesario que tenga instalado ningún soft de acceso), en un reproductor de Cd, en un discman que tenga opción de MP3, o en los cada días más populares DVDs. Otra opción es la de cargar los archivos resultantes de la conversión directamente en un reproductor de MP3 portátil. Las ventajas que ofrece el audio digital son su fácil reproducibilidad, la velocidad de producción (en 15 minutos podemos tener grabado un libro íntegramente), la ausencia de errores de lectura y de sonidos ambientales y el bajo costo del soporte ya que en un cd se pueden grabar varios textos. Juegos para PC No todo en la vida es trabajo, si bien el desarrollo de juegos para computadoras para personas con déficit visual es un rubro poco abordado, se pueden encontrar muy interesantes exponentes que se hacen más que interesantes para ser incluidos en una sala de informática. Dentro del género de carreras de autos, destaca sin lugar a dudas Top Speed 2. Permite elegir entre una variedad de vehículos y recorridos, jugar de modo solitario, con otros en una red local (como la de nuestra sala), o con otros a través de internet. Es gratuito, y aunque está en inglés, se puede descargar una traducción al español de la siguiente dirección: http://fileclick.yi.org/69846 Otro juego en la categoría autos es Sonic Zoom, también gratuito. Es menos entretenido que Top Speed, pero igual vale la pena probarlo. Está en inglés y no tiene traducción. La idea es esquivar en un camino una serie de obstáculos mientras se toman unas monedas a lo largo de varios niveles de complejidad creciente. En juegos simples pero atractivos, se puede encontrar Supper Egg Hunt, también gratuito. En él, uno es un ladrón de huevos. Se debe localizar la mayor cantidad de huevos posibles en un tiempo dado, o por lo menos conseguir relojes para que dicho tiempo se estire, mientras que a su vez se debe esquivar a una no muy contenta gallina. Dentro de juegos de habilidades relativamente sencillos, Sonic Match es uno en el cual las teclas de dirección, las flechas del teclado, tienen un sonido en particular. El juego da un sonido y uno debe recordar cuál tecla tiene ese sonido en particular. En la red hay pilas de juegos accesibles. Para no describir cada uno, y porque esto mismo ya ha sido hecho en internet, recomendamos ver la página http://www.audiogames.net. En ella se encuentra la mayor recopilación de este tipo de juegos, con descripciones y detalles tales como si son gratuitos o demos. La página está en inglés, pero vale la pena sentarse un rato con un diccionario para ver sus bondades y descargar algunos audiojuegos. Otra categoría de juegos accesibles son las llamadas aventuras conversacionales. En ellas, el jugador toma el rol de protagonista y dirige mediante órdenes escritas a su personaje, a fin de poder desentrañar un misterio. Por ejemplo, órdenes posibles son “ir al norte”, “examinar puerta”, “tomar la piedra”, etc. Así, el juego va dando partes de la historia a medida que uno examina, recorre, habla con otros personajes, etc., y pueden ser un buen dolor de cabeza luego de horas y horas de buscar la solución a la situación del juego. Las aventuras conversacionales están escritas en código z, por lo que se necesita un intérprete que pueda hacer correr la aventura. El más accesible con JAWS en su versión para Windows es WinFrotze, el cual se puede descargar gratuitamente de internet, al igual que pilas de estas aventuras. Una de las mayores colecciones de este tipo de juegos, así como de intérpretes e información se encuentra en la página http://www.caad.es/informate/index.html. Saliendo un poco del objetivo de esta presentación, y dejándolo como final, es muy interesante experimentar una forma de juego online llamada Mud, aunque para esto es necesaria la conexión a internet. El Mud es la derivación online de los juegos de rol. En estos, los participantes toman un rol específico y avanzan en destrezas y habilidades, compartiendo el juego con otros participantes. De la misma manera, internet permite que jugadores de distintos lugares confluyan en un mundo virtual, el mud, en el cual luchan entre ellos o contra personajes que genera el mismo mud, ganan habilidades, puntos, etc. Para dar una definición cabal de qué es un mud, y cómo se lo vive, se reproduce a continuación la respuesta que un jugador dio en la lista de correos de e-listas “Tiflojuegos” a estas mismas preguntas: “Al contrario que en las aventuras conversacionales, en las que la mayor gracia del juego es resolver los puzles, en los muds el juego suele estar más orientado a luchar, ganar habilidades, ganar puntos, pegarte con los pjs y con los pnjs, ganar experiencia, reputación y morir de vez en cuando a manos de enemigos, aunque también tienen variedad de puzles para escoger, denominados quests, que están orientados a ganar o bien experiencia, o bien equipo, dinero, habilidades y demás, esto depende del mud. Además, también tienen funciones de chat, puedes escoger tu raza, en algunos hay oficios, ganar dinero, comprar y vender armas, armaduras y objetos... “ Una de las características que hacen más interesantes a los muds para los participantes es la interacción con otras personas en un mundo virtual, con las cuales pueden compartir experiencias, chatear, enemistarse, etc. Para citar algunos muds, se pueden chequear Simauria, Reinos de Leyenda, u Ogame. Otros softs Además de estas herramientas específicas lo ideal sería que las herramientas que nos brindan las nuevas tecnologías atraviesen toda nuestra tarea como docentes. Que el aula de informática también sea un espacio donde trabajar por ejemplo estimulación visual, orientación auditiva, y las diferentes áreas pedagógicas. Para estimulación visual hay softs especialmente desarrollados como el EVA del INCI, el EVO de la ONCE o una compilación de actividades hechas para el JClic hecha por CAIDV, todos de descarga gratuita. Para la orientación auditiva hay diversos juegos, algunos de los cuales ya hemos nombrado, que trabajan ese aspecto desde lo lúdico. Si pensamos en realizar investigaciones será bienvenida la Enciclopedia Encarta que a pesar de no ser lo más amigable en accesibilidad, se puede utilizar. Internet será otra fuente de recursos sumamente interesante, pero requiere un manejo específico con el cual es conveniente estar familiarizado antes de pretender emplearla como herramienta para la comunicación y la búsqueda de información. Justamente apuntando a esto, es que a continuación se detalla cómo armar un espacio de práctica para adquirir los conocimientos y habilidades necesarios para enfrentarse luego, de manera real, a la red de redes. Internet sin Internet Para lograr que los servicios de internet estén disponibles en nuestra sala, pero sin tener un proveedor de internet, el único requisito imprescindible es tener las máquinas de la sala en una red local. Esto es, que por algún medio, ya sea por cable o por vía inalámbrica, nuestras computadoras puedan intercambiar información. La forma de armar una red, los requisitos que tienen que cumplir las máquinas y la configuración de las mismas, no van a ser tratados en esta presentación. No obstante, vamos a hacer mención a la forma en que las máquinas transmiten la información unas a otras. Imaginemos que tenemos en nuestra sala tres computadoras, que se llaman A, B y C. Estas computadoras están en una red, por lo que se pueden comunicar entre ellas. Ahora el tema es el siguiente: cómo hace la computadora A para mandar un mensaje a la B, y que la B sepa que es para ella y a su vez que la C sepa que no es para ella. Así como los humanos tenemos un número de documento que nos identifica de modo único, así también las computadoras tienen un número que las hace únicas en la red. Este número se llama “dirección IP”, y no se repite dos veces en la misma red, porque si no se daría el caso de que un mensaje destinado a B, también llegaría a la máquina que tuviera su misma IP. Si su máquina está en una red, en Windows XP puede saber su IP haciendo lo siguiente: Inicio, Ejecutar, escribir en el cuadro Ejecutar ”command” y darle ENTER. En el programa que se abre escribir “ipconfig”, lo cual da, entre otros datos, su IP actual. Por supuesto que el tema de las direcciones IP es más amplio e interesante que esto, pero para nuestras necesidades es más que suficiente. Sabiendo que cada máquina de nuestra red tiene una IP, que ésta es el número que identifica a cada PC, y que no hay dos direcciones IP iguales, ya podemos instalar los servicios de chat, mail y navegación de páginas web. Instalar el Servicio de Chat Primero hablemos del chat. Existe un programa gratuito y pensado para que sea accesible para personas con déficit visual, llamado “X Chat Free”. El mismo permite la comunicación solo entre dos máquinas por vez, pero para un comienzo es suficiente. Usa el sintetizador gratuito de Microsoft, el tts3000 y la sapi 4 de Windows, ambos descargables del sitio de Microsoft. Si usted tiene Windows XP, tiene instalada la sapi 5, pero no la 4, así que va a tener que descargarla de internet e instalarla en su máquina. Pero a no asustarse, que es gratis. X Chat Free tiene funciones para cambiar el tamaño del texto y modificar el color de la fuente y del fondo. Verbaliza los mensajes salientes y los entrantes, aunque no los caracteres que uno va escribiendo mientras redacta el mensaje a escribir. No obstante, combinado con el JAWS en modo de lectura “carácter y palabra” (insert+2), se corrige esta falencia. Su interfaz está en inglés, pero es bastante intuitiva y simple como para usarla sin manejar el idioma. Una vez corriendo el programa, al elegir la opción “conectar” aparece un cuadro de diálogo que nos pide la dirección IP de la máquina a la cual queremos conectar. Tan sólo con escribirla y dar ENTER, el programa por sí mismo hace todo y da un tono cuando está listo para comunicar los mensajes de los chateantes. De ahí en más, en internet hay muchísimos programas para chat en redes LAN (que así se llama nuestro tipo de red), que pueden ser descargados gratuitamente. Solamente tenemos que probar qué tan compatibles son con el JAWS, esto es, si al fin de cuentas JAWS lee los menúes y lo que mandamos de una máquina a otra, y problema resuelto. Es más, el propio Windows en todas sus versiones trae un programita muy simple llamado winchat, al cual podemos acceder escribiendo eso mismo en Ejecutar y dando ENTER. Instalar un Servidor de Correo Con respecto al uso de mails en nuestra red escolar, vamos a usar otro programa gratuito que se puede bajar de internet. Pero, antes, vamos a comentar un poco de teoría que sirva para entender un poco más cómo funcionan los mails en cualquier red, incluso internet. Por un lado existen los servidores, y por el otro los clientes. En los servidores se guarda y procesa la información, mientras que los clientes se limitan a mandar información al servidor, o pedirle a este último que le envíe datos. Traducido, los servidores trabajan mucho y los clientes solamente nos muestran lo que hay o ha hecho un servidor. En el caso de nuestro objetivo, poder enviar mails en nuestra red, vamos a instalar un “servidor de correo”. Este programa será el que reciba todos los mensajes que mandemos usando un cliente de correo, como por ejemplo “Outlook Express”, los guarde en la carpeta de cada usuario autorizado a utilizar el servidor, y luego, cuando un cliente de correo, como por ejemplo, de nuevo, “Outlook Express”, le pregunte si hay mensajes en la carpeta de un usuario, le mande los nuevos mails que haya recibido. El servidor de correo que vamos a utilizar se llama “ArGoSoft Mail Server”1, el cual puede ser descargado, como se dijo más arriba, de forma gratuita. También tiene su interfaz en inglés, pero su configuración es bastante sencilla. Una vez corriendo el programa se debe ir a la bandeja del sistema (con el JAWS: insert+F11), o sea, los íconos que están al lado del reloj, y allí abrir el respectivo del servidor. Apretar CONTROL + O para acceder a las opciones, y CONTROL + U para acceder a los usuarios que pueden utilizar el servidor. Una vez en las opciones, sólo en la pestaña “General”, en la cual estamos al ingresar a opciones, sólo se debe modificar la opción “Load server at Windows Startup”, lo cual permite que el servidor se cargue automáticamente cuando se inicia Windows. De esta manera, solamente en esta primera instancia debemos preocuparnos de iniciar y configurar el servidor, pues de aquí en adelante correrá de modo automático. Para finalizar con las opciones, en la pestaña “Local Domains” (con JAWS: CONTROL + TAB), en el cuadro de edición debemos escribir la siguiente IP: 127.0.0.1, la cual es la IP con que una PC se puede comunicar con sí misma. Una vez escrita, buscar el botón “Add” y activarlo. 1 http://www.argosoft.com/ Aceptar todo con el botón “OK”, y listo, el servidor está a punto para correr. Sin embargo, debemos indicarle qué usuarios están en condiciones de utilizar sus servicios. Así, pulsando CONTROL + U se accede a la lista de usuarios del correo. Sin embargo, este formulario no es accesible al JAWS en cuanto a agregar nuevos usuarios usando el cursor de la PC. Eligiendo la opción nuevo usuario (“Add new user”), aparece un formulario en el que se debe indicar el nombre con el que el servidor reconocerá al usuario (“User name”), el nombre real del usuario (“Real name”), y la contraseña que tendrá en el servidor (“Password” y “Confirm Password”). Aceptando todo con el botón “OK”, vemos que en el cuadro de lista aparece junto con los usuarios que hemos agregado antes, el nuevo usuario que acabamos de autorizar. Hecho todo esto, nuestro servidor está listo para que algún cliente de correo haga uso de él. Veamos el caso del programa que viene gratuitamente con Windows, el “Outlook Express”. Cuando configuramos en él una identidad nueva, por ejemplo para el usuario Miguel, que acabamos de añadir a la lista de usuarios en el servidor, debemos dar los siguientes datos al Outlook. Nombre para mostrar: el real del alumno, por ejemplo Miguel Pérez. Dirección de correo electrónico: lo que escribamos antes del @ corre por nuestra creatividad, luego del mismo va la dirección IP de la máquina en que instalamos el servidor y que, como dijimos antes, puede ser conocida con escribiendo en Inicio/Ejecutar “command”, y allí “ipconfig”. De esta manera, la dirección de correo quedaría, por ejemplo, [email protected] Servidor de Correo Entrante: la misma IP que pusimos luego del @, en el ejemplo 192.168.0.10 Servidor de Correo Saliente: la misma IP que acabamos de escribir, en el ejemplo, otra vez 192.168.0.10 Nombre de cuenta: el nombre que le dimos al usuario en el servidor de correo, en el ejemplo, miguel (“User Name”) Contraseña: la contraseña que le dimos al usuario en el servidor de correo (“Password”) Listo, con esos datos, Miguel va a poder usar el programa Outlook Express para mandar y recibir mails en nuestra red local, o sea que va a poder mandar mails a otros usuarios que también estén registrados en el servidor. No hace falta que usemos como cliente de correo el Outlook, hay muchísimos clientes de correo que se pueden descargar gratuitamente, como el Pegasus, FoxMail, etc. No obstante, aún hay algo que podemos hacer para que nuestros mails de red interna sean más parecidos a los que usamos en internet. Si han usado mails en internet, quizás les parezca raro ver que luego del @ escribamos un número y no palabras como hacemos habitualmente, como por ejemplo, @hotmail.com, @yahoo.com.ar, etc. Es más, uno ve que es mucho más fácil recordar esas palabras en lugar de las complicadas y largas IP, como por ejemplo 192.168.0.10. La misma situación se dio en internet en sus comienzos. En realidad, cuando escribimos yahoo.com.ar, estamos haciendo referencia a una computadora que tiene una IP en particular. Hay otra computadora que lo que hace es tomar esas palabras que escribimos, en nuestro ejemplo yahoo.com.ar, y las convierte en la IP de esa computadora en particular, ahorrándonos el trabajo de tener que recordar esos complicados números. Esas computadoras que traducen palabras a IP se llaman servidores DNS. Una forma fácil de hacer que las computadoras de nuestra red se comporten como si usasen un servidor DNS, pero sin tener uno instalado en nuestra red, es hacer uso de un archivito llamado “hosts” que se encuentra en el siguiente lugar de nuestra computadora: C:\WINDOWS\system32\drivers\etc, siendo C:\ el disco en que instalamos el Windows. Abriendo este archivo con el “block de notas”, podemos al final agregarle la siguiente línea: 192.168.0.10 escuela.com El número que escribimos es el de la IP de la máquina en que está el servidor de correo que instalamos. Las palabras que escribamos quedan a nuestra imaginación, pero no pueden tener espacios dentro y tienen que estar en la misma línea que la IP, tal como mostramos más arriba. Nosotros elegimos poner escuela.com para que nuestros alumnos sigan el estándar de internet. Entre la dirección IP y las palabras que escribamos, es necesario que por lo menos haya un espacio. Se guardan los cambios que hemos hecho y se cierra el archivo. Lo mismo se debe hacer en todas las computadoras de la red (o copiar el archivo y pegarlo en cada máquina, reemplazando el existente). Luego, debemos hacer unos cambios en el servidor y en el cliente de correos. En el servidor, borrar en la pestaña “Local Domains” el ingreso que habíamos puesto, o sea 127.0.0.1, y escribir el nombre que le hayamos atribuido a la máquina, en nuestro ejemplo, escuela.com. En el cliente, cambiar la configuración del Outlook en la cual la dirección de correo del usuario, que antes era [email protected], ahora es [email protected]. En dirección de correo entrante y saliente, también cambiar la IP que habíamos puesto por escuela.com, y listo. Ya miguel puede mandar mails a direcciones de otros usuarios como, por ejemplo, [email protected], y puede recibir mails a la dirección [email protected]. Instalar un Servidor Web En este momento nuestra sala de informática cuenta con un servidor de correo y la posibilidad de que nuestros alumnos chateen en tiempo real entre ellos. El último servicio que le vamos a agregar, es que puedan ejercitarse en el uso de navegadores web, pero sin tener una conexión a internet. Tal como hicimos con el servidor de correo, necesitamos un servidor de páginas web. Hay varios servidores gratuitos, como el Apache, con su versión también para Windows, que pueden ser descargados de sus respectivas páginas. Sin embargo, aquí veremos un servidor que trae el propio Windows XP Profesional, aunque por defecto no instalado. Para instalarlo necesitamos el CD del XP. En Panel de Control/Agregar o quitar programas/Agregar o quitar componentes de Windows/Servicios de Internet Information Server (IIS). Al estar activo, el servidor creará una carpeta en el disco C:\ llamada Inetpub, y dentro de ella una con el nombre wwwroot. Cualquier página que se ponga en ella puede ser visualizada desde un navegador web. Por ejemplo, si ponemos una página con el nombre “mipagina.htm”, podemos poner en la barra de direcciones de un navegador, por ejemplo el internet explorer, http://127.0.0.1/mipagina.htm, aparecerá la página web (suponiendo que se prueba desde la misma máquina, si se quisiera ver la página desde otra máquina se debe reemplazar 127.0.0.1 por la IP de la máquina en que se instaló el servidor). Si tenemos en cuenta lo que se explicaba más arriba acerca de las modificaciones que se le pueden hacer al archivo “hosts” para simular un servidor DNS, cambiando la IP de la máquina en que está instalado el servidor. Así, si en el archivo hosts se escribe la línea: 192.168.0.10 servidor) escuela.com (siendo 192.168.0.10 la IP de la máquina en que está instalado el Se pude escribir la siguiente dirección en cualquier máquina que tenga ese archivo “hosts” (cualquier máquina excepto la máquina en que está el servidor): http://escuela.com/mipagina.htm, y la página aparecerá en el navegador. De este modo, ya que tenemos un servidor funcionando, podemos poner en él un sitio web para que nuestros alumnos puedan practicar el uso de un lector de pantallas en navegadores web, o sea, el uso del JAWS con el internet explorer. El tema es el siguiente: ¿De dónde saco un sitio web? La primer opción es crearlo nosotros mismos con algún programa editor web, como frontpage, dreamweaber, el Word mismo, etc. Lo podemos hacer desde cero, o podemos usar las plantillas que cada uno trae, ahorrándonos bastante trabajo. La otra opción, si no somos tan voluntariosos, es usar programas que copian sitios de internet enteros. Como aclaración, la diferencia entre una página web y un sitio web, es que este último es un montón de páginas web unidas por medio de enlaces (hipervínculos). Por eso, si bien podemos bajar una página web y guardarla en nuestra carpeta wwwroot, solamente podremos practicar el uso del JAWS en ella, pues todos los enlaces que ella tienen estarán rotos, es decir, que aunque se active un vínculo a otra página, el explorador va a buscar esa página en internet, y así nos dirá que no encuentra la conexión a la misma, pues de hecho no la tenemos. Web Copier, por ejemplo, es un programa que se puede descargar en la web y funciona como demo por 30 días, tiempo por demás suficiente para bajar algún sitio que nos interese.
© Copyright 2025