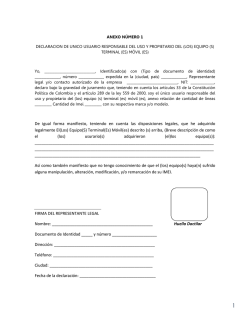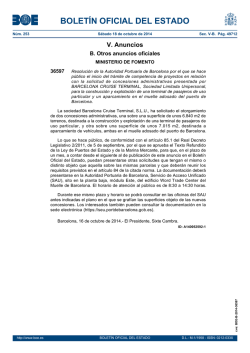Cómo registrar una licencia de lector MICROSOFT en el sistema
INSTRUCTIVO PARA LA PUESTA EN MARCHA DE LAS TERMINALES IP EN EL SISTEMA ACCESO Introducción: El presente manual lo llevará paso a paso para la puesta en marcha de un lector biometrico ZK-Acceso. Presenta 3 apartados que contienen aspectos prácticos a tener en cuenta: I. II. Configuración de la Terminal. Registrar la licencia de terminal. Al terminar de llevar a cabo los puntos de este instructivo, usted deberá tener funcionando correctamente su Sistema Acceso con su terminal IP. II. Cómo configurar una terminal IP en el Software ACCESO 1) ENCENDIDO Sirve para prender/apagar la terminal 2) OK Sirve para validar cambios 3) MENÚ Sirve para entrar a las diferentes opciones 4) ▼ Sirve para desplazarnos hacia abajo en los menús 5) ▲ Sirve para desplazarnos hacia arriba en los menús 6) ESC Sirve para salir de las opciones de los diferentes menús y/o cancelar 1) 2) 3) 4) 5) 6) Para configurar la dirección IP en la terminal. Entrar en MENÚ → OPCIONES → COMUNICACIÓN → DIRECCIÓN IP Hay que entrar a la opción Dirección IP para configurar una IP en el mismo rango de muestra, por defecto la terminal trae la dirección IP “192.168.1.201”. Con las flechas de desplazamiento y el teclado numérico podemos cambiar la dirección IP que tenga nuestra terminal. Existe otra opción dentro del menú de comunicación que se llama "Vel Red", con esto se le puede indicar a la terminal la velocidad que tengamos en la red, por defecto trae configurado la velocidad en "AUTO", pero en caso de no detectarla en nuestra red, se puede configurar diferentes velocidades. Comprobar la conectividad de la terminal en nuestra red (PING) Para verificar la conectividad de la terminal en nuestra red, utilizamos el comando "PING", tal como se muestra a continuación. En Windows, entramos al menú INICIO → EJECUTAR En la ventana que nos aparece escribimos CMD y presionamos ACEPTAR y nos mostrará la siguiente ventana Escribimos la palabra PING, seguida de un espacio y la dirección IP de nuestra terminal, por ejemplo PING 192.168.1.201 y presionamos ENTER. Si tenemos comunicación a la dirección IP de la terminal nos enviará respuesta. Por el contrario, si no se tiene comunicación a la dirección IP de la terminal, nos mostrará lo siguiente: En caso de que esto último suceda, se tiene que verificar el cable de red y/o la dirección IP y/o la velocidad de la red. Para configurar la terminal en ACCESO Entrar en el módulo de INTERFASES → ESTACIONES En la ventana de ESTACIONES, activar el control de MODIFICAR Presionamos el botón de NUEVO, para que nos prepare un registro Escribimos una descripción para la terminal, la dirección IP QUE TIENE LA TERMINAL y la definimos del tipo TERMINAL ZK. Presionamos el logotipo de diskette para GUARDAR. Con esto, hemos agregado la terminal IP como una ESTACION en el software ACCESO. Cómo generar el número de serie de la terminal para obtener la licencia. Entrar a GERENCIAL → CONFIGURACION GENERAL → ID SENSORES y ahí seleccionar la opción Terminal AC4 Presionamos el botón y seleccionamos la estación que dimos de alta. Y nos arrojará el número de serie (ID) de la terminal, más un número generado por la PC. Con este número (hasta 50 caracteres) es con el se solicita la licencia de la terminal. III. Cómo registrar una licencia de terminal IP en el sistema ACCESO© Para llevar a cabo el registro de su terminal IP en el sistema ACCESO©, ya debe de contar con una licencia de activación de su lector biométrico, estas licencias son proporcionadas por nuestro personal de registro y se definen normalmente con las letras “SC” de la siguiente manera: SC_7070_000233 T4 DEMOS Donde: SC – Identificación de la licencia de Sensor 7070 - Número de serie del lector (primeros cuatro dígitos) 000233 – Número de licencia de activación del software T4 - Tipo de lector adquirido DEMOS – Nombre de su empresa Esta licencia se registra de la siguiente manera en el sistema ACCESO©: Entrar al módulo de Gerencial Æ Configuración General Æ Registrar dispositivos. (Imagen 1) Imagen 1 Después, presionar el botón y se abrirá el explorador de Windows, ahí buscar la carpeta donde se guardo la licencia del sensor correspondiente y seleccionarla. (Imagen 2 y 3) Imagen 2 Imagen 3 Posteriormente, presionar el botón del diskette que se encuentra en la parte derecha del botón “leer licencia”. Esto nos mostrará los números con que se genero la licencia en el panel inferior. (Imagen 4) Imagen 4 Para finalizar, presionamos el botón del diskette de la parte superior de la ventana y nos aparecerá un mensaje: ¡Listo!, tu dispositivo IP está registrado en la base de datos de ACCESO© (Imagen 5). Imagen 5
© Copyright 2025