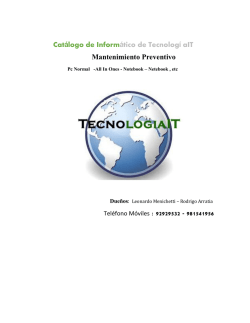Guía de cómo repara MS Outlook cuando solicita la - Hostingpro.cl
Guía de cómo repara MS Outlook. Debido a una serie de errores que hemos conocido de usuarios que utilizan la herramienta MS Office Outlook, HostingPro le envía esta sugerencia de reparación que informa el fabricante del producto. IMPORTANTE: HostingPro no es responsable por las indicaciones del funcionamiento de su MS Office Outlook y la idea de esta guía es entregar información que hemos recolectado desde el sitio oficial de Microsoft, para nuestros clientes. ¿Cuál es el error de Outlook 0x800CCC92 error? Un error de Outlook 0x800CCC92 (código de error) se representa con formato numérico y es utilizado por Microsoft Windows para su herramienta Office Outlook. La causa del mensaje de error Error de Outlook 0x800CCC92? De acuerdo a lo que indica el fabricante Microsoft, un error de Outlook 0x800CCC92 es provocado por la corrupción del sistema de archivo de datos de correos sobre Windows Microsoft. Algunos eventos pueden provocar este tipo de errores de archivo. Por ejemplo: una instalación sin terminar, un borrado parcial de archivos, al abortar la ejecución de un programa o componente. También puede ser provocada cuando un equipo está infectado por un virus informático y/o Malware o por medio de un apagado incorrecto de la máquina. Los archivos de correo dañados pueden provocar un mal funcionamiento del MS Outlook. 1 Parte 1: ¿Cómo reparar errores? 1. Según lo que indica Microsoft, como primera medida se deben ubicar los archivos ocultos (los que terminan con formato .pst) dañados, para ello debe realizar los pasos mostrados en la imagen: Previamente recomendamos por seguridad hacer un respaldo, es decir copiar todos los archivos con extensión .pst a un lugar seguro. Se recomienda guardar dicha copia en otro directorio y/o dispositivo externo. Normalmente estos archivos se encuentran siguiendo una ruta del estilo “C:\Users\PC\AppData\Local\Microsoft\Outlook” (esta ruta es un ejemplo y variara dependiendo de la instalación de cada usuario). Es muy importante que para respaldar estos archivos, siempre debe mantener el MS Outlook Cerrado. 2 2. Ahora para proceder a la reparación de nuestros archivos .pst se debe utilizar la herramienta scanpst.exe. La ubicación de este archivo es distinta en casi todas las versiones de Outlook y, a veces también depende de qué idioma de Outlook que tenga instalado e incluso si lo tiene instalado en una versión de 32-bit de Windows o 64-bit versión de Windows. De acuerdo a lo que indica Microsoft, la ubicación de estos archivos se encuentran según la versión que usted tenga, en: Outlook 2010 32-bit Windows C:\Program Files\Microsoft Office\Office14 64-bit Windows C:\Program Files (x86)\Microsoft Office\Office14 64-bit Outlook C:\Program Files\Microsoft Office\Office14 Outlook 2007 32-bit Windows C:\Program Files\Microsoft Office\Office12 64-bit Windows C:\Program Files (x86)\Microsoft Office\Office12 Outlook 2003 32-bit Windows C:\Program Files\Common Files\System\MSMAPI\<locale ID> 64-bit Windows C:\Program Files (x86)\Common Files\System\MSMAPI\<locale ID> 3 ¿Cómo saber mi versión de MS Outlook? Muy fácil, si desea saber la versión de su cliente de correo MS Outlook: Debe visualizar en la barra de menú de su MS Outlook el botón ayuda que por lo general esta representado por el símbolo (?). Luego buscar el la lista que se despliega el botón “Acerca de Microsoft Office Outlook”. Dentro de la ventana desplegada debe fijarse en el año que aparece como se subraya en la imagen. 4 En el caso de una versión 2010 se dará cuenta, ya que en la barra de menú no aparece el símbolo (?). Si no que aparece de esta manera: 5 Parte 2: ¿Cómo reparar errores? Una vez encontrada la ruta del archivo scanpst.exe realice los pasos indicados a continuación: 1. Ejecute el archivo scanpst.exe con doble clic, y se desplegará una ventana como la siguiente imagen: Presionar “Examinar” y dirigirse a la carpeta donde se guardan sus archivos con extensión .pst de su MS Outlook. 2. Seleccione como primera opción a reparar el archivo con fecha actualizada y luego presione el botón “Abrir”. Este procedimiento se ejecuta de un archivo a la vez. Como ejemplo vamos a tomar el archivo “Outlook.pst”. 6 3. Luego de seleccionar el archivo con extensión Outlook.pst presione “Iniciar” como se muestra en esta imagen, para que comience la comprobación de coherencia del archivo: 4. Al terminar el proceso de comprobación aparecerá una ventana como la siguiente imagen, en donde se pregunta “Antes de reparar, hacer copia de seguridad del archivo analizado”. Luego marque el recuadro con el ticket, para presionar “Reparar”. OBS: En el caso que no le aparezca el recuadro que se muestra en la imagen, quiere decir que el archivo no tiene problemas, por lo tanto debe proceder a examinar el siguiente archivo con extensión .pst. 7 5. Una vez terminado el proceso de reparación aparecerá una ventana de “Reparación completa”, la cual debe presionar “Aceptar” para terminar. 6. Debe ejecutar este procedimiento en forma reiterativa hasta que tenga reparados todos sus archivos .pst que estén dañados. Equipo Soporte www.HostingPro.cl [email protected] Fono: (2) 232.1206 -----------------------Horario atención: Lu-Vi, 9:00 a 13:30hrs y 14:30hrs a 18:30hrs. Fuera de horario: Contactar a [email protected], indicando su nombre y dominio. IMPORTANTE: Por seguridad el área de Soporte HostingPro brindará atención solamente a las personas registradas por el cliente como contacto técnico y/o contacto administrativo. 8
© Copyright 2025