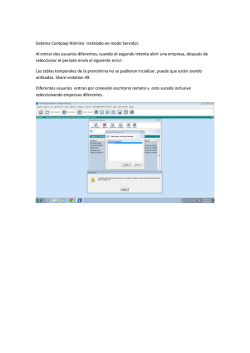Cómo empezar a usar NTRsupport
Cómo empezar a usar NTRsupport Bienvenido a NTRsupport Queremos agradecerle que se haya registrado para probar NTRsupport de forma gratuita, y que nos permita mostrarle cómo reducir sus costes de soporte técnico y atención al cliente y a la vez incrementar la satisfacción de sus clientes. En este breve documento de introducción le guiaremos paso a paso a través de NTRsupport de modo que pueda empezar a utilizarlo lo antes posible. No tiene más que seguir estos sencillos pasos: Paso 1: Realizar login como operador Paso 2: Indicar a sus clientes cómo solicitarle soporte técnico a través de NTRsupport Paso 3: Usar la consola de operador, desde la que podrá asistir a sus clientes en tiempo real Si tuviera alguna pregunta, por favor, no dude en llamarnos (93 445 07 00 / 91 806 39 13) , o bien envíe un e-mail a [email protected], o simplemente haga clic en el botón que verá en la esquina superior de nuestra página web. Su equipo de NTRsupport Principales ventajas de NTRsupport Funcionalidades clave de NTRsupport - Ver el escritorio del cliente como si estuviera sentado a su lado - Controlar remotamente de ordenadores con Windows, MacOS o Linux - Acceder y prestar soporte a equipos desatendidos - Proporcionar diagnósticos más rápido - Solucionar incidencias en la primera llamada - Transferir archivos desde el ordenador del cliente al suyo para analizarlos - Solucionar problemas accediendo y controlando remotamente el PC cliente - Evitar desplazamientos a las oficinas del cliente y reducir así costes - Diagnóstico Remoto - Reinicio/Reconexión del PC cliente - Transferencia de archivos - Control remoto desatendido - Encriptación AES 256 bits - Compartir escritorio - Chat instantáneo - VoIP/Videoconferencia Guía Rápida Paso 1: Login como operador desde el www.ntrsupport.com Todas las cuentas de prueba están preconfiguradas con un administrador y un operador. Inicialmente la persona que se registra tiene ambos roles, pero esto puede cambiarse posteriormente. Acceda como operador desde la página de inicio de NTRsupport yendo a www.ntrsupport.com y accediendo a la página de login desde la pestaña verde que verá arriba y a la derecha- o utilice el siguiente enlace: http://www.ntrsupport.com/web/logins.asp Introduzca su nombre de usuario y su contraseña en el área de login de operador. En el campo Nombre de Operador introduzca el nombre con el que desea que lo vean sus clientes. Si lo deja en blanco el cliente verá su login. Una vez conectado como operador, aparecerá en la lista de sus operadores como online (su nombre en negrita y el icono en verde). A partir de ese momento, ya podrá recibir solicitudes de soporte y de chat, y utilizar la funcionalidad de asignación de sesiones para realizar control remoto sin chat. Login de operador y de administrador Paso 2: Indique a sus clientes cómo recibir soporte a través de NTRsupport NTRsupport ofrece a su cliente diferentes métodos para recibir soporte técnico: solicitarlo directamente a un operador concreto o iniciar una sesión de soporte preasignada. En esta guía, no obstante, sólo mostraremos el primero. NTRsupport genera una página de soporte para cada uno de sus operadores de soporte. En esta página aparece un botón de operador -el suyo-, que al ser clicado, pone en marcha una sesión de soporte remoto a través de NTRsupport directamente con el operador al que corresponda ese botón. Esta sesión empieza con un chat, a través del cual puede ya empezar a dar las primeras instrucciones. Su cliente no deberá realizar ninguna instalación previa y bastará con que disponga de un navegador web y una conexión a Internet deberá . Esta es la forma más sencilla de evaluar NTRsupport ya carece de configuraciones o accesos especiales en su website. Botón NTRsupport Live Chat Para acceder a su página personalizada solo tiene que teclear http://www.ntrsupport.com/ seguido de su nombre de operador. Por ejemplo, si su login de operador es jperez. Su URL es http://www.ntrsupport.com/jperez. Puede enviarle esta URL por e-mail o indicarla por teléfono. (Por favor recuerde que en los nombres de login se diferencia entre mayúsculas y minúsculas). Paso 3: Conéctese y asista a sus clientes online La consola del operador 1 Cuando un cliente hace clic en el botón live chat, el operador (en este caso, Vd.) recibirá una sesión de chat entrante que se ubicará en una pestaña en la parte superior de la consola. Esta pestaña mostrará el ID de la sesión, y le permitirá comenzar a asistir a su cliente. Escriba sus instrucciones en el espacio de escritura situado bajo la ventana de chat. 2 6 1 Barra de estado 2 Ventana de control remoto 3 Herramientas de Chat 4 Ventana de Chat 5 Herramientas del operador 6 Ventana de Vídeo y de VoIP 3 5 4 ¿Qué ve mi cliente? Cuando el cliente pulsa el botón Live Chat, aparece una ventana pop-up, con un área de conversación y, si se ha configurado, la foto del operador en cuestión. A través de esta ventana, puede explicar su problema y recibir instrucciones. Esta Para utilizar algunas funcionalidades especiales como, por ejemplo, el control remoto o el vídeo, al cliente se le pedirá que acepte un componente ActiveX. Cuando esto ocurra el cliente recibirá un aviso de seguridad. Después de que el componente ActiveX se instale e intente establecer la primera sesión de control remoto o de vídeo, el Firewall de Windows puede intentar bloquear dicha conexión. Si ocurriera eso, haga clic en Desbloquear, y la sesión de control remoto (o de vídeo) comenzará. 1 2 NOTA: El componente ActiveX sólo necesita descargase la primera vez que se utiliza. Después queda almacenado en el ordenador del cliente y será utilizado para las sesiones posteriores de control remoto o vídeo. En la funcionalidad de control remoto, si el usuario final no utiliza Internet Explorer, o si el navegador del usuario final tiene definida una configuración de seguridad demasiado alta y no admite ActiveX, NTRsupport ofrecerá a su cliente la opción de descargar un .exe para realizar las mismas funciones: control remoto, vídeo, etc. 1 Aparecerá el siguiente aviso de seguridad. Haga clic en Instalar 2 Haga clic en esta barra y seleccione Instalar componente ActiveX. Iniciar una sesión de control remoto Para poner en marcha una sesión de control remoto del ordenador de su cliente, haga clic en el botón Control Remoto dentro del grupo de herramientas que está a la derecha de la consola. Seleccione el modo de control remoto que desee utilizar en esa sesión y haga clic Conectar. NTRsupport incorpora cuatro modos de control remoto: el más usado para prestar soporte es el modo Control Total, pues permite un control compartido -entre Vd. y su clietne- sobre el ordenador remoto. A pesar de esto, siempre tiene control sobre su propio ordenador y puede vetar cualquier acción que no desee. La ventana de control remoto muestra el estado Conectando mientras espera autorización por parte del cliente. Cuando el cliente pulse Aceptar, el sistema informará que el componente del control remoto ha sido activado, y que el cliente está ya conectado. En la ventana del control remoto, el operador podrá ver el Escritorio y el ratón del cliente, y controlarlos como si estuviera físicamente frente a ese ordenador. Si la ventana en la que aparece el Escritorio de su cliente no es suficientemente grande, puede mejorar su visión, ampliándole. Para hacerlo, seleccione el menú desplegable Ver y haga clic en Pantalla Completa para así maximizar la ventana; también puede seleccione Autoescalar si quiere que la imagen se ajuste a las dimensiones de la pantalla. Puede encontrar más información acerca de NTRglobal y de nuestra solución de soporte remoto on-demand, NTRsupport, en nuestra web http://www.ntrsupport.com, o solicitarla mediante e-mail o por teléfono. NTR Spain - Madrid Parque Empresarial EURONOVA. Ronda de Poniente, 2. 2ªPta. Of.C 28760 Tres Cantos (Madrid) Tel. +34 918 063 913 - Fax +34 918 047 613 [email protected] - www.ntrglobal.com © Net Transmit and Receive, S.L. All rights reserved. www.ntrsupport.com NTR Spain - Barcelona (Oficina Central) Torres Diagonal Litoral Josep Pla 2 - Edificio B3, 1ª Planta 08019 Barcelona Tel. +34 93 445 07 00 - Fax +34 93 445 07 01
© Copyright 2025