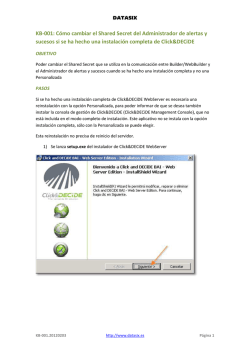¿CÓMO DIBUJAR CON AUTOCAD? - Techno-LaSerna
TECNOLOGÍA 4º ESO PRÁCTICAS Y APUNTES DE AUTOCAD ¿CÓMO DIBUJAR CON AUTOCAD? Autocad es un potente programa de diseño asistido por ordenador para dibujo en 2D y en 3D. Donde cada punto que dibujemos está definido con exactitud (mediante vectores). Este programa contiene unos elementos básicos: Barra de menús: contiene todas las órdenes del programa. Barras de herramientas: contiene barra de dibujo, barra de modificaciones, barra de medidas, barra de zoom, capas y estado de las mismas. Línea de comandos: en la parte inferior de la pantalla. Nos indica en cada momento qué orden estamos ejecutando y qué datos necesitamos introducir. Pantalla de trabajo: donde representamos nuestros dibujos o planos. 1. INICIAR UN DIBUJO. UNIDADES DE MEDIDA Y LÍMITES Preparar una plantilla de tamaño A4 que nos servirá para tener una referencia del tamaño de nuestro dibujo. Fijaremos unos límites en pantalla así como las unidades de medida con las que trabajaremos. Tamaño papel DIN A4, en horizontal. Guardar la plantilla creada en vuestra carpeta con el nombre A4. Los archivos de autocad toman la extensión DWG. 2. REJILLA Y FORZADO DE COORDENADAS La rejilla es una malla o patrón de puntos que podemos mostrar u ocultar en la pantalla y que nos ayuda a visualizar el tamaño de las unidades en la pantalla al ampliar o reducir un dibujo. Podemos también alinear objetos y percibir la distancia entre ellos. Seguidamente veremos cómo activar la rejilla y cómo definir la separación entre puntos de la misma. El forzado de coordenadas sirve para obligar al cursor a desplazarse obligatoriamente a un punto de la rejilla 1 TECNOLOGÍA 4º ESO PRÁCTICAS Y APUNTES DE AUTOCAD 3. ORDEN LÍNEA Cualquier objeto o dibujo que realicemos en AutoCAD se denomina entidad. Para dibujar una línea, podemos hacer: • Pulsa Clic en el botón Línea • Escoge la opción Dibujo /Línea • Escribe directamente desde la línea de comandos: LÍNEA De cualquiera de las tres formas, la orden línea se ejecutará y AutoCAD comenzará a pedirnos que pulsemos en lo que será el punto inicial de la misma. Desde el punto: Ahora podemos pulsar un Clic en cualquier parte de la pantalla. Si estiramos o movemos el ratón, veremos cómo la línea se va dibujando. Podemos ir pulsando Clic en diferentes puntos y veremos que Autocad siempre continúa pidiendo el próximo punto. Para terminar con la orden línea, pulsa el botón derecho del ratón. NOTA: Si escribimos ‘C’ en la línea de comandos, trazará una línea que termina en el punto inicial, por lo que formará un polígono de ‘x’ lados. 4. TIPOS DE COORDENADAS En los dibujos en 2 dimensiones, debemos indicarle a Autocad un punto especificando las coordenadas X (horizontal) e Y (vertical). Existen tres tipos de coordenadas: Coordenadas absolutas: un punto del dibujo se indica escribiendo la coordenada X e Y con respecto al origen de coordenadas (0,0) situado en la parte inferior izquierda de la pantalla. Ambos valores van separados de una coma. Ej. 1º Desde el punto: 40,45 2º Hasta el punto: 90,45 Coordenadas relativas: la coordenada del punto se referirá no al origen de coordenadas sino al último punto introducido. Este tipo de coordenadas va precedido por el símbolo @ (arroba). La sintaxis de este tipo de coordenadas sería: @desplazamiento X, desplazamiento Y • Desde el punto: (en cualquier parte de la pantalla) • Hasta el punto: @63,0 Si quisiéramos "tirar" una línea en horizontal pero hacia la izquierda, lo indicaríamos con un signo negativo. De igual forma esto serviría para líneas en vertical hacia abajo. Por ejemplo: • @0,34 dibujaría una línea hacia arriba de 34 unidades • @-45,0 dibujaría una línea hacia la izquierda de 45 unidades 2 TECNOLOGÍA 4º ESO PRÁCTICAS Y APUNTES DE AUTOCAD • @12,23 dibujaría una línea desplazada 12 unidades a la derecha y 23 hacia arriba • @0,-33 dibujaría una línea hacia abajo de 33 unidades • 120,0 dibujaría una línea hacia la derecha de 120 unidades Coordenadas polares: indicamos la longitud de un segmento y el ángulo que forma éste con respecto al ángulo 0 y en sentido antihorario. Los valores de la distancia y el ángulo están separados por el símbolo <. El ángulo se tiene en cuenta a partir del ángulo 0 y en sentido contrario a las agujas del reloj. Por ejemplo, La Figura 1 es una imagen de referencia para saber cómo tenemos que tratar con los ángulos. Fijémonos en la imagen de la Figura 2. El punto 1 sería el inicio de la línea. Para dibujar una línea de 50 unidades hasta el punto 2 escribiríamos: @50,0. Ahora bien; la siguiente línea tiene también 50 unidades de longitud, pero un ángulo de 120 grados. La orden sería: @50<120. Finalmente podemos cerrar la figura pulsando la letra C (abreviatura de la orden CIERRA) o bien indicándole otra vez la longitud y el ángulo correspondiente que sería: @50<225 PRÁCTICA 1 Comenzamos con la primera práctica. La siguiente figura marca con números encerrados en círculos los pasos que se han seguido. I. Iniciar la orden LÍNEA. II. Marcar el primer punto en 70,100. III. @60,0 IV. @40<135 V. @40<45 VI. @-60,0 VII. C 3 TECNOLOGÍA 4º ESO PRÁCTICAS Y APUNTES DE AUTOCAD A continuación, en la misma página realiza una figura con formato libre que cumpla con las siguientes características: - Que comience en el punto 150,100. - Tenga al menos 7 líneas. - Dos ángulos distintos a 90º. Cuando termines guarda tu dibujo como práctica 1 en tu carpeta de trabajo. PRÁCTICA 2 Abre tu plantilla A4, dibuja y acota las siguientes figuras. Todos los datos están expresados en milímetros. EL punto designado con un ‘1’ comienza en el (20,20), y el ‘2’ en el (100,20). La separación entre las figuras de arriba y abajo deberá ser tal que no se salgan del tamaño del A4, no te preocupes al dibujarlas, podrás moverlas con la opción cortar y pegar. Guarda tu dibujo como práctica 2 en tu carpeta de trabajo. 4 TECNOLOGÍA 4º ESO PRÁCTICAS Y APUNTES DE AUTOCAD PRÁCTICA 3 Realiza las siguientes figuras utilizando coordenadas relativas y coordenadas polares. Acota una vez hechos los dibujos, utilizando el menú acotar lineal (para cotas horizontales y verticales) o acotar alineada (para cotas inclinadas). Guarda el dibujo como práctica 3 en tu carpeta de trabajo. 5. REFERENCIA A ENTIDADES Cuando dibujamos diferentes entidades (arcos, círculos, líneas...) a veces es preciso comenzar o finalizar el dibujo en un punto determinado. Por ejemplo, si tenemos un círculo y queremos dibujar una línea que parta de su centro, podríamos ayudarnos de un punto de la rejilla o.... a ojo de buen cubero. Las referencias a entidades sirven para encontrar un punto exacto que nos sirva de referencia para dibujar. Existe una barra de botones que se puede desplegar o incluso dejar visible. Para desplegar la barra seguiremos la ruta: ver/ Barras de herramientas y activaremos la barra de Referencia a objetos: 5 TECNOLOGÍA 4º ESO PRÁCTICAS Y APUNTES DE AUTOCAD PRÁCTICA 4 Abre tu plantilla A4 y dibuja las dos siguientes piezas. Pieza 1: Vamos a dibujar la siguiente pieza: Para ello necesitamos dibujar primero dos círculos. Da igual el tamaño y la distancia entre ellos (mientras se parezca algo al ejemplo, claro). A continuación se muestra las acciones que debes realizar, junto a los mensajes que Autocad te va pidiendo: o Inicia la orden Línea. o Desde el punto: pulsa click en el botón Tangente de la barra de Referencia a objetos. Aparecerá un cuadradito en color. o Hasta el punto: deberás pulsar click con el cuadradito en la parte superior del círculo: o Hasta el punto: vuelve a pulsar click en el botón Tangente o Hasta el punto: pulsa click en la misma parte del otro círculo. o Hasta el punto: pulsa el botón derecho del ratón para finalizar la orden Círculo. o Haz lo mismo para dibujar la línea inferior. Hay que significar que cada vez que la orden línea nos pide un nuevo punto, debemos volver a pulsar click en el botón Tangente. Esto sucede en muchas órdenes. Pieza 2: Veamos otro ejemplo: En la misma plantilla realizamos la pieza 2. a. Inicia la orden Línea. b. Comienza dibujando la siguiente figura. Da igual las medidas: c. Inicia la orden Círculo d. Observa que en la línea de comandos nos pide el centro del círculo e. Pulsa click en el botón Intersección de la barra de referencia a objetos 6 TECNOLOGÍA 4º ESO PRÁCTICAS Y APUNTES DE AUTOCAD f. Mueve el ratón hasta situarlo más o menos en la intersección inferior. Observa que aparece la marca automáticamente. Cuando esa marca esté situada exactamente en la intersección, pulsa Click. g. "Estira" el círculo más o menos como la figura: h. Pulsa click para fijar el círculo. i. Haz lo propio en la otra intersección para que queda como sigue: j. Inicia la orden Línea k. Desde el punto: pulsa click en el botón Punto medio de la barra de referencia a objetos l. Pulsa click más o menos en medio de la línea vertical m. Hasta el punto: escribe lo siguiente: @30,0 y pulsa Intro n. Hasta el punto: pulsa click en el botón Tangente de la barra de botones de referencia. o. Pulsa click en la parte inferior del círculo grande. p. Hasta el punto: pulsa el botón derecho para finalizar la orden Línea. El dibujo queda más o menos así: Cuando termines las dos piezas guarda tu dibujo como práctica 4 en tu carpeta de trabajo. 7 TECNOLOGÍA 4º ESO PRÁCTICAS Y APUNTES DE AUTOCAD 6. ORDEN RECORTA Esta orden, como su nombre indica, sirve para "recortar" objetos o trozos de objetos. Veamos un ejemplo: a. Dibuja dos círculos de radio 10. El radio puedes escribirlo por teclado cuando pulses click en el botón Círculo. Da igual la distancia entre ellos, pero procura que estén paralelos. Puedes ayudarte de la rejilla (F7) b. Inicia la orden Línea c. Desde el punto: pulsa click en el botón Centro de la barra de referencia a objetos d. Sitúa el puntero en el primer círculo (aparecerá la marca de referencia) y pulsa click e. Hasta el punto: vuelve a pulsar click en el botón Centro de la barra de referencia a objetos f. Pulsa click en el segundo círculo g. Hasta el punto: pulsa el botón derecho del ratón para finalizar la orden Línea h. Inicia la orden Círculo i. Pulsa click en el botón Punto medio de la BRO (Barra de referencia a objetos) j. Pulsa click en cualquier parte de la línea recta k. Pulsa click en el botón Centro de la BRO l. Pulsa click en cualquier parte de uno de los dos círculos m. Pulsa click en el botón Recorta de la barra de herramientas Modificar La orden Recorta se basa en el corte que hace un objeto que intersecta con otro. Esta orden nos pedirá dos datos: el objeto que recorta y el que tiene que ser recortado. Observa: o Selecciona con un click el círculo grande (Este será el objeto que recorta) o Pulsa el botón derecho para indicar que hemos terminado de seleccionar objetos o Pulsa click en la parte exterior de los dos círculos o Pulsa click derecho para indicar que hemos terminado de recortar. El objeto queda más o menos así: Fíjate que los dos círculos pequeños han sido recortados por los puntos que intersectan al objeto cortante (círculo grande). 8 TECNOLOGÍA 4º ESO PRÁCTICAS Y APUNTES DE AUTOCAD PRÁCTICA 5 Abre una plantilla A4 y realiza los siguientes dibujos, con las medidas que tú quieras. Cuando termines guarda tu dibujo como práctica 5 en tu carpeta de trabajo. PRÁCTICA 6 Vamos a realizar un dibujo de que nos servirá tanto de práctica como de repaso de algunas órdenes vistas. El dibujo propuesto es el siguiente: Para realizar esta cuchara, primero vamos a dibujar unas líneas que nos servirán como ejes para definir luego los círculos que nos servirán para el dibujo. 1- Traza una línea vertical de aprox. 210 unidades y otra horizontal aproximadamente así: 2- Selecciona el botón de Copiar objeto situado en la barra de herramientas 3- Acad te pregunta qué objetos quieres copiar. Observa el mensaje en la línea de comandos. Pulsa un click en la línea vertical para seleccionarla. 4. Pulsa una vez el botón derecho del ratón para finalizar la selección de objetos 9 TECNOLOGÍA 4º ESO PRÁCTICAS Y APUNTES DE AUTOCAD 5. Acad pregunta ahora cuál es el punto base o eje sobre el que se desplazará el objeto. Abre el botón de referencia a objetos y selecciona el botón Intersección 6. Pulsa sobre la intersección de las dos líneas. 7. Acad pregunta ahora donde queremos copiarlo. Escribe en la línea de comandos: @30,0 para copiarlo 30 unidades a la derecha. 8. Realiza la misma operación con la primera línea para copiarla 165 unidades a la derecha (@165,0) 9. Inicia la orden Círculo desde el botón Centro radio o bien desde el menú Dibujo - Círculo - 10. Cuando Acad te pregunte el centro del círculo, pulsa click en el botón Intersección de la barra de referencia a objetos. 11. Pulsa click en la primera intersección de la línea pequeña con la larga 12. Acad te preguntará desde la línea de comandos el radio. Escribe: 13 y pulsa Intro 13. Haz dos círculos más utilizando el mismo método, pero de radio 22 y 12 respectivamente. 14. Inicia la orden Línea. Cuando Acad te pregunte el punto inicial de la línea, escoge el botón Tangente de la BRO (barra de referencia a objetos) 15. Pulsa Click en el cuadrante superior izquierdo del círculo de la derecha. 16. Para el siguiente punto, utiliza el botón Intersección de la BRO y pulsa en la intersección del círculo mayor 17. Pulsa el botón derecho del ratón para dejar de designar objetos 10 TECNOLOGÍA 4º ESO PRÁCTICAS Y APUNTES DE AUTOCAD 18. Haz lo propio para crear la línea inferior 19. Utilizando las referencias a Tangente y a Intersección, termina de dibujar el resto de las líneas: 20. Inicia la orden del menú Dibujo - Círculo - Tan Tan Radio para indicarle que queremos hacer un círculo partiendo de dos tangentes y un radio. 21. Cuando Acad te pida el primer punto de tangencia, escoge el botón Tangente de la BRO y pulsa click sobre el cuadrante superior derecho del círculo mayor. Después, pulsa click sobre la línea que viene a su derecha. 22. Acad preguntará el radio, y dará por defecto un radio de 12. Acepta pulsando Intro o el botón derecho del ratón. 23. Haz lo propio con el círculo inferior. La figura ha de quedar más o menos así: 24. Inicia la orden Recorta dese su botón correspondiente 25. Acad pregunta primero qué línea/s son las que tienen que recortar. Pulsa click sobre las dos líneas diagonales y sobre el círculo mayor. 26. Pulsa el botón derecho para dejar de designar líneas 27. Acad pregunta ahora qué líneas tienen que ser recortadas. Pulsa click sobre el cuadrante izquierdo del círculo de la derecha y sobre los dos círculos tangentes que hemos dibujado en los puntos 21 y 22. 28. Pulsa el botón derecho para terminar de designar líneas. 11 TECNOLOGÍA 4º ESO PRÁCTICAS Y APUNTES DE AUTOCAD 29. Finalmente, deberás recortar los trozos de línea que sobran. Si te equivocas, recuerda utilizar la opción Deshacer desde el botón correspondiente o bien desde el menú Edición - Deshacer 30. Borra los ejes de la figura y ya está terminada. Guarda tu dibujo como práctica 6 en tu carpeta de trabajo. 7. CAPAS Autocad permite dibujar en diferentes capas, que es como si dibujásemos en diversas hojas de papel vegetal superpuestas, pudiendo visualizarlas una a una o todas a la vez. Imaginemos un plano de una planta de vivienda; podríamos dibujar en una capa con un color determinado los tabiques, en otra capa los muebles, en otra los sanitarios, en otra la instalación eléctrica, en otra las canalizaciones del gas y calefacción, etc. De esta forma podríamos, por ejemplo, "esconder" la capa de muebles y la instalación eléctrica e imprimir sólo las demás capas. Para verlo, vamos a realizar un dibujo. PRÁCTICA 7 En primer lugar, vamos a definir las capas y sus características, color, tipo de línea, etc. Para crear varias capas: - En la barra de herramientas existen unos botones para controlar las capas: 12 TECNOLOGÍA 4º ESO PRÁCTICAS Y APUNTES DE AUTOCAD - Debes pulsar en el botón Capas y te aparecerá un menú. - Capa 0, no se modifica. - Pulsa en el botón Nueva y escribe como nombre de la capa 1: auxiliar. Pulsa Intro para grabar el nombre. - Para darle color, pulsa en el cuadrado blanco aparecerá una paleta de colores. y te - Escoge el rosa y acepta. - Crea de la misma forma las demás capas: Capa 2 cotas, color rojo Capa 3 Pieza, color azul oscuro A cada capa le asignamos una línea continúa que es la que Acad tiene por defecto para dibujar las entidades, en la capa auxiliar cargamos una línea discontinua (Acad_iso03w100); para ello pulsamos en tipo de línea en el menú desplegable en la capa correspondiente. Una vez creadas las capas vamos a empezar a dibujar. Generalmente, se comienza dibujando las líneas, los valores de sus coordenadas se escriben en la línea de comandos según nos pide el programa. Recuerda que las líneas se crearán en la capa que encuentre activada en la pantalla en ese momento. Una vez dibujadas las líneas rectas, procederemos con los arcos y los círculos. Para ello trazamos tres rectas auxiliares (capa auxiliar en rosa y línea discontinua), que indican la situación de los respectivos centros: 1. Elegir Círculo en la barra de dibujo. El sistema nos pide que definamos el centro, punto medio de la línea auxiliar, y un radio (15mm). 2. Pinchar en opción arco de la barra de dibujo. En la línea de comandos podemos elegir entre punto inicial o centro del arco: en este caso, definiremos el arco por su centro, y por los puntos inicial y final. Cambiamos la orden a centro, tecleando c y pulsando intro. 3. Pinchamos en el punto que queremos que sea el centro del círculo trazado con anterioridad, y después en el punto inicial y luego en el final, al otro extremo del segmento. 4. Para dibujar el hexágono (tuerca), seleccionamos polígono e indicamos el número de lados que queremos y que debe estar inscrito en un círculo de radio 15 mm. Para el círculo interior de la tuerca, repetimos el paso 1 e introducimos un radio de 12 mm. 5. Acotar utilizando: cotas lineales, cotas alineadas, acotar radio, acotar diámetro. 13 TECNOLOGÍA 4º ESO PRÁCTICAS Y APUNTES DE AUTOCAD El dibujo esta terminado guárdalo en tu carpeta de trabajo como practica 7. PRÁCTICA 8 Dibuja las siguientes piezas utilizando el programa de Autocad. Utiliza 3 capas: líneas auxiliares, cotas y pieza. Acótalas correctamente Cuando termines guarda tus dibujos como práctica 8 en tu carpeta de trabajo. 14 TECNOLOGÍA 4º ESO PRÁCTICAS Y APUNTES DE AUTOCAD PRÁCTICA 9 Realiza con el programa de Autocad la siguiente figura que representa una bisagra (son dos imágenes) Cuando finalices guarda el ejercicio en tu carpeta de trabajo como práctica 9. PRÁCTICA 10 Dibuja las vistas de la siguiente pieza utilizando el programa de autocad 15
© Copyright 2025