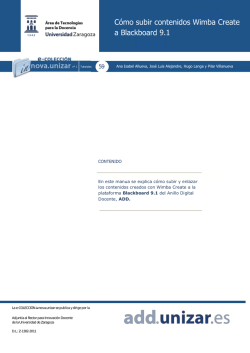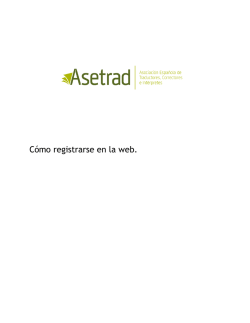Introducción Cómo obtener el software y la licencia - Universidad de
No editar manualmente esta tabla. Título Idioma Descripción Versión Estado Esquema de metadatos Coste Restricciones Descripción Author Organisation Date Creación de contenidos Wimba Create es Curso formativo sobre creación de contenidos HTML interactivos a partir de la herramienta Wimba Create. Wimba Create se instala como un plugin para Microsoft Word. 25032010v1 final czp_povobve_v1p2 no no No Copyright Pablo Gil Vázquez Universidad de Alicante 21 de Abril de 2010 Introducción Wimba Create es la herramienta que se integrada como una nueva barra de menú dentro de Microsoft Word (para cualquier versión entre el Office 97 y el 2007). Wimba Create permite generar contenidos interactivos para eLearning en varios formatos, tales como HTML o paquetes SCORM. Estos últimos fácilmente de ser integrados en plataformas LMS (Learning Management Systems) como Moodle. Un LMS es un programa (una plataforma software) que instalada en un servidor, se emplea para administrar, distribuir y controlar las actividades de formación no presencial o e-Learning de una institución u organización. Este programa del curso ha sido creado íntegramente con Wimba Create y Microsoft Word. Para descargar la versión original de MS Word (formateada con Wimba Create) puedes pinchar aquí Cómo obtener el software y la licencia La universidad de Alicante proporciona licencia para trabajar con Wimba Create v2.5.2. Tanto el software de instalación como la clave para instalar el software bajo licencia Campus de la Universidad de Alicante se puede obtener a través del ITE (Servicio de Informática e Innovación Tecnológica Educativa). Por lo tanto para instalar y hacer funcionar Wimba Create bajo licencia Campus se necesitarán dos ficheros: 1.- El software de Wimba Create que se puede descargar desde el servicio de informática de la universidad a partir de uno de los siguientes enlaces: ftp://ftp.ua.es/ua/windows/SetupWCr2-5-2.zip http://www.ua.es/es/internet/ftp/index.html 2.- La licencia para emplear el software que se solicita a través de un correo electrónico a la siguiente dirección de email: [email protected]. En ella nos facilitarán un correo electrónico con un fichero adjunto llamado “LicenciaCreate.zip”. Ese fichero adjunto contendrá otros 3 ficheros: key.enc, Leeme.txt, license.dat. El fichero Leeme.txt comenta como se instala el software, y los otros dos ficheros contienen la licencia campus y la clave para usar el software bajo dicha licencia. Cómo instalar Para instalar el software es necesario seguir los siguientes pasos: 1.-Cerrar el MS Word, en el caso que esté abierto. 2.-Descomprimir el fichero “SetupWCr2-5-2.zip”. 3.-Ejecutar el fichero “SetupWCr2-5-2-exe” que contiene el fichero previamente descomprimido en el paso 2. 4.- Seguir las instrucciones de instalación. 5.- El directorio/carpeta de instalación del programa es por defecto "C:\Archivos de programa\courseGenie” en Ms. Word 2007 o "C:\Archivos de programa\WimbaCreate” en Ms. Word 2003. Una vez instalado el software, se requiere activar la licencia y para ello se siguen los siguientes pasos adicionales: 1.-Descomprimir el archivo llamado “LicenciaCreate.zip”. 2.-Copiar y pegar los archivos key.enc y license.dat en el directorio donde se ha instalado el Wimba Create. Normalmente, el programa se instalará en “C:\Archivos de programa\courseGenie” o "C:\Archivos de programa\WimbaCreate” 3.- Abrir MS Word 2007 y comprobar que existe una opción en el menú llamada ‘Complementos’ y que al pinchar en ella aparece la opción ‘Wimba Create’, y a su vez pinchando sobre ella aparece la opción ‘Abrir Wimba Create’. Si se estuviera usando MS Word 2003 la opción en el menú se llama ‘Herramientas’ y al pinchar en ella aparece la opción ‘Abrir Wimba Create’. 4.- Si la primera vez que se ejecuta MS Word aparece alguna advertencia de seguridad, se pinchará en el botón ‘Opciones’ para comprobar el aviso y se seleccionara la opción de ‘Confiar en todos los documentos de este editor’ para posteriormente pinchar en Aceptar. Cómo empezar a usar El primer paso es iniciar Microsoft Word. Una vez iniciado éste, el segundo paso es abrir un documento ya escrito que quieras convertir. Como se comentó en el paso 3 del apartado anterior, el programa Wimba Create podrá encontrarse en la opción ‘Herramientas’ o en la opción ‘Complementos’ del menú principal, según se trate del MS Word 2003 o 2007, respectivamente. Una vez dentro de alguna de estas dos opciones, se pincha en ‘Abrir Wimba Create’ como indica la figura. Figura 1. Barras de Menú con la opción ‘Complementos’ en MS Word 2007 Figura 2. Opción de Wimba Create que aparece al pinchar en ‘Complementos’ en MS Word 2007 o en ‘Herramientas’ en MS Word 2003. A continuación, aparecerá la siguiente pantalla de bienvenida indicando la versión instalada y la licencia empleada. En ese caso se pinchará en el botón de OK. Figura 3. Inicio de Wimba Create para las versiones 2.4.1 y 2.5.2 Una vez ejecutado el Wimba, aparecerá un nuevo menú en el MS. Word y nuevas opciones. Figura 4. Menús y opciones de Wimba Create en MS Word 2007 o MS Word 2003, respectivamente. Estilos En esta sección se aprenderá a estructurar un documento interactivo creado con Wimba Create haciendo uso de los principales estilos que soporta la herramienta. Se comentará la manera de dividir los contenidos en secciones y páginas que permitan una buena estructura del documento final. Además se aprenderá a resaltar texto que se requiere o desea enfatizar de diversas maneras, por ejemplo: definiciones, teoremas, corolarios o simples notas o recordatorios. Para proporcionar cualquier estilo permitido por Wimba Create basta proceder de la siguiente manera: Versión MS 2007 1.- Escoger menú de ‘Inicio’ de MS Word. 2.- Mostrar estilos pulsando ‘ALT+CTRL+MAYUS (SHIFT)+S’ o pinchando en el botón de la esquina inferior derecha de la barra de menú ‘Estilos’ que se muestra en la Figura 5. 3.- Marcar texto con el ratón o pulsando ‘MAYUS(SHIFT)+flechas desplazamiento’ sobre el texto. 4.- Seleccionar la etiqueta deseada de entre todas las marcadas como ‘cg’ que aparecen en la lista de estilos de la Figura 5. Versión MS 2003 1.- Escoger opción ‘Formato’ en el menú principal de MS Word. 2.- Mostrar estilos seleccionando la opción ‘Estilos y Formato’. En tal caso, se añadirá una nueva barra de menú como la mostrada en la figura 5. 3.- Marcar texto con el ratón o pulsando ‘MAYUS(SHIFT)+flechas desplazamiento’ sobre el texto. 4.- Seleccionar la etiqueta deseada de entre todas las marcadas como ‘cg’ que aparecen en la lista de estilos de la Figura 5. Figura 5. Etiquetas de estilos de Wimba Create en Ms Word 2007 y 2003. Organizar documento en secciones Wimba Create soporta 2 niveles de anidamiento. El primer nivel se emplea para organizar en secciones o apartados y el segundo nivel para dividir cada una de estas secciones en diferentes subapartados. Además, lo más adecuado es mostrar cada subapartado en páginas independientes. De este modo, el documento final constará de varias páginas. Cada página hará referencia a un subapartado y por lo tanto, una sección estará formada por varias páginas, una por cada subapartado. Para crear estos 2 niveles de anidamiento, Wimba Create emplea dos etiquetas de estilo cgSectionTitle y cgPageTitle. El formato de una sección o de subapartado, se consigue únicamente proporcionándole un estilo concreto al título que da nombre a esa sección o subapartado. Para proporcionar uno de estos dos estilos o cualquier otro permitido por wimba Create basta proceder como se indicó previamente: marcando el texto al que se le quiere dar formato y escogiendo la etiqueta del formato que se desea. A continuación, se ve la manera de dar formato a un documento Word. Éste se quiere dividir en 2 secciones que a su vez constará de 3 subapartados. Recuerda que para aplicar un estilo, simplemente, se debe seleccionar el texto y escoger el estilo a usar en el listado de estilos de Word. En la figura 6, se muestra como se da formato a los títulos de las secciones y en la figura 7 se muestra como se da formato a los títulos de los subapartados empleando la versión Ms Word 2007. Figura 6. Etiquetar con estilo de sección Figura 7. Etiquetar con estilo de subapartado para mostrar en página independiente Finalmente, una vez se genere el documento Wimba Create (cómo hacerlo se aprenderá más adelante) se genera un índice de contenidos organizados en dos niveles de sangría. Los títulos etiquetados con el estilo cgSectionTitle aparecerán marcados con letras mayúsculas como nivel superior de anidamiento. Del mismo modo, los títulos etiquetados con cgPageTitle quedarán marcados con números y situados en el nivel inferior. Figura 8. Un ejemplo de documento generado a partir de los etiquetados de las figuras 6 y 7 Si aplicas un cgPageTitle antes de un cgSectionTitle cuando se genere el documento Wimba, todo lo que esté incluido entre el primer cgPageTitle y el primer cgSectionTitle se perderá. Además conviene que el texto no tenga encabezados, pies de página, y otros elmentos proprios de word. Resaltar contenidos Cualquier lección, manual, tutorial o documento educativo que vaya emplearse en el aprendizaje precisa resaltar o enfatizar partes de éste, que por su importancia necesitan especial lectura o atención. Los principales estilos que soporta Wimba Create, a parte de los dos comentados en el apartado anterior para estructura el documento (cgSectionTitle, cgPageTitle), son estos nueve: Tabla 1. Tipos de estilos para formatear texto con Wimba Etiqueta ¿Qué hacen? cgComment Evitar que el texto de word aparezca en wimba. cgHeading Estilo para un título cgSubHeading Estilo para un subtítulo cgCaption Estilo para las leyendas y etiquetado de tablas y figuras cgBoxText Resaltar introduciendo el texto dentro de una caja cgPanelText Resaltar dando color de fondo a un texto cgQuoteText Resaltar poniendo el texto en cursiva cgDefinition Resaltar poniendo la primera frase del texto en negrita y las siguientes en modo normal, todo ello dentro de una caja cgLiteral Evitar que las palabras reservadas de un código de una página web sean interpretadas como etiquetas propias de wimba durante la transformación del documento A continuación, se muestra un ejemplo del resultado de aplicar algunos de estos estilos para que se pueda observar el resultado final de éste: En este texto se ha aplicado el estilo de la etiqueta cgHeading. En este texto se ha aplicado el estilo de la etiqueta cgSubHeading. En este texto se ha aplicado el estilo de la etqueta cgCaption. cgBoxText: En este texto se ha aplicado el estilo de la etiqueta cgBoxText. cgPanelText: En este texto se ha aplicado el estilo de la etiqueta cgPanelText. Título de la definición. En este texto se ha aplicado el estilo de la etiqueta cgDefinition cgQuoteText: En este texto se ha aplicado el estilo de la etiqueta cgQuoteText. cgLiteral: En este texto se ha aplicado el estilo de la etiqueta cgLiteral. <html><head>Esto es un ejemplo </head></html> Finalmente, dar unas pequeñas recomendaciones de uso de estos estilos con el objetivo de estandarizar el uso de formatos: Tabla 2. Recomendación de uso de estilos Etiqueta ¿Para qué se recomienda su empleo? cgComment Estilo para incluir comentarios y anotaciones que no se desea que aparezcan en el documento final de wimba pero si en el de word. cgHeading Estilo para los títulos de los apartados dentro de una página Estilo para los títulos de los subapartados dentro de una cgSubHeading página cgCaption Estilo para las leyendas de tablas e imágenes cgBoxText Para marcar pequeños resúmenes cgPanelText Contenidos de importancia: consejos o pasos importantes a recordar o tener en cuenta cgQuoteText Para introducir ejemplos cgDefinition Para enmarcar definiciones de términos, teoremas, etc. cgLiteral Para destacar el texto de código de un programa, página web, etc. El símbolo ‘menor que’ y ‘mayor que’ es decir ‘~<’ y ‘~>’ son símbolos reservado de código XML y por lo tanto de Wimba. Se recomienda no emplear como texto del documento estos símbolos, y en caso de necesitar emplearlos se deberá escribir anteponiendo el símbolo ‘~’. Creación de tablas e inserción de imágenes Tablas La creación de una tabla se reduce a cuatro sencillos pasos: 1.- Crear una tabla en MS Word 2007 con el menú ‘Insertar’ y escogiendo en la opción ‘Tabla’ tantas filas y columnas como se desee. 2.- Rellenar la tabla con la información y texto necesario. 3.- Dar formato a las cabeceras de las columnas y filas. Para ello basta seleccionar el texto de la cabecera de columna o de la cabecera de la fila y asignar el estilo necesario. Los formatos adecuados para las cabeceras de filas y columnas son: • • ‘cgTableColumnHead’: Estilo para el texto de la cabecera de la columna. ‘cgTableRowHead’: Estilo para el texto de la cabecera de la fila. 4.- Escribir una leyenda para la tabla y darle el estilo ‘cgCaption’ al texto de ésta. Así, aplicando el estilo ‘cgTableRowHead’ al texto de cada cabecera de fila (Fila 1, Fila 2), el estilo ‘cgTableColumnHead’ al texto de cada cabecera de columna (Columna 1, Columna 2) y finalmente el estilo ‘cgCaption’ a la leyenda de la tabla (Tabla 3. Ejemplo de tabla), se obtiene el resultado que se observa en la siguiente figura. Tabla 3. Ejemplo de tabla Columna 1 Columna 2 Fila 1 Dato 1,1 Dato 1,2 Fila 2 Dato 2,1 Dato 2,2 Imágenes Las imágenes insertadas en un documento Word son empleadas por Wimba directamente para generar el documento web. No obstante hay que tener en cuenta alguna consideración. Wimba sólo puede manejar imágenes incrustadas en el documento word. Las imágenes incrustadas en un documento word puede adoptar diferentes posiciones en “Ajustes de Texto” de acuerdo al menú propiedades de la imagen. Se recomienda que se emplee la posición “En línea con el texto”. Conviene evitar que la posición de la imagen sea flotante (delante, detrás del texto, etc.) en cuyo caso a Wimba le será difícil determinar el punto de inserción de la imagen. Eso no implica que no se puedan crear imágenes flotantes con el texto. Un ejemplo de ello se muestra en la imagen que acompaña a este texto. Para hacerlo, se ha escogido la opción “Ajustes de Texto” pinchando con el botón derecho del ratón sobre la imagen. Posteriormente, se selecciona la opción “Mas opciones de diseño”. En ella se escoge la pestaña “Posicion de la imagen” y se indica que se requiere una alineación “izquierda” en relación a “columna”. Finalmente, en la pestaña de la derecha llamada “Ajuste de Texto” se escoge “Estrecho”. El resultado es el que se muestra con la imagen del logotipo de IEA: Grupo de Innovación Educativa en Automática” situada flotante con el texto pero ajustada a la izquierda de éste. Wimba no puede convertir tablas que tienen varias columnaas unidas en una única fila. Esto es una limitación del lenguaje HTML. Inserción de contenidos interactivos En esta sección se aprenderá a dotar al documento de interactividad incorporando diferentes elementos: preguntas autoevaluables con cierta realimentación, ventanas emergentes con contenido, tarjetas de memorización o inclusión de hipervínculos y contenidos multimedia. De este modo, en cualquier documento Wimba se pueden enriquecer los contenidos estáticos con contenidos dinámicos. Éstos permitirán a los alumnos autoevaluar su aprendizaje al final una lección o consultar información en internet directamente enlazada a un documento, ya sean enlaces, videos, etc. Preguntas con ‘feedback’ Los documentos creados con Wimba permiten incorporar preguntas con retroalimentación o ‘feedback’. Con ellas el profesor puede facilitar al alumno cuando la respuesta es correcta o es incorrecta, además de información adicional dónde puede indicar, por qué es incorrecta o qué lecciones debe repasar del documento para poder responder correctamente. Por lo tanto, estas preguntas proporcionan un vehículo que permite al alumno su propia autoevaluación y medir el nivel de preparación que ha obtenido una vez aprendida la lección de cara a un próximo examen de evaluación. Las preguntas que permite Wimba se categorizan en cinco grandes grupos: • • Elección múltiple Múltiple Respuesta • • • Entrada de Texto Relacionar Rellenar Huecos Figura 9. Ejemplo de menú Wimba (2003 y 2007) con las categorías de preguntas Cada una de estas categorías además permite definir diferentes tipos de preguntas. Figura 10. Ejemplo de tipos de preguntas en la categoría ‘Elección Múltiple’ versión 2007 Preguntas de elección múltiple Las preguntas de elección múltiple se emplean cuando se quieren configurar preguntas que tienen una única respuesta correcta de entre varias posibles. Hay tres tipos de preguntas de elección múltiple. • Verdadero/Falso: Permite crear preguntas cuya respuesta consiste en escoger entre verdadero o falso. Además, esta pregunta permite añadir un comentario acompañado a la respuesta correcta o incorrecta. • Elección Múltiple 1: Permite crear preguntas cuya respuesta consiste en escoger una respuesta de entre varias posibles. Además esta pregunta permite añadir un comentario particular para la respuesta correcta y otro para todas las demás respuestas incorrectas. • Elección Múltiple 2: Idéntica al anterior, pero permite añadir un comentario particular para cada posible respuesta. Para crear la pregunta se escoge la opción adecuada, en este caso ‘Elección Múltiple’ y por ejemplo ‘Verdadero/Falso’ y se sigue las instrucciones de la ventana asistente como la mostrada en la Figura 11. • En la pestaña “Detalles de la pregunta” se escribe el título y el enunciado de la pregunta, o se escribe un enunciado y un comentario a la pregunta según se desee. • En la pestaña “Respuesta” se escoge la respuesta correcta. • En la pestaña “Feedback” se escribe el comentario que se mostrará en función de que se escoja la respuesta correcta o incorrecta por parte del alumno. Figura 11. Ventana asistente de configuración de pregunta ‘Verdadero/Falso’ Finalmente, una vez configuradas todas las opciones deseadas de la ventana asistente, se pulsa el botón OK y automáticamente el resultado es un cuadro de configuración como el siguiente. En él aparece el detalle de la configuración de la pregunta. Además este cuadro puede ser editado para corregir texto. Figura 12. Cuadro de configuración de pregunta ‘Verdadero/Falso’ El resultado final, una vez generado el documento final será: Figura 13. Pregunta generada Preguntas de múltiple respuesta Las preguntas de múltiple respuesta se emplean cuando se quieren configurar preguntas que tienen más de una respuesta correcta. Hay tres tipos de preguntas de múltiple respuesta. • Múltiple Respuesta 1: Permite crear preguntas con más de una respuesta posible. Además, esta pregunta permite añadir un único • • comentario que se mostrará independientemente de la opción que escoja el alumno como respuestas correctas. Múltiple Respuesta 2: Permite crear preguntas con más de una respuesta posible. Además esta pregunta permite añadir dos comentarios por cada respuesta. Uno por si el alumno acierta y otro por si no acierta. El alumno verá una concatenación de comentarios. Múltiple Respuesta 3: Permite crear preguntas con más de una respuesta posible. Además esta pregunta permite añadir dos comentarios. Uno por si el alumno acierta todas y cada una de las respuestas consideradas correctas y otro en caso de que no sea así. Para crear la pregunta se escoge la opción adecuada, en este caso ‘Múltiple Respuesta’ y por ejemplo ‘Múltiple Respuesta 3’ y se sigue las instrucciones de la ventana asistente como la mostrada en la Figura 14. • En la pestaña “Detalles de la pregunta” se escribe el título y el enunciado de la pregunta, o se escribe un enunciado y un comentario a la pregunta según se desee. • En la pestaña “Respuesta” se escogen las respuestas correctas. • En la pestaña “Feedback” se escribe el comentario que se mostrará en función de que se escoja la respuesta correcta o incorrecta por parte del alumno. Figura 14. Ventana asistente de configuración de pregunta ‘Múltiple Respuesta 2’ Al igual que en el caso anterior, basta pulsar el botón OK y automáticamente el resultado es un cuadro de configuración como el siguiente. Figura 15. Cuadro de configuración de pregunta ‘Múltiple Respuesta’ Figura 16. Pregunta generada Preguntas de rellenar huecos Este tipo de preguntas permite incrustar en un texto, “espacios en blanco” que deben ser completados por los alumnos. En cada “espacio en blanco” o “hueco”, el alumno debe rellenar con las palabras que faltan. En este tipo de preguntas, el alumno no dispone de un interfaz gráfico para introducir las palabras buscadas que forman parte de la respuesta o solución requerida. Por lo tanto, es necesario especificar la pregunta como un texto o breve párrafo con códigos insertados para indicar dónde van los huecos y qué respuestas se admiten en cada uno. Hay cuatro tipos de preguntas de rellenar huecos. • Rellenar huecos 1: Permite rellenar los cuadros de texto con las palabras que faltan. Esta pregunta devuelve el texto completo correcto y permite añadir un único comentario que se mostrará junto con el texto, si el profesor lo desea. • Rellenar huecos 2: Permite rellenar los cuadros de texto con las palabras que faltan. Esta pregunta devuelve el número de respuestas • • correctas y permite añadir un comentario en función de si ha completado el texto correctamente o no. Rellenar huecos 3: Similar a “rellenar huecos 1”, la única diferencia con ésta, consiste en que el alumno visualiza todas las soluciones configuradas como posibles respuestas por cada “hueco”. Los comentarios de realimentación son similares a “rellenar huecos 1”. Rellenar huecos 4: Es una mezcla entre las dos anteriores (rellenar huecos 2 y 3). Al igual que la opción 3 incorpora listas desplegables por cada hueco, como posibles respuestas. Además, al igual que 2, se indicará al alumno el número de respuestas acertadas (aunque no cuáles) y añadir un comentario tanto si ha completado correctamente el texto como si no se ha hecho bien. Para crear la pregunta se escoge la opción adecuada, en este caso “Rellenar huecos” y por ejemplo “Rellenar huecos 4” y se sigue las instrucciones de la ventana asistente como la mostrada en la Figura 17. • En la pestaña “Detalles de la pregunta” se escribe el título y el enunciado de la pregunta, o se escribe un enunciado y un comentario a la pregunta según se desee. • En la pestaña “Espacios en blanco” se escogen las respuestas correctas. • En la pestaña “Feedback” se escribe el comentario que se mostrará en función de que se acierte la pregunta o no. Figura 17. Ventana asistente de configuración de pregunta ‘Rellenar huecos 4’ En la figura 18, se observa el cuadro de configuración de éste tipo de pregunta. Y en la figura 19, el resultado de generar este tipo de pregunta y cómo quedaría su aspecto. Figura 18. Cuadro de configuración de pregunta ‘Rellenar hueco’ Figura 19. Pregunta generada Preguntas de relacionar En las preguntas de relacionar, el alumno recibe dos listas y debe unirlas correctamente. Hay dos tipos de preguntas de relacionar. • Relacionar 1: Permite especificar un conjunto de respuestas y un cojunto de elementos a relacionar con esas respuestas. Las respuestas se mostrarán a la izquierda, mientras que a la derecha se dispondrá de un menú desplegable con los elementos a relacionar. Se aconseja siempre usar las frases largas preferiblemente en la respuesta y evitarlo en el elemento a relacionar. Este tipo de pregunta no permite decir si la pregunta se ha contestado correctamente o no, únicamente permite devolver la relación correcta. • Relacionar 2: Similar a la anterior, pero en este tipo de pregunta se evalúa si la respuesta es correcta o incorrecta y se devuelve un comentario en cada caso. Para crear la pregunta se escoge la opción adecuada, en este caso “Relacionar” y por ejemplo “Relacionar 2” y se sigue las instrucciones de la ventana asistente como la mostrada en la Figura 20. • En la pestaña “Detalles de la pregunta” se escribe el título y el enunciado de la pregunta, o se escribe un enunciado y un comentario a la pregunta según se desee. • En la pestaña “Respuestas” se indican todas las respuestas y también se indica el número de la pareja a la que correspondería. • En la pestaña “Parejas” se escriben cuáles son las parejas de las respuestas escogidas en función del número marcado en la pestaña de respuestas. • En la pestaña “Feedback” se escribe el comentario que se mostrará en función de que se responda la pregunta correctamente o incorrectamente por parte del alumno. Figura 20. Ventana asistente de configuración de pregunta ‘Relacionar’ En la figura 21, se observa el cuadro de configuración de éste tipo de pregunta. Y en la figura 22, el resultado de generar este tipo de pregunta y cómo quedaría su aspecto. Figura 21. Cuadro de configuración de pregunta ‘Relacionar’ Figura 22. Pregunta generada Preguntas de entrada de texto En este tipo de preguntas, el alumno debe escribir la respuesta en una caja de texto. Hay tres tupos: • • • Entrada de texto 1: Este tipo de pregunta no permite añadir una respuesta y por lo tanto, no permite decir si la pregunta se ha contestado correctamente o no (ya que no se da la oportunidad de contestarla, únicamente de pensarla). Únicamente permite devolver un comentario independientemente del texto que se introduzca como respuesta. Entrada de texto 2: Similar a la anterior, pero en este tipo de pregunta si se deja al alumno introducir una posible respuesta. Además, la pregunta devuelve la respuesta correcta con la finalidad de que el alumno pueda comparar la introducida con la proporcionada por el profesor. Entrada de texto 3: En este tipo de pregunta, al contrario que en las anteriores, si se comprueba si la respuesta introducida por el alumno es correcta o no. Además, se pueden especificar diferentes alternativas válidas como respuesta, para minimizar errores a la hora de evaluar la respuesta de modo automática. Así se puede especificar como respuesta, el texto en mayúsculas, en minúsculas, con tíldes sin ellas, etc. Se desaconseja este tipo de preguntas ya que es díficil de evaluar, puesto que hay muchas formas de escribir una misma respuesta. Se recomienda sólo usarlas cuando la respuesta sea clara y concisa. Ejemplos de preguntas con ‘feedback’ Cuestionario de Autoevaluación Multichoice1 Title Text Answer Answer * Answer Answer Feedback Correct Feedback Incorrect ¿Cuál es la capital de España? Marca la respuesta correcta. (Ejemplo Elección Múltiple) Paris Madrid Berlín Alicante ¡Enhorabuena! Respuesta correcta. Respuesta incorrecta. Repasa los contenidos. Gapfill2 Title Text Wordbank Answer Feedback Correct Feedback Incorrect Completa la frase con la información que falta. Las fechas requeridas se escribirán numéricamente y los nombres propios requeridos se detallarán con el nombre de pila y el primer apellido. (Ejemplo Rellenar Huecos) False El continente americano fue descubierto por [Cristobal Colón] en el año [1492] ¡Enhorabuena! Respuesta correcta. Respuesta incorrecta. Repasa tus conocimientos de historia. Multiresponse2 Title Text Answer * Answer Answer Answer * Feedback Correct Feedback Incorrect Feedback Correct Feedback Incorrect Feedback Correct ¿Cuáles son planetas del sistema solar? Marca todas las posibles respuestas correctas. (Ejemplo Múltiple Respuesta) Marte Polar Altair Plutón ¡Enhorabuena! Es el planeta del sistema solar más cercano a la Tierra Respuesta incorrecta. Repasa los planetas del sistema solar ¡Enhorabuena! Es una estrella y no pertenece al sistema solar Respuesta incorrecta. Repasa los planetas del sistema solar ¡Enhorabuena! Es una estrella y no pertenece al sistema solar Feedback Incorrect Feedback Correct Feedback Incorrect Respuesta incorrecta. Repasa los planetas del sistema solar ¡Enhorabuena! Es el planeta del sistema solar más alejado del Sol Respuesta incorrecta. Repasa los planetas del sistema solar TextEntry3 Title Text Answer Answer Answer Answer Answer Answer Feedback Correct Feedback Incorrect ¿Quién es el rey de España? Indica nombre completo sin tildes (Ejemplo Entrada de Texto) Juan Carlos Juan Carlos I JUAN CARLOS JUAN CARLOS I Juan Carlos I de Borbon Juan Carlos de Borbon ¡Enhorabuena! Respuesta incorrecta. Repasa los últimos 30 años de la historia de España. Matching2 Title Text Answer 3 Answer 1 Answer 2 Answer 4 Match Match Match Match Feedback Correct Feedback Incorrect Relaciona cada pais con su continente Escoge en el desplegable la opción correcta (Ejemplo Relacionar) Alemania Brasil Vietnam Australia America del Sur Asia Europa Oceania ¡Enhorabuena! Respuesta incorrecta. Repasa geografía política del siglo xxi Como se puede observar se pueden añadir imágenes a las preguntas, tanto para que aparezcan en el feedback como en la respuesta o incluso en la descripción de la pregunta. Hipervínculos, tarjetas de memorización y ventanas emergentes En este subapartado se aprenderá a crear enlaces e hipervínculos a páginas web, así como a añadir otro tipo de elementos interactivos como las tarjetas de memorización y ventanas emergentes. • • • Hipervínculo: Se define como un enlace que permite acceder a una página web, a una dirección de correo, a un fichero almacenado en el disco duro o a un punto concreto del propio documento Tarjeta de memorización o ‘flashcard’: Se trata de un elemento interactivo que permite incorporar técnicas de memorización de términos o definiciones. Ventana emergente o ‘popup’: Una ventana emergente es una especie de hipervínculo propio de wimba create que permite abrir una ventana nueva para incorporar información adicional al documento interactivo. Hipervínculos Como se comentaba anteriormente se pueden crear cuatro tipos de hipervínculos. Los mismos que se pueden crear en cualquier documento MS Word. Aquí se verán tres de los cuatro hipervínculos más usados. Para añadir un hipervínculo que permita acceder a una página externa disponible en internet, y ajena al documento wimba propio, se procederá de la siguiente manera: 1.- Se selecciona el texto al que se le quiere asociar el hipervínculo. 2.- Se pulsa el boton derecho del ratón sobre el texto seleciconado y se elige la opción “Hipervínculo”. 3.- Se elige la opción “Archivo o página web existente” en la ventana que ha aparecido y se escribe en el campo “dirección” la URL de la página a la que se desea acceder si se pincha al texto seleccionado como hipervínculo. Finalmente, se pulsa en el botón “Aceptar”. Un ejemplo de un hipervínculo externo añadido a este documento es el que se abre al pulsar aquí. Para añadir un hipervínculo que permita acceder a un punto concreto del propio documento de wimba, se procederá de la siguiente manera: 1.- Se añade un marcador, es decir se inserta el punto del documento al que se quiere ir al pulsar en el texto del hipervínculo. Para ello, se selecciona la opción “Insertar” del menú de MS Word y a continuación se escoge la opción “Marcador”. Una vez aparezca la ventana de configuración se escoge un nombre que definirá el marcador, por ejemplo “Marcador1” y se pulsa en “Agregar”. 2.-Se añade el hipervínculo, del mismo modo a como se explicó anteriormente, con la opción “Hipervínculo, y se elige la opción “Lugar en este documento”. Posteriormente, se escoge el nombre del marcador anteriormente definido, es decir “Marcador1”. Finalmente, se pulsa en el botón “Aceptar”. Un ejemplo de un hipervínculo que nos traslada a un punto al comienzo de esta subsección es el que se produce al pulsar aquí. Para añadir un hipervínculo que permita abrir o descargar archivos enlazados al propio documento de wimba, se procederá de la siguiente manera: 1.- Se selecciona el texto al que se le quiere asociar el hipervínculo. 2.- Se pulsa el boton derecho del ratón sobre el texto seleccionado y se elige la opción “Hipervínculo”. 3.- Se elige la opción “Archivo o página web existente” en la ventana que ha aparecido y se pulsa “Buscar archivos”. A continuación, se escoge el archivo que se desea enlazar y se pulsa en el botón “Aceptar”. 4.- Finalmente, conviene seleccionar la opción “Copiar los archivos multimedia al directorio de destino”. Esta opción se encuentra disponible en el menú “WimbaCreate” dentro de la opción “Configuración” en la pestaña “General” (Figura 23). Activando esta opción se asegurará que la descarga funcione cuando el documento Wimba se inserte en un servidor de Internet. Figura 23. Ventana de configuración de Wimba Create Tarjetas de memorización o ‘flashcard’ Un ‘flashcard’ o tarjeta de memorización no es más que un elemento interactivo que favorece el aprendizaje de terminología y vocabulario mediante una especie de juego. Son elementos que representan una tarjeta con dos caras. En una cara de la tarjeta aparecen los términos y en la otra cara de la tarjeta aparece información referente a dichos términos. Así, el alumno puede pensar inicialmente sobre un término, definición, vocabulario y posteriormente comprobar si su opinión sobre éste era cierta o no. Para añadir un ‘flashcard’ se siguen los siguientes pasos: 1.- Se selecciona la opción “Interacción” del menú de “Complementos” de Wimba Create. Y, posteriormente, se escoge la opción “Flashcard”. 2.- A continuación, sobre el cuadro de configuración que aparece, el profesor deberá incorporar la información adicional que se desee. Un ejemplo de configuración de ‘flashcard’ es el mostrado en la siguiente figura: Figura 24. Ejemplo de cuadro de configuración de ‘flashcard’. Un ejemplo de tarjeta de memorización, obtenida a partir del cuadro de configuración de la figura 24, es el siguiente: Flashcard Long description Ciudades Europeas Front París Back Es la capital de Francia y de la región de Isla de Madrid Berlín Alicante Francia. Está localizada en 48°51′44″N 2°21′4″E y tiene una población de 2.2 millones de habitantes. Es la capital de España y de la Comunidad Autónoma de Madrid. Está localizada en 40°25′13″N 3°42′21″O. Con una población de 3.25 millones de habitantes, Madrid es la ciudad más grande y poblada del país. Es la capital de la República Federal de Alemania y uno de los 16 estados federados alemanes. Está localizada en 52°31′07″N 13°24′30″E. Con una población de 3.4 millones de habitantes, Berlín es la ciudad más poblada del país. No es capital de ningún estado. Es una ciudad y municipio español, capital de la provincia de Alicante en la Comunidad Valenciana. Su población es de 334.757 habitantes. Los flasbacks no permiten añadir imágenes. Ventana emergente o ‘popup’ Como se ha comentado, anteriormente, un ‘popup’ permite abrir una ventana emergente propia del documento wimba. En esta ventana, el profesor puede incorporar información adicional para hacer pequeñas aclaraciones al alumno. Es importante que la información extra que se añada a través de ‘popups’ no sea muy extensa. Sólo se debe emplear éste tipo de recurso para completar información, nunca para añadir información esencial de la lección. Por lo tanto, su utilidad es similar a las notas a pie de página en un documento estático. Para añadir un popup se siguen los siguientes pasos: 1.- Se selecciona la opción “Interacción” del menú de “Complementos” de Wimba Create. Y, posteriormente, se escoge la opción “Popup”. 2.- A continuación, sobre el cuadro de configuración que aparece, el profesor deberá incorporar la información adicional que se desee. Un ejemplo de configuración de ‘popup’ es el mostrado en la siguiente figura: Figura 25. Ejemplo de cuadro de configuración de ‘popup’con imagen incluida en el contenido. 3.- Finalmente, se selecciona el texto que va hacer las funciones de hipervínculo o enlace y se le dota del estilo ‘cgPopup’ (cgPopup siempre añade dicho estilo al parrafo completo al que pertenece el texto seleccionado). Vea el siguiente ejemplo de ‘popup’ pulsando en el texto siguiente: Pincha aquí, esto es un ejemplo de creación de ‘popup’ o ventana emergente Popup Hyperlink text Popup content Width Height Esto es un ejemplo de ventana emergente. Una ventana emergente permite incorporar información adicional al documento interactivo, para hacer pequeñas aclaraciones. Su utilidad es similar a las notas a pie de página en un documento estático. 400 300 Otros contenidos multimedia Cualquier documento Wimba Create permite incorporar elementos multimedia, tales como pistas de audio, secuencias de vídeo o marcos con páginas web o documentos incrustados. Los formatos de audio que soporta Wimba son: • Real Audio: *.ra • Windows Media Audio: *wma Los formatos de video que soporta Wimba son: • Real Video: *.rm • Windows Media Video: *.wmv, *.asf • QuickTime: *.mov • Flash Macromedia: *.swf Para insertar directamente este tipo de contenidos de audio y/o video se procede de la siguiente manera: 1.- Ir a la opción ‘Complementos’ de menú principal y después, escoger la opción ‘Interacción’ y dentro de ésta ‘Media’. 2.- Seleccionar el ‘Tipo’ de fichero que se desea enlazar desde el documento wimba de entre todos los anteriormente comentados (windows media, quicktime, etc.). 3.- Pulsar el botón ‘Cargar’ y buscar y seleccionar el fichero de entre los que se tienen almacenados en el disco duro. Y, a continuación, escoger las opciones que se desee sobre su arranque, reproducción en bucle o no, tamaño predefinido para la ventana de reproducción, alineación, etc. Figura 26. Ventana de configuración de elementos multimedia. Para que todos y cada uno de los enlaces multimedia funcionen correctamente una vez que el documento wimba se coloque en un servidor de Internet se hace necesario marcar la opción “Copiar los archivos media al directorio destino” del menú de configuración de Wimba Create (ver Figura 23). Ejemplo de fichero de audio Windows media player En este ejemplo de fichero de audio (con extensión .wma de Windows Media) enlazado en este documento wimba se han seguido los pasos comentados anteriormente. Además, como opciones se han escogido las mostradas en la figura 26. Tras aplicar esas opciones se inserta en el documento word un cuadro de configuración como el mostrado en la figura 27. Figura 27. Cuadro de configuración de un elemento de audio multimedia generado a partir de las opciones mostradas en la figura 26. Y finalmente, una vez generado el documento wimba, el siguiente resultado: Winmedia File Path Width Height Autostart Align Long description Caption Link to player audio.wma C:\Documentos\ice-wimba\ 100 100 False Left Ejemplo de fichero de audio con formato windows media player (.wma) Fichero de audio False Ejemplo de fichero de video youtube Wimba create también permite enlazar contenido multimedia que no se tiene almacenado en el propio PC. Es decir, se puede enlazar ficheros de audio y/o video que ya están disponibles en Internet a través de servidores de contenidos como por ejemplo YouTube. Para proceder a enlazar un contenido multimedia almacenado en este tipo de servidores se procede de la siguiente manera: 1.- Se va al sevidor de contenidos multimedia, por ejemplo YouTube. 2.- Se localiza en una busqueda, el video que interesa enlazar en el documento. 3.- Se pincha en el botón ‘Insertar’ que aparece bajo la ventana principal del vídeo. En ese momento aparece información que se encontraba oculta (el código de inserción del vídeo), entre ella aparece un cuadro de texto con información del objeto. Se selecciona este texto por completo (desde ~<object width…… hasta /object~>), se copia (‘CTRL+C’) y se pega (‘CTRL+V’) en el documento MS Word. 4.- Una vez pegado se selecciona y se le dá formato con el estilo ‘cgHTMLHeadInclude’. Figura 28. Ejemplo de objeto copiado, pegado y con el estilo ‘cgHTMLHeadInclude’. El resultado, una vez se haya generado el documento wimba, es el siguiente: <object width="425" height="344"><param name="movie" value="http://www.youtube.com/v/4k6uBj9bqg&hl=es_ES&fs=1&"></param><param name="allowFullScreen" value="true"></param><param name="allowscriptaccess" value="always"></param><embed src="http://www.youtube.com/v/4k6uBj9bqg&hl=es_ES&fs=1&" type="application/x-shockwave-flash" allowscriptaccess="always" allowfullscreen="true" width="425" height="344"></embed></object> Marcos de páginas web Otra opción para enlazar contenidos interactivos consiste en crear marcos en los cuales se pueden ver páginas web o documentos. Para la creación de estos marcos se procede en dos sencillos pasos: 1.- Crear un hipervínculo a la página o documento como se comentó con anterioridad en la sección C.3. 2.- Se marca el texto del enlace y se le da formato con el estilo ‘cgInclude’ Este es un ejemplo de página web en marco: <width>700</width> <height>300</height> http://blogs.ua.es/pgil/ Generación de un documento web a partir de Ms.Word Finalmente, una vez creado el documento Wimba Create se aprenderá a generar el documento interactivo final (HTML, SCORM) para que éste pueda ser importado a un curso de e-learning y ser empleado por los alumnos. Creación de ficha de metadatos El primer paso para crear un documento Wimba es definir la ficha de metadatos del documento. Esto se llevará a cabo una vez editado el documento Word con los estilos y elementos interactivos que se han comentado en las secciones A, B y C. La ficha de metadatos contiene información imprescindible para la creación del documento final interactivo (HTML, SCORM) de modo que este pueda ser importado a cualquier curso de e-learning y ser empleado en el aprendizaje de los alumnos. Para crearla, se escoge la opción “WimbaCreate” del menú principal y a continuación la opción “Metadata” como se indica en la figura 29. Figura 29. Ejemplo de cómo acceder a la ficha de Metadatos en MS Word 2007 y 2003. Posteriormente, será necesario definir la información que aparecerá en la versión final interactiva (HTML o SCORM): nombre del contenido educativo, descripción, palabras clave, versión (ciclo de vida), fecha de creación, autor, etc (ver Figura 30). El más importante es el ‘nombre del contenido educativo’ ya que éste aparecerá en la parte superior de cada página HTML generada. Figura 30. Ventana de configuración de Metadatos. Opciones de configuración del documento generado Aquí se aprende a configurar el aspecto del documento final: tipo de publicación, navegación, compatibilidad con plataformas de formación LMS, etc. Para crearla, se escoge la opción “WimbaCreate” del menú principal y a continuación la opción “Configuración” volver a ver la figura 29 de la sección D.1. Una vez seleccionada la opción aparecerá en pantalla una ventana como la mostrada en la figura 31. Esta ventana se divide en varias pestañas de configuración. Figura 31. Ventana de configuración del documento. General • • • • Prefijo: Nombre que tendrá cada página HTML generada en el documento wimba (por ejemplo: pagina1.html, página2.html, etc.). Conviene evitar, por lo tanto, caracteres como ñ, tilde, espacios, etc. Pie de página: Aparecerá como pie de página de cada página del documento final. Conviene emplear por ejemplo, el nombre del autor, de la universidad, departamento o grupo de investigación. Esquema: Define el aspecto final del documento como el color, el formato de letra. Por lo general, los esquemas son plantillas previamente preestablecidas y definidas por Wimba Create, aunque estas se puede modificar. Multimedia: Como se ha visto en el apartado C, siempre es necesario marcar esta opción para que funcionen una vez se haya subido el documento a Internet. Accesibilidad Permite comprobar si el documento final generado cumple con los estándares de accesibilidad y sus contenidos se verán correctamente en el navegador web. En esta pestaña se pueden escoger que elementos quieren validarse. Con estas opciones e puede conseguir que aparezca “Texto alternativo en las imágenes”, “Encabezados en las tablas”, etc. Figura 32. Ventana de configuración del documento, pestaña de “Accesibilidad”. Navegación Permite definir cómo se interactua documento wimba. Se recomienda: • • • • • entre las distintas páginas del Marcar la primera opción para crear un índice de todas las páginas HTML del documento wimba. Marcar la segunda opción para crear botones de navegación de moverse entre páginas hacia delante y hacia atrás. Marcar la tercera opción para generar un marco a la izquierda del documento con el indice de las páginas. Además esta opción permite definir el tamaño de visualización en píxeles. En la opción secciones se puede escoger si se quiere mostrar en el índice del documento, las secciones (cgSectionTitle), las páginas (cgPageTitle) o ambos. En la opción enlaces se puede escoger si se desea que los enlaces y ‘popups’ (ventanas emergentes) se abran en la misma ventana del documento Wimba o en otra ventana a parte. Figura 33. Ventana de configuración del documento, pestaña de “Navegación”. Contenido En este apartado de configuración se escoge el formato en el cual se quiere generar el documento Wimba. Se recomienda usar HTML o moodle SCORM para subir a una plataforma e-learning como el Moodle coorporativo de la Universidad de Alicante. SCORM En caso de haber escogido contenido en formato SCORM, aquí se puede definir si se usará un único índice para todo el documento o se preferirá dividir el documento en varios índices (multiple SCORM). Se recomienda usar la opción único SCO. Exámenes Para transformar las preguntas interactivas de autoevaluación en exámenes. Esta opción no es útil ni en Moodle ni en campus virtual de la universidad, ya que está preparada para otros sistemas e-learning como WebCT o blackboard que no son empleados en nuestra universidad. Generar e importar documentos wimba en un curso Moodle Por último, se aprende a generar un documento totalmente navegable en HTML o SCORM y a importarlo desde una plataforma LMS para comprobar su integración en este tipo de plataformas e-learning. Para ello basta seguir estos sencillos pasos: 1.- Editar documento Word con los estilos explicados en las secciones A, B y C. 2.- Editar ficha de metadatos y Configuración, como se comentó en D.1 y D.2. 3.- Elegir la opción ‘WimbaCreate’ y después ‘Generar Curso…’ Posteriormente, se escoge donde se quiere guardar el documento Wimba en el disco duro del PC local. 4.- Una vez pulsado el botón Aceptar, se comenzará a generar el curso y se mostrará una ventana en la que el contenido se exporta a XML y se van creando y conviertiendo cada uno de los contenidos del documento word para transformarlo a HTML o SCORM (Figura 34). Para finalizar, se mostrará una ventana donde se indicará si ha habido errores o no en la transformación. Si todo se ha transformado correctamente y se tiene la opción “Ver en Navegador” activada, una vez pulsado el botón Cerrar se abrirá el navegador para mostrar el resultado final del documento Wimba. Figura 34. Documento Wimba en formato HTML. Figura 35. Resultado final. Aspecto: Esquemas y modificación de estos Un esquema es una especie de plantilla que determina el aspecto final del documento HTML generado por Wimba Create. La elección de un esquema u otro determina el color del fondo, el idioma, la insercción de botones e imágenes en la plantilla general del documento HTML. Wimba Create contiene un conjunto de esquemas preestablecidos (Figura 36). Para escoger qué esquema se desea escoger para dar formato al documento HTML se accede a la opción ‘Configuración’ pestaña ‘General’ del menú ‘WimbaCreate’ como se explica en D.2. Figura 36. Esquema predefinido ‘Green UTF 8’. El código, estructura e imágenes que emplean estos esquemas se encuentra accediendo a la carpeta “C:\Archivos de programa\courseGenie” o "C:\Archivos de programa\WimbaCreate”. En su interior, hay una carpeta denominada “resources” que contiene a su vez varias carpetas, cada una de ellas almacena los esquemas predefinidos para un idioma concreto. Para el español, habrá que acceder a la carpeta “es.lproj”. Del mismo modo, para los esquemas en inglés también hay una carpeta llamada “en.lproj”. Estas carpetas almacenan las imágenes de los los botones que emplea el documento HTML en el idioma correspondiente. A partir de estos esquemas predefinidos es posible crear uno nuevo como modificación de los existentes. De este modo se puede dar al esquema un aspecto más personalizado. La manera de proceder es la siguiente: 1.- Acceder a “\resources\schemes\es.lproj” 2.- Escoger la carpeta que que almacene el esquema que se desea modificar. Por ejemplo “\Desert UTF-8\” y copiarla en la misma ubicación pero dándole un nombre nuevo “\Mi_Desert\” 3.- Acceder a “\Mi_Desert\buttons\” y cambia las imágenes de los botones que consideres: botones de preguntas, botones de navegación por la página web, logo, etc. 4.- Editar el fichero ‘styles.xml’ si se quiere añadir algun logo en la cabecera del índice de las páginas web. 5.- Finalmente, se reinicia Wimba (se cierra y abre Word y Wimba) y en la opción ‘Configuración’ pestaña ‘General’ del menú ‘WimbaCreate’ ya aparecerá el nuevo esquema ‘Mi_Desert’ Figura 37. Esquema personalizado. Práctica: Creación y publicación de mi propio documento interactivo El curso finalizará desarrollando un documento interactivo propio a partir de un documento Word. Si se quiere acceder al documento facilitado por el profesor, pinchar aquí. Los alumnos podrán emplear para la creación de dicho documento interactivo, un documento Word propio, o un documento modelo facilitado por el profesor.
© Copyright 2025