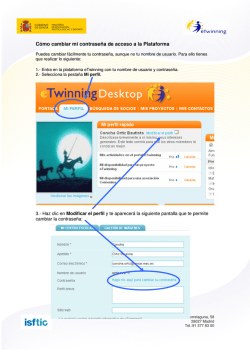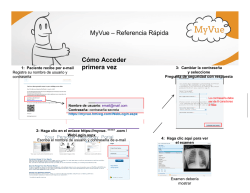Cómo registrar a un nuevo usuario de txConnect https://txconnpa
Cómo registrar a un nuevo usuario de txConnect https://txconnpa.esc20.net:444/PAMD/Login.aspx Para acceder al sitio txConnect ir a la página web de MISD en http://www.midlandisd.net. 1. Haga clic en la pestaña de calificaciones, asistencia y evaluación. Aparecerá la página txGradebook. 2. Haga clic en el botón padres. Cómo registrar a un nuevo usuario de txConnect Desde la página de inicio de sesión, haga clic en el enlace debajo de Nuevo txConnect Usuario para ir a la página de Registro. La página de Registro le permite registrarse para tener acceso a txConnect. Este processo se administra asi mismo, lo cual significa que usted puede escojer el nombre de usuario y contraseña. Si usted se olvida o pierde su contraseña, o si usted desea cambiar su contraseña, usted pasará por un proceso automatizado para cambiar su contraseña. Para registrarse, usted debera proporcionar por lo menos una identificación válida, la identificación portal de estudiante (Student Portal ID) que usted conseguirá con el campo escolar de su estudiante. Usted deberá tener una identificación válida para cada estudiante que usted desea agregar a su cuenta. Si usted se ha olvidado de su contraseña, haga clic en la conexión o link debajo Olvidó su nombre de usuario o contraseña en la página de Conexión para ir a la página de Olvido su Contraseña/Olvidó su nombre de usuario donde usted puede recrear su contraseña con un proceso automatizado. Para registrarse En cualquier punto durante el proceso del registro, usted puede hacer un clic en Anterior o Previo para regresar a un paso anterior en el proceso del registro. Paso 1: 1. En el campo del Nombre del Usuario, teclee el nombre del usuario que lo identifique cuando usted conecte al txConnect, el nombre del usario debera ser una combinación de su nombre y apehído. ● El nombre del usuario debe ser seis a nueve caracteres y debe ser único (no utilizado por ninguna otra persona en el districto). ● El nombre del usuario no es sensible a capitalización (es decir, no importa si usted mecanografía letras mayúsculas o minúsculas). ● Si usted mecanografía un nombre de usuario ya utilizado, el sistema le notificará que el nombre del usuario ya existe. Teclee por favor otro nombre de usuario. 2. En el campo de la Contraseña, incorpore una contraseña que usted utilice cuando usted conecte a txConnect. ● La contraseña debe tener seis a nueve caracteres alfanuméricos. ● Utilice una combinación que contenga lo siguiente: mayúscula, minúscula, numérico, y/o puntuación (p. ej., aBc1234). ● Su contraseña es sensible a capitalización (es decir, usted debe teclearla siempre exactamente como se teclee aquí, incluyendo letras mayúsculas y minúsculas). 3. En el campo de la Confirme Contrasena, teclee de nuevo su contraseña exactamente como fue tecleada arriba. Este paso confirma que usted tecleo su contraseña como usted pensó. 4. En el campo del E-mail, incorpore su dirección de e-mail. Su dirección de correo electrónico es obligatoria si: ● ● ● Si usted es nuevo en el distrito y se está registrando un nuevo estudiante. Si está actualizando la información de un estudiante actual de inscripción. Si usted desea recibir alertas de asistencia o grados. 5. Clic el Siguiente. ● Si usted no teclea todos los datos requeridos, un mensaje rojo aparecerá a la derecha de cada campo que necesita datos. Usted debe proporcionar la información antes de usted puede continuar. ● Si usted ha tecleado los datos correctamente, la página del Paso 2 será exhibida. Paso 2: 1. En el campo de la Pregunta, seleccione una pregunta a la cual usted proporcione una respuesta. Esta pregunta será hecha en caso de que usted pierda su contraseña. 2. En el campo de la Respuesta, teclee la respuesta a la pregunta. Usted deberá contestar a la pregunta correctamente para recuperar su contraseña. Este seguro de seleccionar una pregunta para la cual usted recuerde fácilmente su respuesta. Las respuestas son sensible a capitalización (es decir, usted debe teclear siempre exactamente como se teclee aquí, incluyendo letras mayúsculas y minúsculas). 3. Haga clic en Siguiente. ● Si usted ha tecleado los datos incorrectamente, un mensaje rojo aparecerá a la derecha de cada campo que tenga los datos incorrectos. Usted debe proporcionar la información antes de que usted pueda continuar. ● Si usted tecleo los datos correctamente, la página Paso 3 será exhibida. Paso 3: Nota: Si usted es nuevo en el distrito, puede saltarse este paso inicial. ID de su Portal ID del Estudiante estará a cargo de la escuela en un momento posterior. Haga clic en Completo para continuar a la página Mi Cuenta. 1. En el campo de Portal ID del Estudiante (Student Portal ID), teclee la identificación portal del estudiante. Esta identificación le será proporcionada por el campo escolar al cual asiste su estudiante. Si usted no tiene esta identificación, usted debe contactar el campo escolar para conseguir la identificación. Usted no puede continuar sin teclear una identificación portal válida. Nota: La identificación de Portal del estudiante debe ser teclearse exactamente como fue impresa (p. ej., las letras mayúsculas y minúsculas). 2. En el campo de la Fecha De Nacimiento Del Estudiante, teclee la fecha completa de nacimiento de su estudiante en el siguiente formato MMDDAAAA (p. ej., 01/19/1998). La fecha incorporada aquí debe ser igual a la fecha del nacimiento en el expediente del estudiante en el campo escolar. Usted no puede continuar sin incorporar la fecha correcta del nacimiento. 3. Haga clic en Agregar. El nombre de su estudiante aparecerá en el espacio de Estudiantes Agregados a lado derecho de la página. Usted debe agregar por lo menos a un estudiante con éxito para crear su cuenta. 4. Repita los pasos anteriores para agregar a otro estudiante, o haga clic en el Completo. La página resumen para su primer estudiante será exhibida (alfabéticamente). Para obtener ayuda o más información sobre cómo utilizar txConnect, haga clic en el vínculo Ayuda que se encuentra en cada página de txConnect.
© Copyright 2025