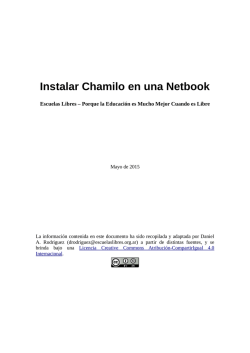Cómo crear tu propio tema gráfico para Chamilo - Contidos Dixitais
Cómo crear tu propio tema gráfico para Chamilo paso a paso Autor de este documento: el equipo de Contidos Dixitais Fecha de creación: 9 de mayo de 2012 Válido para: versión 1.8.8.4 de Chamilo LMS Cómo contactar: [email protected] // 982 101 901 Derechos sobre este documento: puedes reutilizarlo y compartirlo con quien quieras, pero si nos nombras nos hará mucha ilusión ;) NOTA de inicio: Para trabajar con este documento, es necesario que hayas descargado también el archivo chamilo_green.zip y chamilo_recursos.svg, que puedes obtener de esta entrada de nuestro blog: http://contenidoselearning.blogspot.com.es/2012/05/como-crear-una-nueva-hoja-de-estilo.html Para personalizar el estilo del Campus de Chamilo (versión 1.8.8.4) se debe tener una cuenta de “Administrador” ya que con una cuenta de “Alumno” o “Profesor” no se podrán realizar estos cambios 1- Cambiar idioma de la plataforma. 2- Insertar nombre de usuario y contraseña. 3- Una vez que se haya accedido como “Administrador” podrá seleccionar entre varios estílos que ya vienen con la instalación del Campus Chamilo. Para ello se debe hacer clic en la pestaña “Administración de la plataforma” 4- Hacer clic en la opción “Parámetros de configuración de Chamilo” 5- Hacer clic en el icono “Hojas de estílo” 6- Mediante el desplegable se podrá seleccionar diferentes estilos que ya vienen por defecto con Chamilo con diferentes colores y formas. Al seleccionar dichos estilos estos se mostrarán en la vista previa. Una vez se haya elegido el estilo se debe hacer clic en el botón “Guardar configuración” 7- Esta opción permitirá subir un estilo al servidor desde el ordenador en formato comprimido ZIP. Nota: Los estilos están compuestos por archivos CSS (hojas de estilo) e imágenes. La edición los mismos permitirá darle una apariencia personalizada a nuestro Campus Chamilo. Para subirlo al servidor deben estár comprimidos en formato ZIP. ¿Cómo personalizar un estilo? Para comenzar con las modificaciones debemos descargar el estilo “Chamilo Green” además de los recursos en formato editable SVG con las imágenes de las pestañas del menú principal, el pie de página etc. Estos archivos SVG se podrán editar mediante la aplicación gratuita InkScape. A continuación se muestran enumeradas las regiones e imágenes que se modificarán en este tutorial y luego la descripción de los pasos a seguir para cada uno de los 6 puntos. 1- LOGO (Sustituir) 1.a- Para sustituir el logo por defecto bastará con sustituir el archivo “header-logo.png” que se encuentra dentro en la carpeta del estilo “chamilo_green/images/headerlogo.png”. 1.b- Tener en cuenta que el logo por defecto tiene un tamaño de 252px(ancho) y 69px(alto) por lo que se debe tomar en cuenta estas medidas de forma aproximada a la hora de sustituílo. 2- CABECERA (Modificar color de fondo) 2.a- Para modificar el fondo de la cabecera se debe editar la siguiente imagen “chamilo_green/images/bg-header1.gif”. Para editar dicha imagen ver editable chamilorecursos.svg. Para abrir archivos con formato SVG debe descargar la aplicación Ink Scape (descargar gratis). Nota: Esta imagen de fondo tiene un degradado vertical dónde en la parte superior tiene un color claro y el la parte inferior un color blanco. Dicha imagen de fondo no deberá ser muy oscura ya que sobre esta estará logo principal del Campus entre otros elementos. 3- PIE DE PÁGINA (Editar color de fondo) 3.a- Para editar el color del pie de página se debe sustituir la siguiente imagen “chamilo_green/images/bg-footer.gif” (ver editable chamilo-recursos.svg) 4- PANELES DERECHOS (Cambiar colores de fondo editando el archivo “default.css”) 4.a- Cambiar colores de fondo: Modificando el archivo “default.css”(estos archivos con extensión .css puede ser editado en cualquier editor de texto como el “bloc de notas” entre otros). Luego justo debajo del comentario /* INSERTAR CAMBIOS AQUÍ */ se debe introducir la siguiente línea. #menu { background:#F2F2F2; } Donde por ejemplo: “F2F2F2” (gris claro) es el código de colores de html. Se debe tener en cuenta que este color deberá ser claro ya que sobre este iran textos y formularios para la entrada al campus. 5- ENLACES. (Cambiar colores editando el archivo default.css) Se debe abrir el archivo “default.css” y aproximadamente por la línea 9 podrá cambiar el código de colores que se destaca a continuación. a:link { color: #2A689E; text-decoration: none; } 6- PESTAÑAS MENÚ PRINCIPAL (Editar las imágenes de las pestañas) Cada pestaña está compuesta por 2 imágenes y a su vez existen 2 estados de colores para cada pestaña: 1- En estado normal. 2- En estado seleccionado para indicar en la sección que se encuentra. Finalmente se deben editar en total 4 imágenes; 2 para la pestaña en estado normal y 2 para la pestaña que indica en que sección se encuentra el usuario (ver editable chamilo-recursos.svg) 7- PÁGINA PRINCIPAL (Insertar imágenes y textos de en la página principal) Para editar la página principal se debe ir a la pestaña: “Administración de la plataforma > Configuración de la página principal > Editar la página principal”. Tal y como se muestra en la siguiente secuencia de imágenes 7.a ________________________________________________________________________ 7.b ________________________________________________________________________ 7.c _________________________________________________________________________ Llegado a este punto, según se muestra en la imágen a continuación, se podrán insertar textos además de insertar imágenes desde tu ordenador (mediante este botón Cuando haya finalizado se debe hacer clic en el botón “Guardar” ) Esperamos que te sea útil! Equipo de Contidos Dixitais www.contidosdixitais.com Tlf: 982 101 901 Correo: [email protected]
© Copyright 2025