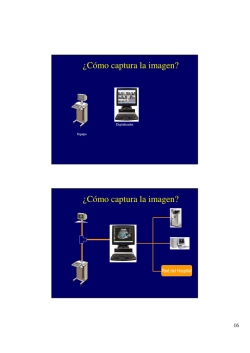¿Cómo Ver Copia Digital de Su DVD/BD en TV o - DVDFab
¿Cómo Ver Copia Digital de Su DVD/BD en TV o Dispositivo Portable? Este manual le explica cómo crear una copia digital de DVD/BD, y cómo reproducirla en televisor y dispositivo móvil. 1. RIPEAR UNA CARPETA DE DVD/BLU-RAY O UN ARCHIVO DE IMAGEN ISO ............................. 2 1.1 DESCARGAR E INSTALAR DVDFAB ............................................................................................ 2 1.2 CARGAR LA FUENTE DE DISCO PARA COPIAR/COPIAR DE SEGURIDAD .................................... 2 1.3 CAMBIAR AJUSTES A PERSONALIZAR COPIA DE SEGURIDAD ................................................... 4 1.4 ESPECIFICAR EL MEDIO Y DIRECTORIO DE SALIDA ................................................................... 7 1.5 COMENZAR A COPIAR .............................................................................................................. 9 2. VIDON EN TELEVISIÓ N ...................................................................................................... 10 2.1 INTRODUCCCIÓ N DE VIDON BOX........................................................................................... 10 2.2 AÑ ADIR RECURSOS NUEVOS A BIBLIOTECA DE VIDEO Y PELÍCULA EN VIDON BOX ................ 10 2.3 REPRODUCIR Y DISFRUTAR .................................................................................................... 15 3. VIDON PARA TELÉFONO PORTABLE ................................................................................... 18 3.1 VIDON SERVER Y VIDON PLAYER ............................................................................................ 18 3.2 AÑ ADIR ARCHIVOS DE VIDEO AL VIDON SERVER ................................................................... 18 3.3 VER CONTENIDOS EN UN DISPOSITIVO PORTABLE ................................................................ 22 1. Ripear una carpeta de DVD/Blu-ray o un archivo de imagen ISO 1.1 Descargar e instalar DVDFab Descargar e inatalar la versión más reciente de DVDFab en su computadora. Después de la instalación, ejecute el software. Puede activar DVDFab o usar la versión de prueba. Selecione “Probar” y puede usar la version de prueba gratis un mes con completas funciones y características. 1.2 Cargar la fuente de disco para copiar/copiar de seguridad En la inferfaz principal de DVDFab, selecione la opción de “Copiar” a permitir el software copiar DVDs y Blu-rays. Ahora inserte su disco de DVD o Blu-ray en la unidad óptica. Nota: si la fuente es un disco de Blu-ray, necesita usar una Blu-ray unidad. Y si usa una external, tiene que montarla en su computadora antes de cargar la fuente. Unos segundos después, la fuente será importado con el título de la película más largo, que es elegido por defecto. Captura de fuente de DVD: Captura de fuente de BD: 1.3 Cambiar ajustes a personalizar copia de seguridad 1.3.1 Ajuste básico en la inferfaz pricipal Ponga el mouse en la área de “Capítulo” a cambiar el primero y el último capítulo, por lo cual puede organizar el título de la copia de seguridad. Ponga el mouse en la área de “Audio” o “Subtítulo” a selecionar otros subtítulos o pistas de audio. Para la vista previa del efecto de estos ajustes en tiempo real, haga clic en el botón de “Vista Previa” Para copiar otros títulos, selecione la opción de “tros Títulos”. 1.3.2 Ajustes avanzados Haga clic en el botón de “Ajuste Avanzado” en el panel izquierdo de la interfaz para opciones de edición profesional. Si no, el ajuste por defecto está bien. Para la fuente de DVD en este caso, estamos eligiendo copiar el contenido del DVD-Vídeo o copiar archivos sin formato DVD, y ajustamos modo de bucle para reproducir. Para la fuente de Blu-ray en este caso, estamos eligiendo Eliminar Audio HD o convertir audio DTS/LPCM a AC3. 1.4 Especificar el medio y directorio de salida 1.4.1 Medio/tamaño de salida En el panel izquierdo de la interfaz principal se especifica el medio de salida. Para la fuente de DVD, el medio de salida puede ser DVD 5 o DVD 9. Para la fuente de BD, el medio de salida puede ser BD50, BD25, BD9 o BD5. Nota: Cuando BD 9 o BD 5 es selecciondo, la salida puede verse comprometida por ser forzado a ajustarse al tamaño de un DVD9 o DVD5. Aunque en formato de Blu-ray el archivo de copia de Blu-ray solo se puede reproducir usando un reproductor de Blu-ray, para que la calidad del archivo no sea comprometida. Cuando se comprimen archivos, la tasa de compresión aparece bajo la opción de “Salida”. 1.4.2 Directorio/modo de Salida En este tutorial, vamos a guardar la salida como una carpeta de película o un archivo de imagen ISO en la unidad dura de la computadora. Primero, necesitamos especificar una carpeta o un ISO directorio. Como se muestra a continuación, haga clic en el botón de la flecha para que aparezca una lista de directorios predeterminados para carpetas, archivos de imagen y unidades para quemar discos, entre los cuales selecionaremos el para la carpeta o el archivo de imagen. Si no está satisfecho con el directorio predeterminado, que haga clic en el icono de carpeta o de archivo de imagen al derecho del la lista, y especificar un nuevo directorio. 1.5 Comenzar a copiar Ya todo está listo, presione el botón de “Comenzar” en la interfaz principal a empezar la copia. Durante el preceso, la información detallada se puede ver y la computadora se puede ajustar a hibernar, apagar o salir del programa cuando todas las tareas se realicen. 2. VidOn En Televisión 2.1 Introduccción de VidOn Box La VidOn Box, una nueva Android TV box potente, ofrece una gama imcopatible de compatibilidad de archivo y solución de multimedia hogareño que cambiará cualquier sala de estar a un teatro privado. La VidOn Box viene con su propio XBMC software potente, le permitiendo streaming su biblioteca entera de medio digital a su TV, incluyendo 3D BD ISO archivos con navegación completa de menú. Con muchisimos add-ons que no sabía cómo se usa, la VidOn Box también está personalizada completamente para ajustar sus necesidades de visualización, juego y aplicaciones. La VidOn Box te permite disfrutar HD audio y reproducción completa de Blu-ray ISO trasciende cualquier producto similar que ha usado antes. Viendo la película ya está anticuado; prepárese para experienciar películas con VidOn Box. 2.2 Añadir Recursos Nuevos a Biblioteca de Video y Película en VidOn Box Para ver carpetas y archivos ISO de DVD/BD en TV, en primer lugar añadalos a la biblioteca de VidOn Box. Desde la pantalla principal de VidOn Box, seleccione la aplicación “VidOn XBMC”. Navegue a la etiqueta “Videos” y seleccione “Archivos”. Seleccione “Añadir Vídeos...” La pantalla de Añadir Recurso aparecerá. Si sabe la ruta del archive que quería añadir, entrela en la casilla aparecida, o seleccione “Buscar” para encontrar la carpeta apropiada. Una lista de dispositivos compatibles locales aparecerá, incluyendo SMB, NAS AND UPnP dispositivos, servidores y PCs. Seleccione el dispositivo apropiado. Navegue a la carpeta con contenido del vídeo content que se va a añadir. Eligen la carpeta apropiada y seleccione “OK”. La pantalla de Añadir Fuente Vídeo aparecerá, mostrando la ruta de la carpeta seleccionada en la casilla. Seleccione “OK”. El menu para Ajustar Contenido aparecerá. Seleccione cualquier opción relacionada o simplemente “OK”. El recurso nuevo de video aparecerá en la lista en la pantalla de Archivos. También, el contenido de vídeo añadido nuevamente aparece en la biblioteca. 2.3 Reproducir y Disfrutar Seleccionar cualquier opción en el directorio Películas le lleva a una interfaz de biblioteca completamente personalizada. Una vez que se selecciona una palícula, se le pedirá a la pantalla de Selección de artículo de reproducción. Seleccionando “Reproducir título principal”, se iniciará reproducir la película immediatamente. La opción “Seleccionar entre todos los títulos” le permite reanudar la película que dejó la última vez. La opción “Mostrar menús de Blu-ray” le permite acceder y usar cualquier opción en la menú del archivo de película. Este es especialmente para uso de ISO y BD carpetas. Navegación por menu de Blu-ray en la VidOn Box. 3. VidOn Para Teléfono Portable 3.1 VidOn Server y VidOn Player VidOn Server y VidOn Player son dos nuevas herramientas de VidOn que le permite acceder y administrar su biblioteca digital de vídeo en manera flexible. VidOn Player se puede usar individuamente, aunque funciona mejor con VidOn Server; y cuando los dos se combinan con la potencia de VidOn Box, la calidad y capacidad de llegará a un nivel completamente nuevo. VidOn Player es una aplicación de teléfono portable para Android y iOS básicamente reproduce cualquier lo que quería e incluso compatible con 1080p HD video contenido. Con control de gesto fácil de uso y categorización automática del contenido de medio digital, VidOn Player le ofrece una manera bonísima para ver películas en su teléfono o tableta. Todas películas se reproduce fluidamente por la capacidad advanzada de desencriptación por hardware, incluso el archivo completo de BD ISO. Compatible con múltiples pistas de audio y subtítulo interno y externo, que le promete un nivel nuevo de control y administración de video digital para el mundo de teléfono portable. Estas características claves son lo que hacen el VidOn Player la mejor opción para la visualización de video digital y la administración en un mundo cada vez más global. VidOn Server es un administrado independiente de recurso multimedia para PC que permite streaming video digital en conjunción con VidOn Player. VidOn server categoriza automáticamente videos e imágenes digitales en categorías discretas, y recoge información relacionada de series TV y películas tales como posters, resúmenes de la trama, calificaciones, etc. Un nuevo software de desencriptación permite video streaming fluido basado en el medio ambiente del red, tipo de archivo y dispositivo portable en uso. También, una vez que cualquier dispositivo portable se conecta al VidOn Server por el mismo red, se puede usar para administrar la biblioteca entera de VidOn Server. Tales características claves permite este programa crear un medio ambiante multimedia imcoparable en su PC o en la palma de su mano. 3.2 Añadir Archivos de Video al VidOn Server Descargue e instale el VidOn Server official en su PC desde VidOn.me aquí: VidOn Server descarga para Windows. Abra VidOn Server en su PC; la pantalla de Administrar Biblioteca Multimedia se abrá en su navegador por defecto. Pinche “Añadir”. La ventana de Añadir Biblioteca Multimedia aparecerá. Seleccione el tipo de media que quería importar al VidOn Server: La opción “Categorizar Automáticamente” te permite elegir una carpeta con archivos multimedia mezclado, tales como películas, series TV, videos e imágenes. VidOn Player entonces reconocerá los archivos e intentará ordenarlos en consecuencia. Pinchando “Película” puede seleccionar archivos que se pueden categorizar como películas en VidOn Server y VidOn Player. Información relacionada incluyendo posters, resúmenes de la trama y lista de actores de la película se añadirán por VidOn Server. Seleccionando “Series TV” puede seleccionar archivos que se pueden categorizar como series TV en VidOn Server y VidOn Player. Información relacionada incluyendo posters, resúmenes de la trama y lista de actores entonces se añadirán por VidOn Server. Con la opción “Home Videos” puede seleccionar archivos sin clasificar /sin nombre que no se categorizará más lejos, ni el VidOn Server intentará buscar información relacionada con el archivo. Cualquier archivos de video cargados que lo se puede reconocer por VidOn Server se pondrá en esta categoría. La opción “Imagen” le permite cargar fotos a VidOn Server. Para añadir contenido de película y video elija “Categorizar Automáticamente”, “Película”, “Series TV” o “Home Videos” y seleccione “Próximo”. Una ventana aparecerá para que pueda seleccionar un directorio para la carpeta que quería añadir. Navegue a la carpeta apropiada y seleccione “Próximo”. Una ventana aparecerá pidiendole renombrar el archivo para incluirlo en el VidOn Server, también puede continuar usar el nombre original; después seleccione “Guardar”. La carpeta seleccionada aparecerá en la pantalla de Biblioteca Multimedia de VidOn Server 3.3 Ver Contenidos en un Dispositivo Portable Descargue e instale el VidOn Player official en su telefono o tableta desde VidOn.me aquí: VidOn Player app para Android y iOS. Conecte su teléfono o tableta y PC con VidOn Server a la misma conexión de WLAN o WIFI. Abra VidOn Player App y navegue a la pantalla de Compartido Hogar deslizando la pantalla o pinchando la opción en la parte superior de la pantalla. Para añadir VidOn Server en su PC, seleccione la característica “+” en la esquina superior derecha de la aplicación, y después “VidOn Server”. La pantall de info de Servidor aparecerá pidiendo la dirección y el puerto del VidOn Server. Esa información se puede encontrar en el VidOn Server en su PC en la opción “Ajustes del Servidor” en la parte superior de la ventana VidOn Server, después seleccione “Estado del Servidor” en la parte izquierda de la pantalla. Necesita usar la IP del Servidor y el Nombre de Puerto de WEB en esta página para acceder a su VidOn Server. Entre esta información en el VidOn Player y seleccione “Guardar”. Le llevará de nuevo a la pantalla de Compartido Hogar que ahora mostrará su VidOn Server. Seleccione el “VidOn Server”. Navegue a la película, series TV o video que quería ver o descargar. ¡Seleccione el video y disfrutelo!
© Copyright 2025