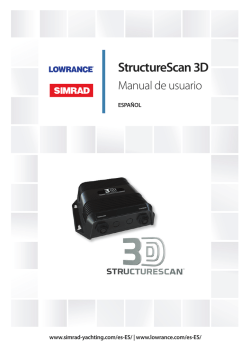Cómo dibujar la Curva de Lorenz en excel - Economía
@Noemi Padrón, Política Económica I. 2008-2009 ¿Cómo dibujar la Curva de Lorenz en excel? Supongamos que disponemos de los siguientes datos en una tabla realizada en excel: C. de Lorenz de Canarias (1990) Pi Qi 10% 20% 30% 40% 50% 60% 70% 80% 90% 100% 1,96% 5,24% 9,98% 15,77% 22,84% 31,52% 41,94% 54,71% 70,98% 100,00% En primer lugar, elegimos el tipo de gráfico con el asistente de gráficos (menú, insertar, gráfico, tipos estándar, líneas con marcadores …). Le damos a siguiente y nos abre un nuevo menú con dos pestañas: rango de datos y serie. Abre la pestaña de serie y rellena los datos en el siguiente orden: 1. Pincha Agregar para introducir la serie de datos: 2. En primer lugar, introduce el nombre de la serie posicionando el cursor en la celda “nombre”, justo encima de un cuadrado con el puntero rojo. A continuación verás que se cierra la ventana – quedando una pequeña ventana a la espera de que le digas en que celda de tu tabla tienes el nombre de la serie: Sitúa el cursor justo en la celda donde tienes el nombre y presiona enter. Como comprobarás, has introducido la referencia al nombre de la serie que, en mi caso, es (=Hoja2!$D$7). 3. A continuación, pincha de igual forma en “valores” para seleccionar el rango de datos de Qi. Para seleccionar la fila Qi debes arrastrar el ratón desde la celda E9 a la celda E18 y presionar enter. 3. Ahora sólo te queda seleccionar de la misma forma la fila de los Pi en “rótulos del eje de categorías (X). De este forma, le estarás proporcionando al gráfico no sólo la abcisa (Qi) sino la ordenda en X (Pi). Como puedes comprobar, el gráfico que aparece en la ventana del asistente de gráficos se parece mucho a la Curva de L. que haríamos a mano. Cuando le das a siguiente, se te abre un nuevo menú para terminar de introducir elementos complementarios: Como ya habías introducido el nombre de la serie, ese nombre te aparece como título del gráfico. Podrías cambiarlo, pero ahora lo dejamos así. Ahora introduce los nombres que quieres que aparezcan en el eje X y en el eje Y. Yo he puesto Porcentaje acumulado de Población y ….de Renta. El último paso consiste en situar el gráfico, bien en otra hoja de tu cuaderno excel, bien en la misma hoja donde tienes la tabla. Elige ésta última y con el ratón sitúalo donde quieras de forma visible. Ahora, para terminar el ejercicio iremos haciendo modificaciones en el mismo gráfico. Vamos primero a hacerlo más grande. Para ello, situamos el cursor en el gráfico y ves como te lo selecciona. Sitúa el cursor en uno de los puntos (esquinas o puntos intermedios de cada lado del gráfico) y pinchamos y arrastramos en la dirección que quieras agrandarlo. Para los siguientes cambios vamos a aprender a modificar los distintos elementos del gráfico. Lo que vas a aprender es qué son esos elementos (que se van a repetir en todos los gráficos que hagas en excel) y cómo cambiar su apariencia. 1. Vamos a cambiar el eje X situando el cursor y pinchando con el botón izquierdo JUSTO ENCIMA del eje X. Se abre un menú que dice “formato de ejes” y debajo “borrar“. Pincha en formato de eje y se te abre un menú. Explora todas las pestañas del menú para que veas todos los cambios que puedes hacer con el eje X. Después, lo cierras sin realizar cambios y vemos el gráfico a ver qué necesitamos cambiarle: 1. Necesitamos cambiar la escala del gráfico para que el EJE Y CRUCE EN X JUSTO EN EL PRIMER DATO (0%, 0%). 2. Necesitamos cambiar la escala para que nos ponga tantas categorías como datos tenemos (10 datos) así que ponemos 1 en el “número de categorías entre rótulos de marca de graduación” que tiene el menú escala. 3. Podemos cambiar el aspecto de los número (tamaño y tipo de letra, etc) Así que ahora, abre de nuevo el menú del eje X y realiza estos cambios. Ahora hacemos lo mismo con el eje Y: - necesitamos cambiar la escala para vaya de 0 (valor mínimo) a 100 (valor máximo). - Necesitamos que recoja todas las observaciones. Así que en el menú escala del eje Y cambiamos “unidad mayor = 0,1) - Finalmente, quitamos los decimales que nos aparecen en los números de escala (número, posiciones decimales =0) Finalmente situamos el cursor sobre el área de gráfico, encima de esas líneas horizontales y las borramos. Situamos el cursor sobre el área gris y modificamos su aspecto para dejarla blanca. Esto es lo que nos queda: Ahora te toca realizar los siguientes cambios. 1. Introducimos dos nuevas series en la tabla que serán la línea de igualdad absoluta y de desigualdad absoluta. 2. Introducimos estas dos nuevas series en el gráfico: pinchamos con el botón derecho en el gráfico y pinchamos en datos de origen, serie. Agregar serie 2 y serie 3 (elige nombre y datos como hiciste con la primera) Porcentaje acumulado de Renta 3. Una vez añadidas las series obtengo este gráfico: 100% 90% 80% 70% 60% 50% 40% 30% 20% 10% 0% 10% 20% 30% 40% 50% 60% 70% 80% 90% 100% Porcentaje acumulado de Población C. de Lorenz de Canarias (1990) Ig. Absoluta Desig. Absol. He hecho algunos cambios: pinché en la leyenda y seleccioné abajo; pinché sobre las series de datos y le cambié los colores. … Juega con él. Sólo nos falta un detalle. Al mirar el gráfico, observo que las curvas no comienzan en el (0%, 0%). Para que comiencen en la ordenada en el origen, habrá que darles esa coordenada en la tabla: así que añade para cada columna, una fila que sea de 0. A continuación, modifica en tu gráfico las series para que cojan esa celda que contiene los 0 de cada serie. Si lo has hecho bien, las tres series comenzarán desde cero.
© Copyright 2025