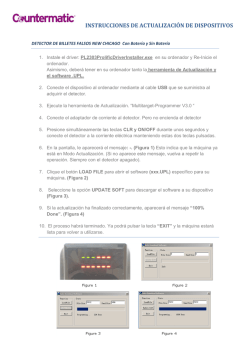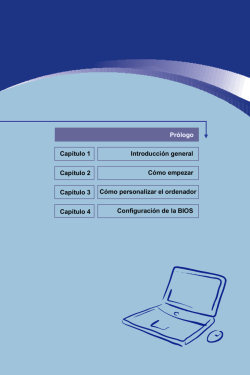Introducción general Capítulo 1 Cómo empezar - Airis Support
Prólogo
Capítulo 1
Introducción general
Capítulo 2
Cómo empezar
Capítulo 3
Capítulo 4
Cómo personalizar el ordenador
Configuración de la BIOS
Prólogo
Regulaciones
Información sobre las interferencias de la
frecuencia de radio FCC-B
Tras las pruebas realizadas, se ha comprobado que el equipo cumple con los
límites establecidos para un dispositivo digital de Clase B de acuerdo con el
apartado 15 de las normas FCC. Estos límites ofrecen protección contra las
interferencias en una instalación residencial. Este equipo genera, usa y puede
irradiar energía de radiofrecuencia y, si no se instala y utiliza conforme a las
instrucciones, puede causar interferencias en las comunicaciones de radio. Sin
embargo nada garantiza que no ocurra alguna interferencia en una instalación
en particular. Si este equipo causa interferencias en la recepción de radio o
televisión, puede determinarse apagando y encendiendo el equipo, se
recomienda al usuario que intente corregir la interferencia con alguna de las
siguientes medidas:
Reoriente o ubique la antena receptora en otra posición.
Aumente la distancia entre el equipo y el receptor.
Conecte el equipo a una toma de un circuito distinto al que esté
conectado el receptor.
Si necesita ayuda consulte con un vendedor o técnico de radio/TV.
NOTA
1.
Los cambios o modificaciones que no estén expresamente aprobadas por
la parte responsable podrían anular la facultad del usuario para operar el
equipo.
II
Prólogo
2.
Deben utilizarse los cables del interfaz protegidos y los cables de
alimentación de CA, si los hubiera, para cumplir con los límites de emisión.
Condiciones FCC
Este dispositivo cumple con el apartado 15 de las Normas FCC.
funcionamiento está sujeto a las siguientes condiciones:
1.
Este dispositivo no debería causar interferencias.
2.
Este dispositivo debería aceptar cualquier interferencia recibida,
incluyendo interferencias que pueden causar operaciones no
deseadas.
III
Su
Prólogo
Guía de seguridad para el uso de baterías
de Litio
(Danish) ADVARSEL! Lithiumbatteri --- Eksplosionsfare ved fejlagtig håndtering.
Udskiftning må kun ske med batteri af same fabrikat og type. Levé det brugte
batteri tilbage til leverandøren.
(Deutsch) VORSICHT: Explosionsgefahr bei unsachgemäßem Austausch der
Batterie. Ersatz nur durch denselben oder einen vom Hersteller empfohlenen
gleich-wertigen Typ.
Entsorgung gebrauchter Batterien nach Angaben des
Herstellers.
(English) CAUTION: Danger of explosion if battery is incorrectly replaced.
Replace only with the same or equivalent type recommended by the equipment
manufacturer. Discard used batteries according to manufacturer’s instructions.
(Finnish) VAROITUS: Paristo voi räjähtää, jos se on virheellisesti asennettu.
Vaihda paristo ainoastaan valmistajan suosittelemaan tyyppiin. Hävitä käytetty
paristo valmistajan ohjeiden mukaisesti.
(French) ATTENTION: II y a danger d’ex;losion s’il y a remplacement incorrect de
la batterie. Remplacer uniquement avec une batterie du meme type ou d’un type
équivalent recommandé par le constructeur.
Mettre au rebut les batteries
usages conformément aux instructions du fabricant.
(Norwegian) ADVARSEL: Eksplosjonsfare ved feilaktig skifte av batteri. Benytt
same batteritype eller en tilsvarende type anbefalt av apparatfabrikanten. Brukte
batterier kasseres I henhold til fabrikantens instruksjoner.
(Español) PRECAUCIÓN: Si la batería se reemplaza incorrectamente existe
peligro de explosión. Sustitúyala solamente por el mismo tipo o el equivalente
recomendado por el fabricante del equipo.
siguiendo las instrucciones del fabricante.
IV
Recicle las baterías usadas
Prólogo
Precauciones al utilizar el módem
1.
No instale nunca el cableado del teléfono durante una tormenta.
2.
No instale nunca clavijas de teléfono en lugares húmedos a menos que la
clavija se haya diseñado específicamente para su instalación en dichos
lugares.
3.
No toque nunca terminales o cables de teléfono sin aislamiento a menos
que la línea telefónica se haya desconectado de la interfaz de red.
4.
Tenga cuidado al instalar o modificar las líneas telefónicas.
5.
Evite utilizar el teléfono (si no es inalámbrico) durante una tormenta. Existe
peligro potencial de que se produzca una descarga eléctrica.
6.
No utilice el teléfono para informar acerca de un escape de gas cerca del
escape.
Aviso sobre la unidad óptica
PRECAUCIÓN: Este dispositivo contiene un sistema láser y está clasificado
como “PRODUCTO LÁSER DE CLASE 1”. Para utilizar el dispositivo
correctamente, lea el manual de instrucciones detenidamente y guárdelo
para consultarlo en el futuro. En caso de que surjan problemas con el
equipo, póngase en contacto con su distribuidor AUTORIZADO más
cercano. Para evitar la exposición directa al rayo láser, no intente abrir la
carcasa.
V
Prólogo
Aviso sobre la Licencia de Macrovision
Este equipo incorpora tecnología de protección de copyright protegida por las
leyes de patentes y otras leyes de propiedad intelectual de Estados Unidos. El
uso de la mencionada tecnología de protección de copyright debe ser autorizado
por Macrovision, y sólo está destinado exclusivamente para fines de uso
particular y otros fines limitados, a menos que Macrovision autorice lo contrario.
Está prohibido efectuar ingeniería inversa o el desmontaje del producto.
Instrucciones de seguridad
1.
Lea las instrucciones de seguridad detenidamente.
2.
Conserve esta Guía del usuario para un posible uso en el futuro.
3.
Mantenga el equipo alejado de lugares húmedos y con altas temperaturas.
4.
Coloque el equipo en una superficie estable antes de configurarlo.
5.
Las aberturas de la carcasa se utilizan para la evacuación del aire y para
evitar que el equipo se caliente en exceso. No obstruya las aberturas.
6.
Asegúrese de que el voltaje de alimentación se encuentre dentro del rango
de seguridad y ajustado correctamente a 100~240 V antes de conectar el
equipo a la toma de corriente.
7.
Coloque el cable de alimentación en un lugar alejado del paso para evitar
que se pise. No ponga nada encima del cable de alimentación.
8.
Desenchufe siempre el cable de alimentación antes de insertar un módulo o
tarjeta adicional.
VI
Prólogo
9.
Deben tenerse en cuenta todas las precauciones y advertencias acerca del
equipo.
10. Si surge alguna de las siguientes situaciones, haga que alguien del servicio
técnico revise el equipo:
El enchufe o cable de alimentación está dañado.
Ha entrado líquido en el equipo.
Se ha expuesto el equipo a la humedad.
El equipo no funciona correctamente o usted no puede hacer que
funcione según el Manual de usuario.
El equipo se ha caído o ha sufrido daños.
El equipo presenta señales obvias de avería.
11. No vierta nunca líquidos por las aberturas. Esto podría provocar daños en
el equipo o una descarga eléctrica.
12. No deje el equipo en un entorno de malas condiciones ambientales con una
temperatura de almacenamiento de 60ºC o más, ya que se podría dañar el
equipo.
13. Para evitar que la batería explote debido a un reemplazo incorrecto,
utilice el mismo tipo de batería o uno equivalente recomendado
únicamente por el fabricante.
VII
Prólogo
Declaración WEEE
(English) Under the European Union ("EU") Directive on Waste Electrical and
Electronic Equipment, Directive 2002/96/EC, which takes effect on August 13,
2005, products of "electrical and electronic equipment" cannot be discarded as
municipal waste anymore and manufacturers of covered electronic equipment
will be obligated to take back such products at the end of their useful life.
(Deutsch)
Gemäß
der
Richtlinie
2002/96/EG
über
Elektro-
und
Elektronik-Altgeräte dürfen Elektro- und Elektronik-Altgeräte nicht mehr als
kommunale Abfälle entsorgt werden, die sich auf 13.August, 2005 wirken. Und
der Hersteller von bedeckt Elektronik-Altgeräte gesetzlich zur gebrachten
Produkte am Ende seines Baruchbarkeitsdauer zurückzunehmen.
(Français) Au sujet de la directive européenne (EU) relative aux déchets des
équipement électriques et électroniques, directive 2002/96/EC, prenant effet le
13 août 2005, que les produits électriques et électroniques ne peuvent être
déposés dans les décharges ou tout simplement mis à la poubelle. Les
fabricants de ces équipements seront obligés de récupérer certains produits en
fin de vie.
(Русский) В соответствии с директивой Европейского Союза (ЕС) по
предотвращению
электрическим
и
загрязнения
окружающей
электронным
среды
оборудованием
использованным
(директива
WEEE
2002/96/EC), вступающей в силу 13 августа 2005 года, изделия,
относящиеся к электрическому и электронному оборудованию, не могут
рассматриваться
как
бытовой
мусор,
поэтому
производители
вышеперечисленного электронного оборудования обязаны принимать его
для переработки по окончании срока службы.
(Español) Bajo la directiva 2002/96/EC de la Unión Europea en materia de
desechos y/o equipos electrónicos, con fecha de rigor desde el 13 de agosto de
2005, los productos clasificados como "eléctricos y equipos electrónicos" no
VIII
Prólogo
pueden ser depositados en los contenedores habituales de su municipio, los
fabricantes de equipos electrónicos, están obligados a hacerse cargo de dichos
productos al termino de su período de vida.
(Nederlands) De richtlijn van de Europese Unie (EU) met betrekking tot
Vervuiling van Electrische en Electronische producten (2002/96/EC), die op 13
Augustus 2005 in zal gaan kunnen niet meer beschouwd worden als vervuiling.
Fabrikanten van dit soort producten worden verplicht om producten retour te
nemen aan het eind van hun levenscyclus..
(Srpski) Po Direktivi Evropske unije ("EU") o odbaèenoj ekektronskoj i
elektriènoj opremi, Direktiva 2002/96/EC, koja stupa na snagu od 13. Avgusta
2005, proizvodi koji spadaju pod "elektronsku i elektriènu opremu" ne mogu
više biti odbaèeni kao obièan otpad i proizvoðaèi ove opreme biæe prinuðeni da
uzmu natrag ove proizvode na kraju njihovog uobièajenog veka trajanja.
(Polski) Zgodnie z Dyrektyw¹ Unii Europejskiej ("UE") dotycz¹c¹ odpadów
produktów elektrycznych i elektronicznych (Dyrektywa 2002/96/EC), która
wchodzi w ¿ycie 13 sierpnia 2005, tzw. “produkty oraz wyposa¿enie
elektryczne i elektroniczne " nie mog¹ byæ traktowane jako œmieci komunalne,
tak wiêc producenci tych produktów bêd¹ zobowi¹zani do odbierania ich w
momencie gdy produkt jest wycofywany z u¿ycia.
(TÜRKÇE) Avrupa Birliði (AB) Kararnamesi Elektrik ve Elektronik Malzeme
Atýðý, 2002/96/EC Kararnamesi altýnda 13 Aðustos 2005 tarihinden itibaren
geçerli olmak üzere, elektrikli ve elektronik malzemeler diðer atýklar gibi çöpe
atýlamayacak ve bu elektonik cihazlarýn üreticileri, cihazlarýn kullaným süreleri
bittikten sonra ürünleri geri toplamakla yükümlü olacaktýr.
(ÈESKY) Podle smìrnice Evropské unie ("EU") o likvidaci elektrických a
elektronických výrobkù 2002/96/EC platné od 13. srpna 2005 je zakázáno
likvidovat "elektrické a elektronické výrobky" v bìžném komunálním odpadu a
výrobci elektronických výrobkù, na které se tato smìrnice vztahuje, budou
povinni odebírat takové výrobky zpìt po skonèení jejich životnosti.
(MAGYAR) Az Európai Unió („EU") 2005. augusztus 13-án hatályba lépõ, az
elektromos és elektronikus berendezések hulladékairól szóló 2002/96/EK
IX
Prólogo
irányelve szerint az elektromos és elektronikus berendezések többé nem
kezelhetõek lakossági hulladékként, és az ilyen elektronikus berendezések
gyártói kötelessé válnak az ilyen termékek visszavételére azok hasznos
élettartama végén.
(Italiano) In base alla Direttiva dell’Unione Europea (EU) sullo Smaltimento dei
Materiali Elettrici ed Elettronici, Direttiva 2002/96/EC in vigore dal 13 Agosto
2005, prodotti appartenenti alla categoria dei Materiali Elettrici ed Elettronici
non possono più essere eliminati come rifiuti municipali: i produttori di detti
materiali saranno obbligati a ritirare ogni prodotto alla fine del suo ciclo di vita..
X
Prólogo
Marcas comerciales
Todas las marcas comerciales son propiedad de sus respectivos propietarios.
Microsoft es una marca comercial registrada de Microsoft Corporation.
Windows®98/ME, 2000/XP son marcas comerciales registradas de
Microsoft Corporation.
AMI® es una marca comercial registrada de American Megatrends
Inc.
PCMCIA y CardBus son marcas comerciales registradas de la
Asociación internacional de tarjetas de memoria para equipos
portátiles personales (Personal Notebook Memory Card International
Association).
XI
Prólogo
Tabla de Contenidos
Prólogo
Regulaciones .....................................................................................................II
Información sobre las interferencias de la frecuencia de radio FCC-B.......II
Condiciones FCC .......................................................................................III
Guía de seguridad para el uso de baterías de Litio ..................................... IV
Precauciones al utilizar el módem.................................................................. V
Aviso sobre la unidad óptica.......................................................................... VI
Aviso sobre la Licencia de Macrovision ...................................................... VI
Instrucciones de seguridad............................................................................ VI
Declaración WEEE ........................................................................................ VIII
Marcas comerciales ........................................................................................ XI
Introducción
Cómo utilizar este manual.............................................................................1-2
Desembalaje ...................................................................................................1-4
Cómo empezar
Especificaciones ............................................................................................2-2
Descripción del producto ..............................................................................2-6
Vista superior ..........................................................................................2-6
XII
Prólogo
Vista frontal...............................................................................................2-9
Vista lateral derecho...............................................................................2-10
Vista lateral izquierdo .............................................................................2-12
Vista posterior ........................................................................................2-13
Vista inferior ...........................................................................................2-14
Administración de energía ..........................................................................2-15
Adaptador de CA....................................................................................2-15
Batería....................................................................................................2-16
Cómo utilizar la batería ..........................................................................2-19
Operaciones básicas ...................................................................................2-21
Sugerencias para la seguridad y comodidad .........................................2-21
Hábitos de trabajo saludables ................................................................2-22
Cómo familiarizarse con el teclado ........................................................2-23
Cómo familiarizarse con el ratón táctil ...................................................2-28
Acerca de la unidad de disco duro .........................................................2-31
Utilización del almacenamiento óptico ...................................................2-32
Cómo personalizar el ordenador
Cómo conectar los dispositivos externos ...................................................3-2
Cómo conectar los dispositivos periféricos ..............................................3-3
Cómo conectar los dispositivos de comunicación....................................3-6
Instalación de la Tarjeta Express ..................................................................3-7
Instalación de la tarjeta Express ..............................................................3-7
Extracción de la tarjeta Express...............................................................3-7
XIII
Prólogo
Cómo quitar hardware de manera segura ...................................................3-8
Configuración de la BIOS
Acerca de la configuración de la BIOS ........................................................4-2
Cuándo utilizar la configuración de la BIOS.............................................4-2
Cómo ejecutar la configuración de la BIOS .............................................4-2
Teclas de control ......................................................................................4-3
Menú de configuración de la BIOS ...............................................................4-4
Menú Principal..........................................................................................4-5
Menú Avanzado........................................................................................4-7
Menú Seguridad .......................................................................................4-9
Menú Inicio .............................................................................................4-11
Menú Salir ..............................................................................................4-12
XIV
Prólogo
Capítulo 1
Introducción general
Capítulo 2
Cómo empezar
Capítulo 3
Capítulo 4
Cómo personalizar el ordenador
Configuración de la BIOS
Introducción general
Gracias por adquirir este ordenador portátil y unirse al grupo de usuarios del
ordenador de diseño más elegante. Este exquisito y nuevo modelo le ofrecerá
excelentes funciones profesionales.
Nos sentimos orgullosos de informar a
nuestros usuarios que este ordenador portátil ha sido probado rigurosamente y
ha sido certificado gracias al elevado nivel de satisfacción de los clientes y a la
inigualable eficiencia que ofrecen nuestros productos.
Cómo utilizar este manual
El presente Manual de usuario ofrece instrucciones e ilustraciones acerca de
cómo utilizar este ordenador portátil.
Se recomienda leer este manual
detenidamente antes de utilizar el ordenador.
Capítulo 1, Introducción General: Contiene una descripción de los accesorios
del ordenador portátil. Se recomienda que al abrir la caja, compruebe si vienen
todos los accesorios incluidos.
Si falta algún componente o está dañado,
póngase en contacto con el distribuidor en el que adquirió el ordenador portátil.
Capítulo 2, Cómo empezar: Explica las especificaciones del ordenador portátil,
describe los botones de funciones y de inicio rápido, los conectores, los
indicadores LED y los dispositivos externos del ordenador. Asimismo, en este
capítulo se explican las instrucciones para una correcta instalación o
desinstalación de la batería y unas nociones generales acerca de cómo utilizar el
ordenador portátil.
1-2
Introducción general
Capítulo 3, Cómo personalizar el equipo portátil: Ofrece instrucciones acerca
de cómo conectar el ratón, el teclado, la cámara Web, la impresora, el monitor
externo, los dispositivos USB y los dispositivos de comunicación y, además,
explica cómo instalar y extraer la tarjeta PC.
Capítulo 4, Configuración de la BIOS: En este capítulo se facilita información
acerca del programa de configuración de la BIOS y le permite configurar el
sistema para un uso óptimo.
1-3
Introducción general
Desembalaje
En primer lugar, abra la caja de cartón y compruebe todos los componentes
detenidamente. Si falta algún componente o está dañado, póngase en contacto
inmediatamente con su distribuidor local.
Asimismo, conserve la caja y el
material de embalaje por si lo necesita en el futuro.
La caja debe contener los siguientes elementos:
Ordenador portátil
CD de aplicaciones con los controladores, utilidades y el Manual de
usuario o Guía de inicio rápido
DVD para la instalación, si fuera necesaria en el futuro, del sistema
operativo (sólo si ha adquirido su equipo con éste pre-instalado)
Hoja de garantía
Batería de litio-ión de gran capacidad
Adaptador de corriente CA y cable de alimentación
Cable / clavija de teléfono (opcional)
Bolsa de transporte para el ordenador (opcional)
Los accesorios mencionados anteriormente pueden cambiar sin
previo aviso.
1-4
Prólogo
Capítulo 1
Introducción general
Capítulo 2
Cómo empezar
Capítulo 3
Capítulo 4
Cómo personalizar el ordenador
Configuración de la BIOS
Cómo empezar
Especificaciones
Características físicas
Dimensiones
303 (A) x 231 (P) x 27~33(A) mm.
Peso
1.80 kg.
CPU
Tipo de procesador
Socket (478 pines)
Procesador soportado
Intel® Core™ Duo / Core™ 2 Duo
Chips
North Bridge
Intel® 965 GM
South Bridge
Intel® ICH8-M
Memoria
Tecnología
DDR2 533/ 667
Memoria
DDR2 SO-DIMM X 2 ranuras
128 / 256 / 512 / 1024 / 2048 MB
DDR2 SDRAM
Máximo
2 GB (1 GB DDR2 x 2)
Energía
Adaptador de CA
65V, 19 Voltios
Batería
4 celdas (Li-lon)
8 celdas (Li-lon)
Batería RTC
Sí
Almacenamiento
Formato Disco Duro
2,5" 9.5 mm. Alto, 5400 rpm,
40 / 60 / 80 / 100 / 120 / 160 GB
2-2
Cómo empezar
Dispositivo óptico
DVD Combo
DVD dual
Super Multi Lightscribe
(Los dispositivos aquí enumerados pueden
variar sin previo aviso)
Puertos E/S
Monitor
D-Sub x 1
HDMI
x1
USB
x 3 (USB versión 2.0)
Salida de Auriculares
x1
Entrada Mic
x1
RJ11
x1
RJ45
x1
Lector tarjetas
x 1 (SD/ MMC/ MS)
Puertos de comunicación
56K Fax/MÓDEM
Qcom MA560-6
I/F
HD Audio/AC'97
Aprobación PTT
Sí (FCC/CTR21/JATE)
LAN
Ethernet de 10/100/1000
Controladora(MAC+PHY)
Realtek 8111B
Inicio LAN
Sí
Inicio LAN
Sí
Bluetooth
Sí (Opcional)
LAN Inalámbrico
Intel® 3945ABG/4965AGN (Opcional)
2-3
Cómo empezar
Tarjeta PC Card Express
Ranura
Ranura para Tarjeta PC Card Express x 1
Pantalla
LCD
12,1" WXGA
Brillo
Controlado con las teclas K/B
Video
Gráficos(UMA)
Mobile Intel® GMA X3100
VRAM
Memoria Compartida con el Sistema
LCD
1.280 x 800 - WXGA
Función Vista Dual
Auto detección de LCD o CRT al conectarlos
CRT
640 x 480, máx, 32 bits de color
800 x 600, máx, 32 bits de color
1024 x 768, máx, 32 bits de color
1152 x 768, máx, 32 bits de color
1400 x 1050, máx, 32 bits de color
1600 x 1200, máx, 32 bits de color
1800 x 1440, máx, 32 bits de color
HDTV
La resolución puede variar según el
televisor que se conecte.
Audio
Chip de audio
Realtek ALC 888
Altavoz interno
2 altavoces
Volumen
Ajustable con el botón volumen, y las
teclas K/B y SW
2-4
Cómo empezar
Software y BIOS
Inicio USB Flash
Sí (arranque DOS )
BIOS
Soporta arranque rápido --- Sí
Otros
Bloqueo Kesington
x1
Certificados
WHQL --- PC2001
Webcam
1.3M pixel (Opcional)
TPM
Sí (Opcional)
Lector de Huellas
Sí (Opcional)
2-5
Cómo empezar
Descripción del producto
En esta sección se ofrece una descripción de los aspectos básicos del ordenador.
Le ayudará a conocer mejor los componentes y partes del equipo antes de
comenzar a utilizarlo. Nota: Tenga en cuenta que el ordenador portátil que se
muestra puede ser diferente al suyo.
Vista superior
Presione la lengüeta de la cubierta para abrir la cubierta superior (pantalla LCD).
La imagen de la vista superior y la descripción que aparecen a continuación le
ayudarán a conocer el área de funcionamiento principal del ORDENADOR.
1
8
1
2
3
5
4
2-6
7
6
Cómo empezar
1.
Almohadillas de goma
Protegen el ordenador si se cierra bruscamente.
2.
Indicadores de estado
Bloq Num: Se ilumina en azul cuando la función Bloq Num
está activada.
Bloq Mayús: Se ilumina en azul cuando la función Bloq
Mayús está activada.
Bloq Despl: Se ilumina en azul cuando la función Bloq
Despl. está activada.
3.
Botones de inicio rápido y botón de encendido
Botón de encendido: Enciende y apaga el ordenador.
Presione este botón de Inicio Rápido para activar el
diálogo de la aplicación Inicio Rápido que le permite al
usuario seleccionar las funciones deseadas como WLAN,
Bluetooth, Sintonizador de TV, 3G o GPS.
Estas
funciones opcionales pueden variar según el ordenador
portátil adquirido por el usuario.
Nota: Los botones de Inicio Rápido sólo funcionarán cuando se
instale el disco de carga previa suministrado con el equipo.
4.
Teclado
El teclado integrado ofrece todas las funciones de un teclado completo
(para US).
2-7
Cómo empezar
5.
Ratón táctil
Es el dispositivo puntero del ordenador.
6.
Huella digital (opcional)
Es el dispositivo de seguridad del ordenador.
7.
Indicadores de estado
Suspensión
Parpadea en naranja cuando el sistema está en modo
Suspensión.
Estado de la Batería
Se ilumina en verde cuando se carga la batería.
Se ilumina en naranja cuando queda poca batería.
Parpadea en naranja cuando la batería falla y se
recomienda cambiarla por una nueva.
LAN Inalámbrico (Wifi) y Bluetooth
Se ilumina en verde cuando se activa la función LAN
inalámbrico (Wifi).
Se ilumina en azul cuando se activa la función
Bluetooth.
Se ilumina en verde y azul cuando al mismo tiempo se
activan
las funciones LAN inalámbrico (Wifi) y
Bluetooth.
2-8
Cómo empezar
Disco duro en uso: Parpadea en azul cuando se está
accediendo al disco duro.
8.
Cámara web (Opcional)
La Cámara Web incorporada puede utilizarse para tomar fotografías, grabar
videos o conferencias, y otras aplicaciones interactivas.
Vista frontal
1
1.
Puertos conectores de audio
Soporta un sistema de audio Hi-Fi de alta calidad.
Micrófono: se utiliza para conectar un micrófono externo.
Línea de salida; Conector para los altavoces o
auriculares.
2-9
Cómo empezar
Vista lateral derecho
1
2
4
1.
3
5
6
7
Ranura tarjeta PC Card Express
El ordenador tiene una ranura para tarjetas PC Card Express. Esta nueva
interfaz es más pequeña y rápida que una interfaz de tarjeta PCMCIA.
Esta tecnología aprovecha las interfaces PCI Express serial y USB 2.0
escalables y de gran ancho de banda.
2.
Conector RJ-11
El ordenador tiene un módem integrado que permite conectar una línea de
teléfono RJ-11. Con un módem de 56K V.90 puede hacer una conexión por
marcado.
3.
Conector HDMI
HDMI (Interfaz Multimedia de Alta Definición) es una nueva interfaz
estándar para PCs, pantallas y dispositivos electrónicos que soportan video
de alta definición estándar y mejorado y audio digital de canales múltiples
en un único cable. Permite que su PC transmita todos los estándares
HDTV, que combina video protegido HDCP a resoluciones de 1080p y
8-canales digitales de audio con 5 Gbps de ancho de banda.
2-10
Cómo empezar
4.
Lector tarjetas
El lector de tarjetas soporta las tarjetas MMC (Multi-Media Card), SD
(Secure Digital) y MS (Memory Stick).
5.
Puerto USB
El puerto USB 2.0 permite conectar dispositivos periféricos con interfaz USB,
como el ratón, teclado, módem, módulo de disco duro portátil o impresora,
entre otros.
6.
Ventilador
El ventilador está diseñado para refrigerar el sistema. NO bloquee el
sistema de circulación de aire del ventilador.
7.
Alimentador de corriente
Sirve para conectar el adaptador CA y suministrar energía al ordenador.
2-11
Cómo empezar
Vista lateral izquierdo
1
2
3
1.
4
5
Puerto VGA
El Puerto VGA de 15 pines D-Sub le permite conectar un monitor externo u
otro dispositivo estándar compatible con VGA (como un proyector) para
obtener una mejor vista de la pantalla del ordenador.
2.
Conector RJ-45
El conector Ethernet 10/100/1000 se utiliza para conectar un cable LAN
para la conexión de red.
3.
Bloqueo Kesington
Se utiliza para bloquear el ordenador con fines de seguridad.
4.
Puerto USB
5.
Unidad Óptica
El ordenador tiene disponible una unidad slim de DVD Combo o DVD Dual o
DVD Multi (DVD Dual y DVD RAM) o unidad Lightscribe, según el modelo
adquirido.
Esta unidad le permite utilizar discos CD/DVD para instalar
software, acceder a datos o reproducir música o películas en el ordenador.
La función Lightscribe (opcional) les permite a los usuarios escribir textos
pequeños en el disco.
2-12
Cómo empezar
Vista posterior
1
1.
Batería (Vista posterior)
El ordenador se alimenta de la batería cuando el adaptador de corriente CA
está desconectado.
2-13
Cómo empezar
Vista inferior
1
1.
2
3
Bloqueo/desbloqueo de la batería
No se puede quitar la batería cuando éste botón está en posición de
bloqueo. Si mueve el botón a la otra posición, podrá quitar la batería.
2.
Botón para extraer la batería
Es un dispositivo que vuelve a su lugar cuando se lo suelta y sirve para
extraer la batería. Presione este botón con una mano y con la otra tire de la
batería para extraerla.
3.
Batería
El ordenador se alimenta de la batería cuando el adaptador de corriente CA
está desconectado.
2-14
Cómo empezar
Administración de energía
Adaptador de CA
Tenga en cuenta que se recomienda conectar el adaptador de CA y utilizar el
cable de alimentación de CA cuando se utilice el ordenador portátil por primera
vez. Cuando enchufe el adaptador de CA, la batería comenzará a cargarse
inmediatamente.
TENGA EN CUENTA que el adaptador de CA incluido en la caja es el adecuado
para este ordenador portátil. Si utiliza otro modelo de adaptador, el ordenador u
otros dispositivos del mismo pueden sufrir daños.
Cómo conectar el adaptador de CA
1.
Abra la caja y busque el adaptador de CA y el cable de alimentación.
2.
Enchufe el cable de alimentación al conector del adaptador de CA.
3.
Enchufe el extremo CC del adaptador al ordenador portátil, y el
extremo macho del cable de alimentación a la toma de corriente.
2
3
2-15
1
Cómo empezar
Cómo desconectar el adaptador de CA
Al desconectar el adaptador de CA, debe:
1.
Desenchufar primero el cable de alimentación de la toma de corriente.
2.
Desenchufar el conector del ordenador portátil.
3.
Desenchufar el cable de alimentación y el conector del adaptador de CA.
4.
Cuando desenchufe el cable de alimentación, sujételo siempre por el
enchufe. No tire del cable directamente
Batería
Este ordenador está equipado con una batería de alta capacidad de Li-ion. Esta
batería recargable de Li-ion una fuente interna de abastecimiento de energía.
Cómo extraer la batería
Se recomienda tener una batería adicional para obtener suficiente suministro de
energía y no tendrá que preocuparse si su batería actual se agota. Por favor
contáctese con su distribuidor oficial par obtener una batería.
Para extraer la batería:
1. Asegúrese de que el ordenador portátil esté apagado.
2. Compruebe que el botón de bloqueo o desbloqueo se encuentre en
la posición de desbloqueo.
3. Busque el botón para extraer la batería en la parte inferior.
4. Presione este botón en el sentido que muestra la flecha que aparece
debajo del botón.
5. Extraiga primero la parte izquierda de la batería del compartimento y,
a continuación, tire de la parte derecha.
2-16
Cómo empezar
5
5
3
4
2
Cómo reemplazar la batería
1.
Inserte la parte derecha de la batería en el compartimento.
2.
Deslice suavemente y presione la batería para que encaje
correctamente en el compartimento.
3.
Una vez que la parte derecha de la batería esté encajada en la
ubicación adecuada, presione suavemente la parte izquierda para
insertarla en el compartimento por completo.
4.
Asegúrese de que el botón de bloqueo o desbloqueo se encuentra
en la posición de bloqueo.
2-17
Cómo empezar
1
Advertencia
1.
No intente abrir LA BATERÍA.
2.
Siga las leyes locales sobre reciclaje de baterías usadas
2-18
Cómo empezar
Cómo utilizar la batería
Consejos de seguridad
Si se reemplaza o utiliza la batería de manera incorrecta, puede existir el riesgo
de incendio o explosión que podría provocar graves daños.
Reemplace la batería únicamente por otra del mismo tipo o equivalente.
No desmonte, cortocircuite ni queme la batería ni la almacene a
temperaturas por encima de los +60° C (+140° F).
No juegue con las baterías. Manténgalas fuera del alcance de los
niños.
No utilice baterías dañadas u oxidadas.
Deseche las baterías según las normas locales. Consulte las normas
locales de desechos de equipos electrónicos para obtener más
información acerca de las opciones de reciclaje o procedimientos de
desecho correctos.
Cómo conservar la energía de la batería
Es imprescindible una eficiente alimentación de la batería para mantener un
funcionamiento normal.
Si la energía de la batería no se administra
correctamente, puede que se pierdan los datos guardados y la configuración
personalizada.
Siga estos consejos para optimizar la vida útil de la batería y evitar una pérdida
de energía repentinamente.
Suspenda el funcionamiento del sistema si éste va a estar inactivo
durante algún tiempo o reduzca el tiempo configurado en el
temporizador de suspensión.
2-19
Cómo empezar
Apague el sistema si no lo va a utilizar durante un largo período.
Deshabilite la configuración que no necesite y extraiga los periféricos
inactivos para conservar la energía.
Enchufe el adaptador de CA al sistema siempre que sea posible.
Cómo cargar la batería
La batería se puede recargar mientras se encuentra instalada en el equipo
portátil.
Preste atención a las siguientes sugerencias antes de recargar la
batería:
Si no dispone de una batería cargada, guarde el trabajo, cierre todos los
programas en ejecución y apague el sistema o ejecute la función
Guardar en disco.
Enchufe una fuente de alimentación externa CC/CA.
Puede utilizar el sistema, suspender su funcionamiento o apagarlo y
desactivarlo sin interrumpir el proceso de recarga.
La batería utiliza elementos de litio-ión que no tienen “efecto memoria”.
No es necesario agotar la batería por completo para comenzar a
cargarla.
No obstante, para optimizar la vida de la batería,
recomendamos descargar la batería por completo una vez al mes.
Si no utiliza el equipo portátil durante un largo período de tiempo, se
recomienda extraer la batería del equipo.
Esto puede ayudar a
prolongar la vida útil de la batería.
El tiempo de recarga real depende de las aplicaciones que se utilicen.
2-20
Cómo empezar
Operaciones básicas
Si usted nunca ha utilizado un ordenador portátil como éste, lea las siguientes
sugerencias para sentirse cómodo y seguro durante su utilización.
Sugerencias para la seguridad y comodidad
El equipo es una plataforma portátil que permite trabajar en cualquier sitio. No
obstante, es importante elegir un buen lugar de trabajo si tiene que utilizar el
ordenador portátil durante largos períodos de tiempo.
El lugar de trabajo debe estar suficientemente iluminado.
Elija una mesa y silla adecuadas y ajuste su altura en función de su
postura cuando trabaje.
Cuando se siente en la silla, ajuste el respaldo (si se puede) para que su
espalda no sufra daños.
Coloque los pies completamente en el suelo, de modo que las rodillas y
codos estén en la posición adecuada (en un ángulo de 90 grados
aproximadamente) cuando trabaje.
Coloque las manos en la mesa y apoye las muñecas.
Ajuste el ángulo o posición de la pantalla LCD para conseguir una visión
óptima.
Evite utilizar el equipo portátil en lugares en los que no se encuentre
cómodo (por ejemplo, en la cama).
El equipo portátil es un dispositivo eléctrico, manéjelo con cuidado para
evitar daños personales
2-21
Cómo empezar
Ajuste el ángulo y
posición de la
pantalla LCD.
Siéntese recto y
mantenga una
buena postura.
Mantenga las
manos y pies
en posición
cómoda.
Ajuste la altura
de la mesa.
Ajuste la
altura de la
silla.
Hábitos de trabajo saludables
Es muy importante tener hábitos de trabajo saludables si trabaja con el
ordenador portátil durante largos períodos de tiempo; de lo contrario, puede
causarle molestias o daños. Tenga en cuenta los siguientes consejos cuando
trabaje:
Cambie de postura frecuentemente.
Levántese y estire el cuerpo cada cierto tiempo.
No olvide realizar descansos cuando trabaje durante un largo período
de tiempo.
2-22
Cómo empezar
Cómo familiarizarse con el teclado
El teclado del ordenador portátil tiene todas las funciones de un teclado completo
más una tecla [Fn] adicional para las funciones específicas del equipo.
El
teclado consta de cuatro tipos de teclas: Teclas de escritura, teclas de cursor,
teclas numéricas y teclas de función.
2-23
Cómo empezar
Teclas de escritura
La función de estas teclas es la más importante del teclado, pues es similar a las
teclas de una máquina de escribir. También hay varias teclas para funciones
especiales, como [Ctrl], [Alt] y [Esc].
Cuando
se
presionan
las
teclas
de
bloqueo,
los
indicadores
LED
correspondientes se iluminan para indicar su estado:
Bloq Num: Presione y mantenga presionada la tecla [Fn] y presione esta
tecla para activar o desactivar la función Bloq Num. Cuando esta función
está activada, puede utilizar las teclas numéricas integradas en el teclado
para escribir.
Bloq Mayús: Presione esta tecla para activar o desactivar la función Bloq
Mayús.
Cuando esta función está activada, las letras que escriba
aparecerán en mayúsculas.
Bloq Despl: Presione y mantenga presionada la tecla [Fn] y presione esta
tecla para activar o desactivar la función Bloq Despl. Esta función se
define en cada programa y generalmente se utiliza en DOS.
2-24
Cómo empezar
Teclas de cursor
El teclado dispone de cuatro teclas (flechas)
de cursor y las teclas [Inicio], [Av Pág], [Re
Pág], [Fin] en la esquina inferior derecha que
permiten controlar el movimiento del cursor.
Mueve el cursor un espacio hacia la izquierda.
Mueve el cursor un espacio hacia la derecha.
Sube el cursor una línea.
Baja el cursor una línea.
Retrocede a la página anterior.
Avanza a la siguiente página.
Mueve el cursor al principio de la línea o documento.
Mueve el cursor al final de la línea o documento.
2-25
Cómo empezar
La tecla espaciadora, y las teclas, [Ins] y [Sup] de la parte superior derecha se
utilizan para funciones de edición.
Esta tecla se utiliza para cambiar el modo de escritura
entre “Insertar” y “Sobrescribir”.
Presione esta tecla para borrar un carácter a la derecha
del cursor y mover el texto siguiente un espacio hacia la
izquierda.
Presione esta tecla para borrar un carácter a la izquierda
del cursor y mover el texto siguiente un espacio hacia
izquierda.
Teclas numéricas
El teclado dispone de una serie de teclas
numéricas que se encuentran integradas
en las teclas para escribir. Cuando la
función Bloq Num esté activada, utilice
las teclas
numéricas para introducir
números y cálculos.
2-26
Cómo empezar
Teclas de función
Teclas Windows
El teclado contiene una la tecla con el logotipo de Windows (
el logotipo de la aplicación (
) y otra con
), que se utilizan para realizar funciones
específicas de Windows como abrir el menú Inicio. Para obtener más
información, consulte el manual de Windows o la ayuda en línea.
Tecla [Fn]
Cambiar el modo de salida del monitor entre
+
+
+
+
+
+
+
LCD, monitor externo o ambos.
Activa o desactiva la función del ratón táctil.
Reducir el brillo de la pantalla LCD.
Aumentar el brillo de la pantalla LCD.
Bajar el volumen del altavoz integrado.
Subir el volumen del altavoz integrado.
Deshabilitar la función de audio del equipo.
Dejar el equipo en modo de suspensión (en
+
función de la configuración del sistema).
2-27
Cómo empezar
Cómo familiarizarse con el ratón táctil
El ratón táctil integrado en el ordenador portátil es un dispositivo señalador
compatible con un ratón convencional, y permite controlar el equipo portátil
señalando la ubicación del cursor en la pantalla y realizando la selección con los
dos botones disponibles.
1
2
3
1.
Área para mover el cursor
Esta área del ratón táctil sensible a la presión le permite colocar el dedo y
moverlo para controlar el cursor en la pantalla.
2.
Botón derecho
Tiene la misma función que el botón derecho del ratón.
3.
Botón izquierdo
Tiene la misma función que el botón izquierdo del ratón.
Utilización del ratón táctil
Lea las siguientes instrucciones parar saber cómo utilizar el ratón táctil:
2-28
Cómo empezar
Posición y movimiento
Coloque el dedo sobre el ratón táctil (generalmente el dedo índice), y la
almohadilla rectangular actuará como un duplicado en miniatura de la
pantalla. Cuando mueva el dedo índice por la almohadilla, el cursor se
moverá al mismo tiempo y en la misma dirección en la pantalla. Si su dedo
alcanza el borde de la almohadilla, levántelo y colóquelo en una ubicación
adecuada dentro de la misma.
Señalar y hacer clic
Cuando haya movido y colocado el cursor sobre un ícono, una opción de
menú o cualquier comando que desee ejecutar, toque suavemente la
almohadilla o presione el botón izquierdo para seleccionar.
Este
procedimiento, conocido como “señalar y hacer clic”, es la base
fundamental para utilizar el ordenador portátil.
A diferencia de los
dispositivos señaladores convencionales, como el ratón, toda la zona táctil
tiene las funciones del botón izquierdo, es decir, cada vez que lo toque será
como presionar el botón izquierdo. Si toca la almohadilla táctil dos veces
rápidamente, ejecutará un doble clic.
Drag and Drop
You can move files or objects in your Notebook by using
drag-and-drop. To Arrastrar y colocar
Puede mover archivos u objetos en el equipo portátil mediante el sistema
de arrastrar y colocar.
Para ello, coloque el cursor en el elemento
deseado y toque suavemente la zona táctil dos veces. A continuación,
mantenga el dedo en contacto con la almohadilla táctil en el segundo
toque. Ahora, arrastre el elemento seleccionado a la ubicación deseada
2-29
Cómo empezar
moviendo el dedo por el ratón táctil y, después, levante el dedo del teclado
para colocar el elemento en su lugar.
De forma alternativa, puede
presionar y mantener presionado el botón izquierdo cuando seleccione un
elemento y mover el dedo a la ubicación deseada. Por último, suelte el
botón izquierdo para finalizar la operación de colocar y arrastrar.
Utilización del ratón táctil
Mueva el
cursor
deslizando su
dedo.
Ubique su muñeca
sobre el escritorio
de manera
confortable.
Cómo utilizar el ratón táctil
El dispositivo señalador se puede personalizar para ajustarse a sus
necesidades. Por ejemplo, si usted es zurdo, puede cambiar las funciones
de los dos botones. Además, también puede cambiar el tamaño, forma,
velocidad de movimiento y otras funciones avanzadas del cursor en la
pantalla.
Para configurar el ratón táctil, utilice el controlador de Microsoft o IBM PS/2
estándar en el sistema operativo de Windows. La opción Propiedades del
ratón en Panel de control permite cambiar la configuración.
2-30
Cómo empezar
Acerca de la unidad de disco duro
El equipo portátil viene con una unidad de disco duro de 2,5 pulgadas. La
unidad de disco duro es un dispositivo de almacenamiento con una velocidad y
capacidad mucho mayor que otros dispositivos de almacenamiento, como las
unidades de disquetes o los dispositivos de almacenamiento ópticos. Por lo
tanto, se utiliza generalmente para instalar el sistema operativo y programas de
software.
1.
Para evitar una pérdida inesperada de datos en el sistema,
cree copias de seguridad de los archivos importantes de
forma periódica.
2.
No apague el ordenador portátil cuando el indicador LED de
disco duro en uso esté encendido.
3.
No extraiga ni instale la unidad de disco duro cuando el
ordenador portátil esté encendido. El reemplazo de esta
unidad debe realizarlo un distribuidor autorizado o un técnico
de mantenimiento cualificado.
2-31
Cómo empezar
Utilización del dispositivo óptico
Su ordenador portátil está equipado con un dispositivo de almacenamiento óptico.
El dispositivo instalado en su ordenador dependerá del modelo que usted haya
comprado.
Unidad de DVD Combo: Este dispositivo le permite leer DVD y CD y
grabar en formato CD.
Unidad DVD Dual: Además de leer DVD y CD, este dispositivo le permite
garbar en formato CD y en formatos –R/RW y +R/RW DVD.
DVD Multi: Funciona como una unidad multifuncional de DVD Dual y una
unidad de DVD RAM.
Lightscribe: Les permite a los usuarios escribir textos pequeños en el
anverso del disco utilizando el cabezal de escritura/lectura láser de la
Unidad / dispositivo Óptico.
1.
Los dispositivos de almacenamiento óptico se clasifican
como Productos Láser de Clase 1
El uso de controles,
ajustes o funciones de procedimientos distintos a los aquí
especificados podrían exponerle a radiaciones peligrosas.
2.
No toque la lente situada dentro de la unidad.
2-32
Cómo empezar
Cómo Insertar el disco
En el siguiente apartado se describe el procedimiento general para utilizar el
dispositivo de almacenamiento óptico.
1.
Compruebe que el ordenador portátil está encendido.
2. Presione el botón Expulsar del panel de la unidad. La bandeja del disco se
abrirá parcialmente. A continuación, tire suavemente de la bandeja hasta
que quede completamente al descubierto.
3. Coloque el disco en la bandeja con la etiqueta mirando hacia arriba.
Presione suavemente el centro del disco para que quede bien encajado.
4.
Cierre la bandeja de CD
Botón de expulsión
2-33
Cómo empezar
Cómo extraer el disco
1.
Presione el botón Expulsar del panel de la unidad. La bandeja deldisco
se abrirá parcialmente. A continuación, tire suavemente de la bandeja
hasta que quede completamente al descubierto.
2.
Sujete el disco por el borde con los dedos y extráigalo de la bandeja.
Empuje la bandeja para introducirla en la unidad.
3.
Cierre la bandeja de CD.
1.
Verifique que el disco esté ubicado de manera correcta y
segura en la bandeja antes de cerrarla.
2.
No deje la bandeja abierta
2-34
Prólogo
Capítulo 1
Introducción general
Capítulo 2
Cómo empezar
Capítulo 3
Capítulo 4
Cómo personalizar el ordenador
Configuración de la BIOS
Cómo personalizar el ordenador
Cómo conectar los dispositivos externos
Los puertos E/S (entrada/salida) del ordenador portátil permiten conectar
dispositivos periféricos.
Cámara web
LAN
Monitor
Módem
Televisión
Micrófono
Impresora
Ratón/ teclado
Altavoces/
auriculares
3-2
Cómo personalizar el ordenador
Cómo conectar los dispositivos periféricos
Conectar el ratón
Para conectar un ratón al ordenador portátil, utilice un el puerto PS/2 o el puerto
USB. Si no hay ningún puerto PS/2 disponible en el ordenador portátil, y usted
sólo tiene un teclado con conector PS/2, adquiera primero un conector
PS/2-USB. Para conectar el ratón:
1.
Encienda el ordenador portátil e instale el controlador del ratón.
2.
Conecte el ratón al ordenador portátil.
3.
Puede que el ordenador portátil detecte el controlador del ratón
automáticamente y habilite la función del ratón. Si no es así, habilite el
ratón de forma manual. Para ello, vaya a Inicio Æ Panel de control Æ
Agregar hardware y añada el nuevo dispositivo.
Conectar el teclado
Para conectar un teclado al ordenador portátil, utilice el puerto PS/2 o el puerto
USB. Si no hay ningún puerto PS/2 disponible en el ordenador portátil, y usted
sólo tiene un teclado con conector PS/2, adquiera primero un conector
PS/2-USB. Para conectar el teclado:
1.
Encienda el ordenador portátil e instale el controlador del teclado.
2.
Conecte el teclado al ordenador portátil.
3.
Puede que el ordenador portátil detecte el controlador del teclado
automáticamente y habilite la función del teclado. Si no es así, habilite el
teclado de forma manual. Para ello, vaya a Inicio Æ Panel de control Æ
Agregar hardware y añada el nuevo dispositivo.
3-3
Cómo personalizar el ordenador
Conectar una cámara Web
Para conectar una cámara Web, utilice el puerto USB del ordenador portátil. Para
conectar la cámara Web:
1.
Encienda el ordenador portátil e instale el controlador de la cámara Web.
2.
Conecte la cámara Web al ordenador portátil.
3.
Puede que el ordenador portátil detecte el controlador de la cámara Web
automáticamente y habilite la función de la cámara Web.
Si no es así,
habilite la cámara Web de forma manual. Para ello, vaya a Inicio Æ Panel
de control Æ Agregar hardware y añada el nuevo dispositivo
Conectar la impresora
Si su impresora tiene una interfaz USB, utilice el puerto USB del ordenador
portátil para conectarla. A continuación se describe el procedimiento general
para conectar una impresora:
1.
Apague el ordenador portátil.
2.
Enchufe un extremo del cable de la impresora al puerto USB del ordenador
portátil y el otro extremo a la impresora.
3.
Enchufe el cable de alimentación y encienda la impresora.
4.
Encienda el ordenador portátil y el sistema detectará un dispositivo nuevo.
Instale el controlador necesario.
Para obtener más información, consulte el manual de la impresora
Conectar un monitor externo o una TV
Para conectar un monitor externo al ordenador portátil, utilice el puerto VGA para
obtener una visión más amplia y de mejor calidad. Para conectar el monitor:
1.
Asegúrese de que el ordenador portátil está apagado..
3-4
Cómo personalizar el ordenador
2.
Enchufe el conector de tipo D del monitor al puerto VGA del ordenador
portátil.
3.
Enchufe el cable de alimentación del monitor y enciéndalo.
4.
Encienda el ordenador portátil y el monitor debería responder de manera
predeterminada.
Si no es así, cambie el modo de visualización
presionando [Fn]+[F2]. De manera alternativa, puede cambiar el modo
de visualización configurando los valores de Propiedades de la pantalla
en el sistema operativo Windows.
3-5
Cómo personalizar el ordenador
Cómo conectar los dispositivos de comunicación
Utilizando LAN
El conector RJ-45 del ordenador portátil permite conectar dispositivos LAN (red
de área local), como un concentrador, un conmutador y una puerta de enlace
para crear una conexión de red.
Este módulo base-T LAN 10/100/1000
integrado admite una tasa de transferencia de datos de hasta 1000 MB/s.
Para obtener más información o pasos detallados acerca de cómo conectar el
equipo a una LAN, consulte al equipo de MIS o al administrador de red para
recibir ayuda.
Utilizando el módem
El módem para fax/datos de 56 KB/s integrado permite utilizar una línea
telefónica para comunicarse con otras personas o marcar para conectarse a
Internet.
Para obtener más información o pasos detallados a cerca de cómo marcar con
un módem, consulte al equipo de MIS o al proveedor de servicios de Internet
(ISP) para recibir ayuda.
1.
Para reducir el riesgo de incendio, utilice solamente cable
para comunicaciones de 26 AWG o más largo.
2.
Se recomienda instalar el controlador del módem incluido en
el CD de software de su ordenador portátil para aprovechar al
máximo sus funciones.
3-6
Cómo personalizar el ordenador
Instalación de la Tarjeta PC Card
Express
Este ordenador incluye una ranura para tarjeta PC Card Express. Esta nueva
interfaz es más pequeña y rápida que una interfaz de tarjeta PCMCIA. Esta
tecnología aprovecha las interfaces PCI Express serial y USB 2.0 escalables y de
gran ancho de banda.
Las siguientes instrucciones ofrecen los pasos para instalar la tarjeta PC Card
Express y también para quitarla. Para más información, consulte el manual de su
tarjeta PC Card Express.
Instalación de la tarjeta PC Card Express
1.
Busque la ranura para tarjetas PC Card Express en el equipo portátil. Si
hay una tarjeta ficticia en la ranura, extráigala primero.
2.
Inserte la tarjeta PC Card Express en la ranura (generalmente con la
etiqueta hacia arriba) y empuje hasta que quede completamente encajada.
Extracción de la tarjeta PC Card Express
1.
Presione el extremo de la tarjeta para sacarla un poco.
2.
Tire de la tarjeta para extraerla de la ranura.
3.
Inserte de nuevo la tarjeta ficticia en la ranura.
3-7
Cómo personalizar el ordenador
Cómo quitar hardware de manera segura
Si conecta un dispositivo periférico al sistema, aparecerá el icono de Quitar
hardware con seguridad (
) en la barra de tareas. Haga doble clic en el
ícono para mostrar el cuadro de diálogo Quitar hardware con seguridad. Aquí
podrá ver todos los dispositivos periféricos conectados. Si desea quitar alguno
de ellos, mueva el cursor hasta el dispositivo y haga clic en Detener.
Seleccionar
3-8
Prólogo
Capítulo 1
Introducción general
Capítulo 2
Cómo empezar
Capítulo 3
Capítulo 4
Cómo personalizar el ordenador
Configuración de la BIOS
Configuración de la BIOS
Acerca de la configuración de la BIOS
Cuándo utilizar la configuración de la BIOS
Puede que tenga que ejecutar la configuración de la BIOS cuando:
Aparezca un mensaje de error en la pantalla durante el inicio del sistema
que le solicite ejecutar la CONFIGURACIÓN (SETUP).
Desee cambiar la configuración predeterminada de las funciones
personalizadas.
Desee volver a cargar la configuración predeterminada de la BIOS.
Cómo ejecutar la configuración de la BIOS
Para ejecutar la utilidad de configuración de la BIOS, encienda el equipo portátil y
presione la tecla [Supr] durante el Proceso POST.
Si el mensaje desaparece antes de que haya respondido, pero aun así desea
seguir accediendo a Configuración (Setup), reinicie el sistema apagándolo y
encendiéndolo, o bien presione las teclas [Ctrl]+[Alt]+[Supr] de manera
simultánea para reiniciar
Las capturas de pantallas y las opciones de configuración en este
capítulo son sólo de referencia. Las pantallas y las opciones de
configuración reales en su ordenador portátil pueden ser diferentes
dependiendo de la versión de la BIOS.
4-2
Configuración de la BIOS
Teclas de control
Sólo puede utilizar el teclado para controlar el cursor en la utilidad de
configuración del BIOS.
Presionar la flecha izquierda para seleccionar un
menú.
Presionar la flecha derecha para seleccionar un
menú.
Presionar la flecha arriba para seleccionar una
opción del menú.
Presionar la flecha abajo para seleccionar una
opción del menú.
Aumentar el valor de configuración o realizar
+
cambios.
Reducir el valor de configuración o realizar cambios.
1)
Abrir la opción seleccionada para cambiar la
configuración
2)
Mostrar un menú secundario cuando esté
disponible
Para algunas opciones, presione esta tecla para
cambiar el campo de configuración.
Mostrar la pantalla de ayuda con información de las
teclas de control.
1)
Salir de la utilidad de configuración del BIOS.
4-3
Configuración de la BIOS
2)
Volver a la pantalla anterior en un menú
secundario.
Menú de configuración de la BIOS
Cuando entre en la utilidad de configuración de la BIOS, el menú principal
aparecerá en la pantalla. El menú Principal (Main) muestra la información del
sistema, incluida la configuración básica. Las imágenes en este capítulo son
sólo de referencia, y pueden varia de las reales.
Menú Principal
Muestra la información del sistema, es decir, la versión de firmware, funciones de
la CPU, tamaño de la memoria y configuración de fecha y hora.
Menú Avanzado
Permite configurar los valores de IDE y USB.
Menú Seguridad
Instala o borrar la configuración de contraseña del usuario y del supervisor
Menú Inicio
4-4
Configuración de la BIOS
Permite configurar el tipo y la secuencia de inicio.
Menú Salir
Permite elegir el estado antes de salir del menú BIOS.
Menú Principal
Hora del sistema
Esta opción permite configurar la hora del sistema. El reloj del sistema
permanecerá activo aunque se apague el equipo o entre en modo de
suspensión. El formato de hora establecido es [hora:minutos:segundos].
Fecha del sistema
Esta opción permite configurar la fecha del sistema. El formato de fecha
es [día de la semana: mes: día del mes: año]..
Día de la
Día de la semana, de domingo a sábado, que lo
semana
determina la BIOS (sólo lectura).
4-5
Configuración de la BIOS
Mes
El mes, del 01 (enero) al 12 (diciembre).
Fecha
Día del mes, entre el 01 y el 31.
Año
Los usuarios pueden ajustar el año.
Primary IDE Master / Secondary IDE Master
Muestra los dispositivos IDE instalados en el ordenador. Pulse [Intro] para
abrir una sub ventana donde aparecerá información sobre el dispositivos,
incluyendo el nombre, el proveedor, el modo LBA, el modo PIO, etc.
Información del sistema
Proporciona información sobre el firmware, el procesador y la memoria del
sistema.
4-6
Configuración de la BIOS
Menú Avanzado
Intel (R) SpeedStep (tm) tech.
Este apartado le permite habilitar o inutilizar la tecnología SpeedStep.
Cuando se lo determina como Desactivado, el sistema siempre opera en
modo ahorro de energía (el procesador funciona a FSB400-600MHz o
FSB533-800MHz). Si usted quiere optimizan el procesador, invalide esta
opción, de modo que la velocidad del procesador se controle según el
empleo de su sistema y aplicaciones. Opciones de configuración: Activada
y desactivada
Temporizador de Latencia PCI
Este elemento controla la cantidad de tiempo que el dispositivo PCI puede
mantener el bus antes de que otro tomo el control. Al establecerlo en
valores altos, cada dispositivo PCI conduce transacciones por períodos de
4-7
Configuración de la BIOS
tiempo más prolongados y de esa manera mejora el ancho de banda del
PCI. Para obtener mejores resultados de PCI, debe establecer los
elementos en valores altos. Opciones de configuración: 32, 64, 96, 128,
160, 192, 224 y 248.
Compatibilidad con USB Heredado
Si desea utilizar un dispositivo USB, tal como un ratón, teclado, disco
portátil, en DOS o arrancar su sistema desde un dispositivo USB se
recomienda que elija Activado para habilitar esta función Opciones de
configuración: Activada y desactivad.
4-8
Configuración de la BIOS
Menú Seguridad
Cambiar contraseña de supervisor/usuario
Cuando elija esta función, aparecerá el siguiente mensaje en la pantalla:
Ingrese Nueva contraseña
Escriba la contraseña que desee, con un máximo de seis caracteres y
presione [Intro]. La contraseña introducida reemplazará a la contraseña
establecida anteriormente desde la memoria CMOS. También puede
presionar [ESC] para anular la selección y no introducir ninguna contraseña.
4-9
Configuración de la BIOS
Cuando se haya configurado la contraseña de supervisor, se añadirán las
nuevas opciones Nivel de acceso del usuario y Comprobar contraseña
al menú. Puede realizar más configuraciones de derechos de acceso en la
opción Nivel de acceso del usuario. Opciones de configuración: Ningún
acceso, Sólo lectura, Limitado y Acceso completo.
La opción
Comprobar contraseña se utiliza para especificar el tipo de protección de
contraseña del BIOS que se va a implementar. Las opciones se describen
a continuación::
Configu
La solicitud de contraseña aparece sólo cuando los
ración
usuarios intentan ejecutar Configuración (Setup).
Siempr
La solicitud de contraseña aparece siempre que se
e
enciende el equipo portátil o cuando los usuarios
intentan ejecutar Configuración (Setup).
Para borrar una contraseña establecida, presione [Intro] cuando se le
solicite introducir la contraseña. Aparecerá un mensaje confirmando que la
contraseña se va a deshabilitar.
Una vez que la contraseña se ha
deshabilitado, el sistema se iniciará y podrá acceder a Configuración (Setup)
sin tener que introducir la contraseña.
Acerca de la contraseña de usuario y de supervisor
La contraseña de supervisor permite al usuario acceder y cambiar
los valores del menú de configuración. La contraseña de usuario
sólo permite al usuario acceder al menú de configuración, pero no
tiene permisos para realizar cambios.
4-10
Configuración de la BIOS
Menú Inicio
Configuración parámetros de inicio
Configure estos parámetros durante el inicio del sistema.
Prioridad del dispositivo de Inicio
Presione [Intro] para que aparezca una sub ventana con la secuencia
de dispositivos de inicio en los que la BIOS intenta cargar el sistema
operativo del disco.
4-11
Configuración de la BIOS
Menú Salir
Guardar cambios y salir
Guarda los cambios realizados y sale de la utilidad.
Descartar cambios y salir
Sale de la utilidad sin guardar los cambios realizados.
Descartar cambios
Anula los cambios y vuelve a cargar la configuración anterior a la
ejecución de la utilidad.
Cargar valores predeterminados óptimos
Elija esta opción para cargar la configuración predeterminada para un
rendimiento óptimo del sistema.
4-12
© Copyright 2024