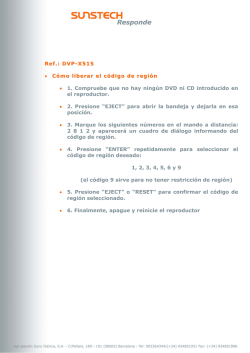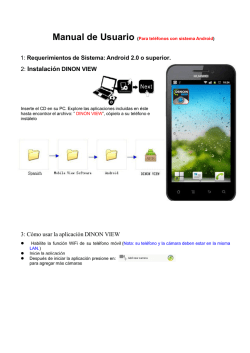Para conocer el proceso de cómo conectarse al Tera Term en su
Para conocer el proceso de cómo conectarse al Tera Term en su Computadora, visite: http://www.rcm.upr.edu/websis/Conexion.aspx De ser posible imprima estas instrucciones para que las tenga a accesibles mientras realiza el proceso. Una vez le aparezca en pantalla el mensaje de bienvenida de la máquina y le solicite el username entre: MATRICULA y presione <ENTER>. Si cometió un error al registrar como username la palabra MATRICULA, le pedirá un password. Favor de presionar <ENTER> nuevamente para que el Sistema vuelva a solicitarle el username. En la pantalla (FIN), entre su número de seguro social (sin guiones "-") y el código de identificación personal (PIN #). El mismo le fue enviado en un volante por correo. El número de seguro social y el código de identificación no aparecerán en pantalla. Si entró los datos correctamente, pasará automáticamente a la pantalla 1PLsiestamos en periodo de Pre-Matrícula. De lo contrario pasará a la pantalla SRMdonde le aparecerán diferentes opciones. Presione la tecla <TAB> para llegar al campo TERM, en el mismo especificarás el periodo académico del cual desea accesar información. Imprimir Pantallas Si desea obtener una impresión de cualquier pantalla, seleccione las opcionesFILE, PRINT y OK en la barra superior de la aplicación TERA TERM. Revisar Datos Básicos La pantalla 1PL le será mostrada en forma automática durante el periodo de PreMatrícula. Presione <TAB> hasta llegar a los campos que desea entrar o modificar. Debe especificar el plan médico el cual se acoge. Si el plan médico es privado (código 7), debe especificar el Plan y la Póliza. La pantalla le permite cambiar su Personal ID en caso de que desee así hacerlo. Si usted olvidó el mismo, deberá asistir a la Oficina del Registrador durante horas laborables con una identificación con foto válida, para poderle asignar un número nuevo. Si toda la información está completa, registre S en el campo Info Completa?. Si tiene dudas con la información relevante al Plan Médico, registre X en el campo Info Completa? para regresar a la pantalla FIN. Cambiar Número de Identificador Personal (PIN) La pantalla 1PL le permite hacer el cambio de su número o código de identificador personal. Presione <TAB> hasta llegar al campo PERSONAL ID. Registre el nuevo número (pueden ser números, letras o una combinación de ambos, hasta un máximo de 4 caracteres). Presione <ENTER>. El sistema le hará la siguiente pregunta: DESEA CAMBIAR SU PERSONAL ID NUMBER (PIN) (SI/NO):NO Si desea hacer el cambio, cambie el NO por SI, y presione <ENTER>. Ver Expediente Académico La pantalla 1VE le permite ver una copia no oficial de su expediente académico hasta el presente. 1. Presione la tecla <TAB> para llegar al campo CAREER. 2. Especifique las siglas correspondientes a la carrera bajo la cual usted se encuentra realizando estudios y presione <ENTER>. 3. Continúe presionando <ENTER> para ver cada página de su expediente. 4. Para salir del mismo, escriba SRM en el campo de SCREEN y presione <ENTER>. Eliminar Curso La pantalla 1S4 muestra los cursos que le recomendó su consejero académico o el proceso de asignación de bloque automático. 1. Presione la tecla <TAB> para llegar al campo DROP/REQ. 2. Entre una D en el campo DROP/REQ y presione <ENTER> dos veces. 3. El sistema desplegará el mensaje "DROPPED" en la línea correspondiente al curso que ha eliminado. Añadir Cursos La pantalla 1S4 muestra los cursos que le recomendó su consejero académico o el proceso de asignación de bloque automático. 1. Presione la tecla <TAB> para llegar al campo DROP/REQ. 2. Entre una R en el campo DROP/REQ. 3. Presione la tecla <TAB> para llegar al campo COURSE SECT, escriba el curso y la sección. Presione <ENTER>. 4. Observará el mensaje CONFIRM REQUEST al lado del curso que acaba de entrar, presione <ENTER> nuevamente. 5. El Sistema desplegará el mensaje "ENROLLED" en la línea correspondiente al curso que ha añadido. IMPORTANTE El sistema le indicará bajo la columna DEG/NODEG si el curso en el que se matriculó es parte de su currículo o no. Si para el curso en que se matriculó aparece un 1 bajo la columna, significa que el curso es grado para su currículo, si aparece 0 el curso esno grado para su currículo, si aparece N significa que el sistema no puede evaluar el curso y debe visitar a su consejero académico. Los estudiantes becados matriculados en cursos no grado tienen que pagar el costo de matrícula de ese curso ,ya que la beca no lo cubre. Ver Secciones disponibles de un Curso 1. Entre 1CS en el campo SCREEN, presione <ENTER>. 2. Entre el código del curso en el campo CRS. Ejemplo: ESPA3201 y oprima <ENTER>. El Sistema no le proveerá una lista de códigos de los cursos. Para obtener la lista de cursos disponibles, favor revisar el Itinerario de cursos. 3. En la pantalla le aparecerán las secciones que hay para ese curso y en los campos MAX y MAT le indica el máximo de estudiantes que se pueden matricular y la cantidad de estudiantes matriculados en la sección respectivamente. Instrucciones para ver su Programa de Clases 1. Entre 1CP en el campo SCREEN, presione <ENTER>. Ver el costo total de su Matrícula 1. Entre 4CM en el campo SCREEN, presione <ENTER>. Distribución de Pagos de Beca La pantalla 3DD muestra los pagos que se realizarán de los diferentes fondos que le fueron otorgados. Presione la tecla <TAB> para llegar al campo FUND y oprima <ENTER>. código correspondiente al fondo que le fue asignado. Entre el La pantalla le mostrará la distribución de pagos correspondientes a ese fondo. Ver Balance de la Cuenta La pantalla 409 le muestra las diferentes transacciones realizadas en la Oficina de Recaudaciones correspondientes a cargos y pagos. Los mismos se refieren a Cargos/Pagos Matrícula, Cargos/Pagos Ayudas Económicas u otros cargos o deudas y sus correspondientes pagos. Presione la tecla <ENTER> para ver todas las páginas de transacciones. La línea de Total reflejará una cantidad corriente mayor de 0, reflejando así una deuda. Si la cantidad futura es mayor de 0, indica una deuda que vencerá en una fecha futura (ej. prórroga). IMPORTANTE Bajo la columna TRM se muestra el código del periodo académico al cual pertenece el cargo o pago. Bajo la columna Description le da un resumen del concepto del cargo o pago. La columna CP indica C(cargo), P(pago). La columna Amount muestra la cantidad del cargo y un negativo cualquier pago, ajuste o reembolso por un cargo. Bajo la columna EFF-DT se refleja la fecha en que se realizó la transacción. Ver su Evaluación Académica La evaluación consiste de una comparación entre los cursos requeridos por el programa académico en el cual usted está clasicado, los cursos que ha tomado y que aparecen en su expediente. 1. Entre 683 en el campo SCREEN, presione <ENTER>. 2. Una vez usted esté en la pantalla 683, presione <ENTER> para ver las siguientes secciones. La Evaluación Académica tiene tres secciones. A. Cursos que necesita tomar, según establecido en su programa académico. B. Cursos que ya ha tomado. C. Cursos tomados que no cumplen con los requisitos del programa académico en el cual está clasificado. 3. Para salir de la pantalla de Evaluación Académica, presione la tecla<NUM/LOCK> y el 9 (del teclado numérico). Salir del Sistema de Matrícula 1. Entre FIN en el campo SCREEN, presione <ENTER>. Si usted está accesando el Sistema vía Internet, vuelva a esta pantalla y ejecute los siguientes pasos: 1. Presiones la tecla <TAB> hasta el campo que corresponde el punto 5. 2. Entre SO en el campo SCREEN, presione <ENTER>.
© Copyright 2025