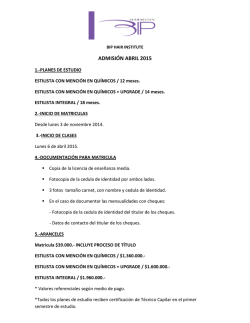Cómo Modificar un Estilo de Párrafo con el Estilista - IES Galileo
Cómo Modificar un Estilo de Párrafo con el Estilista Difundido por: El Proyecto Documentación OpenOffice.org Autora: Sophie Gautier Traducción y suplementos gráficos: Francisco Ucedo Índice 1. 2. 3. 4. 5. 6. 7. 8. 9. Un poco de Estilo con el Estilista El Estilista y los párrafos Modificar un Estilo existente La fuente Sangrías y espacios Las tabulaciones Aplicar el estilo Créditos Licencia 3 4 4 5 6 7 8 9 9 1 1. Un poco de Estilo con el Estilista Oiremos a menudo hablar de esta herramienta porque es la que nos permitirá formatear rápidamente nuestro documento. Lo encontraremos dentro del menú “Formato” en la opción “Estilista”, o pulsando la tecla F11 o incluso haciendo “clic” en el icono en la barra de Funciones. En la copia de pantalla de arriba, están exhibidos los estilos que podemos afectar a los párrafos (Encabezado, Encabezado de nivel 1...) Varios estilos pre-formateados son propuestos de forma predeterminada, pero por supuesto, podemos modificarlos o crear nuestros propios estilos. Si hacemos “clic” en el segundo icono, tenemos entonces acceso a los diferentes estilos de caracteres (negrita, fuente, desfile de texto...). La siguiente trata de los estilos de marcos y las dos últimas a los estilos de páginas (formato horizontal o vertical...) y de numeración (viñetas, imágenes, números...) El bote de pintura (modo regadera) nos permite rellenar un párrafo del estilo seleccionado. Los dos iconos siguientes permiten adaptar el estilo a nuestra selección o de actualizarla . El estilista, una vez abierto, resulta ser una ventana flotante. Para fijarla y disponer de un espacio de trabajo bien ordenado, hagamos un doble “clic” manteniendo la tecla CTRL apretada en un espacio libre dentro la parte grisácea del Estilista. Este se integrará en el lado izquierdo de la pantalla. Sin embargo, parte de nuestra página de texto quedará oculta por el estilista. Para solucionar este inconveniente, hay que hacer un “clic” en la chincheta situada en el lado derecho del estilista. Observemos las ilustraciones: 2 Para descolgarlo, o volver al modo anterior, hay que repetir simplemente la misma operación. 2. El Estilista y los párrafos La cosa fundamental que debemos hacer cuando abrimos un nuevo documento es determinar cuáles van a ser los estilos de párrafo que emplearemos a lo largo del mismo: los encabezados principales, el encabezado de capítulos, los sub-títulos y el cuerpo de texto. Es costumbre que el Encabezado principal lleve el estilo “Encabezado”, luego rebajar en la jerarquía utilizando “Encabezado 1”; “Encabezado 2”, hasta el estilo “Cuerpo de texto”. Abramos el Estilista: – sea pulsando la tecla F11, – sea abriendo el menú Formato y seleccionando Estilista – sea haciendo “clic” en el icono de la barra de Funciones En la ventana que aparece, se exhibe de forma predeterminada la función “Estilos de párrafo”. Podemos constatar que la mayoría de los estilos de párrafos propuestos están pre-formateados. Sólo queda hacer un “clic” derecho sobre uno de ellos para abrir el menu contextual y de modificarlo o de crear uno nuevo. Si hacemos un “clic” en “Nuevo”, esto significa que crearemos un nuevo estilo que se apoya en el que hemos seleccionado. No obstante, para mantener la jerarquía de nuestros capítulos, debemos utilizar los que están preformateados. 3. Modificar un estilo existente Para ello elegiremos la opción “Modificar”, para adaptar de manera apropiada los estilos que necesitamos, tanto como carácter que espacio, etc. Cuando seleccionamos “Modificar”, la siguiente ventana de diálogo aparece: 3 La opción “Administrar” nos informa sobre el nombre del estilo, del estilo que será seleccionado automáticamente siguiendo el primero (en nuestra copia de pantalla arriba hemos seleccionado “Encabezado 2”) y el estilo que le tiene vinculado. La opción “Categoría” se queda grisácea porque hemos elegido modificar un estilo existente y no crear uno nuevo. Debajo del descriptivo “Contiene” tenemos una vista preliminar de los atributos de este estilo. En general, ya conocemos la significación de las opciones contenidas en esta ventana de diálogo. Vamos, sin embargo, a detallar algunos. Sepamos que encontraremos más o menos siempre la misma cosa para los demás estilos. 4. La fuente Seleccionemos mediante un “clic” la opción “Fuente” • Elijamos la fuente con la que deseamos trabajar; una información sobre ésta nos está dado, bajo su ejemplo, • su estilo, 4 • su tamaño, el cual figura aquí expresado en porcentaje. Por el hecho de que el estilo Encabezado 1 está vinculado al estilo Encabezado, el tamaño se calcula en función del del Encabezado. El estilo Encabezado predeterminado es de 14 pt si le devolvemos el valor a 100 %; obtendremos igualmente un tamaño de 14 pt para el Encabezado 1, • elijamos el color de la fuente que deseamos utilizar, • elijamos el idioma en el cual la ortografía será verificada (podemos especificar aquí otro idioma, para un párrafo en inglés por ejemplo), • el botón “Restablecer” nos permite reemplazar las modificaciones que acabamos de traer por los parámetros en vigor al abrir la ventana de diálogo, • el botón “Predeterminado” restablece los parámetros predeterminados del programa. 5. Sangrías y espacios Fijemos nos ahora en la opción “Sangrías y espacios”: Veamos ahora a qué corresponden todas estas sangrías: • De izquierda: significa que el párrafo será desplazado del margen izquierdo de tantos centímetros que hayamos indicado. • De derecha (drcha en la ventana): la misma cosa en relación al margen derecho. • Primera línea: la primera línea del párrafo será desplazada de tantos centímetros en relación al resto del párrafo. Esta sangría puede ser positiva (hacia la derecha) o negativa (hacia la izquierda) Ahora los espacios: • Arriba: distancia en relación con la última línea del párrafo anterior, • Abajo: distancia en relación con la primera línea del párrafo siguiente. 5 Nota: los espacios arriba y abajo se suman con los indicados para los demás estilos. El interlineado indica la distancia entre las líneas en el interior del párrafo. El control de localización permite, cuando lo activamos, que las páginas imprimidas una frente a otra tengan las líneas en la misma altura, como en un libro. 6. Las Tabulaciones ¿ Qué es una tabulación ? Veamos la opción “Tabuladores” en la copia de pantalla siguiente: Una tabulación es una pequeña marca que se inscribe en la regla horizontal arriba de la pantalla. Cuando se pulsa la tecla “Tabulación” del teclado el cursor se desplaza directamente hasta la marca establecida. Imaginemos que tenemos que escribir una serie de artículos con sus precios respectivos alineados al lado. En nuestra copia de pantalla, hemos colocado una primera tabulación a 2 cm y podríamos colocar una segunda a 6 cm. • El “Tipo” indica en qué sentido se realizará la escritura respecto al taco, (izquierda, derecha, centrado o decimal). Cuando seleccionamos “Decimal” mediante un “clic”, la opción “Carácter” queda activa y podemos elegir, introduciéndolo en la casilla contigua, otro signo que la coma. • Los “Caracteres de relleno” son aquéllos que estarán colocados entre el nombre y el precio (para seguir nuestro ejemplo), resulta a menudo más sencillo seguir líneas cuando vienen acompañadas por estos caracteres. Hagamos “clic” en el botón deseado, teniendo en cuenta que, de nuevo, podemos seleccionar otro símbolo. Veamos a continuación nuestro ejemplo: 6 Bueno, es verdad que el punto y coma no queda muy elegante, pero, al fin y al cabo, no es más que un ejemplo. Observemos, en la regla horizontal, los tacos negros que aparecen (cada uno en un círculo rojo). El primero para la tabulación a la derecha , el segundo para la tabulación decimal . Otros tacos más pequeños existen de forma predeterminada, como bajo el número 11. Se anulan para dejar paso a las tabulaciones que creamos. Si no tenemos más que una tabulación puntual par crear, podemos utilizar el icono situado a la izquierda de la regla. Seleccionándolo con un “clic”, tenemos acceso a distintos tipos de tabulación. Cuando deseamos anular una tabulación, tenemos que regresar sobre el botón “Tabulador” de la ventana de diálogo, seleccionarlo y pulsar el botón “Eliminar”. Si pulsamos el botón “Eliminar todo” suprimiremos todas la tabulaciones que hayamos creado. Para suprimir una tabulación puntual, hay que seleccionarla mediante un “clic” y hacerla simplemente deslizar fuera de la regla manteniendo el botón del ratón apretado. 7. Aplicar el estilo Acabamos de ver cómo se personaliza un estilo. Para aplicarlo ahora a un párrafo ya escrito: • Coloquemos el cursor en el párrafo que ha de contener el estilo. • En el Estilista, hagamos un doble “clic” en el nombre del estilo. Nota: crearemos un nuevo estilo de párrafo exactamente de la misma manera, tan solo basta elegir “Nuevo” en lugar de “Modificar” y de dar un nombre al estilo. Para aplicarlo a un párrafo ya escrito, procederemos de la misma manera que ha quedado descrito más arriba. 8. Créditos 7 Autora: Sophie Gautier Agradecimientos: Guy Capra por su apoyo y sus permanentes muestras de ánimo Integrado por: N/A Contactos: OpenOffice.org http://es.openoffice.org Traducción y suplementos gráficos: Francisco Ucedo 9. Licencia Appendix Public Documentation License Notice The contents of this Documentation are subject to the Public Documentation License Version 1.0 (the “License”); you may only use this Documentation if you comply with the terms of this License. A copy of the License is available at http://www.openoffice.org/licenses/PDL.html The Original Documentation is Comment Modifier Styles, Numération et Orientation des Pages. The initial Writer is Sophie Gautier Copyright © 2002. All Rights Reserved. (Initial Writer contact (s): [email protected] ) NOTE: The text of this Appendix may differ slightly from the text of the notices in the files of the Original Documentation. You should use the text of this Appendix rather than the text found in the Original Documentation for Your Modifications. 8
© Copyright 2025