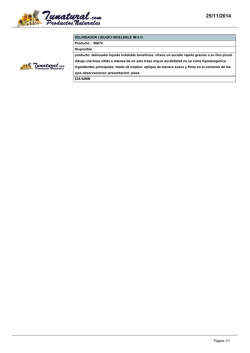Cómo Potenciar la Mirada y Suavizar la Piel con
Cómo Potenciar la Mirada y Suavizar la Piel con Lightroom El de hoy es otro de esos trucos que hace algún tiempo ya te enseñamos a hacer con Photoshop y que hoy te enseñamos a hacer en Lightroom. Y es también de los trucos en los que uno se da cuenta de lo sencillo e intuitivo que es hacer las cosas en Lightroom. La cosa va de retratos hoy. Y en los retratos uno de los elementos protagonistas (seguramente el Protagonista con P mayúscula) son los ojos. Por eso, una de las primeras recomendaciones a realizar en la fotografía de retratos es enfocar a los ojos. De una manera instintiva, al contemplar un rostro la mirada busca los ojos. Pues bien, con el objeto de resaltar ese elemento crucial en retratos que es la mirada, hoy te voy a contar cómo resaltar los ojos en Lightroom. Sobre la Intensidad de los Ajustes En primer lugar y antes de nada, supongo que si estás leyendo este artículo es porque no te opones a los ajustes de revelado. Lo digo porque hay muchos aficionados a la fotografía que son contrarios al retoque fotográfico (postura totalmente respetable sin lugar a dudas). Pero el hecho de que admitas como posible el retoque y el revelado no quiere decir que haya que llevar las cosas al extremo. Aunque en fotografía y las artes en general la excepción es la norma, creo que uno de los mejores consejos que se puede dar en ajustes de revelado, y especialmente en estos que se realizan sobre el retrato, es que sean sutiles: que no se noten. Hay ajustes imperceptibles a primera vista y que solo se aprecian comparando con el orginal y no por ello dejan de producir un efecto impactante. Así que ya sabes. Ajustes sutiles. [Nota: En el tutorial de hoy yo los voy a acentuar un poco más para que sea más fácilmente apreciable lo que hacemos, con fines didacticos] El Secreto Está en el Pincel de Ajuste La herramienta que va a obrar la magia se llama Pincel de Ajuste y es realmente sencilla e intuitiva de usar. El Pincel de Ajuste permite realizar una serie de ajustes (exposición, brillo, contraste, etc) de manera local, únicamente en los puntos sobre los que pasemos el pincel. Sería como "pintar" esos ajustes en ciertas zonas. Para el ajuste de hoy, pondremos el Pincel de Ajuste en diferentes modos de operación (mejora del iris, sobreexposción y enfoque) en función de la zona de los ojos a trabajar. Paso 1: Mejorando el Iris Lo primero que tienes que hacer antes de nada es abrir Lightroom, seleccionar la foto con que vas a trabajar y ponerte en el módulo de Revelar. ¿Listo? El proceso que vamos a seguir es muy similar al que utilizamos en el artículo Cómo Suavizar la Piel de tus Retratos en Lightroom. Pero por si no lo habías visto, y para que lo puedas seguir fácilmente, te cuento paso a paso. Pues bien. El primero de los pasos que vamos a realizar consiste en realzar el iris de los ojos. Para ello, seleccionamos el Pincel de Ajuste, desplegamos el menú de Efecto y allí veremos que una de las opciones es Mejora de Iris. La seleccionamos. Si hacemos clic sobre el triángulo que esta a la derecha del menú que acabamos de desplegar, replegaremos/desplegaremos la paleta de Efecto. Con la paleta desplegada verás que el modo de Mejora de Iris, así como el resto de los modos, no es más que una combinación preestablecida de los diferentes tipos de ajustes (exposición, brillo, contraste, etc). Mi recomendación es que repliegues este menú para que te aparezca el control de Cantidad y puedas así fijar la intensidad del efecto de modo más sencillo. Para comenzar, pon la Cantidad a 100 para que puedas ver más fácilmente el efecto que estás provocando. Cuando termines, puedes reducir el nivel de Cantidad a tu gusto, para que el retoque sea sutil como te comentaba al principio. De lo que se trata ahora es de repasar con el picel la zona del iris de los ojos. Pero para ello, y por si es la primera vez que utilizas el Pincel de Ajuste, déjame que te cuente cómo ajustar la forma del pincel para trabajar con mayor comodidad. Configurando la Forma del Pincel De la misma manera que los pintores cuentan con pinceles de diferente grosor, forma, dureza de pelo, etc, Lightroom permite realizar una serie de ajustes sobre el pincel con el que vamos a trabajar. El significado de dichos controles es: • Tamaño. Se trata del grosor del pincel. • • • Desvanecer. Determina si el contorno del pincel es abrupto o si, por el contrario, se desvanece de una manera progresiva. Flujo. Permite fijar la cantidad de efecto que se aplica con cada pasada del pincel. Un flujo reducido requiere muchas pasadas para obtener un efecto intenso. Un flujo elevado, requiere muy pocas pasadas para conseguir el efecto máximo. Densidad. Determina el nivel de efecto máximo que se puede conseguir. Es el límite máximo del efecto, no importa cuántas pasadas de pincel realicemos. Para el efecto de la mejora del iris conviene elegir un tamaño adecuado para repasar la zona que queramos suavizar. Para no generar límites duros, te recomiendo un desvanecer por encima de 30. Y con el flujo y la densidad, juega a tu gusto, sabiendo que valores menores marcan un efecto menor y más pasadas de pincel. De partida, prueba con Flujo y Densidad a 100 para que puedas ver más claramente el efecto. Y posteriormente fija los valores a tu gusto. Paso 2) Realza el Blanco de los Ojos Una vez hayas acabado con el iris, suelta el pincel y vuelve a cogerlo. Es momento de trabajar la zona del blanco de los ojos. Lo que queremos hacer es potenciar ese blanco. Para ello: • • • • Selecciona el modo de Sobreexponer Ajusta la forma del pincel a la zona a trabajar. En general, te resultará mas cómodo reducir el tamaño del pincel Repasa la zona del blanco de los ojos Ajusta la intensidad del efecto con el control de Cantidad Paso 3) Matizando las Pestañas Este último paso es totalmente opcional y el realizarlo o no dependerá mucho de los ojos que estés trabajando. Además, si es recomendable ser sutil en los dos pasos anteriores, en este mucho más. De lo que se trata es de añadir un punto de enfoque a las pestañas. Para ello vamos a proceder de un modo similar al caso anterior, solo que en esta ocasión pondremos el Pincel de Ajuste en modo Enfoque. El Antes y el Después Y por último, el resultado. Cómo Suavizar la Piel en tus Retratos con Lightroom Lightroom Lo de Lightroom es para nota. Si no lo has probado todavía, te lo recomiendo de todas todas. Tiene una interfaz tan bien pensada que uno tiende a pensar que lo que hace está claramente visible y disponible en alguno de sus menús. Pero he aquí que eso no es del todo cierto. Por ejemplo, si hablamos de retratos, Lightroom cuenta con una opción que está un tanto escondida para suavizar la piel y reducir sus imperfecciones. Algo muy parecido a lo que te enseñamos a hacer con Photoshop hace algún tiempo (piel de porcelana lo llamamos), pero, como todo en Lightroom, supersencillo de hacer. ¿Te cuento cómo? Trabajaremos con el Pincel de Ajuste Para realizar ajustes de este tipo, Lightroom cuenta con una herramienta llamada Pincel de Ajuste. El Pincel de Ajuste permite realizar una serie de ajustes (exposición, brillo, contraste, etc) de manera local, únicamente en los puntos sobre los que pasemos el pincel. Sería como "pintar" esos ajustes en ciertas zonas. En el caso de hoy, configuraremos los ajustes de suavizado de piel para eliminar imperfecciones. Y tal y como haríamos con un pincel, repasaremos las zonas de piel cuyas imperfecciones queremos suavizar. Pero antes, vamos por pasos: 1. Seleccionamos la foto con que vamos a trabajar 2. Nos vamos al módulo Revelar 3. Seleccionamos la herramienta Pincel de Ajuste (mediante clic sobre ella o atajo de teclado K) Configuración de del Pincel de Ajuste en modo Suavizar Piel Una vez seleccionado el Pincel de Ajuste, desplegamos el menú de Efecto y allí veremos que una de las opciones es Suavizar Piel. La seleccionamos. Si hacemos clic sobre el triángulo que esta a la derecha del menú que acabamos de desplegar, replegaremos/desplegaremos la paleta de Efecto. Estando desplegada podremos ver que el modo de Suavizar Piel, no es más que una combinación de ajustes de claridad y enfoque. Mi recomendación es que repliegues este menú para que te aparezca el control de Cantidad y puedas así fijar la intensidad del efecto de modo más sencillo. Sobre la Configuración de la Forma del Pincel De la misma manera que los pintores cuentan con pinceles de diferente grosor, forma, dureza de pelo, etc, Lightroom permite realizar una serie de ajustes sobre el pincel con el que vamos a trabajar. El significado de dichos controles es: • • • • Tamaño. Se trata del grosor del pincel. Desvanecer. Determina si el contorno del pincel es abrupto o si, por el contrario, se desvanece de una manera progresiva. Flujo. Permite fijar la cantidad de efecto que se aplica con cada pasada del pincel. Un flujo reducido requiere muchas pasadas para obtener un efecto intenso. Un flujo elevado, requiere muy pocas pasadas para conseguir el efecto máximo. Densidad. Determina el nivel de efecto máximo que se puede conseguir. Es el límite máximo del efecto, no importa cuántas pasadas de pincel realicemos. Para el efecto del suavizado de la piel conviene elegir un tamaño adecuado para repasar la zona que queramos suavizar. Para no generar límites duros, te recomiendo un desvanecer por encima de 40. Y con el flujo y la densidad, juega a tu gusto, sabiendo que valores menores marcan un efecto menor y más pasadas de pincel. De partida, prueba con Flujo y Densidad a 100 para que puedas ver más claramente el efecto. Y posteriormente fija los valores a tu gusto. Pintando con el Pincel Llega el momento de aplicar el efecto. Repasa con el pincel las zonas sobre las que quieres eliminar imperfecciones. Ten cuidado con los límites. Evita acercarte a los detalles de los ojos o la boca. Y realiza más pasadas por aquellas zonas más centrales donde los poros o las pecas sean más intensos. Te recomiendo que, de partida, trabajes con Cantidad, Flujo y Densidad a 100. Así verás más claramente el efecto que estás provocando. Y que una vez realizado, reduzcas estos valores de modo que el suavizado de la piel sea sutil y no se note demasiado. El Antes y Después Una vez trabajada la fotografía, este es el resultado. ¿Te Animas a Probar? Es tu turno. Lo bueno de este efecto es que, si eres de los que no te gusta retocar en exceso, puedes hacerlo tan sutil como quieras. Y que, por sutil que sea, siempre le puede dar un puntito al retrato :)
© Copyright 2025