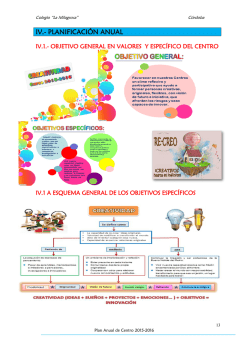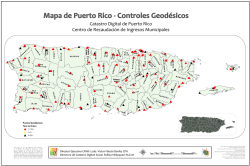¿Cómo realizar la presentación digital de Mensuras? - Direccion
Sistema de Información Territorial de la Provincia de Córdoba Dirección General de Catastro ¿Cómo realizar la presentación digital de Mensuras? Documentación del Subsistema Manuales Documento1 Página 1 de 43 Sistema de Información Territorial de la Provincia de Córdoba Dirección General de Catastro Instalación del Producto Para que el Profesional desde su equipo de trabajo pueda confeccionar los documentos necesarios para realizar la presentación digital de mensuras, debe seguir los siguientes pasos: Paso 1 – Aplicaciones Necesarias a Instalar Para usar el Módulo Mensura Digital en un equipo Windows se debe tener instalados los siguientes programas: · AutoCad versión 2000 o superior · Visualizador de Imágenes ( XnView o similar) · Acrobat Reader · ActiveX de Map Guide 6.5 (se descarga desde la página) · Algún descompresor como Winrar o Winzip Paso 2 – Descarga e Instalación del Aplicativo de Mensura Digital Los Profesionales pueden descargar en su equipo el aplicativo, desde la página de la Dirección de Catastro (previo login autorizado), realizando los siguientes pasos: En la ventana principal, presione el botón Admin. Mensuras Digitales Documentación del Subsistema Manuales Documento1 Página 2 de 43 Sistema de Información Territorial de la Provincia de Córdoba Dirección General de Catastro Presione a continuación la opción Descargar Aplicación Luego seleccione Guardar y elija la carpeta donde se grabará el archivo descargado. Documentación del Subsistema Manuales Documento1 Página 3 de 43 Sistema de Información Territorial de la Provincia de Córdoba Dirección General de Catastro A continuación extraer los archivos, haciendo click derecho en el mismo y seleccionando Extraer ficheros Documentación del Subsistema Manuales Documento1 Página 4 de 43 Sistema de Información Territorial de la Provincia de Córdoba Dirección General de Catastro Se extraerá el Manual junto con el ejecutable, hacer doble click en el mismo Se abrirá el siguiente asistente para la instalación: Presionar Siguiente para pasar de pantalla Documentación del Subsistema Manuales Documento1 Página 5 de 43 Sistema de Información Territorial de la Provincia de Córdoba Dirección General de Catastro El profesional deberá ingresar el Nombre y Apellido, Profesión, Matricula y la Clave de Registración, luego seleccionar Siguiente Seleccionar la carpeta donde se desea instalar el aplicativo y luego la opción Siguiente Documentación del Subsistema Manuales Documento1 Página 6 de 43 Sistema de Información Territorial de la Provincia de Córdoba Dirección General de Catastro A continuación deberá indicar el directorio de instalación del Autocad y luego seleccionar la opción Siguiente Seleccione la opción Instalar para comenzar con la instalación de la aplicación Documentación del Subsistema Manuales Documento1 Página 7 de 43 Sistema de Información Territorial de la Provincia de Córdoba Dirección General de Catastro Para terminar con la instalación seleccione Finalizar El asistente automáticamente creará dos iconos de acceso directo en el escritorio Al hacer doble click en el icono Mensura Digital se abre el Autodesk Map, para comenzar a trabajar se debe agregar el modulo mensura a las opciones del menú. Para ello escribimos en la parte inferior izquierda de la pantalla, después de comand: menuload y luego presionamos Enter Documentación del Subsistema Manuales Documento1 Página 8 de 43 Sistema de Información Territorial de la Provincia de Córdoba Dirección General de Catastro A continuación aparece la siguiente pantalla: Documentación del Subsistema Manuales Documento1 Página 9 de 43 Sistema de Información Territorial de la Provincia de Córdoba Dirección General de Catastro Seleccionamos la opción Browse y abrimos de la carpeta C:\Mensura Digital el siguiente archivo: Documentación del Subsistema Manuales Documento1 Página 10 de 43 Sistema de Información Territorial de la Provincia de Córdoba Dirección General de Catastro Seleccionamos el archivo gsMensuras.cui y hacemos click en Open. Luego seleccionamos Load y automáticamente el sistema agrega el módulo Mensura Digital al menú del Autodesk Map Documentación del Subsistema Manuales Documento1 Página 11 de 43 Sistema de Información Territorial de la Provincia de Córdoba Dirección General de Catastro Documentación del Subsistema Manuales Documento1 Página 12 de 43 Sistema de Información Territorial de la Provincia de Córdoba Dirección General de Catastro ¿Cómo hacer una Presentación Digital de una Mensura? Paso 1 – Bajar Antecedentes Ingresando al módulo Web del Sistema de Información Territorial para Profesionales se procede a buscar la parcela, a través de alguno de los métodos de búsquedas especificados en el Ayuda del mismo, seleccionando la opción “Acerca del Sistema de Consultas”. Búsqueda y Selección Geográfica. Búsqueda y Selección de Información Alfanumérica. Luego de obtener la Parcela, ingresar a la opción Información del Inmueble y el sistema va a mostrar toda la información de la parcela seleccionada. A continuación se debe seleccionar la opción Bajar Antecedentes Y luego guardar los antecedentes en una carpeta para ser usados posteriormente Documentación del Subsistema Manuales Documento1 Página 13 de 43 Sistema de Información Territorial de la Provincia de Córdoba Dirección General de Catastro El Nombre del archivo responde al siguiente formato: AAAAMMDDHHNNSS_NOMENCLATURA.ZIP Donde AAAA es el Año, MM es el Mes, DD es el Día, HH es la Hora, NN son los Minutos y SS son los segundos Presionar el botón Guardar Extraer los archivos bajados en el directorio que se seleccione Documentación del Subsistema Manuales Documento1 Página 14 de 43 Sistema de Información Territorial de la Provincia de Córdoba Dirección General de Catastro Terminada esta operación el profesional dispone del archivo formato dxf de la manzana o parcela rural (georeferenciadas) tal como se encentra en ese momento en el SIT. Paso 2 – Generar MD Dibujo (a partir de las mediciones de campo) Después de realizar las tareas de campo necesarias, el profesional deberá abrir el Autocad Map instalado en su equipo con el modulo de Mensuras (ver capitulo Instalación del producto). Desde el Menú Principal abrirá el archivo dxf (obtenido en el paso anterior) y procederá a eliminar las parcelas origen agregando las destino resultado del trabajo de mensura que presentará para su aprobación en Catastro. Las parcelas deben ser “polylineas” cerradas con coordenadas en el Sistema Posgar 98 faja 4. El profesional solamente remitirá a DGC datos de: · PARCELAS · MANZANAS · MEJORAS Terminadas las tareas de dibujo de las nuevas parcelas (destino) y las proyecciones de las mejoras, se procede a confeccionar el plano siguiendo las siguientes etapas: 1. Generar una tabla con los vértices esquineros de las parcelas y manzanas (destino) que conforman la mensura. Una vez trabajada gráficamente la o las parcelas, se selecciona “Parcelas y Manzanas” del menú Vértices Documentación del Subsistema Manuales Documento1 Página 15 de 43 Sistema de Información Territorial de la Provincia de Córdoba Dirección General de Catastro Puede suceder que se muestren los siguientes mensajes: En este caso, se corrige el problema y se vuelve a seleccionar la parcela o parcelas, entonces aparece el siguiente formulario: Para el ingreso el ingreso de nuevas manzanas y parcelas desde una selección grafica, el usuario debe seleccionar la opción Sel. Gráfica Documentación del Subsistema Manuales Documento1 Página 16 de 43 Sistema de Información Territorial de la Provincia de Córdoba Dirección General de Catastro El usuario debe seleccionar las Parcelas destino y la Manzana Documentación del Subsistema Manuales Documento1 Página 17 de 43 Sistema de Información Territorial de la Provincia de Córdoba Dirección General de Catastro En esta ventana: Tipo de Poligonal: Puede ser Manzana o Parcela. Nomenclatura Manzana: tiene el siguiente formato: DEPEPUCISEMAN (DE: Departamento 2 Dígitos, PE: Pedanía 2 Dígitos, PU: Pueblo 2 Dígitos, CI: Circunscripción 2 Dígitos, SE: Sección 2 Dígitos, MAN: Manzana 3 Dígitos). Nomenclatura Parcela: tiene el siguiente formato: DEPEPUCISEMAN PAR(DE: Departamento 2 Dígitos, PE: Pedanía 2 Dígitos, PU: Pueblo 2 Dígitos, CI: Circunscripción 2 Dígitos, SE: Sección 2 Dígitos, MAN: Manzana 3 Dígitos, PAR: Parcela 3 Dígitos). Apertura: debe ser siempre 0.00 Estado: debe ser C (cerrado) Area: de la parcela según lo dibujado Además las opciones: Modificar: Nos permite modificar el registro. Eliminar: Elimina el registro. Guardar: Guardar los Vértices Luego de tener cargadas y validadas las parcelas y/o manzanas se utiliza la opción “1.2 Planilla vértices” del menú 1 Vértices Documentación del Subsistema Manuales Documento1 Página 18 de 43 Sistema de Información Territorial de la Provincia de Córdoba Dirección General de Catastro Esto nos permite elegir el layout donde deseamos insertar la planilla, lo seleccionamos y presionamos Aceptar. Esto nos genera una planilla con el siguiente formato: Que ubicaremos en el layout elegido para el “ploteo” de planos. Documentación del Subsistema Manuales Documento1 Página 19 de 43 Sistema de Información Territorial de la Provincia de Córdoba Dirección General de Catastro Y muestra los siguientes ítems: Tipo: Es el tipo de objeto Manzana o Parcela Nomenclatura: Es la nomenclatura Catastral del Objeto Manzana o Parcela X: Coordenadas Postgar en X de los nodos de la parcela Y: Coordenadas Postgar en Y de los nodos de la parcela Z: 0.00 Documentación del Subsistema Manuales Documento1 Página 20 de 43 Sistema de Información Territorial de la Provincia de Córdoba Dirección General de Catastro 2. Registro de Superficies de Tierras Una vez obtenidas la planilla de esquineros, se genera el registro de Superficies de Tierra. Para ello seleccionamos la opción 2 Superficies Tierra Se abre la siguiente ventana: En donde: Tipo: Es el código que identifica la o las parcelas Orígenes y Destino de la mensura. OU (Origen Urbano), DU (Destino Urbano), OR (Origen Rural), DR (Destino Rural) Nomenclatura: Nomenclatura Catastral del objeto, con el siguiente formato DEPEPUCISEMANPAR (DE: Departamento 2 Dígitos, PE: Pedanía 2 Dígitos, PU: Pueblo 2 Dígitos, CI: Circunscripción 2 Dígitos, SE: Sección 2 Dígitos, MAN: Manzana 3 Dígitos, PAR: Parcela 3 Dígitos). Superficie Mensura: Superficie según mensura del objeto (Urbano: 2 decimales, en mts2 y Rural: 4 decimales, en mts2) Superficie s/Título: Superficie según título del objeto (Urbano: 2 decimales, en mts2 y Rural: 4 decimales, en mts2). Superficie Edificada: Superficie Edificada del objeto (4 enteros y 2 decimales, en mts2) Documentación del Subsistema Manuales Documento1 Página 21 de 43 Sistema de Información Territorial de la Provincia de Córdoba Dirección General de Catastro Titular: Titular Registral del Objeto. Matricula: Folio Real o Cronológico de la Titularidad Registral Procedemos a agregar un Origen seleccionando la opción Agregar Origen Importante: Si la mensura es de posesión, para subdivisión bajo régimen de PH o simple mensura la parcela origen será igual a la destino. Un cartel advertirá esta situación y pedirá que se confirme. Terminado de llenar el formulario correspondiente y presionando en el botón Aceptar, nos permite elegir el layout donde insertaremos la planilla. Presionando Aceptar nuevamente nos genera una planilla con el siguiente formato: Documentación del Subsistema Manuales Documento1 Página 22 de 43 Sistema de Información Territorial de la Provincia de Córdoba Dirección General de Catastro Luego ubicaremos en el layout elegido 3. Superficie de Mejoras Terminadas las etapas de generación de Esquineros y Registro de Superficies de Tierra, si existen mejoras, debemos ingresar los datos de la misma Para ello seleccionamos la opción 3 Superficies Mejora Documentación del Subsistema Manuales Documento1 Página 23 de 43 Sistema de Información Territorial de la Provincia de Córdoba Dirección General de Catastro Y luego Planilla Bloques Constructivos Se abre la siguiente ventana: El sistema muestra un registro por cada parcela destino, se deberá ingresar el año de construcción/habilitación, la superficie edificada, si es Propia o Común y la categoría. La categoría se genera automáticamente después de cargar los tildes en la planilla Matriz de Puntajes Presionando CargarTildes se abre la siguiente ventana: Documentación del Subsistema Manuales Documento1 Página 24 de 43 Sistema de Información Territorial de la Provincia de Córdoba Dirección General de Catastro Primero se debe elegir el Código de Matriz (E1, E2, etc) que corresponda y luego tildar en los distintos ítems según los materiales de construcción del bloque. El botón Guardar salva estos datos. Para grabar los tildes y demás datos (sup, año construcción, etc) del bloque se debe presionar Modificar el Registro Terminada la carga de todos los bloques se presiona Grabar planilla y luego insertar en el layout correspondiente. Instrucciones adicionales para carga de mejoras en MD Cuando son muchos los bloques a ingresar se puede utilizar la opción Ingresar Múltiples Registros Indicando en Hasta UF el número que debe repetirse el registro y luego Insertar Para Parcelas NO PH Las UF serán "000" y si existen más de un bloque constructivo para la parcela se mantendrá el mismo UF Para PH 1. Las superficies comunes (uno o mas bloques) se cargan con el código "000" al principio de la tabla, para no tener que repetirlo en cada PH 2. Las PH tendrán distintos UF correspondientes a cada unidad de PH y si existen más de un bloque constructivo el UF no debe cambiar Documentación del Subsistema Manuales Documento1 Página 25 de 43 Sistema de Información Territorial de la Provincia de Córdoba Dirección General de Catastro En caso de que existan mejoras descubiertas como piletas de natación, canchas de paddle o tenis, etc. pueden ser declaradas utilizando las mismas planillas, identificándolas como descubiertas, sin superficie y sin tildes. Para los planos de Subdivisión bajo régimen de PH también se deben ingresar los porcentajes de cada unidad, para ello presionar 3 Superficies Mejora y luego Planilla de Porcentaje PH Se abre la siguiente ventana: En las planillas de porcentaje cargar solamente los UF distintos de “000” Donde se deben ingresar los porcentajes de cada unidad, si la suma es distinta de 100% se muestra el siguiente mensaje de error: Documentación del Subsistema Manuales Documento1 Página 26 de 43 Sistema de Información Territorial de la Provincia de Córdoba Dirección General de Catastro Ingresados correctamente todos los porcentajes se debe seleccionar el layout para insertar la planilla 4. Rótulos Terminadas las etapas de generación de Vértices, Registro de Superficies de Tierras y Superficie de Mejoras, se deberá insertar la carátula del plano. Para ello se selecciona el modelo que corresponda al trabajo de mensura realizado, operando de la siguiente forma: Desde el menú principal de AutoCad seleccionar Insert > Block Se despliega esta ventana donde presionamos Browse.. Documentación del Subsistema Manuales Documento1 Página 27 de 43 Sistema de Información Territorial de la Provincia de Córdoba Dirección General de Catastro Se escoge la carátula buscada y se presiona el botón Open A continuación se indica el punto de inserción en el layout para plottear Mediante el botón OK se fija la carátula en el layout Documentación del Subsistema Manuales Documento1 Página 28 de 43 Sistema de Información Territorial de la Provincia de Córdoba Dirección General de Catastro Documentación del Subsistema Manuales Documento1 Página 29 de 43 Sistema de Información Territorial de la Provincia de Córdoba Dirección General de Catastro A continuación desde el menú Modulo de Mensuras presionamos 4 Rótulos Urbano/Rural Y se despliega la siguiente ventana que permite ingresar todos los datos incluidos en la carátula: En Principal se ingresa el tipo de plano desde un menú desplegable y los nombres del o los titulares Documentación del Subsistema Manuales Documento1 Página 30 de 43 Sistema de Información Territorial de la Provincia de Córdoba Dirección General de Catastro Los Datos de Ubicación: Los datos de dominio: matriculas y Números de Cuenta Los antecedentes consultados para confeccionar la mensura y las observaciones que se deseen incorporar: Documentación del Subsistema Manuales Documento1 Página 31 de 43 Sistema de Información Territorial de la Provincia de Córdoba Dirección General de Catastro Finalmente los datos del profesional actuante: Una vez completados todos los datos se puede grabar presionado el botón Aceptar o salir sin salvar con Cancelar Documentación del Subsistema Manuales Documento1 Página 32 de 43 Sistema de Información Territorial de la Provincia de Córdoba Dirección General de Catastro Paso 3 – Generación del Archivo XML Este paso en la confección de la presentación digital de mensuras consiste en generar el archivo XML que se remitirá vía WEB a la DGC para su tramitación. Para ello seccionamos 5 Generar XML desde el Menú Principal: Documentación del Subsistema Manuales Documento1 Página 33 de 43 Sistema de Información Territorial de la Provincia de Córdoba Dirección General de Catastro El usuario debe seleccionar la carpeta donde desea guardar el archivo XML generado. Documentación del Subsistema Manuales Documento1 Página 34 de 43 Sistema de Información Territorial de la Provincia de Córdoba Dirección General de Catastro Generado el archivo XML, el profesional deberá completar el plano incorporando: croquis de ubicación, croquis s/ titulos, referencias, Norte, etc. requeridos en la normativa vigente. Este documento será “ploteado” y presentado en el Expte en papel Paso 4 – Generación del Archivo MD Previamente a la presentación de la documentación de la mensura en formato papel en la Mesa de Entradas de Catastro, el profesional deberá remitir el archivo digital “.md” vía WEB utilizando la bandeja del Sistema de Información territorial para Profesionales. Para generar el archivo “.md” el profesional presionado el icono siguiente ventana: y se abrirá la Seleccionando la opción Nuevo el sistema abre el explorador, en donde el usuario podrá seleccionar el archivo XML para la generación del archivo MD Documentación del Subsistema Manuales Documento1 Página 35 de 43 Sistema de Información Territorial de la Provincia de Córdoba Dirección General de Catastro Una vez cargado el archivo XML el sistema muestra en distintas solapas toda la información que fue generada en las etapas anteriores, donde el usuario deberá corroborar si es correcta y proceder a guardar el archivo MD generado. Documentación del Subsistema Manuales Documento1 Página 36 de 43 Sistema de Información Territorial de la Provincia de Córdoba Dirección General de Catastro Solapa: XML Documentación del Subsistema Manuales Documento1 Página 37 de 43 Sistema de Información Territorial de la Provincia de Córdoba Dirección General de Catastro El usuario podrá completar la descripción del inmueble si corresponde Solapa: Descripción de Inmuebles Documentación del Subsistema Manuales Documento1 Página 38 de 43 Sistema de Información Territorial de la Provincia de Córdoba Dirección General de Catastro Solapa: Composición Bloques A continuación se deberá seleccionar la opción Presentar para guardar el archivo MD generado. Documentación del Subsistema Manuales Documento1 Página 39 de 43 Sistema de Información Territorial de la Provincia de Córdoba Dirección General de Catastro Paso 5 – Adjuntar Archivo MD Ingresar a la opción Admin. Mensuras Digitales del Modulo para profesionales de la WEB Documentación del Subsistema Manuales Documento1 Página 40 de 43 Sistema de Información Territorial de la Provincia de Córdoba Dirección General de Catastro Luego seleccionar la opción Administración de Mensuras Al seleccionar la opción Examinar, el usuario deberá, a través del explorador buscar el archivo MD generado anteriormente, debiendo agregar una descripción. Luego debe seleccionar la opción Agregar para que el sistema pueda validar si el archivo es correcto. Documentación del Subsistema Manuales Documento1 Página 41 de 43 Sistema de Información Territorial de la Provincia de Córdoba Dirección General de Catastro Documentación del Subsistema Manuales Documento1 Página 42 de 43 Sistema de Información Territorial de la Provincia de Córdoba Dirección General de Catastro Apéndice Apéndice A. Revisiones del Documento Nº 1 2 Fecha 04/2010 16/05/2011 Documentación del Subsistema Manuales Autor Juarros Gauchat Luna Versión v.1.0 v.2.0 Documento1 Página 43 de 43
© Copyright 2025