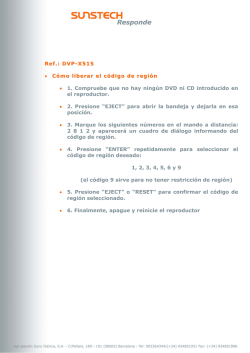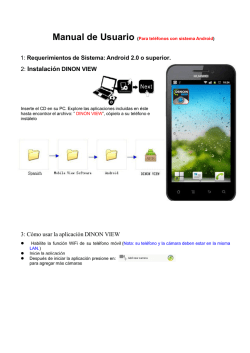CÓMO INSTALAR EL SOFTWARE DE CÉDULA ESCOLAR
CÓMO INSTALAR EL SOFTWARE DE CÉDULA ESCOLAR VERSIÓN 5.0 ATENCIÓN Si está utilizando una versión anterior a Cédula Escolar 4.0 deberá seguir estos pasos: • Realice una exportación de la base de datos al disco duro. (Ver "Cómo realizar exportaciones…" cap. 14 del Manual de Usuario) • Desinstale el programa Cédula Escolar. (Ver cap 3.6 del Manual de Usuario) • Instale el programa Cédula Escolar 5.0. • Cree el usuario de su establecimiento. • Importe la base de datos. (Ver "Cómo realizar importaciones…" cap. 13 del Manual de Usuario) Inserte el CD de Cédula Escolar en la lectora correspondiente. Automáticamente, aparecerá la siguiente pantalla de bienvenida: NOTA En 1) 2) 3) caso de que la pantalla no aparezca en forma automática: Abra el Explorador de Windows Ingrese a la unidad de CD Cliquee dos veces sobre el archivo Setup Para instalar o actualizar el programa a la Versión 5.0 presione el icono de la pantalla de bienvenida y accederá a la siguiente pantalla de opciones de instalación: Instrucciones para la actualización de Cédula Escolar - Versión 5.0 Página 1 En esta pantalla deberá cliquear en la opción correspondiente: 1) Tiene instalada la versión 3.0 del software (o anterior) y debe actualizar a la versión 5.0 En la pantalla de bienvenida del CD cliquee el icono accederá a las opciones de instalación. Presione la opción 1. Se abrirá la siguiente pantalla: y RECUERDE: Debe exportar los datos cargados en la versión 3.0 o anterior (Ver cap. 14 del Manual de Usuario), luego instalar la versión 5.0 e importar los datos (Ver cap. 13 del Manual de Usuario) Presione "Siguiente” y aparecerá la siguiente pantalla que lo guiará en el proceso de instalación: Al finalizar este proceso, presione "Siguiente" y aparecerá una pantalla confirmando el fin de la instalación. Presione "Terminar" y comience a utilizar el programa. Instrucciones para la actualización de Cédula Escolar - Versión 5.0 Página 2 2) Tiene instalada las versiones 4.0 o 4.1 del software y debe actualizar a la versión 5.0 En la pantalla de bienvenida del CD cliquee el icono Presione la opción 2. Se abrirá la siguiente pantalla: y accederá a las opciones de instalación. Presione "Instalar" y aparecerá una pantalla que lo guiará en el proceso de instalación. Cuando finalice el proceso presione "Aceptar" para que se desinstale automáticamente la versión anterior. Por último, presione "Cerrar" y podrá comenzar a utilizar el programa. NOTA Al realizar la actualización, el programa reconocerá e incorporará automáticamente los datos que tenga grabados en su PC. 3) No tiene ninguna versión del programa instalada, debe instalar la versión 5.0 completa. En la pantalla de bienvenida del CD cliquee el icono Presione la opción 3: Se abrirá la siguiente pantalla: y accederá a las opciones de instalación. Presione "Siguiente” y aparecerá la siguiente pantalla que lo guiará en el proceso de instalación: Al finalizar este proceso, presione "Siguiente" y aparecerá una pantalla confirmando el fin de la instalación. Presione "Terminar" y comience a utilizar el programa. Instrucciones para la actualización de Cédula Escolar - Versión 5.0 Página 3 Si la PC donde ejecutará el programa Cédula Escolar 5.0 no tiene lectora de CD: Si su PC no posee lectora de CD, deberá copiar los instaladores en disquetes en cualquier máquina que posea lectora. Para obtener los disquetes de instalación, realice el siguiente procedimiento: RECOMENDACIÓN Cada vez que termine de grabar un disquete, coloque una etiqueta en el mismo con el nombre de la carpeta: "disco1", "disco2", etc., ya que para actualizar el programa deberá ingresarlos en orden. a) Tiene instalada la versión 4.0 o 4.1 del software y debe actualizar a la versión 5.0: Por el Explorador de Windows, ingrese a la unidad de CD. Abra la carpeta “ACTCE50”, ingrese a la carpeta “Discos”. Abra la carpeta disco1 y copie todos los archivos al disquete, haga lo mismo con todos los discos. (Utilice un disquete por cada carpeta). Luego, en la PC sin lectora, coloque el disco 1 en la unidad correspondiente, con el Explorador de Windows busque el archivo actualizar50.exe en el disquete y cliquee sobre él dos veces. El sistema le irá solicitando los demás disquetes hasta finalizar la actualización. b) No tiene ninguna versión del programa instalada o tiene la versión 3.0 (o anterior), debe instalar la versión 5.0: Por el Explorador de Windows, ingrese a la unidad de CD. Abra la carpeta “CE50”, ingrese a la carpeta “Discos”. Abra la carpeta disco1 y copie todos los archivos al disquete, haga lo mismo con todos los discos. (Utilice un disquete por cada carpeta). Luego, en la PC sin lectora, coloque el disco 1 en la unidad correspondiente, con el Explorador de Windows busque el archivo instalar50.exe en el disquete y cliquee sobre él dos veces. El sistema le irá solicitando los demás disquetes hasta finalizar la actualización. Si no posee el programa instalado y posee un disquete con la exportación de los datos: Instale en su PC la versión 5.0. Una vez que haya ingresado al sistema, presione el botón Importaciones del menú principal y acceda a "Importar datos exportados con versiones anteriores". Recuperará todos los datos resguardados en el disquete. (Ver cap. 13 del Manual del Usuario). CÓMO INGRESAR AL SISTEMA Puede ingresar al Programa de dos maneras: 2) Presione el botón Inicio, que se encuentra en la esquina 1) Haga doble clic en el acceso directo “Cédula Escolar 5.0” que se encuentra en su inferior izquierda de su pantalla. Luego, seleccione la opción Programas y, por último, el icono "Cédula Escolar". En escritorio. cualquiera de los dos casos, se abrirá la siguiente pantalla: Si está conectado a Internet o Intranet, desde esta pantalla podrá acceder a los siguientes sitios Web: ?Portal ABC de la Dirección General de Cultura y Educación ?Página de la Dirección de Información y Estadística ?Página de Cédula Escolar ?Página de Mapa Escolar Instrucciones para la actualización de Cédula Escolar - Versión 5.0 Página 4 En la pantalla de inicio podrá seleccionar el usuario correspondiente del listado desplegable, haciendo click en la flecha a la derecha del cuadro de texto "Usuario": NOTA: El nombre de usuario y contraseña solicitados son los mismos que utilizaba con la versión 4.1 Luego, ingrese la contraseña en el cuadro inferior. Aparecerán asteriscos para proteger la contraseña: Por último, presione el botón "Iniciar Sesión". Aparecerá la pantalla principal del sistema: Si está conectado a Internet o Intranet, desde esta pantalla podrá acceder a los siguientes sitios Web: ?Portal ABC de la Dirección General de Cultura y Educación ?Página de la Dirección de Información y Estadística ?Página de Cédula Escolar ?Página de Mapa Escolar Si ingresa al software Cédula Escolar por primera vez... La primera vez que ingrese al sistema, deberá agregar un usuario. Para ello, presione el botón "Agregar Usuario" de la pantalla de ingreso. Aparecerá la siguiente pantalla: Escriba un nombre de usuario (el que usted desee). Luego, presione el botón "Buscar": se abrirá una pantalla que le permitirá seleccionar su establecimiento (ver en el asiguiente página: "buscar establecimiento"). Seleccione y confirme su establecimiento. A continuación, ingrese una contraseña y confírmela. En los cuadros de texto visualizará asteriscos (*) en lugar de los números o letras que introduzca con el teclado para impedir que otras personas conozcan su clave. Presione "Enter" o el botón "Aceptar". En lo sucesivo, para ingresar al software, seleccione su nombre de usuario del listado desplegable e introduzca la contraseña elegida. Luego presione "Enter" o el botón "Aceptar" para acceder a la pantalla principal. Instrucciones para la actualización de Cédula Escolar - Versión 5.0 Página 5 ?Buscar establecimiento: En esta pantalla, debe ingresar la información de su establecimiento de acuerdo al orden en que se presenta. Al escribir el número de escuela, ingrese cuatro dígitos (por ejemplo: 0012). Algunas opciones pueden ser elegidas a través de los listados que se despliegan al cliquear sobre la flecha lateral de los cuadros de texto. Presione el botón "Buscar" y automáticamente se buscarán los establecimientos que tengan las características ingresadas. El resultado de la búsqueda aparecerá en la lista inferior. No es necesario completar todos los datos, pero cuanta más información ingrese en el formulario, más preciso será el resultado de la búsqueda. Por ejemplo, si sólo ingresa el nombre del Distrito aparecerán listadas todas las escuelas del mismo, si agrega además el tipo de dependencia le mostrará sólo aquellos establecimientos que cumplan con los dos criterios, y así sucesivamente. Si ha ingresado datos incorrectos en el formulario, al presionar el botón "Limpiar datos" se blanquearán todos los campos de texto para permitir la escritura de nueva información. A continuación, seleccione del listado su establecimiento. Si tiene dudas, con la barra de desplazamiento de la grilla, puede consultar todos los datos referidos a los establecimientos listados - incluso la clave que lo identifica unívocamente -, y confirmar su elección. Una vez ubicado el establecimiento, selecciónelo con el mouse y haga doble click o presione el botón "Seleccionar". Un mensaje le pedirá que confirme que ha seleccionado el establecimiento correcto. Esta instancia es de suma importancia, ya que, de aquí en más, cada vez que utilice el software (ingresando con el nombre de usuario) estará trabajando con información de la escuela seleccionada. Si el establecimiento no existe en la lista debe agregarlo, desde el botón "Nuevo" que aparece en la pantalla "Buscar establecimiento". (Antes de optar por agregar nuevo establecimiento, verifique con atención que no se encuentre en el listado del programa, probando con distintos criterios de búsqueda). AL TRABAJAR CON CÉDULA ESCOLAR TENGA PRESENTE QUE: Los movimientos de alumnos deben ingresarse con la fecha en que se produjeron. Debe dar una condición de finalización a cada alumno ingresado al término del ciclo lectivo. Antes de exportar los datos debe hacer la Auditoría de los mismos y corregir los errores que aparezcan. Instrucciones para la actualización de Cédula Escolar - Versión 5.0 Página 6
© Copyright 2025