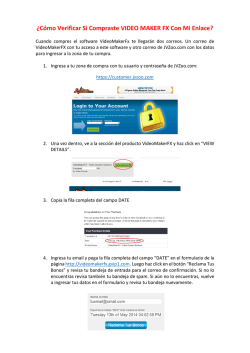Cómo configurar Microsoft Outlook - Fer
Cómo configurar Microsoft Outlook Para poder utilizar Outlook para enviar y recibir mensajes de correo electrónico, debe configurar una cuenta. Puede tener varias cuentas (para su trabajo, para realizar compras por Internet, etc.) y cada persona que utilice su equipo puede tener su propia cuenta, completamente independiente. Iniciar Microsoft Outlook Existen diversas formas de iniciar Outlook, pero a continuación le explicamos una forma infalible de localizarlo e iniciarlo. Haga clic en el botón Inicio. 1. Elija Todos los programas y Microsoft Office. 2. Haga click en Microsoft Outlook 2003 3. Estos primeros tres pasos se muestran en la imagen que aparece a continuación 4. Si se le pregunta si desea abrir esta cuenta concreta de forma automática cada vez que inicie Outlook Express, haga clic en Sí (en caso afirmativo) o en No (en caso negativo). Si no desea que se le haga esta pregunta de nuevo, active la casilla Realizar siempre esta comprobación.... 5. Seleccione Al iniciar Microsoft Outlook, ir directamente a la Bandeja de entrada. Microsoft Outlook envía todo el correo entrante a la Bandeja de entrada, por lo que es una buena idea prescindir de esta página inicial. Lista de carpetas de Microsoft Outlook Configurar una cuenta de correo electrónico de Outlook El Asistente reduce el trabajo de configuración de sus cuentas de correo electrónico mediante una serie de pasos guiados. Antes de empezar, asegúrese de que conoce su dirección de correo electrónico ______ @fer.es. La información acerca de los servidores de correo: El tipo de servidor de correo electrónico que utiliza es POP3 El nombre del servidor de correo electrónico entrante es: pop.fer.es El nombre del servidor de correo electrónico saliente (SMTP): smtp.fer.es En segundo lugar, la información acerca de la cuenta: El nombre y la contraseña de su cuenta ______ . fer.es. Inicie Outlook Inicie Outlook, y en el menú Herramientas, haga clic en Cuentas de correo electrónico… para abrir el Asistente. Haga clic en Agregar una nueva cuenta de correo electrónico y, a continuación en siguiente. En la página Tipo de servidor, elija la opción POP3, a continuación, haga clic en Siguiente. En la página Configuración de correo electrónico de Internet, escriba su nombre tal y como desea que lo vean todos los destinatarios de sus mensajes de correo electrónico, los servidores de correo entrante y saliente, el nombre de usuario y contraseña de su cuenta, luego haga clic en Siguiente. Nota: si le preocupa la posibilidad de que se produzcan intromisiones en su correo electrónico, desactive la casilla de verificación Recordar contraseña. Cada vez que quiera enviar o recibir correo se le solicitará que escriba la contraseña. Haga clic en Siguiente y, después, en Finalizar. Ya está preparado para enviar su primer mensaje de correo electrónico. Cerrar Outlook Para cerrar el programa, Outlook funciona igual que el resto de programas de Windows En el menú Archivo, haga clic en Salir. Sugerencia: para cerrar el programa rápidamente, presione ALT+F4 Descripción de la pantalla En esta pantalla podemos distinguir: La barra de Menús Como en todo programa Windows, desde los distintos menús se puede acceder a todas las opciones del programa. Barra de herramientas Nuevo Imprimir Mover a una carpeta Eliminar Permite redactar un mensaje y enviarlo Permite imprimir un mensaje. Permite mover el mensaje seleccionado a una carpeta Permite eliminar el mensaje Responder Responder a todos Reenviar Enviar y recibir Buscar Permite redactar un mensaje tomando como destinatario al autor del correo que se designa. Permite redactar un mensaje tomando como destinatario al autor del correo seleccionado, también se enviará una copia a todos los destinatarios del mensaje seleccionado CC CCO Permite enviar un mensaje existente a otro destinatario. Comprueba si hay mensajes en nuestra cuenta de correo, si los hay los almacena en la bandeja de entrada. Además se envían los mensajes que haya en la Bandeja de salida. Si se está desconectado, se establece una conexión telefónica para poder realizar dichas operaciones. Permite localizar un archivo del cual se conoce algunos datos (remitente, asunto, mensaje, etc.). Marco izquierdo de la pantalla Permite gestionar de manera rápida y precisa todo nuestro correo. Pulsando sobre las diferentes carpetas, se despliega en el marco derecho el contenido de las mismas. • • • Bandeja de entrada: en esta bandeja se almacenan los mensajes entrantes cuando se pulsa la opción Enviar y recibir. Bandeja de salida: si estamos trabajando con Outlook Express desconectados de Internet, cuando redactamos un mensaje y pulsamos el botón de enviar, éste se almacena en esta bandeja. Al pulsar la opción Enviar y recibir se producirá la conexión a Internet y se enviarán todos los mensajes almacenados en esta bandeja. Bandeja de elementos enviados: en esta bandeja se almacena una copia de cada uno de los mensajes que han sido enviados. • • Bandeja de elementos eliminados: Al borrar un mensaje de las bandejas de entrada, salida o elementos enviados, éstos se almacenan en esta bandeja. Si se borran de esta bandeja desaparecen definitivamente. Borrador: Bandeja auxiliar, puede almacenar mensajes para posteriormente pasarlos a la bandeja de salida. Redactar y enviar un correo Para redactar un correo seguir los siguientes pasos: En la barra de herramientas pulsa NUEVO 1. En el cuadro de texto Para: escribir la dirección de correo del destinatario. Si queremos elegir el destinatario de la libreta de . direcciones pulsar sobre el icono 2. En el cuadro de texto Asunto: escribir una frase corta que resuma el contenido del correo. 3. Redactar el contenido en la ventana inferior, los contenidos suelen ser textos cortos de trato cordial. 4. Hacer clic sobre el botón Enviar . El mensaje irá a parar a la bandeja de salida, se enviará cuando se pulse la opción enviar y recibir. Es posible configurar Outlook para que al pulsar el botón Enviar y si estamos conectados a Internet el mensaje se envíe automáticamente sin pasar por la bandeja de salida, para esto activar la opción Enviar mensajes inmediatamente de la solapa Enviar del cuadro de diálogo de Opciones que se despliega desde el menú de Herramientas. Al redactar un mensaje podemos enviar una copia del mismo a otros destinatarios, para ello se añadirán las direcciones de los mismos separadas por comas o puntos y comas en CC (copias de carbón) o en CCO (copias de carbón ocultas). Si se emplea CC los destinatarios ven la lista de todos los destinatarios a los cuales se les ha enviado el mensaje. En el caso de emplear CCO se envía el mensaje a varios destinatarios pero ellos no saben que ese mensaje ha sido recibido por múltiples destinatarios. Los mensajes del cuerpo del correo suelen ser cortos. Si queremos enviar mas datos se adjunta al mensaje un archivo. Para adjuntar un archivo al mensaje pulsar el botón adjuntar el disco. . Se abrirá una ventana para buscar el archivo en En el ejemplo siguiente se completa el mensaje anterior enviando una copia a las direcciones [email protected] [email protected] y adjuntando un archivo de Excel que contiene el presupuesto desglosado. Leer el correo El correo recibido se va almacenando en nuestra cuenta de correo del servidor de correo entrante. Para leer el correo actuaremos como sigue: 1. Pulsar el botón Enviar y recibir. Se enviarán todos los correos de la bandeja de salida y se recibirán todos los correos de nuestra cuenta, situándose en la bandeja de entrada. 2. Activar la bandeja de entrada, para ello hacer un doble clic sobre el icono del marco izquierdo. 3. En la ventana de la derecha aparecerá una lista de mensajes con su asunto. Los no leídos tienen a la izquierda el siguiente icono , los leídos éste, . Para leer un mensaje hacer un doble click sobre él, el mensaje se abrirá en una ventana similar a la de redactar un mensaje, o un solo click y leerlo en la ventana inferior. Si un mensaje lleva adjunto un archivo, a su izquierda aparece el siguiente símbolo . Para copiar el archivo adjunto en nuestro disco duro o abrirlo, abrimos el correo con un doble clic, situamos el cursor del ratón sobre el icono del archivo, y elegimos la opción adecuada de la ventana que se despliega al pulsar el botón derecho del ratón. Autenticación – En caso de que la FER se lo indique Herramientas> Cuentas de correo electrónico Nos aparecerá el asistente elegimos la opción Ver o cambiar cuentas de correo electrónico existentes Elegimos la cuenta que deseamos modificar y pulsamos en cambiar Pulsamos en más configuraciones Nos aparece una nueva pantalla y pulsamos en la pestaña Servidor de salida y marcamos la opción Mi servidor de salida (SMTP) requiere autenticación
© Copyright 2025