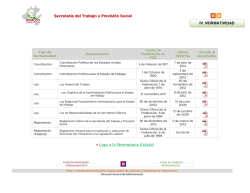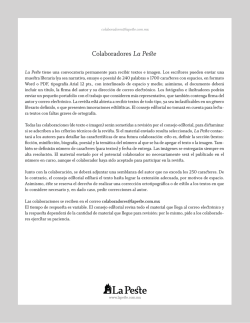Cómo… Google Docs - awebosco
Prácticas de Internet Cómo… Google Docs …Introducción a Google Docs ¿Qué es Google Docs? Google Docs es un sencillo pero potente procesador de texto y hoja de cálculo, todo en línea. Nos permite crear nuevos documentos, editar los que ya teníamos o compartirlos en la red. Iniciar el programa Para poder utilizar Google Docs debemos tener una cuenta Google (cuenta de correo GMail). Al ser una aplicación Web, Google Docs necesita ser utilizado a través de un navegador. Así que el primer paso será abrir una nueva ventana el nuestro. Las imágenes que aquí mostramos pertenecen al Internet Explorer 7, pero Google Docs funciona perfectamente con cualquier navegador. Tras abrir el explorador, tecleamos la dirección http://docs.google.com y nos aparecerá una ventana como esta: Ahora en la casilla Correo electrónico introducimos nuestra dirección de GMail, y en la casilla inferior nuestra contraseña. Sólo nos queda pulsar el botón Acceder. Informática de Gestión I 1 Prácticas de Internet Aunque la opción de recordar contraseña puede resultar cómoda, debemos tener en cuenta que si la marcamos, cualquier persona que use el mismo equipo podrá acceder en nuestra cuenta. Así que si te conectas desde un equipo compartido, te aconsejamos que la desmarques. La pantalla de inicio Al iniciar Google Docs nos aparece la pantalla de inicio. Aquí podremos ver todos nuestros documentos. Como aún no tenemos ningún documento, sólo podemos elegir tres opciones, sólo podremos crear un documento Nuevo o Subir uno del disco duro. Informática de Gestión I 2 Prácticas de Internet Nuevo documento de texto Comenzaremos por la creación de un nuevo documento de texto. Para ello haremos clic en Nuevo, y elegimos Documento. Se abrirá una nueva ventana o pestaña, en la que nos aparece una pantalla como ésta. A lo largo del curso veremos todos sus componentes; ahora nos vamos a fijar sólo en algunas cosas. Dentro de la ventana del navegador, en la parte superior izquierda, nos aparece el título del documento (el nombre con el que se guardará), la fecha de su última modificación y el nombre del autor. Al crear un documento nuevo, en el título aparece Sin título. La primera vez que se guarde, el título tomará el valor de la primera frase escrita. Para cambiarlo, haz clic sobre el título. Nos aparecerá una ventana pidiéndonos el nuevo nombre. Teclea "Primero" , que es el nombre que le vamos a dar a nuestro primer documento. Puede que nuestro navegador haya bloqueado la ventana. Si es así, nos mostrará un mensaje en la parte superior advirtiéndonos de que el sitio Web ha intentado generar una ventana. Para que nos permita abrirla, hacemos clic en el mensaje y seleccionamos “Permitir temporalmente las ventanas generadas por scripts”. Ahora, repetimos el paso anterior. Informática de Gestión I 3 Prácticas de Internet Guardar un documento Google Docs va guardando automáticamente tu documento. Si ahora cerrásemos el navegador accidentalmente o apagásemos el ordenador, nuestro documento no se perdería, y lo tendríamos disponible al iniciar una nueva sesión. Si alguna parte de él no se hubiese guardado, un mensaje nos daría la opción de hacerlo. Si no lo hacemos, perderíamos la última parte del documento, pero no lo guardado anteriormente. Google Docs almacena estas grabaciones, y nos permite volver a versiones anteriores de nuestro documento. En la parte superior derecha nos aparecen tres botones: Guardar: Guarda el documento y nos permite seguir trabajando. Guardar y Cerrar: Guarda el documento y cierra la ventana. Descartar Cambios: Cierra el documento, desechando los cambios producidos en la sesión actual, pero sin modificar el documento anterior. Cerrar el documento Como norma general, para cerrar el documento pulsaremos Guardar y cerrar, para asegurarnos de guardar todos los cambios, a no ser, claro, que nos interese no hacerlo. Al cerrarse la ventana del documento, volvemos a la pantalla inicial de Google Docs. Si no la ves, búscala en la barra de tareas o en las pestañas del navegador. Ahora nuestro documento Primero nos aparece en la pantalla de inicio. Si no aparece, actualiza la ventana con el botón Actualizar o la tecla F5. Para volver al documento, sólo tendremos que hacer clic sobre el nombre. Si deseamos cerrar Google Docs, haremos clic en Salir, en la esquina superior derecha de la pantalla. Informática de Gestión I 4 Prácticas de Internet …Gestionar Documentos La pantalla de inicio Siempre que accedamos a Google Docs, lo haremos a la pantalla de inicio. A todos los documentos se accede y se gestionan desde esta pantalla. En el árbol de la izquierda, aparecen las distintas clasificaciones de los documentos, lo que nos permitirá listarlos. Por ejemplo, pulsando en Creado por mí mostrará sólo los documentos creados por nosotros mismos, pulsando en alguna carpeta, se mostrarán sólo los que tenga esa carpeta, y pulsando en Todos los elementos, se mostrarán todos. Los documentos aparecerán listados en el recuadro de la derecha, del más nuevo al más antiguo. En la columna Nombre, se muestra el nombre del documento. En la columna Carpetas / Uso compartido, aparece en verde el nombre de la carpeta que lo contiene, si la hay, y los usuarios que comparten el documento. En Fecha se muestra la fecha de la última modificación. Informática de Gestión I 5 Prácticas de Internet …Compartir y Publicar un documento Sin duda, uno de los mayores atractivos que nos ofrece Google Docs es poder compartir nuestros documentos con otros usuarios. Podemos desde colaborar en su creación y edición con otros usuarios, hasta publicarlo con una dirección propia, como si de una página web se tratase. Lo primero, y como nos referiremos a ellos con frecuencia, vamos a definir los tipos de participantes a la hora de compartir: Propietario: Es el creador del documento. Puede editar el documento y eliminarlo, invitar a lectores y colaboradores, y cambiar algunos de sus derechos sobre el documento. Ningún colaborador puede eliminar la participación del propietario en el documento. Colaboradores: Son invitados por el propietario, aunque a su vez pueden invitar a otros colaboradores y lectores. Tienen derecho a leer, modificar, guardar e imprimir el documento. Lectores: Pueden leer el documento, guardárselo e imprimirlo. Compartir un documento Los pasos a seguir para compartir un documento son los siguientes: Accedemos a la pantalla Compartir este documento, pulsando la pestaña Compartir, desde la pantalla de edición, y desde la pantalla de inicio, seleccionando el documento y pulsando Compartir en el menú Mas acciones. La pantalla Compartir este documento está dividida verticalmente en dos secciones: A la izquierda de la línea vertical, tenemos las opciones para invitar a nuevos colaboradores y lectores, permitiéndonos modificar sus permisos. En la mitad derecha de la pantalla nos aparece información sobre los colaboradores y lectores de Informática de Gestión I 6 Prácticas de Internet este documento, pudiendo modificarlos y eliminarlos. En esta imagen, podemos ver que este documento todavía no ha sido compartido. Invitar a colaboradores y lectores Podemos invitar a nuevos colaboradores y lectores desde la pantalla Compartir este documento. Vamos a centrarnos en la parte izquierda de esta pantalla, ya que es aquí donde podemos gestionar las nuevas invitaciones. Primero marcaremos como colaboradores o como lectores, dependiendo de como queramos invitar a los usuarios. En la caja de texto, escribiremos las direcciones de correo de todos los usuarios, separadas por comas si hay más de una. Pulsando el enlace Elegir de los contactos, accedemos a una lista con nuestros contactos de GMail, para poder añadir esas direcciones con un clic. Permisos avanzados Los colaboradores pueden invitar a otros usuarios. Estando marcado, permite a los colaboradores realizar invitaciones. Si se desmarca, los colaboradores pierden ese privilegio. Podemos modificarlo en cualquier momento, no sólo al hacer una nueva invitación. Permitiendo que cualquiera pueda utilizar las invitaciones, un usuario puede ser invitado indirectamente a través de una lista de correo. Si en algún momento lo desmarcamos, eliminaremos a todos los colaboradores que no hayan sido invitados directamente a través de su dirección de correo. Estos permisos sólo se aplican a los colaboradores. Ahora sólo queda pulsar Invitar a colaboradores para enviar la invitación. Si hemos marcado la opción Como lectores, en el texto del botón pondrá Invitar a lectores. Al hacerlo, se muestra una ventana que nos permite informar al usuario del documento que hemos compartido. Informática de Gestión I 7 Prácticas de Internet Este mensaje es opcional. Si pulsamos Omitir envío de invitación únicamente cancelamos el mensaje, no la invitación. Si optamos por enviarlo, lo rellenaremos como un correo electrónico normal. Podemos personalizar el aviso escribiendo en le campo Mensaje, aunque el aviso ya incluye el texto "He compartido contigo un documento que se llama..." Si elegimos Pega el documento en el mensaje de correo electrónico, el documento se enviará en el cuerpo del mesaje, como si lo hubiésemos escrito en el campo Mensaje. Incluirme como CC envía una copia a nuestro correo. Pulsando Enviar, mandamos el mesaje. Esta es la forma de compartir documentos con nuevos usuarios. Podemos compartir un documento con un máximo de 100 usuarios, pero solo 10 podrán editarlo de forma simultánea. Gestionar colaboradores y lectores de un documento Cuando hemos compartido un documento, o lo han compartido con nosotros, podemos consultar qué colaboradores o lectores participan en él. En la pantalla de inicio, se muestran en cada documento que usuarios lo comparten: En una columna Uso compartido aparecen los usuarios que comparten el documento. Informática de Gestión I 8 Prácticas de Internet En el árbol, podemos listar todos los documentos compartidos con un usuario. En la pantalla Compartir un documento, podemos gestionar los usuarios existentes en el documento.. La pantalla aparece dividida en dos secciones, Colaboradores y Lectores, aunque ambos se tratan de la misma forma. Cada sección tiene listados los usuarios que la componen. Pulsando el icono eliminamos el usuario situado en la misma fila. Haciendo clic en eliminar todos, borramos todos los usuarios de una sección, excepto al propietario. Cada uno de los enlaces Enviar correo electrónico a... nos permite enviar un correo a todos los colaboradores, a todos los lectores o a todos los usuarios, según donde hagamos clic. También podemos enviar correos a nuestros colaboradores usando las opciones de correo electrónico que veremos en el siguiente tema. Vista preliminar del documento como lector nos permite ver el documento de forma idéntica a como lo hacen los lectores. Ver feed RSS de cambios del documento: si el documento está publicado, podemos suscribirnos para ver los cambios realizados en el documento. Recibir una invitación Cuando nos invitan a compartir un documento, quien ha hecho la invitación, puede habernos mandado un mensaje o no. Si lo ha hecho, nos llegará un mensaje de correo electrónico. En él habrá un enlace que nos lleva directamente al documento. Si no nos ha enviado ningún mensaje, no seremos conscientes hasta que iniciemos una sesión en Informática de Gestión I 9 Prácticas de Internet Google Docs. En ambos casos encontraremos los documentos compartidos en nuestra pantalla de inicio, como documentos activos. Invitación como colaborador: Veremos y accederemos al documento exactamente igual que si fuese un documento propio. Y podremos hacer las mismas acciones que sobre cualquier documento. La única diferencia viene dada si el Propietario del documento no nos permite invitar a nuevos usuarios. En tal caso, en la pantalla Compartir un documento se muestra un mensaje que lo indica. Invitación como lector. Si somos invitados como lectores, en la pantalla de inicio no se distingue de otros documentos, pero al abrirlo, observamos que no podemos editarlo, sólo guardarlo o imprimirlo. Vista previa nos ofrece una visión de cómo quedaría el documento al imprimirlo. Imprimir inicia el proceso de impresión de nuestro documento. En Archivo, sólo aparecen las opciones Guardar como... y los formatos soportados por Google Docs. Colaborar en la edición La forma de trabajar con un documento compartido, será exactamente la misma que con un documento no compartido. La única diferencia, es, que si hay alguien más editando el documento en el mismo instante, nos aparecerá indicado en la parte inferior izquierda de la pantalla de edición. Hay que tener en cuenta, que los cambios de un colaborador no se reflejan de forma instantanea en las pantallas de los demás. Aunque sí podemos pulsar el vínculo Actualizar que aparece en la imagen, para actualizar el documento con las últimas modificaciones del resto de colaboradores. Puede que dos colaboradores coincidan, y modifiquen el mismo texto antes de que se produzca la actualización. En tal caso, prevalecerá la modificación realizada primero. Publicar un documento Informática de Gestión I 10 Prácticas de Internet Publicar un documento en Google Docs es, como se dice coloquialmente, colgarlo en Internet. Al publicarlo, permitimos que nuestro documento pueda ser visto por cualquier usuario de internet que conozca su dirección, como si de una página web se tratase. La diferencia entre acceder al documento de este modo, y hacerlo como lector invitado, es que el lector tiene disponibles las opciones de impresión y de guardarlo como uno de los formatos soportados.. La publicación de un documento se gestiona desde la pantalla Publicar este documento, accesible desde la pestaña Publicar, en la barra de edición, o desde la pantalla de inició, seleccionando Publicar en el menú Más acciones. Accederemos a la pantalla para un documento no publicado: La opción Volver a publicar automáticamente cuando se realicen cambios, sincroniza la versión publicada de nuestro documento con el documento que editamos. Así, los cambios realizados se irán actualizando en la versión publicada. Pulsando el botón Publicar el documento, nuestro documento estará disponible en internet. Google Docs también nos permite publicar nuestro documento a través de un blog, si poseemos uno, pulsando el botón Publicar en blog. Para hacerlo debemos deinir la configuración de nuestro sitio de blogs. Informática de Gestión I 11 Prácticas de Internet Un documento ya publicado Una vez completado el proceso, las opciones de la pantalla Publicar este documento cambian ligeramente, mostrando las características y opciones propias de un documento publicado: Tu documento se puede ver públicamente en: Nos indica la dirección de acceso a nuestro documento en Internet. A cualquiera que se la proporcionemos podrá ver libremente el contenido del documento. Una forma fácil y rápida de enviar la dirección de publicación a nuestros contactos es usando las opciones de correo electrónico, que veremos en el siguiente tema. Volver a publicar documento: actualiza el documento publicado a su original, por si hemos efectuado cambios. Es útil sólo si la opción Volver a publicar automáticamente no está marcada. Podemos cancelar la publicación, impidiendo que nuestro documento siga siendo accesible en internet, pulsando en Detener publicación. Cuando volvamos a la pantalla de inicio, veremos que se indica en la columna Carpetas / Uso compartido que el documento ha sido publicado. Ahora, cuando pulsemos vista previa en cualquiera de los menús, veremos directamente la versión publicada de nuestro documento. …Revisiones Introducción Cuando creamos un documento en Google Docs, estamos constantemente editándolo y guardándolo. Y puede llegar el momento en el que nos interese recuperar la versión que teníamos hace un par de días, o simplemente echarle un vistazo. Pues eso precisamente son las Revisiones de Google Docs. Las Revisiones de un documento forman un historial de sus versiones anteriores, copias del documento, pero antiguas. Informática de Gestión I 12 Prácticas de Internet En ellas también aparecen las modificaciones hechas por nuestros colaboradores, si es un documento compartido. Y estas revisiones podremos ojearlas, compararlas con otras versiones más recientes, e incluso recuperarlas. Podemos acceder a la pantalla de revisiones, desde la pantalla de inicio, haciendo clic en el menú del documento. Otro camino es desde la pantalla de edición, pulsando la pestaña Revisiones. Nota: Vamos a explicar las revisiones para documentos compartidos. Si el documento no es compartido, la única diferencia es que el como autor siempre aparecerá el propietario (Yo). Historial de revisiones Cuando accedemos a las revisiones, lo hacemos al Historial de revisiones. El Historial de revisiones nos muestra todas las revisiones acumuladas para un documento, con una breve vista del texto añadido en cada revisión. Desde aquí podremos seleccionar revisiones para compararlas o visualizarlas. En Última modificación se detalla el tiempo que ha transcurrido desde que se creó esa revisión, y el autor. En Cambios se muestra una parte del texto añadido en cada revisión. Algunas revisiones pueden aparecer agrupadas, mostrando el intervalo a la derecha, por ejemplo . Pulsando sobre él, se muestran estas revisiones. Pulsando sobre el número de la revisión la visualizaremos. Seleccionando dos revisiones, de la misma manera que seleccionamos dos documentos, y pulsando el botón Comparar selección, veremos las diferencias entre ambas revisiones. Visualizar revisiones Al pulsar sobre el nombre de una revisión, en el historial de revisiones, se muestra el documento. Informática de Gestión I 13 Prácticas de Internet Esta pantalla nos permite recorrer las revisiones del documento, visualizarlas y recuperarlas si así lo deseamos. Los botones Anteriores y Más recientes nos permiten, respectivamente, retroceder o avanzar una revisón partiendo de la que visualizamos en ese momento. Si decidimos recuperar alguna revisión, pulsaremos el botón Recuperar ésta. Se nos pedirá nuestra conformidad para continuar. Si más tarde cambiamos de idea, podemos volver a cargar la versión que teníamos antes de usar las revisiones. Al ver las revisiones de un documento publicado, también aparecerá el botón Publicar ésta. Lo que hace, es actualizar la versión publicada del documento a la revisión elegida. Comparar dos revisiones Seleccionando dos revisones en el historial y pulanda Compara selección, accedemos a la Accedemos desde el enlace Comparar dos revisiones, en la barra de revisiones: Autores: Nos muestra la leyenda que asocia los autores con los colores que se usarán en la visualización. Las revisiones se muestran de la siguiente forma, comparándose con la revisión inmediatamente anterior: Texto normal: el texto que no se ha modificado. Texto sobre fondo de color : texto que se ha añadido o modificado. Texto coloreado tachado: texto eliminado, o versión anterior de un texto modificado. Normalmente, el color del propietario es el verde. Informática de Gestión I 14
© Copyright 2025