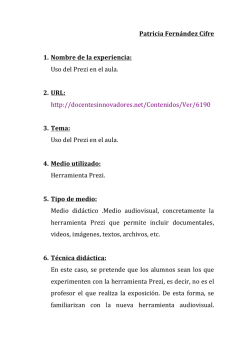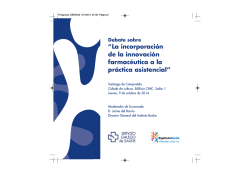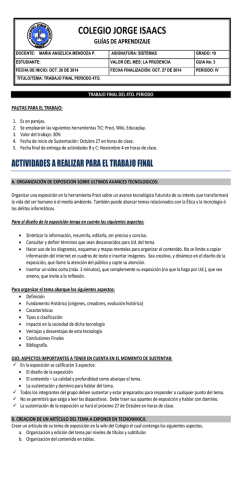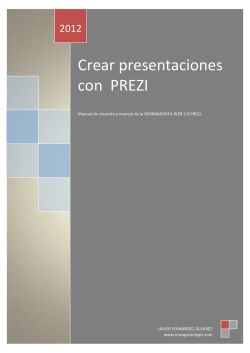1 Accedemos desde http://prezi.com Cómo usar Prezi - Bibliosaúde
Fecha de elaboración: junio de 2012 Elaborado por: Uxía Gutiérrez Couto Accedemos desde http://prezi.com Cómo usar Prezi: http://prezi.com/jyzg8jeehygm/como-usar-prezi/ Tutorial de Prezi: http://prezi.com/msaxibtqhb_u/clase-en-espanol-sobre-prezirecomiendo-ver-en-fullscreen/ Como citar este documento: Gutierrez Couto. PREZI, presentaciones dinámicas e innovadoras. Santiago de Compostela: BiblioSaúde. 2012. [fecha de consulta]. Disponible en: http://www.sergas.es/MostrarContidos_N2_T01.aspx?IdPaxina=60608 1. ¿Qué es y cómo darnos de alta? Prezi es una herramienta para crear presentaciones dinámicas, con zoom, con movimiento y animación. Se trata de crear presentaciones secuenciales, no lineales. Nosotros definimos por dónde queremos ir moviendo y colocando los elementos dentro de un gran lienzo blanco. Podemos agrandar objetos, empequeñecerlos, enfocarlos, poner texto, imágenes, vídeos, etc. No necesitamos instalar nada si no queremos. Nos permite trabajar desde un navegador, la herramienta está en “la nube”. Las presentaciones podemos hacerlas online, pero también es posible descargarlas para hacer la presentación offline. Habrá que tener en cuenta que si no tenemos Internet en una presentación offline, y hemos incluido enlaces a vídeos, o a imágenes de Internet, no podremos visualizarlas. Bibliosaude http://bibliosaude.sergas.es 1 Modalidades para darnos de alta y crear una cuenta. Licencias No es software libre, pero nos permite crear una cuenta gratis, pública de 100 MB (PUBLIC). Esta modalidad nos obliga a usar el logo de Prezi, y no nos permite crear contenido privado. Podemos crear la presentación online pero también nos permite bajar la presentación para visualizarla offline. Hay Prezis que son reutilizables, y aparecen así marcados. Podremos usar logos, ideas, etc. de los demás, con la mención de autor. Otra modalidad de cuenta es la ENJOY, de 500 MB y con un coste de unos 59 $ al año. Se puede trabajar online y realizar la presentación offline. Nos permite hacer presentaciones privadas. Y poner nuestro logo o el de la empresa en lugar del de prezi. La modalidad PRO, tiene una capacidad de almacenamiento de 2 GB, y un coste de 159 $ al año. Tiene a mayores la opción de crear prezis offline, bajando el software al escritorio (prezi desktop). Se sincronizan las versiones online y offline. Bibliosaude http://bibliosaude.sergas.es 2 Hay una modalidad especial (Student/teacher license), si tenemos una cuenta de correo “.edu”, de una institución educativa, y te permite tener una cuenta EDU Enjoy Free, de 500 MB. Permite hacer contenido privado, y personalizar con nuestro logo. También existe la licencia EDU PRO por 59 dólares al año, que permite utilizar la versión desktop de escritorio y sincronizarla con la versión en línea. Requisitos técnicos del sistema Para utilizar Prezi necesitamos un ordenador con conexión a Internet y: - Adobe Flash Placer 10 o versión superior instalado - 1 Gb de memoria - Un ratón con scroll / pantalla táctil Los navegadores que soporta son: - Internet Explorer 7 o superior - Google Chrome - Firefox 3 o superior - Safari 3 o superior Bibliosaude http://bibliosaude.sergas.es 3 Los prezis exportados son compatibles con: - Windows XP/ Vista / 7 - Mac OS X Crear una cuenta la primera vez Para crear la cuenta la primera vez pinchamos sobre SIGN UP. Hay que facilitar un correo electrónico, que será nuestro usuario para acceder después. La opción Free (gratis) nos solicita: nombre, apellidos, correo-e y contraseña. Bibliosaude http://bibliosaude.sergas.es 4 Una vez que creamos nuestra cuenta con la modalidad que escogimos, para entrar posteriormente, pinchamos en LOG IN. También es posible registrarnos con nuestra cuenta de Facebook. Para acceder a nuestras presentaciones guardadas, en LOG IN, nos pedirá el correo-e y la contraseña con la que nos hemos registrado. Hay otras dos pestañas, además de YOUR PREZIS (tus prezis): LEARN, donde podemos encontrar tutoriales sobre como funciona Prezi y su manejo, y EXPLORE, donde podemos navegar por una clasificación temática de los prezis públicos, o bien buscar por palabras clave, autores, etc. Los que lo permiten podemos copiarlos a nuestro Prezi. También podemos hacer comentarios sobre los prezis de los demás. 2. ¿Cómo manejar las presentaciones? New Prezi: para crear una nueva presentación Bibliosaude http://bibliosaude.sergas.es 5 Nos permite seleccionar entre un grupo de plantillas. Para aprender seleccionaremos la plantilla “Blank”. Y pinchamos sobre “Start editing” Bibliosaude http://bibliosaude.sergas.es 6 Nos aparece un enorme lienzo en la pantalla blanco, donde vamos a crear nuestra presentación. El menú de la izquierda, tiene una casita para ir al inicio de la presentación, y el zoom para aumentar o disminuir el tamaño de los objetos. Haciendo doble click sobre el texto aparece la cebra, que nos permitirá mover el objeto a otros lugares, rotarlo, girar la presentación, aumentarlo o disminuirlo, redimensionarlo. En el disco del centro, pinchando sobre la manita, movemos el objeto; en el disco del medio, lo aumentamos o disminuimos moviendo el ratón a derecha o izquierda o con la ruedecita central, y el en el disco exterior lo giramos y volteamos. Si hacemos doble click, nos aparece un cuadro dónde podemos escribir texto, donde podemos escoger 3 niveles que usaremos para definir niveles de importancia en el texto: dos tipos de títulos y un nivel de letra para el cuerpo (body), podemos estirar el cuadro de texto o encogerlo, y alinear el texto a la Bibliosaude http://bibliosaude.sergas.es 7 derecha, a la izquierda, centrarlo, podemos formatearlo, dimensionarlo y clasificarlo con bolos tipo lista. También podemos escoger el color del texto. A la izquierda, arriba, tenemos una ruedecita menú. Es la base de Prezi, ahí definimos lo que escribimos. Insert: insertamos un vídeo, una imagen, un pdf; si resaltamos algo, decidimos el Path (el camino que indica el orden secuencial en que queremos ver la presentación), en Colors tenemos plantillas y fuentes tipográficas, en Frame podemos poner marcos para agrupar partes de la presentación. Si lo que queremos es escribir una URL y activarla, después de escribirla poniendo delante el protocolo http:// tendremos que guardar y recargar la página. El link se activará y aparecerá subrayado. En modo “Ver”, al pinchar sobre el hipervínculo nos llevará al sitio Web. En todo momento podemos usar ctrl.+C (copiar) y ctrl.+V (pegar) dentro del lienzo, o ctrl.+Z (deshacer). Nos permitirá volver a cualquier punto de la explicación, sin salir de la presentación. Menú o rueda ZEBRA: - Opción INSERT: Desde aquí podemos cargar imágenes, desde nuestro ordenador o desde la Web. Tipos de imágenes: jpg,png, gif,pdf o swf. Podemos insertar desde nuestro PC archivos : vídeos, ppt, pdf… El fichero no puede ser más grande de 50MB, y la resolución de más de 2880 x 2880 píxeles. Los Bibliosaude http://bibliosaude.sergas.es 8 archivos Excel o Word previamente los convertiremos en pdf, y los mostrará aunque tengan más de una página. Hay un botón directo para insertar vídeos de youtube, que nos permite insertar la URL. También podemos insertar organigramas. La opción novedosa añadida recientemente es que podemos insertar una presentación de power point y convertirla en una presentación prezi. - SHAPES, dentro de INSERT, es otro nivel de inserción de flechas, dibujos libres, etc.. El fluorescente nos permite destacar una palabra o una frase. - FRAME. Nos sirve para englobar un grupo de ideas. Nos ayuda a definir conjuntos de ideas, con corchetes, redondeles, el destacado, etc. Nos permite mejorar la navegación. Los elementos son elementos independientes, hay que seleccionarlos con SHIFT todos, para moverlos o cambiarlos, o ampliarlos, etc, para hacer cualquier cambio del conjunto. - PATH. Aquí establecemos el orden de los elementos que seguirán en la presentación. Secuenciamos con 1,2,3… podemos modificar el orden en cualquier momento, arrastrando la bolita de posición intermedia entre dos números correlativos. Movemos con el ratón los elementos y los secuenciamos en el path donde nosotros queremos. Add Current View, nos permite dentro Bibliosaude http://bibliosaude.sergas.es 9 de un detalle en nuestro lienzo, definir un elemento concreto para verlo y redimensionarlo. Puede capturar un elemento completo o parte de uno. Clear All, borra todo el path y podemos volver a empezar, si nos hemos liado. - COLORS & FONTS. Se relacionan con las plantillas. Hay un asistente (Theme Wizard), que nos ayuda a personalizar con colores y fuentes las plantillas que tenemos. Podemos configurar los colores del fondo, los colores de los textos en los tres niveles que hemos comentado. Podemos personalizarlos con los colores corporativos o según nuestras preferencia y gustos. Bibliosaude http://bibliosaude.sergas.es 10 . - SHOW. Nos permite ver una vista preliminar para ver como está quedando la presentación y si tenemos que hacer cambios. Es muy recomendable utilizarlo de vez en cuando en cuanto vamos llenando el lienzo y definiendo la secuencia de presentación. Interpretar el Menú: Edit Prezi: para trabajar en una presentación guardada Bibliosaude http://bibliosaude.sergas.es 11 Save a copy: guardar una copia para modificar, etc. El programa por defecto hace copias de seguridad cada poco tiempo. Hacer y deshacer la última acción Delete: para borrarla Download: Bajar la presentación y verla offline Meeting: comenzar la presentación online ( te genera una URL donde puedes mostrar tu presentación) e invitar a otros colegas a editar y trabajar contigo para realizar presentaciones compartidas. Así varios podrían editarla. Print: para imprimirla generando un pdf, con los diferentes paths, si queremos entregarla a alguien Help: Ayuda Exit: salir de la presentación Tutorial: es básico, con las primeras ideas sobre el programa y como funciona el asistente Permite compartirlas en Facebook, twitter o generando una URL para incrustar. Hay una versión para Ipad que permite verlos y retocarlos. Teclas abreviadas: ctrl. + P: aparece el Path ctrl. + F : aprece el Frame, etc. ctrl. + S: grabar los cambios ctrl. + Z: Deshacer ctrl. +C: Copiar ctrl. + V: Pegar Bibliosaude http://bibliosaude.sergas.es 12 Crearemos un prezi como ejercicio de prácticas, y escogeremos entre las dos modalidades de presentación pública que tenemos, la pública normal y la que permite la copia. Podemos invitar a otros compañeros para colaborar y hacer un prezi corporativo. Bibliosaude http://bibliosaude.sergas.es 13
© Copyright 2025