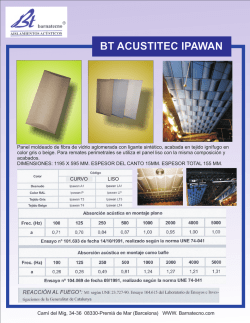4. Cómo consultar sus facturas
4. Cómo consultar sus facturas Estos son los pasos para obtener sus facturas electrónicas: 1. Ingrese a su cuenta de CONNECT para ver su panel de administración. - Si no recuerda cómo hacerlo puede revisar el capítulo 1 de esta guía. - Si ya ingresó a CONNECT pero no ve su panel de usuario, haga click en el enlace “Ir a mi cuenta” que está del lado izquierdo de su pantalla. 2. Después de ingresar a su panel de usuario, en la columna izquierda encontrará el enlace llamado “Facturas electrónicas”. 3. Al ingresar en “Facturas electrónicas” verá en primer plano la lista de facturas que tiene actualmente. También en la parte superior verá una sección con cuatro campos de búsqueda para que pueda filtrar sus facturas según: folio, estado o fecha de emisión. 4. Consulte la factura que le interese dando un click sobre ella. Será redirigido automáticamente a una pantalla en la cual tendrá los detalles y además podrá descargar la factura electrónica en formato PDF y/o XML haciendo click en los botones que correspondan a cada opción. 5. Cómo modificar sus datos personales Estos son los pasos para modificar sus datos personales: 1. Ingrese a su cuenta de CONNECT para ver su panel de administración. - Si no recuerda cómo hacerlo puede revisar el capítulo 1 de esta guía. - Si ya ingresó a CONNECT pero no ve su panel de usuario, haga click en el enlace “Ir a mi cuenta” que está del lado izquierdo de su pantalla. 2. Ya en su panel en la columna izquierda encontrará el enlace llamado “Mis Datos”. 3. Al ingresar en “Mis Datos” encontrará un formulario con varios campos de texto, los datos que usted ya haya ingresado serán mostrados y los que no aparecerán vacíos. Los campos que llevan un asterisco de color rojo (*) son obligatorios y no pueden estar vacíos. 6. Cómo dar seguimiento a un pedido Estos son los pasos para dar seguimiento a un pedido: 1. Ingrese a su cuenta de CONNECT para ver su panel de administración. - Si no recuerda cómo hacerlo puede revisar el capítulo 1 de esta guía. - Si ya ingresó a CONNECT pero no ve su panel de usuario, haga click en el enlace “Ir a mi cuenta” que está del lado izquierdo de su pantalla. 2. Ya en su panel en la columna izquierda encontrará el enlace llamado “Seguimiento a Envíos”. 3. Al ingresar en “Seguimiento a Envíos” verá en primer plano todos los envíos que se le hayan realizado o que estén en proceso de realizarse. También en la parte superior tendrá una sección de búsqueda para que pueda filtrar sus envíos según su: folio, estado o fecha. Los estados disponibles son: POR NOTIFICAR EN TRANSITO NOTIFICADO 4. Consulte el folio que le interese dando un click sobre él, será redirigido automáticamente a una pantalla en la cual tendrá los detalles del envío (cantidad, unidad, descripción, piezas) y también podrá descargar la guía escaneada de su envío haciendo click en “Descargar guía”. 7. Cómo dar seguimiento a una muestra Estos son los pasos para dar seguimiento a una muestra: 1. Ingrese a su cuenta de CONNECT para ver su panel de administración. - Si no recuerda cómo hacerlo puede revisar el capítulo 1 de esta guía. - Si ya ingresó a CONNECT pero no ve su panel de usuario, haga click en el enlace “Ir a mi cuenta” que está del lado izquierdo de su pantalla. 2. Ya en su panel en la columna izquierda encontrará el enlace llamado “Muestras solicitadas”. 3. Al ingresar en “Muestras solicitadas” verá en primer plano todos los envíos que se le hayan enviado o que estén en proceso de enviarse. También en la parte superior tendrá una sección de búsqueda para que pueda filtrar sus muestras según su: folio, estado o fecha. Los estados disponibles son: CAPTURADO AUTORIZADO ENTREGADO 4. Consulte el folio que le interese dando un click sobre él, será redirigido automáticamente a una pantalla en la cual tendrá los detalles de todas las muestras previamente solicitadas y enviadas (cantidad, productos, descripción), y también la opción de imprimir la página a través del botón “Versión para imprimir”. 8. Cómo consultar sus cotizaciones Estos son los pasos para consultar sus cotizaciones: 1. Ingrese a su cuenta de CONNECT para ver su panel de administración. - Si no recuerda cómo hacerlo puede revisar el capítulo 1 de esta guía. - Si ya ingresó a CONNECT pero no ve su panel de usuario, haga click en el enlace “Ir a mi cuenta” que está del lado izquierdo de su pantalla. 2. Ya en su panel en la columna izquierda encontrará el enlace llamado “Cotizaciones realizadas”. 3. Al ingresar en “Cotizaciones realizadas” verá en primer plano todas las cotizaciones que se le hayan enviado o que estén en proceso de enviarse. También en la parte superior tendrá una sección de búsqueda para que pueda filtrar sus cotizaciones según su: folio, estado o fecha. Los estados disponibles son: POR ENVIAR ENVIADA ACEPTADA 4. Consulte el folio que le interese dando un click sobre él, será redirigido automáticamente a una pantalla en la cual tendrá los detalles de la cotización: cantidad, unidad, descripción, total de piezas e importe. Tendrá también la opción descargar el archivo en PDF o de imprimir la página a través del botón “Versión para imprimir”. 9. Ubicaciones, Avisos y Archivos En su panel de CONNECT encontrará otras opciones que describiremos a continuación: Ubicaciones de entrega: En este apartado podrá agregar más ubicaciones de entrega de sus pedidos o muestrarios, muy útil para empresas que cuentan con dos o más plantas productivas o almacenes. Recuerde que todos los campos que llevan un asterisco rojo (*) son de llenado obligatorio. Avisos: Cuando se efectúa alguna mejora en CONNECT o en la página de Multi Plastic, cuando las políticas se renuevan o cuando simplemente se le quiera comunicar algo de importancia, en esta sección encontrará toda la información. Archivos: Si en alguna oportunidad usted requiere hacernos llegar un archivo de tamaño mayor (más de 3 MB) del que acepta el correo electrónico corporativo de Multi Plastic, puede ingresar a esta sección de su panel y cargar el archivo directamente en el servidor.
© Copyright 2025