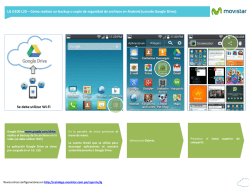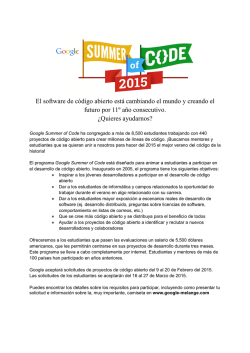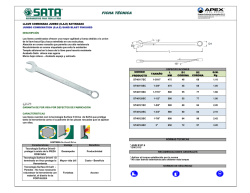Drive Cómo crear y guardar presentaciones - eat-tutoriales
Drive Página principal Características Buscar en la Ayuda de Drive Descargar Aplicaciones Ayuda Ir a Google Drive Drive Presentaciones Cómo crear y guardar presentaciones Existen varias maneras de empezar a utilizar las presentaciones de Google Docs: puedes crear una nueva presentación online, subir una ya creada o utilizar una plantilla de nuestra galería de plantillas. Para crear una nueva presentación, accede a tu Lista de documentos, haz clic en el botón rojo Crear y selecciona la opción Presentación en el menú desplegable que aparece. En cuanto le asignes nombre o empieces a escribir, Google Docs lo guardará automáticamente cada pocos segundos. Al inicio del documento, podrás ver la información acerca de la última vez que se guardó. Puedes acceder al documento en cualquier momento abriendo la Lista de documentos en http://docs.google.com. Para guardar una copia de la presentación en tu equipo, solo tienes que descargarla. En el documento en cuestión, selecciona el menú Archivo y coloca el cursor sobre la opción Descargar como. Selecciona uno de los siguientes tipos de archivo: PNG, JPEG, SVG, PPTX, PDF o TXT. La presentación se descarga en tu equipo. Google Drive Envíanos un mensaje Ayuda para otros productos de Google ©2012 Google Página principal de Google Política de privacidad Condiciones del servicio Drive Página principal Características Buscar en la Ayuda de Drive Descargar Aplicaciones Ayuda Ir a Google Drive Drive Presentaciones Cómo subir una presentación Puedes subir presentaciones ya creadas a Google Docs en cualquier momento. Al subirlas, puedes conservar su tipo de archivo original o convertirlas al formato de Google Docs. Si la conviertes al formato de Google Docs, podrás modificarla y colaborar online desde cualquier equipo. Puedes subir los siguientes tipos de archivo: .ppt, .pptx, .pps. Sigue estos pasos para subir una presentación: 1. Haz clic en el icono para subir documentos que aparece en la parte superior izquierda de la Lista de documentos. 2. Haz clic en Archivos... y selecciona el documento que quieras subir. 3. Haz clic en Abrir. 4. Marca la casilla junto a "Convertir documentos, presentaciones, hojas de cálculo y dibujos a los formatos correspondientes de Google Docs" para poder modificarla y colaborar online. Los archivos de documento subidos que se conviertan al formato de Google Docs no pueden ocupar más de 1 MB. 5. Haz clic en Iniciar la subida. Los archivos se muestran en la Lista de documentos. Google Drive Envíanos un mensaje Ayuda para otros productos de Google ©2012 Google Página principal de Google Política de privacidad Condiciones del servicio Drive Página principal Características Buscar en la Ayuda de Drive Descargar Aplicaciones Ayuda Ir a Google Drive Drive Presentaciones Cómo añadir un tema o una imagen de fondo Los temas, las imágenes de fondo y los diseños son una buena forma de personalizar la presentación y de adaptarla a un público determinado. Temas Para cambiar de tema o para añadir otro en una presentación, ve al menú Diapositiva y selecciona Cambiar tema. Selecciona el tema que quieras utilizar. Este se aplica automáticamente a todas las diapositivas de la presentación. Imágenes de fondo Las imágenes de fondo te permiten personalizar las diapositivas con una imagen que hayas guardado en tu equipo. Puedes aplicar una imagen de fondo a una sola diapositiva o a todas las diapositivas de la presentación. Para insertar una imagen de fondo en una diapositiva, sigue estos pasos: 1. Selecciona una diapositiva. 2. Accede al menú Diapositiva y selecciona Fondo. 3. En la ventana que aparece, haz clic en la opción … junto a Imagen de fondo. 4. En el cuadro de diálogo Insertar imagen, haz clic en Examinar para seleccionar una imagen personalizada de fondo. 5. En la ventana que aparece, haz clic en Insertar imagen. 6. Cuando hayas seleccionado una imagen, haz clic en el botón Subir. 7. Volverás al cuadro de diálogo Fondo, donde podrás aplicar la imagen de fondo a todas las diapositivas de la presentación o añadir un color de fondo. 8. Para finalizar, haz clic en el botón Hecho. Google Drive Envíanos un mensaje Ayuda para otros productos de Google ©2012 Google Página principal de Google Política de privacidad Condiciones del servicio Drive Página principal Características Buscar en la Ayuda de Drive Descargar Aplicaciones Ayuda Ir a Google Drive Drive Presentaciones Cómo añadir animaciones y transiciones Las animaciones sirven para dinamizar las diapositivas. También son una buena forma de revelar texto u objetos paso a paso en una diapositiva. Por ejemplo, podrías tener cinco elementos de texto y mostrarlos uno por uno en una diapositiva haciendo clic cada vez. Con las transiciones, puedes hacer que pasar de una diapositiva a otra sea más interesante. Puedes añadir o modificar transiciones de diapositivas y animaciones en el panel "Animaciones". A continuación, te indicamos cómo habilitar el panel "Animaciones": Accede al menú Diapositiva y selecciona Cambiar transición. Accede al menú Ver y selecciona Animaciones. Accede al menú Insertar y selecciona Animaciones. El panel Animaciones se divide en dos niveles. En la parte superior, verás las opciones de transición. Utiliza el menú desplegable para elegir una transición para la diapositiva que hayas seleccionado. Elige la opción que aparece debajo del menú desplegable para aplicar esta transición a todas las diapositivas de la presentación. En la parte inferior, puedes aplicar animaciones al texto y a los objetos. Google Drive Envíanos un mensaje Ayuda para otros productos de Google ©2012 Google Página principal de Google Política de privacidad Condiciones del servicio Drive Página principal Características Buscar en la Ayuda de Drive Descargar Aplicaciones Ayuda Ir a Google Drive Drive Presentaciones Cómo insertar imágenes Las imágenes permiten crear presentaciones más interesantes. A continuación, te indicamos cinco formas de insertar una imagen en una presentación: arrastrar y soltar una imagen en una diapositiva directamente desde tu equipo, subir una imagen guardada en tu equipo, introducir la URL de una imagen pública de Internet, utilizar una imagen que hayas encontrado mediante la Búsqueda de imágenes de Google, elegir una imagen de uno de tus Álbumes web de Picasa. Antes de utilizar una imagen de Internet, asegúrate de que tienes los derechos para hacerlo. Las imágenes insertadas deben estar en los formatos de archivo .PNG, .JPEG o .GIF (no animado). La dimensión máxima permitida es de 2000 píxeles y el tamaño máximo permitido es de 2 MB. A continuación te indicamos cómo insertar una imagen en una presentación: 1. Haz clic en el icono Insertar imagen en la barra de herramientas de presentaciones, a la derecha del icono de texto T. Como alternativa, también puedes ir al menú Insertar y seleccionar Imagen. 2. Elige una de las cuatro opciones para insertar una imagen, selecciona un archivo, introduce una URL o haz una búsqueda. 3. Una vez que hayas seleccionado una imagen, haz clic en Subir o en Seleccionar. 4. La imagen se inserta en la diapositiva que hayas seleccionado. Para mover la imagen a otro punto de la diapositiva, solo tienes que arrastrarla y soltarla. Para modificar el tamaño de la imagen, utiliza los controladores de las esquinas. Google Drive Envíanos un mensaje Ayuda para otros productos de Google ©2012 Google Página principal de Google Política de privacidad Condiciones del servicio Drive Página principal Características Buscar en la Ayuda de Drive Descargar Aplicaciones Ayuda Ir a Google Drive Drive Presentaciones Cómo insertar vídeos Puedes añadir un vídeo de YouTube a tu presentación. A continuación, te indicamos cómo: 1. Accede al menú Insertar y selecciona Vídeo. 2. Busca el vídeo que quieras insertar o introduce una URL de YouTube. 3. Una vez seleccionado el vídeo, marca la casilla situada junto a la miniatura del vídeo y haz clic en Insertar vídeo. El vídeo aparece en la presentación. Cuando el vídeo se empiece a reproducir, puedes maximizarlo al tamaño de una diapositiva haciendo clic en el icono de pantalla completa que aparece en la esquina inferior derecha del vídeo. Google Drive Envíanos un mensaje Ayuda para otros productos de Google ©2012 Google Página principal de Google Política de privacidad Condiciones del servicio Drive Página principal Características Buscar en la Ayuda de Drive Descargar Aplicaciones Ayuda Ir a Google Drive Drive Presentaciones Cómo insertar formas, WordArt y tablas Además de añadir imágenes y vídeos a tu presentación, hay otros objetos que puedes añadir a las diapositivas. Estas son algunas de las opciones: insertar una forma en una diapositiva para crear un organigrama o añadir una llamada, añadir una tabla para mostrar datos y comparaciones, insertar WordArt para añadir un toque personal a los títulos y al texto. Google Drive Envíanos un mensaje Ayuda para otros productos de Google ©2012 Google Página principal de Google Política de privacidad Condiciones del servicio Drive Página principal Características Buscar en la Ayuda de Drive Descargar Aplicaciones Ayuda Ir a Google Drive Drive Presentaciones Cómo ver las presentaciones terminadas Para mostrar una presentación terminada, selecciona Iniciar presentación en la parte superior derecha de la pantalla. Se abre una ventana nueva, que muestra las diapositivas de la presentación de una en una. Para pasar de una dispositiva a la siguiente, utiliza las teclas de dirección del teclado, o bien haz clic en el icono de flecha en la barra de color gris que se muestra en la parte inferior de la presentación. Para cerrar el lector de presentaciones, pulsa la tecla Esc. En la nueva versión de presentaciones de Google Docs, dispones de opciones de presentación adicionales en la barra de herramientas que aparece en la parte inferior de la ventana de presentación. En esta barra de herramientas puedes seleccionar las diapositivas de la lista que quieras mostrar, abrir las notas del orador, imprimir la presentación o descargarla en formato PDF o PPTX. También puedes mostrar las diapositivas automáticamente en modo de presentación. Google Drive Envíanos un mensaje Ayuda para otros productos de Google ©2012 Google Página principal de Google Política de privacidad Condiciones del servicio Drive Página principal Características Buscar en la Ayuda de Drive Descargar Aplicaciones Ayuda Ir a Google Drive Drive Presentaciones Cómo insertar presentaciones en un sitio web A continuación, te explicamos cómo insertar presentaciones en un blog o en un sitio web: 1. Abre la presentación que quieras publicar y accede al menú Archivo. 2. Selecciona Publicar en la Web... 3. Haz clic en el botón Iniciar la publicación. 4. Haz clic en el menú desplegable Seleccionar tamaño de la presentación para elegir el tamaño de la presentación insertada. 5. Para insertarla, pega en tu sitio web el código que aparece. Cuando hayas insertado una presentación, los demás usuarios podrán acceder al código e insertar la presentación en otros sitios haciendo clic en el botón Menú situado en la parte inferior derecha de la presentación insertada. Google Drive Envíanos un mensaje Ayuda para otros productos de Google ©2012 Google Página principal de Google Política de privacidad Condiciones del servicio
© Copyright 2025