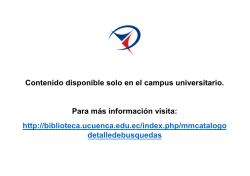En este tutorial vamos ver cómo podemos configurar los ajustes de
En este tutorial vamos ver cómo podemos configurar los ajustes de nuestro perfil de usuario. Estos ajustes se aplicarán a todo lo que hagamos en la plataforma, independientemente de los cursos en los que estemos matriculados. Por ejemplo:Si seleccionamos una foto de perfil, esta se verá en cualquier curso en el que aparezcamos como participantes sin posibilidad de usar una distinta en cada curso. Una vez identificados como usuarios, podemos comprobar como aparece nuestro nombre en la plataforma. Habitualmente se muestra en la parte superior derecha, junto a nuestra fotografía (si la hemos incorporado). A continuación, observemos el bloque de ajustes, a la izquierda: Desplegamos la opción "Ajustes de mi perfil" y seleccionamos "Editar perfil" para acceder a una pantalla que muestra una lista bastante extensa de opciones, que revisaremos a continuación. General Este primer bloque de opciones se muestra así: En negrita aparecen las opciones más importantes: Dirección de correo: Si usted se ha inscrito en una actividad de la EASP mediante solicitud de preinscripción (online o en papel) sus datos están centralizados en nuestro sistema de gestión. El correo electrónico es fundamental para ponernos en contacto con usted, y no puede ser modificado desde el campus virtual. Si prefiere recibir las notificaciones en otro email, o detecta alguna errata, comuníquelo a la persona de contacto (habitualmente la secretaria o secretario de la actividad) y lo actualizaremos. Mostrar correo: Esta opción define quién podrá ver nuestra dirección de correo cuando acceda a nuestro perfil. Podemos mostrarlo/ocultarlo a todos los participantes del campus, o mostrarlo únicamente a nuestros compañeros de curso, que es la opción por defecto (recomendada). Formato de correo: Por defecto, html. Tipo de resumen de correo:Aquí indicamos cómo queremos recibir los correos del campus. Un correo por cada mensaje de los foros, un resumen diario con todos los mensajes, o un resumen diario sólo con los temas en los que hay mensajes nuevos. Suscripción automática al foro: ¿Queremos suscribirnos automáticamente a aquellos foros en los que escribamos?. Por defecto, sí. Más información en el tutorial de foros. Rastreo del foro: ¿Queremos resaltar los mensajes nuevos en los foros?. Por defecto, no. Se recomienda activarlo. Más información en el tutorial de foros. Cuando edite texto:Usar editor HTML AJAX y Javascript:Esta opción no aparece en todas las versiones del campus. Se recomienda dejar la opción que aparece por defecto. Lector de pantalla: Esta opción no aparece en todas las versiones del campus. Se recomienda dejar la opción que aparece por defecto. Ciudad:Campo requerido. Rellenar si estuviera en blanco. País: Campo requerido. Rellenar si estuviera en blanco. Zona horaria:Por defecto, hora del servidor (hora Española). Idioma preferido:Por defecto, Español Descripción: Información adicional sobre su perfil. Puede indicar su puesto de trabajo, dónde vive, etc. Recuerde que esta información será visible para todos los participantes de los cursos en los que esté matriculado. Usar imagen En este apartado podemos ver la imagen de perfil actual, y subir una nueva o actualizar la existente. La imagen debe estar en formato JPG o PNG, además de un tamaño mínimo de 100x100 pixels. En las versiones más recientes del campus virtual, aparecerá el siguiente cuadro: Sólo tiene que arrastrar el archivo dentro del cuadro donde aparece la flecha azul. Es posible que en algún caso no funcione (navegador obsoleto, opciones de seguridad demasiado estrictas, etc.). En ese caso, haga click en "Agregar" y utilice el selector de archivos para subir la imagen. Puede ver cómo funciona el selector de archivos en el siguiente apartado. Una vez subido el archivo con la imagen, veremos en pantalla lo siguiente: Subir archivos a la plataforma Arrastrar y Soltar En muchas ocasiones vamos a necesitar subir archivos a la plataforma. Podemos enviarlos como solución a una tarea, compartir un documento en un foro, adjuntarlo a una entrada del glosario, etc. El método más sencillo para subir un archivo es "Arrastrar y Soltar". Cuando hagamos click en el botón "Agregar Envío", "Adjuntar Archivo" o similar (depende del contexto) nos aparecerá una pantalla como esta: Simplemente buscamos el archivo en nuestro equipo, lo arrastramos dentro del rectángulo delimitado por la línea de puntos, y lo soltamos. En unos segundos aparecerá el icono del archivo dentro de esa zona. Este método puede no funcionar en algunas versiones del navegador (por ejemplo Internet Explorer 8), o si nuestro navegador no está debidamente actualizado. Por ello mostraremos a continuación un método de subida alternativo. Además, si el archivo es muy pesado (más de 10-15 MB), tardaríamos un poco en ver el archivo como subido, dando la impresión de que el navegador se ha bloqueado.En esos casos también recomendamos utilizar el "Selector de Archivos" (método alternativo). Selector de Archivos Recuperemos la pantalla anterior, en la que veíamos un botón "Agregar Archivo" en la esquina superior izquierda. Al hacer click en "Agregar", nos aparece un selector de archivos en el que seguiremos unos sencillos pasos: Operaciones con Archivos Siguiendo cualquiera de estos métodos, veremos al final una pantalla con el/los archivos enviados, similar a esta. Aquí podemos subir más archivos, borrarlos, renombrarlos, descargarlos.... y "Guardar cambios" para finalizar. Haciendo click en el icono del archivo, nos muestra estas opciones: Por último, comentar que si tenemos muchos archivos podemos visualizarlos de distinta forma. A continuación mostramos las tres "Vistas" de archivos disponibles: Otras opciones Intereses: En este espacio puede escribir sus intereses como una lista, separados por comas. Esto los guardará como "marcas" y facilitará la búsqueda dentro del campus para, por ejemplo, encontrar participantes con intereses similares. Opcional: Aquí puede indicar datos de contacto adicionales. Recuerde que estos datos serán visibles para los participantes de todas las actividades en las que esté matriculado. Para terminar, haga click en el botón: A partir de ese momento tendrán efecto los cambios, incluyendo la foto del perfil. Podrá ver la imagen junto a su nombre:
© Copyright 2025