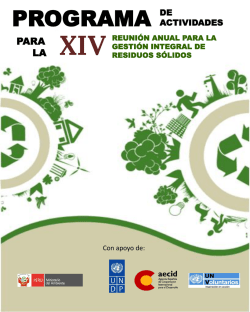Cómo comenzar a utilizar Dropbox José Carlos - Dunia Lozano
Cómo comenzar a utilizar Dropbox José Carlos González (CRIE Naturávila) [email protected] Cómo comenzar a utilizar Dropbox ¿QUÉ ES DROPBOX? Dropbox es un programa que une todos los ordenadores que se quiera a través de una única carpeta, permitiendo hacer copias de seguridad y sincronizar archivos entre ordenadores. Dentro de esa carpeta podemos crear tantas subcarpetas e incluir tantos archivos como queramos, en principio hasta una capacidad de 2 GB, que nos ofrecen gratuitamente, aunque pagando podemos aumentarla hasta a 100 GB. Aunque no contemos en un momento determinado con nuestro ordenador (por ejemplo, si estamos de viaje o en el colegio) podremos acceder a nuestros archivos en esa carpeta (y subcarpetas) a través de Internet visitando el sitio web de Dropbox, pudiendo además compartir aquellas carpetas que queramos con otras personas (por ejemplo, con nuestros alumnos). Puede utilizarse también con dispositivos móviles. ¿PARA QUÉ PUEDE SERVIR DROPBOX? CUATRO EJEMPLOS Podría servir, entre otras tareas, para esto: 1. Para terminar algún trabajo en el colegio porque no me ha dado tiempo en casa, en lugar de utilizar un ‘pendrive’ por ejemplo, puedo incluirlo en Dropbox y seguir la tarea donde y cuando yo quiera. 2. Para consultar información de mapas o de cualquier otro tipo cuando vayamos de vacaciones y que previamente hayamos incluido en Dropbox. 3. Para compartir fotografías o archivos de gran tamaño con amigos y que debido a su tamaño o características no podamos enviar por correo electrónico, por ejemplo. 4. Para hacer llegar a nuestros alumnos tareas que tienen que hacer y recoger instantáneamente las que ellos hayan realizado sin tener sobre todo que recibir veinte o veinticinco correos electrónicos cada vez que nos quieran enviar una tarea. INSTALACIÓN Accedemos a la página web de Dropbox tecleando http://www.dropbox.com en la barra de direcciones de nuestro navegador o escribiendo ‘dropbox’ en un buscador cualquiera: José Carlos González (CRIE Naturávila) [email protected] Cómo comenzar a utilizar Dropbox y pulsando en su dirección, que suele ser la primera. En la página que se nos ofrece, pulsamos en ‘Download Dropbox’ A continuación elegimos ‘Guardar archivo’ y tras esperar a que descargue (normalmente unos minutos): José Carlos González (CRIE Naturávila) [email protected] Cómo comenzar a utilizar Dropbox abrimos el archivo y pulsamos en ‘Aceptar’ y en ‘Ejecutar’ posteriormente: La secuencia de instalación la primera vez que se realiza es esta: Se pulsa en ‘Install’: Y se mostrará la barra de progreso: José Carlos González (CRIE Naturávila) [email protected] Cómo comenzar a utilizar Dropbox En caso de que se cuente con algún programa ‘cortafuegos’ como ZoneAlarm, pueden aparecer avisos como estos, que hay que validar: Tras indicar que no tenemos todavía ninguna cuenta ‘Dropbox’, hacemos ‘clic’ en ‘Next’ (siguiente): IMPORTANTE: Si ya hemos creado una cuenta de ‘Dropbox’ y queremos utilizarla indistintamente por ejemplo en el ordenador de nuestra casa y en el que utilizamos en el colegio (por ejemplo un portátil), debemos seleccionar en la segunda o posteriores instalaciones la opción inferior: En la siguiente pantalla, rellenamos nuestros datos. En ‘Password’ escribimos la contraseña que queramos (no tiene por qué ser la misma que la del correo electrónico que hemos escrito) y en ‘Verify password’ la repetimos: José Carlos González (CRIE Naturávila) [email protected] Cómo comenzar a utilizar Dropbox Seleccionamos el tamaño de Dropbox que queramos (por defecto, el de 2 GB, que es gratuito): Dejamos la instalación que nos ofrece por defecto (‘Typical’) y presionamos en ‘Install’: Durante dicha instalación a medida que pulsemos en ‘Next’ se nos mostrarán una serie de pantallas informativas sobre Dropbox, como la grande que se ve aquí debajo en la que se nos indica dónde aparecerá un acceso directo a Dropbox: José Carlos González (CRIE Naturávila) [email protected] Cómo comenzar a utilizar Dropbox Cuando aparezca esta última pantalla, pulsamos en el botón ‘Finish’ (finalizar): Se nos mostrarán las carpetas y archivos creados en nuestro ordenador: ‘Photos’, ‘Public’ y ‘Getting Started.pdf’ (guía para comenzar): Esas carpetas y archivos se han creado exactamente igual en nuestro espacio en ‘la nube’ (Internet), y todo lo que creemos o añadamos en nuestro ordenador se copiará –dependiendo del tamaño- casi instantáneamente en Internet, y viceversa, o también en otros equipos si lo hemos instalado en más ordenadores. Si hemos modificado algo en Internet y nuestro ordenador está apagado, cuando se encienda se sincronizará. ¿CÓMO COMPROBAR QUÉ TENEMOS EN DROPBOX? Como casi siempre ocurre en informática, podemos hacer diferentes actividades de muy diversas formas. Podemos comprobar qué tenemos en Dropbox en nuestro ordenador por ejemplo así: 1. Entrando en ‘Equipo’, ‘MiPC’, ‘Explorador de Windows’ y buscando la carpeta de ‘Dropbox’ en el lugar en el que nos ha indicado el programa que se encuentra (por ejemplo en ‘Mis Documentos’). José Carlos González (CRIE Naturávila) [email protected] Cómo comenzar a utilizar Dropbox 2. O realizando una doble pulsación sobre el icono que normalmente se habrá instalado en el escritorio, como este: 3. Pulsando sobre el icono de Dropbox de la barra de tareas y eligiendo ‘Open Dropbox folder’: Podemos comprobar qué tenemos en Dropbox en Internet por ejemplo así: 1. Pulsando sobre el icono de Dropbox de la barra de tareas y eligiendo ‘Launch Dropbox website’: 2. O entrando en la URL de Dropbox (http://www.dropbox.com) en Internet con cualquier navegador (Microsoft Internet Explorer, Mozilla Firefox, Google Chrome, Green Browser...) y pulsando en la parte superior derecha, en ‘Log in’ (iniciar sesión): José Carlos González (CRIE Naturávila) [email protected] Cómo comenzar a utilizar Dropbox Para poder entrar tendremos que escribir nuestro correo electrónico y la contraseña con la que creamos la cuenta: y así se nos abrirá el programa en Internet, con esta apariencia: Comenzar Archivos Eventos (cosas que han ocurrido) José Carlos González (CRIE Naturávila) [email protected] Compartir Ayuda Cómo comenzar a utilizar Dropbox ¿CÓMO AÑADIR UN ARCHIVO? En la carpeta de Dropbox del ordenador es tan sencillo como arrastrar y soltar el archivo en la carpeta que queramos de Dropbox, o seleccionarlo, pulsar ‘Ctrl+C’ o ‘Copiar’ tras pulsar el botón derecho del ratón y, a continuación, tras situarnos en Dropbox, pulsar ‘Ctrl+V’ o ‘Pegar’ en el botón derecho del ratón. Aparecerán círculos con uno de estos tres colores: El círculo rojo con una ‘X’ significa que Dropbox es incapaz de sincronizar. Por lo general se trata de un problema debido a que la cuota de almacenamiento está llena (no se puede ‘subir’ nada), el disco duro está lleno (no se puede descargar) o existen problemas de conexión (no hay conexión con Internet). El círculo azul con flechas significa que se están sincronizando archivos (‘subiendo’ o ‘bajando’). El círculo verde con una ‘V’ significa que Dropbox está completamente sincronizado. Si queremos añadir archivos desde Dropbox en Internet, pulsando en la pestaña ‘Files’ (archivos), seleccionamos ‘Upload’ (subir): Con lo cual nos aparecerá una ventana en la que buscaremos el archivo que nos interesa y, tras elegirlo, pulsaremos en ‘Comenzar a subir’. José Carlos González (CRIE Naturávila) [email protected] Cómo comenzar a utilizar Dropbox ¿CÓMO CREAR UNA CARPETA EN DROPBOX? Si se crea en el ordenador, es tan sencillo como crear una carpeta cualquiera. Por ejemplo, con el botón derecho del ratón, seleccionar ‘Nuevo/Carpeta’. Si queremos añadir crear una carpeta desde Dropbox en Internet, pulsando en la pestaña ‘Files’ (archivos), seleccionamos ‘New Folder’ (nueva carpeta): nombrándola como queramos. ¿CÓMO COMPARTIR UNA CARPETA EN DROPBOX? Por ejemplo, desde Internet, seleccionamos la pestaña ‘Sharing’ (compartir) y, a continuación, ‘Share a folder’ (compartir una carpeta): José Carlos González (CRIE Naturávila) [email protected] Cómo comenzar a utilizar Dropbox Entonces nos aparecerá este cuadro: Si queremos crear una carpeta nueva para compartir, elegimos la primera opción y escribimos el nombre de la nueva carpeta. Si queremos compartir una carpeta ya creada, seleccionamos la segunda opción. En cualquier caso, presionamos sobre ‘Next’ (siguiente). Por último, tendremos que escribir con qué personas queremos compartir esa carpeta (por ejemplo, con los alumnos), indicando aquí sus correos electrónicos separados por ‘,’ o ‘;’ y si se quiere, opcionalmente, escribiendo aquí un pequeño mensaje que, al menos en la versión de Dropbox en inglés, no debería contener caracteres no anglosajones (como tildes o ‘ñ’). Finalmente, pulsamos en ‘Share folder’: OBSERVACIÓN: Por si se quieren compartir dif erent es carpetas: ‘Lengua_01_evaluac’, ‘Mates’, etc., no estaría de más tener escritos ya los correos de los alumnos en el ‘Bloc de notas’ o en Word, por ejemplo para no tener más que copiar y pegar... José Carlos González (CRIE Naturávila) [email protected] Cómo comenzar a utilizar Dropbox MUY IMPORTANTE: Por las pruebas que he estado realizando, si se comparte una carpeta cualquiera dentro de Dropbox, la persona invitada (por ejemplo, el alumno) recibe un mensaje de correo electrónico de tal manera que para poder acceder a la carpeta tendría que pulsar en la línea de invitación del correo electrónico y a continuación registrarse gratuitamente. Dicha carpeta se uniría a las carpetas de la cuenta de Dropbox de la persona invitada. Sin embargo, la carpeta ‘PUBLIC’ no puede compartirse. Ya se puede utilizar Dropbox traducido al español . Para más información, pueden utilizarse la ayuda ‘online’ de Dropbox o los documentos de ayuda en formato ‘pdf’. ¿CÓMO AÑADIR MÁS PERSONAS PARA COMPARTIR UNA CARPETA EN DROPBOX? Nos situamos con el cursor del ratón sobre la carpeta que ya hemos compartido, y pulsamos en la flecha que aparecerá en la parte derecha y, a continuación, en ‘Opciones de carpeta compartida’: Por último, en el cuadro que nos aparecerá incluimos los nuevos invitados queremos, un mensaje de bienvenida: José Carlos González (CRIE Naturávila) [email protected] y, si
© Copyright 2025