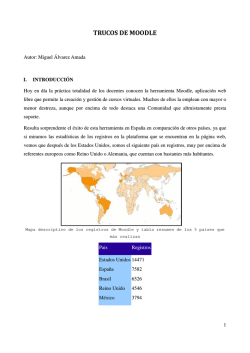DISEÑO DE CURSOS E-LEARNING Cómo adaptar un curso - mints
DISEÑO DE CURSOS E-LEARNING Cómo adaptar un curso de MINTS a la plataforma Moodle para ser impartido en línea Creador Dr. Jaime Morales Herrera Un curso del Seminario Internacional de Miami Miami International Seminary 14401 Old Cutler Road Miami, FL 33158 305-238-8121 ext. 315 email, [email protected] web site, wwwMINTS.edu 2008 TABLA DE CONTENIDOS Introducción Módulo 1: Configurando un curso en línea Módulo 2: Editando un curso en línea Módulo 3: Los Recursos en un curso en línea Módulo 4: Adaptando los recursos al curso en línea Módulo 5: Agregando los cuestionarios en línea Módulo 6: Agregando los foros de diálogo Módulo 7: Agregando otros recursos y actividades El presente manual está basado en documentos similares creados por Matt Riordan, Juan Bournissen, y especialmente el creado por Enrique Castro López Tarruella. Se distribuye bajo la licencia de Documentación Libre de GNU, sin restricciones adicionales. INTRODUCCIÓN Propósito: Este curso pretende que usted adapte un curso ya diseñado en forma presencial para ser montado en la plataforma Moodle, la cuál utiliza Miami International Seminary en su campus virtual. Resumen: Es un manual práctico de la plataforma Moodle, adaptado para los cursos de Miami International Seminary. Describe cómo adaptar un curso al campus virtual de MINTS. Este curso presupone varias cosas: • Presupone que usted ya tiene un manual o curso desarrollado para MINTS en forma presencial. Así que lo primero que se ocupa es un curso de MINTS con su respectivo manual teórico ya aprobado por el decano académico de MINTS. • Presupone que usted tiene un conocimiento básico de un curso virtual a nivel de usuario y como profesor del mismo. Se puede decir que es un tercer escalón, el ser creador de cursos. Materiales: El presente manual. Un curso en blanco creado por el administrador del campus virtual en: http://miamiinternationalseminary.com/spanish/ Objetivos 1. Conocer la plataforma Moodle con sus difentes recursos y actividades. 2. Aprender cómo adaptar un curso de MINTS a la plataforma moodle. 3. Adaptar un curso de MINTS a la plataforma de moodle. Metodología del curso Es un curso personal guiado por la tutoría de un profesor en línea. La tutoría debe llevarse a cabo de medios electrónicos como chat, llamadas telefónicas y correo electrónico. El estudiante deberá hacer las tareas al final de cada módulo, que consisten en ir adaptando paso a paso un curso ya creado a la plataforma Moodle. Luego, de ello, el profesor debe ir revisando paso por paso. Evaluación del curso 1. Configuración del curso. 10% 2. Editar el encabezado. 10%. 3. Editar las secciones. 10% 4. Agregar los recursos generales. 10% 5. Agregar los recursos de cada módulo (las instrucciones de cada lección). 10% 6. Agregar los cuestionarios en línea y el examen final. 20% 7. Agregar los foros de diálogo. 20% 8. Agregar un recurso adicional. 10% Módulo 1: Configurando un Curso en Línea Introducción En este primer módulo se presentarán las bases para comprender cómo se configura un curso de Moodle. Este es el primer paso para adaptar un curso de MINTS a la plataforma Moodle. También brevemente se explicará la estructura de un curso en línea. La Estructura de un Curso en línea La plataforma Moodle como cualquier otra plataforma de E-Learning, proporciona tres tipos de módulos o elementos lógicos con los que construir un sistema de ayuda al aprendizaje: • Módulos de comunicación: para permitir que los alumnos puedan hablar con el profesor (hacer preguntas, plantear dudas, etc.) y, mucho más importante, puedan comunicarse entre ellos y construir su propia comunidad de aprendizaje. En esté tipo de módulos o herramientas podemos citar los chats y los foros. • Módulos de materiales: los elementos que representan los contenidos materiales de la asignatura: la información factual. Son todo tipo de textos, libros, apuntes, presentaciones de diapositivas, enlaces a páginas Web externas etc. pensados para que los estudiantes los lean y estudien sobre ellos. Con ello me refiero al manual o sílabo del estudiante y otros recursos como presentaciones o libros digitales. • Módulos de actividades: son la parte activa y activa y colaborativa donde el alumno tiene que hacer algo más allá de meramente leer un texto. Debates y discusiones, resolución de problemas propuestos, redacción de trabajos, creación de imágenes, webquests, pueden ser ejemplos de actividades realizables en Moodle. En los cursos de MINTS estos son especialmente los cuestionarios y examenes en línea. En el caso de MINTS, los cursos ya tienen una estructura predefinida. Que es tener un encabezado, una series de recursos llamados “Recursos Generales de la Asignatura”, siete u ocho temas (uno por cada lección o módulo), y una posible sección de evaluaciones finales. Así, un creador o diseñador de cursos contará con un curso en blanco que deberá modificar, el cuál es el siguiente: Configuración del curso La estructura que acabamos de ver es la predefinida en el campus virtual de MINTS pero no es la única ni, tal vez, la más adecuada para su asignatura. Usted como creador de cursos puede configurar muchos parámetros que controlan cómo se muestra la interfaz visual del curso a los estudiantes y cómo funcionarán los módulos didácticos que vaya añadiendo al curso. Para acceder al formulario de configuración del curso vaya al bloque de Administración (abajo a la izquierda) y pinche en el enlace . Pasará entonces a la página de configuración, donde verá un gran formulario con muchas opciones que rellenar. Vamos a verlas poco a poco: • Categoría: Corresponde al elemento del árbol de centros y titulaciones de la página principal. Las categorías son definidas por la administración del Campus virtual. Por favor no cambie esta opción. Su curso quedará descolocado y, además, cuando se actualice la información para sincronizar el campus virtual con la base de datos de MINTS Virtual (usualmente cada noche), lo que ha seleccionado usted será borrado y sustituido por la asignación definida en la base de datos de forma automática. • Nombre completo: El nombre de la asignatura tal y como aparece en el catálogo de MINTS. • Nombre corto: Es el código numérico de identificación de matrícula de su asignatura. Se utiliza el código abreviado. • Sumario: Es la descripción de su asignatura que aparecerá en el listado de asignaturas del Campus virtual. Debe introducir un texto breve pero descriptivo que indique a un alumno la materia que se estudia o qué aprenderá en su asignatura. Es texto introducido puede incluir formatos de texto, listas, tablas, imágenes insertadas y muchos otros elementos de estilo. Usualmente este campo dispone de un editor de texto HTML. Comprobará que esto es así si el cuadro de texto dispone de una barra de herramientas similar a la de un procesador de textos de oficina. En este caso podrá añadir estilos directamente usando los diferentes botones, como si estuviera tecleando texto en su procesador de textos normal. También puede copiar-y-pegar texto (con formatos) desde su software ofimático al editor de texto HTML de Moodle. Para saber como funciona mejor este editor puede ir a la sección “El Editor de Texto HTML” en el módulo 2. • Formato: El formato es la estructura visual del curso, el modo de presentación de la información. La elección del formato afecta a la disposición de los paneles de funciones y, sobre todo, cambia el significado lógico de los bloques de la columna central. Existen tres posibles formatos seleccionables: o Temas: Es el formato predefinido en los cursos en línea de MINTS. Es este formato la columna central consta de una serie de cajas que representan Temas o Bloques temáticos de la asignatura (u otro tipo de organización lógica). La primera caja (Tema 0) es especial. Contiene el foro de Novedades de la asignatura y está siempre visible. El resto se pueden ocultar o borrar. MINTS utiliza este sistema debido a que normalmente para mantener la uniformidad sus cursos están diseñados para ocho lecciones que normalmente corresponden a temas, lo que facilita la adaptación de los cursos a Moodle. En lo personal sugiero que se utilice este tipo de formato. o Semanal: En este formato las cajas de la columna centra representan SEMANAS de tiempo real del curso. La primera caja es general y no tiene una fecha asociada. Este formato es adecuado para asignaturas con una estructura cronológica muy definida y predeterminada. Idealmente el profesor debe colocar en las diferentes semanas los materiales o actividades concretas que se van a realizar en esa semana específica, no en otra. Requiere una fuerte disciplina temporal. o Social: En este formato no aparecen contenidos del curso de forma explícita en la interfaz. El curso se organiza alrededor de un foro de debate donde alumnos y profesores pueden añadir mensajes (y adjuntar contenidos como archivos adjuntos) y discutir sobre las aportaciones de unos y otros. Este formato es normalmente más adecuado para mantener en contacto a una comunidad que como base pedagógica, aunque puede utilizarse para asignaturas con poco contenido formal y donde la comunicación es lo fundamental (proyectos fin de carrera y similares). El muchos casos, el contenido formal del curso (temas, materiales de lectura, etc.) se puede colocar en el propio foro directamente o mediante archivos adjuntos. • Fecha de inicio: Es la fecha en la que comienzan las clases de la asignatura. Esta opción es la base sobre la que se construyen las cajas semanales en el formato semanal. No afecta a cursos de los otros formatos, aunque es conveniente poner la fecha oficial en que inicia la clase con crédito de MINTS. • Duración de la matrícula: Indica el periodo que permanecerá matriculado un estudiante en la asignatura, en días desde la fecha de inicio del curso. Es útil cuando se trata de cursos cortos que se repiten varias veces al año. Una vez expira el plazo, todos los estudiantes con acceso son automáticamente dados de baja. • Número de temas: Es número de cajas que aparecen predefinidas en la columna central. Serán "semanas" o "temas" según el formato del curso. No aplicable al formato social. El valor predefinido es 9 (8 lecciones para cada curso, más uno para las evaluaciones finales), no es un parámetro crucial. Las cajas sobrantes (no utilizadas para añadir contenidos) se pueden ocultar, y siempre es posible configurar un número mayor. • Modo de Grupo: Define los tipos de grupos de usuarios que utiliza el curso. Son posibles tres opciones: o No hay grupos: todos los usuarios del curso (alumnos y profesores) trabajan juntos en una única clase. o Grupos separados: Cada estudiante trabaja en el curso sólo con los miembros de su propio grupo. De hecho, en este modo el estudiante desconoce totalmente la existencia de otros alumnos o Grupos visibles: cada estudiante trabaja sólo con los miembros de su grupo, pero puede ver la existencia de otros grupos. Puede leer sus debates y observar sus actividades, pero sólo puede contribuir dentro de su propio grupo. En Moodle, cada usuario puede pertenecer a un único grupo. No es posible asignar actividades distintas a distintos grupos del curso. Los grupos representan más bien cohortes de alumnos o "clases" distintas dentro de una asignatura. NO son equipos de alumnos reunidos ocasionalmente para realizar una actividad concreta. La opción "forzar" define si el modo de grupo se aplica obligatoriamente a todas las actividades del curso o no. Si se deja en "No forzar", entonces cada actividad puede funcionar en distinto modo de grupos (sin/visibles/separados), según esté configurado el parámetro en el momento de crear la actividad y se puede modificar usando los iconos ad hoc del modo de edición. Si se opta por "si", forzar el modo de grupo a nivel de curso, todas las actividades se comportaran siempre igual respecto a los grupos. • Disponibilidad: Indica si la asignatura es visible para los alumnos y éstos pueden entrar y empezar a trabajar con el curso. Cuando el curso esté listo, modifique manualmente la configuración para hacer el curso visible para los alumnos. • Contraseña de acceso: Los cursos pueden tener una contraseña. En el caso de MINTS la política es no ponerla para que haya acceso libre para las personas. • Acceso de invitados: Este parámetro define si usted quiere permitir que usuarios no registrados puedan entrar en su asignatura virtual y curiosear por ella. Los invitados no pueden en ningún caso participar en las actividades del curso (publicar mensajes en foros, enviar trabajos, etc.), su modo de acceso es de sólolectura. Normalmente este parámetro está configurado a SI. La contraseña a la que se refiere es la contraseña de acceso del punto anterior. • Temas ocultos: Las cajas de la columna central se pueden mostrar u ocultar a voluntad (ver más adelante Modo de edición). esta opción controla si una sección oculta se muestra como una caja colapsada (vacía y sombreada en gris, normalmente), o simplemente no se muestra en absoluto. • Items de noticias visibles: Determina el número de mensajes del foro de Novedades que aparecen en el panel de Novedades, normalmente en la columna derecha, arriba. Los últimos n mensajes enviados por el profesor a ese foro estarán listados en ese panel. Los siguiente campos del formulario son ajustes que afectan a algunas prerrogativas que el profesor puede atribuir a los alumnos. • Mostrar calificaciones: Si está en "Si", cada alumno verá automáticamente los resultados de todas sus actividades evaluables del curso a través del Campus virtual. Es una opción muy recomendable. • Mostar informe de actividades: Si está en "Si" se mostrará el enlace al Informe de actividades en el panel de Administración de los alumnos. Cada uno podrá llevar un registro de los recursos visitados y actividades completadas. Es muy conveniente que habilite esta capacidad para los alumnos. Hace más fácil para ellos gestionar su trabajo en el Campus virtual. • Tamaño máximo de archivos: define lo que su nombre indica. Este límite es aplicable a archivos adjuntos en foros, wikis, glosarios, etc. y archivos entregados como producto en tareas o talleres. Este es un límite genérico para el curso completo. Se pueden establecer otros límites inferiores luego en la configuración de cada actividad completa. Los últimos parámetros del formulario sirven para personalizar el tratamiento entre los usuarios del Campus virtual, profesores y alumnos. Puede elegir con qué vocablo quiere identificar su figura y la de la alumnos o estudiantes en los mensajes y el interfaz de Moodle. Salvo causas muy justificadas, es muy recomendable mantener la denominación predefinida. • Forzar idioma: Puede hacer que el idioma del interfaz de Moodle quede fijado para todo los usuarios. El parámetro idioma afecta a los nombre de los paneles presentados en la pantalla ("Personas", "Novedades" etc., y a los nombres de los módulos de actividades de Moodle. Conclusión En este módulo se ha visto como se ha de configurar un curso em Moodle para MINTS. Recuerde que el formato usual para los cursos es de temas. En este momento usted está preparado para configurar su propio curso. Tarea para el módulo 1 Configuración del curso. 10% Vaya al curso en blanco que le ha sido preparado para diseñar su curso. De click en configuración y modifique la categoría de acuerdo al tipo de curso. También modifique el nombre completo, el nombre corto e incluya el sumario. Modifique la cantidad de temas si es necesario para su curso. Módulo 2: Editando un Curso en Línea Introducción Este módulo explica como editar diversos elementos de un curso en Moodle. Iniciará explicando como activar la forma edición en un curso para poder editarlo, luego cómo editar los contenidos didácticos, y terminará haciendo un sumario del Editor de HTML que es provisto por Moodle. La edición de un curso Como creador de cursos, usted tiene que añadir y modificar los elementos didácticos incluidos en el curso virtual. Para ello los profesores y por supuesto, los creadores de cursos (pero no los alumnos) tienen a su disposición el modo de edición del curso. En este modo de funcionamiento usted puede modificar la disposición de los paneles laterales de funciones, reorganizar los bloques temáticos de la columna central y añadir, cambiar, mover o borrar los recursos didácticos que componen el contenido de su curso. Aunque en este manual de Diseño de Cursos E-Learning para MINTS, nos concentraremos en la edición de los contenidos didácticos. Para activar el modo de edición usted dispone de dos métodos con idéntica función: • En la barra de navegación del cabecero del curso dispone del botón , justo en el extremo derecho de la ventana. • Alternativamente, puede usar el enlace que se encuentra en el panel de Administración (a la izquierda, abajo). Tras pinchar en cualquiera de estos botones observará que el interfaz se modifica y se añaden toda una serie de pequeños iconos por doquier. Pinchando en esos iconos podremos ejecutar las acciones de editar, añadir mover y borrar los diferentes elementos del curso. Repare en que ahora los botones que controlan el modo de edición muestran la opción "Desactivar edición". Edición de los contenidos didácticos En el modo de edición podemos también, y sobre todo, modificar los contenidos didácticos de la asignatura, alterando las cajas centrales de contenidos. De nuevo, en el modo de edición aparecen toda una serie de nuevos iconos al lado de cada componente individual, que nos van a permitir ejecutar las diversas acciones sobre él. También aparecen sendas cajas con listas desplegables que permitirán añadir nuevos componentes al curso: aquí tenemos los ladrillos de construcción del curso, con ellos añadiremos contenido y actividades a la asignatura virtual. Basta seleccionar un tipo de módulos y se añadirá un elemento de esa clase al final de la lista de elementos del tema en cuestión. Automáticamente entrará en los formularios de configuración del módulo en cuestión, para especificar las características concretas del recurso o actividad que está añadiendo. Cuando termine esta configuración verá su nuevo elemento didáctico en el bloque temático, al final del mismo (lo podrá mover luego). Las funciones, características y modo de uso de estos diferentes módulos didácticos se describen más adelante para cada tipo de módulo en este Manual. Agregar recurso: Esta caja contiene una lista desplegable de los módulos de Moodle que permiten manejar materiales textuales. Seleccione uno y se añadirá al final del tema actual. Los recursos son textos, páginas Web o archivos binarios descargables (documentos PDF, presentaciones de diapositivas, programas ejecutables, etc. Agregar actividad: Esta caja contiene una lista desplegable de los módulos de Moodle que permiten manejar actividades didácticas: cosas que los estudiantes tiene que trabajar y hacer, mas que sólo leer y releer. Típicamente, las actividades son evaluables y reciben una calificación. Los íconos de manipulación Además de esta cajas para añadir componentes nuevos a la asignatura, tendremos también una serie de iconos para manipular los componentes ya existentes. Veamos su función: Icono de edición Pulsando en este icono podemos cambiar cualquier parámetro del recurso o actividad que se trate. Desde el nombre con el que aparece listado en el bloque temático, a sus características internas de funcionamiento. La edición consiste en recorrer de nuevo los formularios de configuración usados al crear el elemento, para repasar y corregir, borrar o añadir los cambios que creamos oportunos. Obviamente, eso requiere conocer los detalles de funcionamiento de cada actividad. Iconos de sangrado Permiten sangrar (indentar) la lista de elementos didácticos presentada en cada caja temática. Son convenientes para romper la monotonía de listas muy largas y darles una estructura lógica. Icono de borrado Elimina completamente la actividad de que se trate, incluyendo los archivos (del profesor y de los alumnos) que pudieran estar asociados a la misma. El sistema pide confirmación. Tenga cuidado, ya que no existe una opción de deshacer o restaurar lo borrado. Si elimina accidentalmente una actividad compleja tendrá que rehacer todo el trabajo desde el principio. Iconos de visibilidad Permiten controlar si un elemento es mostrado a los alumnos o no. El ojo abierto indica que el elemento es visible y los alumnos pueden entrar y trabajar con él. Si pincha en este icono, el elemento quedará oculto y se marcará con el ojo cerrado. El creador de cursos, verá siempre el elemento en el modo de edición, pero no así los usuarios. Pinchando en el icono de ojo cerrado el bloque se hace visible otra vez para los usuarios. Icono de desplazamiento Permite mover el elemento en cuestión a un nuevo lugar en la lista de temas y actividades del curso. Cuando se pincha en este icono se modifica la ventana y aparecen una serie de cajitas marcadoras de lugar a lo largo de la lista de elementos del curso, en todos los bloques temáticos. Simplemente seleccione y pinche en el nuevo lugar que quiere que ocupe (en cualquier tema) el recurso que marcó para desplazar. Será insertado ahí. Iconos de grupos Indican el funcionamiento de este componente respecto a los grupos de estudiantes que pueda haber definido en la asignatura, lo que se denomina modo de grupo de la misma: • Sin grupos: todos los alumnos pueden acceder y trabajar con este componente. • Grupos visibles: todos los alumnos ven el trabajo de los demás, pero sólo pueden participar y compartir con los de su propio grupo. • Grupos separados: cada alumno sólo puede ver a los compañeros de su propio grupo. El resto de estudiantes no existen para él en esta actividad. También se usan estos iconos para cambiar el modo de grupo del componente. Pinchando repetidas veces, el icono irá cambiando cíclicamente. El editor de texto HTML La mayoría de áreas para introducir texto (recursos, mensajes de los foros, diarios, etc.) que presenta Moodle tienen incrustado el editor HTML. Éste es un editor gráfico de texto HTML, es decir que funciona en el modo que se ha venido en denominar WYSIWYG (del inglés “what you see is what you get”, “lo que se ve es lo que hay”). Es el modo habitual de trabajo de los procesadores de textos de oficina más conocidos. No obstante, todo el texto que ingresa en el sistema Moodle es texto plano con marcas HTML. Este editor es simplemente una forma cómoda de componer este texto HTML para la Web sin necesidad de conocer y dominar este lenguaje. En este sentido, el editor incrustado de Moodle ofrece unas funciones similares a otros programas bien conocidos, tales como FrontPage, Dreamweaver o Mozilla Composer. Como ellos, además de componer el texto directamente en el editor, también permite copiar-y-pegar texto con formatos y estructuras a partir de documentos generados en su procesador de textos habitual. El editor de texto HTML es una pieza de software bastante sofisticada y que requiere un navegador Web de última generación. Si está utilizando una versión antigua es posible que el editor no funcione y sólo vea cuadros de texto para introducir texto plano normal. El editor ha sido probado con los navegadores MS-Internet Explorer, versiones 6.0 y superiores, Mozilla, versión 1.4 y superiores, y Firefox 0.9+. En caso de duda, el navegador que menos problemas puede presentar de cara a trabajar con este editor es indudablemente Mozilla. Cuando el editor de texto HTML está activado aparecerá una barra de herramientas en la parte superior del cuadro de introducción de texto. Si esta barra no aparece es que el editor no está disponible. La barra de herramientas dispone de los botones clásicos de cualquier procesador de texto para dar formatos al texto: negrillas, cursiva, subrayado, sub-y superíndices etc. También existen botones para alinear el texto, sangrar los párrafos y crear listas. Las funciones de estos botones son las esperadas intuitivamente y no requieren mayor comentario. Selección de colores Estos botones activan una paleta de selección de colores que aparece en una ventana separada. Basta pinchar con el ratón en el color deseado (o escribir su código HTML) y la ventana se cerrará automáticamente y el color se aplicará a la selección, o a todo el texto subsiguiente si no hay nada seleccionado. Insertar línea horizontal Simplemente inserta una línea horizontal de separación. Insertar vinculo Permite vincular un hipervinculo al texto seleccionado (si no hay selección no se crea el enlace). Al presionar el botón aparece un pequeño diálogo para introducir los datos del hiperenlace: la URL de la página o recurso al que apuntamos, el texto alternativo que aparecerá al poner el curso sobre el enlace y el marco de destino. Según se establezca el marco de destino el hipervinculo se mostrará en la página o marco actuales (desde donde se invoca), o bien en una nueva ventana del navegador. No sólo puede establecer enlaces a otras páginas web externas. También puede vincular recursos HTML internos que residen en su propio espacio personal del servidor Web del campus virtual. El botón abre el administrador de archivos de Moodle, con lo que usted podrá recorrer los directorios del sitio web de su curso para seleccionar un archivo e introducir directamente su URL en este diálogo, sin tener que recordar y teclear esos datos manualmente. Anular hiperenlace Simplemente elimina el vínculo como hiperenlace a otra página. Sitúe el cursor en un hiperenlace y presione este botón para anular el vínculo. Insertar imagen Permite insertar una imagen en el texto actual. Debe tener en cuenta que en los documentos Web las imágenes no son realmente insertadas y incrustadas en el texto, sino que se inserta un hiperenlace al archivo de la imagen, que debe residir en un espacio accesible vía Web (no puede residir en su ordenador personal, los otros usuarios no verían esa imagen). Este botón abre un cuadro de diálogo que permite seleccionar el archivo de imagen que queremos vincular (y subirlo al servidor, si no reside ya allí) y especificar los atributos de visualización (tamaño, alineación etc) de la imagen. La parte inferior de este cuadro de diálogo corresponde al administrador de archivos de Moodle. Puede seleccionar cualquier archivo de imagen (en formatos adecuados para la Web: gif, jpg, png, tiff) del servidor o bien buscar uno y cargarlo desde su ordenador personal (PC) al servidor (si no está en el servidor no se verá la imagen en la Web). Al seleccionar un archivo se introducirá su URL en el cuadro de texto adecuado (el primero). Si conoce la URL de una imagen puede introducirla directamente en ese campo sin necesidad de usar el administrador de archivos. En la parte superior de la ventana de diálogo, además del campo de la URL, tiene los campos para introducir los atributos HTML de la imagen que quiere insertar. Usualmente los atributos de tamaño, alineación etc. toman valores válidos a partir de la propia imagen o de forma predefinida. Consulte un manual de HTML para un explicación detallada del significado y uso de estos atributos. No obstante, debe introducir, necesariamente, un texto alternativo para la imagen (este es el texto que aparecerá en el navegador cuando deja reposar el ratón sobre la imagen, y el que indicarán los navegadores Web sólo de texto, sin imágenes). Este es también un requisito básico de accesibilidad para personas de visión disminuida que utilicen lectores de pantalla. Una vez seleccionado el archivo de imagen y especificados los atributos de la misma, presione el botón para ejecutar realmente la inserción de la imagen en el texto. Si quiere cambiar la imagen (o su posición y alineamiento), basta con que seleccione la imagen en el editor y presione otra vez el botón . Obtendrá de nuevo este cuadro de diálogo y podrá cambiar los atributos de la imagen. Insertar tabla Este botón le permite, obviamente, insertar una tabla HTML en el texto. Aparecerá un pequeño cuadro de diálogo donde podrá especificar las características de la tabla: número de filas y columnas y el ancho total de la misma. Tenga en cuenta que la forma de especificar el aspecto de una tabla HTML es diferente de cómo se estructuran las tablas utilizando un editor de texto de oficina. Consulte un manual de HTML/CSS si necesita posicionar y estructurar con suma precisión las tablas. En particular, re-estructurar una tabla HTML no es una tarea sencilla. Sobre todo si utiliza tablas anidadas. Siempre que pueda, evite insertar tablas dentro de otras tablas en HTML. Para facilitar la tarea de editar una tabla, el editor dispone de una barra de herramientas específica para el manejo de tablas. Esta barra está disponible sólo en el editor a pantalla completa que se obtiene al activar el botón Insertar emoticonos Permite insertar el símbolo gráfico de un emoticono. Estos elementos son muy útiles para indicar el tono de una expresión (a través de la red sólo tenemos lenguaje escrito, sin entonaciones) y permiten expresar una gran variedad de matices para un mismo texto. Es muy recomendable usarlos con liberalidad en los mensajes a foros y el correo electrónico. Desde luego, no tienen la misma aplicabilidad en un texto formal. Puede escribir las formas textuales de los emoticonos y el editor las convertirá automáticamente en un pequeño gráfico cuando se visualice el texto en Moodle. Por ejemplo si escribe ":-)" aparecerá luego el icono (en el editor seguirá viendo la forma textual) Insertar caracteres especiales Este botón hace aparecer en una paleta el juego de caracteres que esté usando en ese momento en su navegador. La paleta le permite seleccionar e insertar un carácter cualquiera. Tenga cuidado con el uso de estos caracteres, no está garantizado que otros usuarios vena el mismo carácter que usted en el texto. Si cambia el juego de caracteres de su navegador lo comprobará. La forma más segura de añadir símbolos no estándar (como las letras griegas) es recurrir a los códigos denominados entidades HTML. De nuevo, consulte un manual HTML para recabar más información. Limpiar HTML La función de este botón es recorrer el código HTML generado por el texto introducido, corregir pequeños problemas e inconsistencias y comprobar que respeta el estándar W3C. El uso más común de este botón es corregir el texto después de pegar grandes fragmentos de texto (con varios párrafos) desde el portapapeles de Windows (típicamente desde Microsoft Word, de ahí el icono). Comprobará que Windows añade líneas extra entre los párrafos (además de otros códigos no tan visibles). Presionando este botón esos pequeños defectos del código serán corregidos y desparecerán. Esto último puede ocasionarle molestias de vez en cuando. En ocasiones un texto se visualiza bien en la pantalla, pero su estructura HTML subyaciente puede ser defectuosa. Si aplica esta función correctora a ese texto puede ocurrir que se pierdan formatos aplicados al texto (negrillas, cursiva, etc.). Esto sólo ocurrirá con texto con formatos importados o pegados de otras fuentes, no con formatos creados por el editor. Marcas HTML Como ya se ha mencionado, este editor simplemente genera código HTML. Puede usar el icono de marcas HTML, , para visualizar el código HTML y editarlo manualmente (la barra de herramientas quedará desactivada). En cualquier momento podrá volver al editor WYSIWYG volviendo a presionar este botón. Maximización del editor Este botón permite activar el editor a pantalla completa. Se generará una nueva ventana del navegador que contiene únicamente el editor HTML. De esta forma podrá trabajar más cómodamente si va a introducir grandes cantidades de texto. Además, en esta forma agrandada la barra de edición de tablas es visible y se puede utilizar. El cuadro de texto original queda inactivado mientras está desplegada la ventana del editor a pantalla completa. Si intenta usarlo no podrá añadir texto. Para volver a la ventana de Moodle otra vez pulse en el botón de minimizar el editor o simplemente cierre la ventana del editor a pantalla completa. Conclusión En éste módulo se han presentado las bases para poder iniciar la edición de un curso en la plataforma Moodle. Se ha visto como activar la edición, cómo funcionan diversos elementos de edicción y por último el editor del HTML. En este momento usted estará listo para editar el encabezado del curso también llamado Tema 0 y los títulos de cada sección. Tarea Edición del encabezado y las lecciones. 20% En el curso que está trabajando edite el encabezado, es decir, donde dice “encabezado del curso” sustituyalo por el nombre de su curso. También ingrese una imagen que represente su curso. Por último edite cada título de las lecciones sustituyendo donde dice “Módulo 1: Título” por el propio título de sus lecciones, en cada una de las lecciones o módulos. Módulo 3: Los Recursos en un Curso en Línea Introducción En este módulo se definirá lo que en Moodle se entiende por “recursos”, además, se definirán los diversos tipos de recursos que se pueden usar al montar un curso en está plataforma. ¿Qué es un recurso de Moodle? Los Recursos son contenidos: información que el profesor desea facilitar a los alumnos. Pueden ser archivos preparados y cargados en el servidor; páginas editadas directamente en Moodle, o páginas web externas que aparecerán en el curso. Documentos de texto, presentaciones con diapositivas, archivos de imagen, programas de ordenador ejecutables, archivos de CAD, archivos de audio y video, cualquier cosa que resida en el ordenador puede constituir un recurso. Obviamente, los documentos de texto (ya sea texto ASCII o HTML, documentos ofimáticos (cómo archivos de Word, Word Perfect, archivos PDF etc.) constituirán muy frecuentemente la base de los contenidos materiales de muchas asignaturas, así que serán recursos muy comunes. Usualmente recurso significará "enlace a un texto de estudio". Como hemos visto para otros componentes, para crear un nuevo recurso hay que pasar al modo de edición y seleccionar el tipo de recurso en la lista desplegable de la caja agregar recurso de un bloque temático. Esto nos llevará al formulario de configuración de mismo recurso. Este formulario variará ligeramente dependiendo del tipo de recurso. Los cuatro tipos de recursos disponibles son: • página de texto: un texto simple mecanografiado directamente. • página Web (HTML): un texto HTML (que puede ingresarse usando el editor HTML). • enlace a archivo o Web: un enlace a una url. Un archivo disponible en el servidor para su descarga o una página Web externa a MINTS virtual. • directorio: acceso a una carpeta en el servidor Web del campus virtual. Este último no tiene mucho uso en los cursos de MINTS, por lo que no lo explicaré en este curso para diseñadores cursos. Este formato determina cómo se verá el recurso y lo que los estudiantes podrán hacer con el. Obviamente, no es lo mismo enlazar un texto que se puede visualizar y leer en el propio navegador, que enlazar un programa ejecutable. Algunos parámetros de la configuración del recurso son comunes a los cuatro tipos. Para todos los recursos es necesario especificar: • Nombre: es el texto identificativo con el que aparecerá enlazado el recurso en la página principal del curso. Debería ser conciso y descriptivo. Se pueden incluir marcas HTML explícitas para obtener efectos de texto. Por ejemplo, si escribe “<b>Guía para el estudiante</b>”, el título aparecerá en negrilla (inglés “bold”). • Sumario: es un texto descriptivo del recurso, un resumen para adelantar a los usuarios el contenido del mismo y su propósito de cara al estudio de la asignatura. • Ventana: este parámetro indica si el recurso se mostrará en la misma ventana del navegador desde donde se llame al recurso o en una nueva ventana emergente. Cada modo tiene sus inconvenientes. Si utiliza la misma ventana se sustituirá la página actual por la del recurso. Si utiliza una ventana emergente podrá ver ambas a la vez pero a algunas personas les resulta molesta la proliferación de ventanas abiertas en la pantalla. En todo caso en los cursos de MINTS debe marcar la opción de “Nueva Ventana”. Las demás opciones puede dejarlas igual. Según el tipo de recurso, será necesario especificar más o menos datos para establecer el mismo. Todos los tipo de "texto" permiten introducir el texto directamente en Moodle, no es necesario tener un archivo externo para enlazar. Veamos esta parte variable más despacio, según el tipo de recurso: Recurso “Página de texto” Este es el formato más simple. Corresponde a texto normal mecanografiado directamente, sin ningún tipo de estilos (negrillas, cursiva, etc) o estructuras (listas, tablas, etc). Eso no quiere decir que el texto de un recurso de texto no pueda contener estilos y estructuras como listas o enlaces.. Tan sólo que hay que especificar estos elementos mediante una sintaxis explícita. La interfaz de creación presenta simplemente un cuadro donde teclear el texto adecuado. y una caja donde especificar el formato del texto insertado. Este formato indica realmente qué tipo sintaxis se empleará para interpretar el texto introducido. Por lo tanto, este formato determina los códigos que se podrán usar para dar formato al texto. Existen cuatro de estos formatos: Formato texto plano: no utiliza ningún tipo de formato. El texto se muestra en la página Web tal y como se introduce en el cuadro de texto, sin realizar ninguna conversión o traducción interna (ni siquiera se interpretan las marcas HTML). Formato automático: este tipo de formato es el más simple con el que se pueden especificar estilos de texto. Se acepta el texto tal cual se escribe, con muy pocos códigos para indicar formatos: • hiperenlaces: todo texto que empiece por www. o por http:// se convertirá en un hiperenlace a la dirección especificada. pinchando en él se irá a esa dirección. • emoticonos: las formas textuales de indicar emoción se convertirán en imágenes gráficas. Así, la expresión ";-)" se traducirá en la inserción de una carita feliz guiñando el ojo. • HTML: puede usar una pocas marcas HTML para indicar formatos de texto. Las marcas deben estar embebidas en el texto, de forma que ninguna línea empiece o acabe en una marca HTML. Si esto ocurre el recurso no se mostrará correctamente. Hay otros dos formatos de página de texto llamados wiki y Markdown, pero no se explicarán en este manual. La utilidad de estas formas de introducir texto no radica en las especificaciones más o menos fáciles de aprender de la sintaxis. Si el editor HTML está disponible, la forma más fácil de introducir texto en Moodle es usar el editor. Este tipo de recurso permite crear documentos web con efectos de texto, con estructuras de bloques (títulos, listas tablas) y con hiperenlaces, cuando el editor HTML no está disponible. Hay que tener en cuenta que no todos los navegadores permiten que el editor funcione correctamente. Pero por lo general no será necesario usar este tipo de formato, sino más bien los dos tipos de recursos que se presentan a continuación. Recurso “Página Web” (HTML) Un recurso HTML es simplemente una página Web normal. Un texto HTML puro. En Moodle se puede utilizar el editor HTML para crear este tipo de recursos (aunque también puede introducir usted las marcas manualmente, es decir, usar código HTML puro si lo desea). De hecho, esta es la forma más fácil y cómoda de crear cualquier texto en Moodle para presentarlo a los estudiante como una página Web. Usando el editor puede simplemente copiar-y-pegar el texto desde su procesador de textos, con todo tipo de formatos de caracteres, listas, tablas etc. Los recursos de este tipo son un medio muy adecuado para publicar todo tipo de contenidos: temarios, guías didácticas, notas de clase. Puede incluir enlaces en estas páginas, así que puede construir un sitio web completo dentro de Moodle usando este tipo de recursos. El interfaz de creación de un recurso de este tipo no tiene ninguna complicación. Además de los elementos comunes indicados como el nombre y la ventana, simplemente aparece en el centro un cuadro de texto dotado del editor HTML para la introducción del contenido de la página Web, incluyendo la especificación de hiperenlaces y la inserción de imágenes. Recurso “Enlace a archivo o Web” Este formato especifica simplemente un enlace a cualquier tipo de elemento direccionable en la Web mediante un url: otra página web o un archivo descargable. Este mecanismo es muy flexible. Antes de explicar el interfaz para crear este tipo de recursos, veamos qué se puede hacer: • Página Web en marco: En este caso el recurso es una página web externa, a la cual se accede por su URL, que hay que especificar. Cuando el usuario pinche en el enlace se mostrará la página Web en cuestión dentro de un marco sin abandonar el sistema Moodle del Campus virtual. • Página Web (fuera): En este caso el recurso es también una página Web externa, pero que aparece en una ventana nueva del navegador. Se mantiene visible la ventana del Campus virtual desde la que se ha llamado a esta página. Es posible especificar las propiedades de la nueva ventana emergente simplemente seleccionando las opciones adecuadas en el formulario de configuración de este recurso. No es necesario conocer Javascript para conseguir llamativos efectos. Se puede enlazar a cualquier dirección URL, por lo tanto, igual que se pueden enlazar páginas Web (archivos HTML) externas, podemos apuntar a archivos HTML residentes en el servidor del Campus virtual y crear sitios web complejos, multipágina e hiperenlazados simplemente con este tipo de recursos. • Archivo cargado: En los formatos anteriores, el recurso se especifica como una URL de un archivo Web (HTML). Pero las direcciones URL son válidas también para muchos otros tipos de archivo. Así que es posible direccionar cualquier archivo que resida en el servidor Web del Campus virtual (no en su ordenador personal). Basta con abrir el administrador de archivos y seleccionar el adecuado. Para que se visualice un recurso dentro del navegador es necesario que éste disponga del conector (plugin) adecuado. En principio, Moodle le permitirá visualizar archivos HTML, imágenes, documentos PDF (vía Adobe Acrobat), animaciones Flash (vía Shockwave/ Flash), archivos MP3, y videos (vía QuickTime y/o Media player). También podrá especificar si el archivo se visualizará dentro del navegador en un marco dentro de Moodle o en una ventana emergente, como en el caso anterior de las páginas Web. Si el navegador no puede visualizar un recurso, intentará encontrar y lanzar una aplicación asociada al tipo de fichero. Por ejemplo, un fichero de tipo .ppt hará que se abra MS-PowerPoint, si es que lo tiene instalado en su ordenador. No tiene sentido especificar una ventana emergente para este tipo de archivos. Si lo hace ésta quedará en blanco. En este tipo de recursos no necesitamos introducir un texto más o menos grande, sino especificar la ubicación del recurso mediante una url. Se puede escribir directamente la url o bien usar el botón para abrir el administrador de archivos de Moodle y escoger el archivo que queremos hacer accesible (o subir uno de nuestro ordenador personal al servidor Web en este momento). Conclusión Los recursos son una estructura básica y muy flexible, sirven tanto para contener materiales textuales como muchos otros tipos de datos. Se puede construir una asignatura virtual completa, con todo tipo de "fuegos artificiales " utilizando nada más que recursos. En los cursos en línea de MINTS son el recurso esencial para presentar los contenidos. Tarea Pruebe los distintos de recursos para que se familiarice con los mismos (está tarea no tiene evaluación). Módulo 4 Agregando los Recursos al Curso en Línea Introducción Los cursos de MINTS en línea generalmente siguen la misma estructura. Tienen un bloque que tiene los “Recursos Generales de la Asignatura” y una serie de bloques que corresponden a cada una de las lecciones o módulos. Por lo general, son 7 u 8 lecciones ya que ese es el estandar de MINTS. Los Recursos Generales de la Asignatura Inmediatamente después del encabezado del curso, los cursos de MINTS contienen los “Recursos Generales de la Asignatura”. Estos son los recursos que necesita el estudiante para el curso en general. Entre estos recursos obligatoriamente están: • La Guía del estudiante o Introducción del Curso: Está es la guía que incluye el propósito, descripción, objetivos, temas, evaluación, etc. Está debe estar adaptada a cómo se evaluará el curso en su forma en línea. Por lo general, este archivo se crea como una página Web, o se importa un archivo web (html) con el mismo. • El sílabo o manual del curso: Este es el manual o sílabo que tiene todas las lecciones que debe leer el estudiante. Por lo general, se utiliza un archivo PDF, ya que es un estandar internacional con respecto a libros digitales en internet. • Formularios para el informe de lectura, e instrucciones para el proyecto especial: Se anexan los formularios con los cuáles se evaluará la lectura, instrucciones para el proyecto especial con su respectiva tabla de cotejo para que los estudiantes conozcan que se les evaluará en forma más concreta, y todo otro elemento evaluativo que contega instrucciones. Por lo general se recomienda para este tipo de documentos el formato PDF, pero igual podría utilizarse el formato HTML de las páginas web. Otros recursos de lectura adicional pueden ser lecturas sugeridas para el informe de lectura adicional, instrucciones para comprar un libro, glosarios para el curso, etc. Los Recursos en las secciones A parte de los recursos generales de la asignatura deben agregarse los recursos para cada sección o lección. Al menos cada lección debe tener como recurso las instrucciones para la lección en cuestión. Aunque también pueden agregarse páginas web específicas para esa lección, o archivos PDF, videos, archivos de Flash o presentaciones de diapositivas para esa lección. Por lo general las instrucciones para la lección se agregan en forma de archivo web o HTML, con el nombre “Instrucciones para la Lección N”, donde “N” es el número de lección. Y deben contener una información cómo la que sigue: Instrucciones para la Lección 1 1. Lea la lección 1 del libro “Doctrina Reformada” escrito por el Dr. Fulano Mengano. 2. Realice el cuestionario en línea 1. 3. Participe en el foro de diálogo con lo siguiente: • Comente la siguiente frase “…”. Esto debe hacerse con cada una de las lecciones que contiene el curso. Se recomienda que usted primero lo escriba en Word y que luego lo pegue como un “Recurso Página Web” o que diseñe las páginas web en un programa como FrontPage, Dreamweaver o Mozilla Composer y que luega las suba con el Recurso “Enlace a Archivo o Web”. Recuerde que siempre puede enriquecer su curso con presentaciones de diapositivas como las realizadas con “PowerPoint” (preferiblemente exportadas como PPS), con archivos Flash, videos u otro tipo de recursos. Conclusión En este pequeño módulo se ha explicado los diferentes recursos que se incluyen generalmente en un curso de MINTS al ser colocado en el campus virtual en la plataforma Moodle. Básicamente se colocan recursos tanto en los “Recursos Generales de la Asignatura” en el tema 0, cómo en cada uno de los bloques de lecciones, especialmente las instrucciones para cada lección. Tareas Los Recursos Generales y los Recursos para cada lección. 20%. Agregue los “Recursos generales de la asignatura a su curso”. Igualmente agregue los recursos para cada sección o lección, al menos las instrucciones para cada lección. Módulo 5: Agregando los Cuestionarios en Línea Introducción En este módulo se explica que se entiende por “cuestionario” en la plataforma Moodle. Se observarán los distintos tipos de preguntas que se pueden colocar en un cuestionario, y cómo crear o importar preguntas para los cuestionarios dentro de la plataforma Moodle. El módulo cuestionario El módulo Cuestionario es la forma más simple y directa de introducir una actividad: preguntemos al alumno y veamos sus respuestas. Con el módulo Cuestionario se pueden construir listas de preguntas que se presentan al alumno, éste responde y obtiene una calificación por ello. Es decir los Cuestionarios son exámenes, ni más ni menos. El propósito de este módulo es, fundamentalmente, proporcionar al alumno una forma fácil de seguir su progreso en el proceso de estudio y aprendizaje. Si a los contenidos de un tema adjuntamos un cuestionario sobre el mismo, el alumno puede contestarlo y, según la calificación que obtenga, sabe inmediatamente lo que le falta por estudiar. Se trata de una evaluación formativa . Es por lo tanto un mecanismo de refuerzo importante para la consolidación de la información aprendida. También introduce una fuente de motivación extra. Además, y si es realmente necesario, el módulo de Cuestionario de Moodle reúne los elementos de seguridad necesario para utilizarlo en un examen real certificativo. No obstante, no se recomienda en absoluto el uso generalizado de esa opción. El módulo de cuestionarios permite construir y presentar una lista de preguntes a los alumnos, obtener sus respuestas y generar una calificación. La lista de preguntas puede contener cuestiones de diferentes tipos, mezclada en cualquier orden. Veamos primero los tipos de preguntas que podemos utilizar en un examen en Moodle y cómo se trabaja con ellas, y luego cómo se componen y gestionan los cuestionarios de múltiples preguntas. Tipos de preguntas Moodle puede manejar internamente unos cuanto tipos básicos de preguntas, que veremos a continuación. Todas las preguntas, de cualquier tipo, se almacenan en un repositorio común, desde donde se pueden copiar a los exámenes individuales que componga en cada momento. En este repositorio las preguntas están organizadas por Categorías (temas, secciones u otra agrupación que le convenga). Todas las preguntas tiene una serie de características comunes: • Cada pregunta individual se identifica por un nombre propio de la misma. • Los textos de las preguntas (y las respuestas) pueden incluir formatos de caracteres, tablas, imágenes insertadas etc., todo lo que permite el editor de texto HTML de Moodle. También se pueden usar expresiones matemáticas, o incrustar archivos multimedia (audio, video, animaciones). Así que la experiencia de un examen en Moodle puede ser mucho más rica que con un examen en papel. • Se puede incluir una imagen extra, externa , asociada a cada pregunta. • Se puede asociar a cada respuesta un texto de refuerzo, pista o explicación. Este texto se muestra al alumno (de forma opcional, si usted quiere) cuando ha terminado el examen y lo está revisando. Puede servir para orientar al alumno en nuevos intentos de realizar el examen. Además de estas opciones comunes, cada tipo de pregunta tendrá una serie de características específicas. Los tipos internos de preguntas son: Opción múltiple: Se trata de las clásicas preguntas de marcar con equis (x). A cada pregunta sigue una lista de posibles respuestas que el alumno ha de escoger. Es posible definir si se admite una única respuesta del alumno o bien éste puede seleccionar varias opciones. Se puede especificar una imagen (residente en el servidor Web) que será mostrada con el texto de la pregunta (también puede incluir las imágenes directamente en el texto de la pregunta). A cada opción se puede atribuir una calificación. La escala es relativa al valor de la pregunta en el cuestionario. Así, si una pregunta vale 5 puntos, si un estudiante escoge una respuesta marcada con 20% se le concede sólo 1 punto. Aunque se permita sólo una repuesta, podemos otorgar calificaciones parciales si hay una respuesta correcta y otras "casi correctas". También se pueden asignar puntuaciones negativas a las opciones incorrectas. Así, se puede compensar el efecto del azar en la típica pregunta con 5 posibles respuestas y una única correcta asignando un 100% a la correcta y -25% a las incorrectas. Si usted emplea preguntas que necesitan marcar varias respuestas, las posibilidades se calificación parcial se amplían, y se complican. Medite las calificaciones con detenimiento. Aunque mi recomendación es usar solamente la “opción única” es decir, una sola respuesta que valga el %100, y así no irrespetar los principios de evaluación cuando se elabora una pregunta. Cada pregunta individual puede tener distinto número de opciones (de 2 a 10). Simplemente deje en blanco las respuestas que no quiera utilizar. Verdadero/falso: Son preguntas con sólo dos opciones de respuesta, mutuamente excluyentes. La calificación de la pregunta se concede al 100% sólo a la opción considerada correcta. Ambas opciones, verdadero y falso, pueden tener asociado un texto de refuerzo. Emparejamiento: También se le llama “pareo” o “asocie”. Este tipo de preguntas presentan dos listas de conceptos. Se deben formar parejas de conceptos afines según el enunciado de la pregunta. Una de las listas se presenta como opciones fijas. A cada una de ellas hay que escogerle un compañero de una lista desplegable. Se puede repetir un concepto en la parte derecha. La calificación de la pregunta es automática, en función del número de parejas correctas que se formen. Si son todas, se otorga el 100% del valor de la pregunta, si sólo la mitad de las posibles, el 50% y así, según la combinatoria. El interfaz ofrece espacio para al menos 10 conceptos en cada lista. Usted puede utilizar menos si así lo desea (generalmente se utilizan 4-5). Se deben introducir al menos tres conceptos para que no las probabilidades de acertar al azar no sean demasiado elevadas (no existe compensación negativa de esos aciertos aleatorios). Estas preguntas valoran principalmente el reconocimiento, pero pueden utilizarse para sondear la comprensión mediante asociaciones no tan obvias. Respuesta corta: Este tipo de preguntas requiere que el alumno genere una respuesta por si mismo. Al alumno se la presenta la pregunta y cuadro de texto donde debe introducir su respuesta mecanografiándola él mismo. Por restricciones de lo que el ordenador es capaz de interpretar, las respuestas están limitadas a palabras individuales o una frase muy concisa. La respuesta del alumno se compara con las respuestas introducidas por el profesor, en el orden indicado en el interfaz. Si existe una coincidencia se le adjudica la calificación asociada a esa respuesta. Los textos de las respuestas pueden usar el carácter comodín "*". De esta forma si usted se especifica "aprend*", se aceptarán como válidas las palabras "aprender", "aprendizaje", "aprendan", pero también "aprendiz". Se pueden introducir varias palabras o frases sinónimas y darles a todas una calificación del 100%. Se pueden aceptar también respuestas "no del todo correctas" con una calificación menor. Una opción nos permite especificar si la comparación entre la respuesta del estudiante y las almacenadas se realiza sin atender a mayúsculas y minúsculas (caseinsensitive) o si la palabra debe coincidir también en esto. Este es un tipo de pregunta muy conveniente, el gran problema de usarlo a través del ordenador es que éstos no son capaces de reconocer el lenguaje natural. Sólo comparan la identidad de las letras. Esto se vuelve un problema a la hora de anticipar todas las posibles formas textuales correctas de la respuesta. Permitiendo especificar varias respuestas posibles y el uso del comodín, Moodle pretende suavizar en los posible esos inconvenientes técnicos. Es muy recomendable no usar formatos de texto en las respuestas de este tipo de preguntas. Esos formatos se especifican como marcas HTML que quedarán incorporadas a la secuencia de letras de la respuesta y, probablemente, estorbarán la comparación entre la respuesta introducida por el alumno y la almacenada como correcta. También existe la pregunta numérica y la calculada, pero estás no tienen mucha aplicación en el tipo de cursos de MINTS. También omití el formato “cloze” al considerarlo muy complejo. En todos los tipos de preguntas que admite Moodle, se puede introducir texto con marcas HTML explícitas cualquier cuadro de texto que no tenga activado el editor de texto HTML. Esto permite que tanto las preguntas como las respuestas puedan incluir texto en negrillas, cursiva u otros estilos. Continuamente se están añadiendo nuevos formatos y tipos de preguntas a Moodle. Configuración de un cuestionario Ahora que ya conocemos los tipos de preguntas que pueden utilizar los cuestionarios de Moodle podemos adentrarnos en cómo crearlos y configurarlos. Como para todas las actividades, para crear un nuevo cuestionario hay que pasar al modo de edición y seleccionar cuestionario en la lista desplegable de la caja agregar actividad de un bloque temático. Esto nos llevará al formulario de configuración del mismo donde completaremos una serie de campos: • Nombre: es el nombre, corto e identificativo, con el que aparecerá el cuestionario en la página del curso. Se pueden incluir marcas o códigos HTML para lograr efectos de estilo en el texto. • Introducción: es un texto que será presentado a los estudiantes cada vez que vayan a realizar el cuestionario. Aquí debería incluir las instrucciones, cautelas o indicaciones que quiera transmitir a los estudiantes para que se enfrenten a las preguntas sin dudas metodológicas. • Abrir y Cerrar: es posible definir un intervalo de tiempo en el que los estudiantes pueden acceder e intentar completar el cuestionario. Aquí puede especificar las fechas de apertura y cierre de la actividad. Antes o después de estas fechas el cuestionario no será accesible a los alumnos. Por lo general, estás no se utilizan cuando se crea un curso de MINTS en línea, ya que un estudiante puede llevar el curso en su forma no acreditada en cualquier momento. Los siguientes campos del formulario controlan cómo se regulan los intentos de completar el cuestionario por los alumnos. • Límite de tiempo: Es posible especificar un tiempo total para contestar a todas las preguntas del cuestionario. Normalmente este límite no está fijado y los alumnos pueden tomarse el tiempo que deseen para contestar al cuestionario (dentro del límite de sesión del navegador, usualmente de 120 minutos). En circunstancias concretas puede ser deseable establecer un límite (por ejemplo, para usarlo como un examen real, o para ejercitar la rapidez de respuestas). Si se especifica un límite, aparecerá una pequeña ventana indicando el tiempo restante en cada momento. Cuando el tiempo se agota el cuestionario se envía automáticamente con las respuestas completadas hasta el momento. Si un alumno manipula el reloj de su ordenador y se detecta una diferencia en el tiempo de envío mayor de 60 segundos, la calificación del cuestionario se fija en 0 automáticamente. Para que esta característica funcione debe estar habilitada la función de Javascript en el navegador del alumno (estudiantes muy versados en informática pueden manipular esta función, no debe considerarse completamente segura). • Barajar preguntas: cuando está activada hace que cada vez que un alumno intenta contestar el mismo cuestionario, se cambie al azar el orden de las preguntas. Se trata de dificultar la mera memorización posicional (esta opción se refiere sólo al orden de presentación de las preguntas en cada intento, no tienen que ver con las preguntas denominadas aleatorias más adelante). • Barajar respuestas: cuando está activado, hace que se baraje al azar el orden en el que se presentan las posibles opciones de respuesta. Esto sólo es aplicable a la preguntas de tipo de opción múltiple o de emparejamiento. De nuevo, para desincentivar aproximaciones puramente memorísticas. • Número de intentos: puede limitar si lo desea el número de intentos que pueden realizar los alumnos para rellenar el cuestionario. El intervalo es 1-6, pero el valor predefinido es ilimitado. En principio, si se ofrece el cuestionario como un refuerzo formativo no parece aconsejable limitar el número de intentos. • Basado en anterior: si selecciona Si, entonces cuando el alumno realice intentos sucesivos de completar el cuestionario encontrará marcadas las respuestas que escogió previamente. En caso contrario, se presentará la pregunta sin ninguna indicación, como la primera vez. • Calificación: cuando se permite realizar varios intentos de completar el cuestionario, indica la puntuación que se utilizará para la calificación: o más alta alcanzada en cualquier de los intentos o promedio de todos los intentos (media aritmética simple) o primer intento (los demás se califican, pero no se registra su calificación) o último intento (el último borra la calificación anterior) • Mostrar resultado: determina si se notifica al alumno la calificación obtenida al completar el cuestionario. Para una evaluación formativa es necesario que la puntuación se notifique diligentemente. • Mostrar correctas: determina si se mostrarán al alumno las respuestas correctas tras completar el cuestionario. Los textos introducidos en cada respuesta como refuerzo se mostrarán siempre. Si esta opción está activada se indicará la respuesta correcta resaltándola con un marco brillante tras acabar el cuestionario. • Revisar: la revisión se refiere a los cuestionarios cerrados (por pasar la fecha de cierre o el límite de intentos). Si esta opción está activada el alumno seguirá sin poder realizar otra vez un cuestionario cerrado, pero si podrá revisar las respuestas que marcó en su último intento. Se pretende que sea una ayuda al estudio. • Contraseña: se puede proteger el cuestionario con una contraseña de forma que para poder realizar el cuestionario los alumnos deban introducir la misma. Es una forma de evitar que personas no autorizadas vean las preguntas del cuestionario. Obviamente, una vez de a conocer la contraseña a sus alumnos para que puedan entrar en el cuestionario, esta deja automáticamente de ser secreta. Debe cambiarla y poner una nueva. Esta opción está pensada como medida de seguridad si se va a usar el cuestionario como un examen real, certificativo. Normalmente la puede dejar en blanco. La lista de preguntas Una vez configurado el cuestionario se nos presentará la página de edición de preguntas del mismo. En esta página hay dos secciones independientes. A la izquierda tendrá la lista de preguntas que componen el presente cuestionario (vacío si acaba de entrar). A la derecha tendrá el repositorio general de preguntas, organizado por categorías. Las preguntas se crean o importan en el repositorio general. Para crearlas debe elegir el tipo de pregunta en la sección que dice “Crear una nueva pregunta” y escoger de entre los diferentes tipos de pregunta que ya se vieron en la sección anterior. Igualmente se pueden importar preguntas en archivos de texto de diferentes formatos como el GIFT, el Aiken, el HotPotatoes, etc. En este curso observaremos como importar las preguntas desde el formato GIFT. Mi recomendación personal es crearlas directamente en el sitio o importarlas con el formato GIFT. Cada pregunta individual esta identificada por su nombre y tipo (mediante un icono gráfico). En la lista aparecen tres iconos que permiten gestionar estas preguntas. Los iconos estándar de edición , y de borrado , permiten cambiar el texto de una pregunta o eliminarla. No es posible convertir una pregunta de un formato otro (por ejemplo, ampliar una pregunta verdadero/falso a opción múltiple). El icono permite visualizar la pregunta en un ventana separada, tal y como se presentará en el cuestionario, y comprobar su funcionamiento. Puede responder a la misma y comprobar si está marcada como correcta la adecuada, si se obtiene el refuerzo correspondiente a la opción elegida, etc. Cuando crea visualmente nuevas preguntas se desplegarán los formularios vistos anteriormente según el tipo de pregunta , para permitir especificar todos los parámetros que debe incluir la pregunta para funcionar. Las preguntas creadas van pasando al repositorio indicado por la lista inferior. Además de crear preguntas una a una usando el interfaz gráfico de Moodle, se pueden importar preguntas contenidas en archivos de texto. Esto permite introducir en el repositorio un gran número de preguntas de una sola vez (incluso de tipos distintos mezclados). Presionando la sección que dice “Importar preguntas de un archivo” podemos seleccionar el archivo concreto a importar (de nuestro propio ordenador personal) y especificar el formato de las preguntas en ese archivo. Esto es esencial para una importación correcta. Moodle puede importar preguntas en varios formatos de texto más o menos estándar cómo el Aiken, el GIFT y otros. Posteriormente se explicará como hacerlo con el formato conocido como GIFT. Como se a mencionado al principio de esta sección, en la página de edición del cuestionario, la lista de preguntas del cuestionario que estamos editando se encuentra a la izquierda de la pantalla. Al inicio no habrá ninguna pregunta colocada. Por lo que deberán ser agregadas del repositorio de preguntas que está a la izquierda, marcado las preguntas que se quieren agregar y dando click en el boton y para editar, . En la lista de la derecha también puede usar los iconos , borrar, y comprobar. Borrar una pregunta simplemente la elimina de esta lista, pero no del repositorio general de la derecha. Pero si edita aquí una pregunta cambiando su enunciado, estará también cambiando la pregunta del repositorio general. Es decir, en esta lista de cuestionario no se incluyen copias de las preguntas, sino referencias al repositorio general. Es en esta lista que representa un cuestionario particular donde se asigna una puntuación real a cada pregunta. El margen previsto es de 1-10 puntos por pregunta. Es sobre esta puntuación sobre la que trabaja el sistema porcentual de atribución de crédito (calificaciones) de cada pregunta. Se pueden guardar las puntuaciones para usar otra vez las mismas si estas preguntas se repiten en otros cuestionarios. El cuestionario estará formado por la lista de preguntas. Es imprescindible presionar el botón para consolidar los cambios. Si no se guarda el cuestionario tampoco se creará el enlace en la página principal del curso. Las preguntas que haya añadido al repositorio general si que estarán guardadas. El repositorio y la lista de cada cuestionario son cosas diferentes. Formato GIFT Moodle permite componer preguntas con un procesador de textos externo, guardarlas como ficheros de texto en un formato definido (especificando qué líneas son las preguntas, cuáles las respuestas, y cuáles las correctas y su calificación), e importarlas a un repositorio de preguntas. También puede exportar preguntas. Eso permite intercambiar preguntas de cuestionarios con otros profesores, o entre diferentes servidores Moodle. En esta sección veremos el formato GIFT, el cuál es el estándar más utilizado y más completo disponible en Moodle. El formato GIFT se diseño para que fuera muy fácil para el profesor escribir preguntas en un fichero de texto. Con él es posible especificar los detalles de casi todos los tipos de preguntas estándar usados en Moodle para los cursos de MINTS: Opción múltiple, verdadero/falso, respuesta corta, emparejamiento. Se pueden mezclar varios tipos de preguntes en el mismo fichero, junto con comentarios, nombres identificativos de preguntas, textos de refuerzo y calificaciones en porcentajes. El nombre fue concebido como un acrónimo de "General Import Format Technology" ("Tecnología de Formato General de Importación") pero era demasiado largo para un simple filtro como éste; por eso quedó simplemente en: GIFT (regalo). Veamos las especificaciones de este formato: • Las preguntas se escriben como líneas de texto, las respuestas van siempre entre llaves {}, intercalando unos símbolos para indicar las correctas, falsas etc. Siempre debe haber una línea en blanco (un doble retorno de carro) separando las preguntas. Por una cuestión de claridad, las preguntas se pueden escribir en líneas separadas e incluso sangradas. Por ejemplo: Colón descubrió América el 12 de { ~Agosto ~Septiembre =Octubre } de 1492. De qué país provienen originalmente los caracteres japoneses? { ~India =China ~Corea ~Egipto} • Opción múltiple: En las preguntas de opción múltiple, las respuestas erróneas llevan una tilde (~) como prefijo; las correctas, un signo de igual(=). ¿Cuántos lados tiene un cuadrado?{~dos ~tres =cuatro} • Respuesta Corta: Las respuestas del tipo "Respuesta Corta" se prefijan siempre con un signo igual (=), indicando que son todas respuestas correctas. No debe haber respuestas con tilde. Por ejemplo, ¿Quién es el mejor amigo del hombre?{=perro =can} Dos mas dos es igual a {=cuatro =4}. Si hubiera sólo una Respuesta Corta correcta, debería estar escrita sin el prefijo igual, de tal manera que no se pueda confundir con el tipo Verdadero-Falso. • Verdadero-Falso: En este tipo de pregunta la respuesta indica si la frase es correcta o incorrecta. La respuesta debe ser descrita como {TRUE} o {FALSE}, o más brevemente {T} o {F}. Por ejemplo, Colón descubrió África.{F} El Sol nace por el Este.{T} • Emparejamiento: Las parejas coincidentes comienzan con un signo igual(=) y se separan con este símbolo: ->. Debe haber al menos tres parejas coincidentes. Preguntas por Coincidencias. { =subpregunta1 -> subrespuesta1 =subpregunta2 -> subrespuesta2 =subpregunta3 -> subrespuesta3 } Marque las capitales con sus correspondientes países. { =Canadá -> Ottawa =Italia -> Roma =Japón -> Tokio =India -> Nueva Delhi } Las preguntas de emparejamiento no aceptan respuestas automáticas al alumno (refuerzos) o pesos de respuestas por porcentajes. Además de este tipo de preguntas básicas, este filtro ofrece las siguientes opciones: Líneas de comentario, nombre de pregunta, respuesta automática al alumno y peso de la pregunta porcentual. • Línea de Comentario: Los comentarios, que no serán importados a Moodle, pueden ser incluidos en el archivo de texto. Estas líneas pueden ser aprovechadas para proveer de encabezados o información adicional sobre las preguntas. Todas las líneas que comienzan con una doble barra inclinada("//", no cuentan los tabs ni espacios) serán ignoradas por el filtro. // Sub-encabezado: Preguntas numéricas... ¿Cuánto es dos más dos?{#4} • Nombre de la Pregunta: Un nombre de pregunta puede ser especificado poniéndolo en primer lugar y encerrándolo entre dobles signos de dos puntos :: . ::Orígenes del Kanji::De qué país provienen originalmente los caracteres japoneses?{=China} ::Día de Acción de Gracias::El día feriado en Estados Unidos en que se festeja el día de Acción de Gracias, es el {~segundo ~tercero =cuarto} jueves de noviembre. Si no se especifica un nombre de pregunta, por defecto la pregunta entera será tomada como nombre. • Refuerzos: Estos refuerzos pueden ser incluidos para cada respuesta del alumno, continuando esta respuesta con un signo #, también conocida como un "Hash mark"), y la respuesta deseada. Cuál es la respuesta a estas opciones múltiples?{ ~Respuesta equivocada#Respuesta-comentario sobre la mala respuesta ~Otra respuesta equivocada#Respuesta-comentario acerca de la mala respuesta =Respuesta correcta#Muy bien!} ¿Quién descubrió América?{ =Colón#excelente respuesta! =Cristóbal Colón#¡Excelente respuesta!} Napoleón descubrió América.{FALSE#¡No, bestia!.} En las preguntas de opciones múltiples, el refuerzo que se muestra es sólo el que corresponde a la opción que marcó el alumno. En las preguntas de respuesta corta el refuerzo se muestra sólo cuando el alumno ingresó la correspondiente respuesta correcta. En la preguntas tipo Verdadero-Falso, el refuerzo importado se guardará para mostrarlo sólo cuando responda incorrectamente. Así, en el último ejemplo de arriba, el estudiante vería la respuesta automática sólo si seleccionó Verdadero. • Pesos Porcentuales de Respuesta: Los Pesos porcentuales de respuesta están disponibles tanto para las opciones múltiples como para las preguntas de respuesta corta. Estos pesos pueden ser incluídos a continuación de la tilde(en el caso de Opción Múltiple) o del signo igual (para Respuesta Corta) con el porcentaje deseado de ponderación encerrado entre signos de porcentaje (ej., %50%). Esta opción se puede combinar con comentarios y respuestas automáticas. Pregunta Difícil.{~Respuesta equivocada ~%50%Respuesta 'a medias' =respuesta correcta completa} ::El pueblo de Jesús::Jesús era del pueblo de{ ~Jerusalén#Esta era una ciudad importante, pero no es la respuesta correcta. ~%25%Belén#Nació allí, pero no creció en ese pueblo. ~%50%Galilea#Sea más específico. =Nazaret#¡Correcto! ¡Eso es!}. ::El pueblo de Jesús:: Jesús era del pueblo de { =Nazaret#¡Correcto! ¡Eso es! =%75%Nazeret#Correcto, pero mal escrito. =%25%Belén#Nació allí, pero no era de ese pueblo.} Observe que los últimos dos ejemplos son esencialmente la misma pregunta, la primera como una opción múltiple, la otra como una respuesta corta. Hay que recalcar que es posible asignar porcentajes de peso para las respuestas correctas que no están disponibles mediante la interfase del navegador. Tales 'pesos' o ponderaciones de cada respuesta se calcularán correctamente (de acuerdo al valor asignado cuando se importaron), y parecerán normales a los estudiantes que hagan el examen. Pero tales 'ponderaciones' no se mostrarán correctamente a los profesores cuando se las esté editando mediante la interfase del editor de preguntas del Moodle. El menú desplegable solamente permite ciertos valores prefijados y, si la ponderación de la pregunta no coincide exactamente con alguno de esos valores predeterminados, entonces éstos no se mostrarán correctamente. Si se edita la pregunta en cuestión mediante la interfase del navegador, el valor del peso de la respuesta se cambiará al mostrado. Respuestas Múltiples: La opción de Respuestas Múltiples se utiliza cuando en las preguntas de opción múltiple se desea seleccionar dos o más respuestas para obtener el máximo puntaje para esa pregunta. La opción de respuestas múltiples estará habilitada asignando pesos parciales a múltiples respuestas, mientras que no se otorga a ninguna respuesta el carácter de 'correcto'. ¿Qué valores puede asumir la raíz cuadrada de 4?{ ~cero ~%50%2 ~%50%-2 ~seis } Observe que no hay ningún signo igual (=) en ninguna respuesta, y que éstas deben sumar en total no más de 100%; de lo contrario, Moodle devolverá un error. Para evitar que los estudiantes hagan trampa y obtengan el 100% haciendo clic en todas las respuestas, es preferible incluir pesos de respuesta negativos para las respuestas erróneas. Qué valores puede asumir la raíz cuadrada de 4?{ ~%-50%cero ~%50%2 ~%50%-2 ~%-50%seis } Obviamente, el fichero con las preguntas debe ser guardado como un archivo de texto, NO como un documento del procesador de textos (.doc, .sxw). Si quiere que se respeten los acentos, eñes etc., el juego de caracteres (la codificación del texto) del archivo debe ser la misma que la de la instalación de Moodle en el servidor. Recomiendo salvarlo como un archivo .txt con codificación UTF-8. Por ejemplo, si lo hace en el NotePad de Windows a la hora de salvarlo debe cambiar donde dice “Encoding” por UTF-8. Conclusión En este módulo se ha explicado lo que se entiende por “cuestionario” en la plataforma Moodel. Se ha visto que se recomiendan las preguntas de opción única, falso o verdadero, emparejamiento y respuesta corta. Por otro lado, se ha mostrado como crear cuestionarios en Moodle, en el mismo sistema o por medio de importar las preguntas en el formato GIFT. Tarea Cuestionarios en línea y examen final. 20% Agregue los cuestionarios de diálogo a su curso. Recuerde que es un cuestionario para cada lección. También agregue el examen final. Recuerde que antes que usted pueda adaptarlo usted debe tener cuestionarios con los tipos de preguntas que requiere Moodle (opción única, falso o verdadero, emparejamiento y repuesta corta). Módulo 6: Agregando los Foros de diálogo Introducción En este módulo se explica que se entiende cómo “foro” y “foro de diálogo” en la plataforma de Moodle y en los cursos en línea de MINTS. Además de ello se explica cómo crear y configurar un foro. Los Foros Los foros son un medio ideal para publicar pequeños mensajes y mantener discusiones públicas sobre la información u opiniones allí vertidas. Los foros son la principal herramienta de comunicación entre los usuarios del Campus virtual. Su funcionamiento es muy similar al de otros foros de discusión en Web. En todas las asignaturas existe un foro de forma predefinida, el foro de Novedades y Anuncios presente en el bloque temático 0 de la columna central. Este foro se crea automáticamente al crear una asignatura nueva. Además de este foro general, usted puede crear cuantos foros adicionales quiera en su asignatura. En Moodle los foros son calificables, pero para los cursos de MINTS se sugiere no activar esa variable. Por lo general en los cursos de MINTS debe haber un foro por cada lección, estos vienen a substituir los puntos tradicionales de la asistencia en curso presencial por lo que se sugiere que los creadores de cursos hagan un foro por cada lección y que en ellos se escriba entre una y tres preguntas. Mi recomendación es que en total hayan unas quince preguntas en todo el curso distribuídas entre los diferentes foros. Creación y configuración de un foro Para crear un foro, activamos el modo de edición y vamos a la lista desplegable agregar actividad, para añadir el foro en el bloque temático que nos interese. Automáticamente pasaremos a la página de configuración del nuevo foro. Veamos cómo configurar los diferentes parámetros que controlan el funcionamiento de cada foro. • Nombre del foro: Es el texto con el que se mostrará el acceso al foro en la página principal del curso. No debe ser un texto muy largo. Se pueden incluir marcas o códigos HTML explícitas para obtener efectos de texto. (por ejemplo, "muy <b>importante</b>" para que se visualice "muy importante"). • Tipo de foro: Afecta al número de hilos de discusión de puede mantener el foro. Caben tres opciones: o Debate sencillo: sólo existe un único tema y un único hilo de discusión. Es adecuado para debates muy concretos, por ejemplos foros asociados a un tema particular del temario, bien acotado y definido. o Un tema por persona: Cada persona plantea un único tema que inicia un hilo de discusión. Adecuado para invitar a los alumnos a realizar cada uno una exposición inicial y recabar opiniones de sus compañeros. o Foro de uso general: Permite múltiples discusiones sin restricción. Es lo más habitual y lo que se utiliza en los cursos de MINTS. • Introducción: Es un texto descriptivo de la temática general del foro y su propósito. También debería contener unas breves instrucciones didácticas del uso del foro y del tipo de debates que se esperan en el mismo. Este texto puede utilizar estilos, efectos de texto, imágenes etc. Se puede utilizar el editor HTML para introducirlo, lo que significa que también se puede copiar-y-pegar desde un procesador de textos ofimático, conservando los estilos de texto. • Nuevos temas: Especifica cuan abierto a la participación de los estudiantes está el foro. Hay tres opciones posibles: o Ni temas ni respuestas: Los estudiantes no pueden publicar mensajes en este foro. Sólo pueden leer los mensajes de los profesores (por ejemplo el foro Novedades). o Sólo respuestas: Los estudiantes no pueden empezar discusiones, pero pueden responder a los mensajes de los profesores. Útil si usted quiere controlar al máximo los temas de discusión. o Permitir temas y respuestas: Los alumnos pueden participar libremente, iniciando hilos de discusión y respondiendo a mensajes, sin cortapisa alguna. Es lo necesario para un foro de dudas, o simplemente para un punto de interacción social. • Subscripción forzosa: Cuando está suscrito a un foro, recibe copias de todos los mensajes del foro por correo electrónico. Aquí puede establecer que TODOS los usuarios (no sólo usted) estén suscritos por obligación al foro. Por ejemplo, el foro de Novedades tiene esta opción activada para asegurar que todos reciben los anuncios. No obstante, use esta opción con cuidado, si el foro es muy activo se generarán muchos mensajes de correo. Algunos usuarios pueden considerar que se les está sometiendo a correo abusivo (spam). En general, no la active si no tiene una buena razón. • Tamaño de adjuntos: Es posible adjuntar archivos a los mensaje de los foros. Aquí puede limitar el tamaño de esos archivos (desde el máximo permitido por el Campus virtual) u, opcionalmente, deshabilitar la posibilidad de adjuntar archivos. • Calificación: Los foros de Moodle son calificables. Aquí puede especificar si efectivamente quiere utilizar la posibilidad de evaluar y calificar los mensajes publicados por los estudiantes. MINTS recomienda que se active está opción. Conclusión En este módulo se ha explicado que un “foro” es una forma de comunicación asincrónica entre los estudiantes y los otros estudiantes, y entre los estudiantes y el profesor. Los foros es la base de la comunicación en un curso en línea, y por tanto, la principal manera de interacción en el curso. Cómo creador de cursos usted debe crear y configurar varios foros de diálogo, preferiblemente uno por lección, para que los estudiantes interactúen entre sí. Tarea Foros de diálogo. 15% Agregue los diferentes foros de diálogo a su curso. Tiene que ser uno por cada lección. Además, de ello escriba quince preguntas distribuídas en los mismos. Módulo 7: Agregando otros recursos y actividades Introducción Las funciones de moodle que se sugieren aquí son solo algunas de las muchas cosas que se pueden agregar. En este módulo explicaremos en forma general otros recursos y actividades que se pueden agregar en Moodle. Recursos Cómo se mencionó anteriormente los principales recursos son las páginas de texto, las páginas web y los enlaces a archivos o webs. Otro recurso muy usado son las Etiquetas que veremos más adelante, por otro lado, con respecto a los enlaces a archivos especificaremos varias sugerencias como archivos a agregar. Las Etiquetas Este tipo de recuso permite colocar texto e imágenes entre otras actividades en la página central de un curso. La etiqueta nos permite añadir texto HTML y pequeños gráficos en los bloques de contenido. Este texto puede servirnos para identificar las partes del curso y dar una estructura lógica a la página (p.e. creando subtítulos, insertando imágenes, añadiendo breves comentarios, tablas, etc.). En general ayuda a mejorar la estética del curso. Presentaciones de Diapositivas Para diseñar estás se utilizan los programas de presentación, estos presentan la información como una serie de diapositivas. El más conocido es Microsoft PowerPoint pero existen también el Impress incluído en la suite ofimática OpenOffice.org y el KeyNote de Apple. Recomiendo que si son presentaciones de PowerPoint se hagan por medio de archivos PPS, ya que para visualizarlas se necesita solamente el plug-in correspondiente, sin necesidad de tener instalado PowerPoint en el computador. Animaciones en Flash Son animaciones hechas con Macromedia Flash. Los archivos de Flash, que tienen generalmente la extensión de archivo SWF, pueden aparecer en una página web para ser vista en un navegador, o pueden ser reproducidos independientemente por un reproductor Flash. Videos Pueden introducirse diferentes tipos de videos para enriquecer los cursos. Una opción es subirlos a un servidor como YouTube o GodTube, y agregarlo como un recurso enlace a web desde nuestro curso. Actividades Moodle tiene muchísimas actividades que pueden enriquecer un curso. Aquí describó algunas de ellas. Chat El módulo de Chat permite que los participantes mantengan una conversación en tiempo real (síncrono) a través de Internet.Esta es una manera útil de tener un mayor conocimiento de los otros y del tema en debate, usar una sala de chat es bastante diferente a utilizar los foros, ya que está se realiza en tiempo real. Consulta La consulta es una actividad muy sencilla, consistente en que el profesor hace una pregunta y especifica una serie de respuestas entre las cuales deben elegir los alumnos. Puede ser muy útil para realizar encuestas rápidas para estimular la reflexión sobre un asunto, para permitir que el grupo decida sobre cualquier tema, o para recabar el consentimiento para realizar una investigación. Es como una votación. Puede usarse para votar sobre algo o para recibir una respuesta de cada estudiante (por ejemplo, para pedir su consentimiento para algo). Diario Los diarios constituyen información privada entre el estudiante y el profesor. • Cada entrada en el diario puede estar motivada por una pregunta abierta. • La clase entera puede ser evaluada en una página con un único formulario, por cada entrada particular de diario. • Los comentarios del profesor se adjuntan a la página de entrada del diario y se envía por correo la notificación. Encuesta phpESP Este módulo le permite construir cuestionarios (i.e., encuestas) utilizando distintos tipos de preguntas a fin de recopilar datos de los usuarios. Se basa en phpESP, una herramienta Open Source para elaborar encuestas. Nos permite integrar en nuestro cursos Moodle encuestas personalizadas, diseñadas por el profesor, mediante un gran número de tipos de pregunta (abiertas y cerradas). Un ejemplo de su uso didáctico puede ser el realizar evaluaciones iniciales o terminales del proceso de enseñanza-aprendizaje. Glosario Esta actividad permite a los participantes crear y mantener una lista de definiciones, como un diccionario. Las entradas pueden buscarse o navegarse de diferentes maneras. Es posible crear automáticamente enlaces a estas entradas en todo el curso. Los profesores, como expertos, estamos acostumbrados a utilizar términos y conceptos que para los alumnos pueden resultar desconocidos. Un glosario común puede ser un buen punto de partida para seguir construyendo conocimiento. HotPotatoesQuiz El módulo HotPotatoes permite al profesorado administrar los ejercicios elaborados con el programa HotPotatoes, a través de Moodle. Los ejercicios los crea el creador en su computadora con Hot Potatoes, y luego se suben (incorporan) al curso de Moodle. Es una forma diferente de incluir los cuestionarios. A parte de ello HotPotatoes tiene algunos tipos de ejercicios que no tienen los cuestionarios de Moodle como los crucigramas (“JCroos” de HotPotatoes) y ejercicios de reconstrucción de frases o parrafos a partir de palabras desordenadas (“JMix”), este último puede ser usado para que estudiantes practiquen memorización de versículos bíblicos en algunos cursos. Lección Una lección proporciona contenidos de forma interesante y flexible. Consiste en una serie de páginas. Cada una de ellas normalmente termina con una pregunta y un número de respuestas posibles. Dependiendo de cuál sea la elección del estudiante, progresará a la próxima página o volverá a una página anterior. La navegación a través de la lección puede ser simple o compleja, dependiendo en gran medida de la estructura del material que se está presentando. Es similar a la técnica de la pedagogía conductista llamada “aprendizaje programado”. Libro El módulo libro facilita la elaboración de materiales sencillos de estudio compuestos por múltiples páginas, a la manera de un libro tradicional. Se puede utilizar para añadir páginas web con estructura de libro dentro de nuestro curso Moodle. Los sitios web previamente creados se pueden importar directamente en el módulo del libro. Los libros pueden estar estructurados en capítulos y subcapítulos, pero éstos no pueden tener a su vez sus propios subcapítulos. El contenido se puede imprimir de forma completa o por capítulo. El módulo libro no es interactivo aunque existe la posibilidad de enlazar consultas, foros, etc., desde el libro, así como de incluir objetos multimedia como películas Flash. En resumen, es una manera sencilla de trasladar contenidos al formato digital. Taller El Taller es una actividad para el trabajo en grupo con un vasto número de opciones. Permite a los participantes diversas formas de evaluar los proyectos de los demás, así como proyectos-prototipo. También coordina la recopilación y distribución de esas evaluaciones de varias formas. Tarea Las Tareas permiten al profesor calificar varios tipos de envios de los alumnos. Las tareas de subir un único archivo permite a todos los estudiantes subir un archivo de cualquier tipo. Éste podría ser un documento realizado con un procesador de textos, o una imagen, un sitio web comprimido o algo que se les ha pedido que envien. Los profesores pueden calificar online las tareas remitidas de este modo. Wiki Un Wiki posibilita la creación colectiva de documentos en un lenguaje simple de marcas utilizando un navegador web. "Wiki wiki" significa en hawaiano "super-rápido", y es precisamente la rapidez para crear y actualizar páginas uno de los aspectos definitorios de la tecnología wiki. Generalmente, no se hacen revisiones previas antes de aceptar las modificaciones, y la mayoría de los wikis están abiertos al público general o al menos a todas las personas que tienen acceso al servidor wiki. El módulo Wiki de Moodle permite a los participantes trabajar juntos en páginas web para añadir, expandir o modificar su contenido. Las versiones antiguas nunca se eliminan y pueden restaurarse. Los Wikis son herramientas simples, flexibles y potentes de colaboración. Se pueden utilizar para cualquier cosa, desde repositorios o listas de enlaces web debidamente organizados hasta la creación de enciclopedias. Con un Wiki es fácil desarrollar los contenidos de una asignatura entre todos. Es decir, el libro de texto dejaría de ser la herramienta base (a veces, única). Conclusión En este módulo se ha visto en forma muy general los diversos tipos de recursos y actividades además de las ya conocidos cuestionarios y foros de diálogo que se pueden agregar a un curso en línea. Espero que con el mismo usted haya sido motivado a investigar más sobre los diversos tipos que se han presentado, y que usted enriquezca sus cursos con otros tipos de actividades y recursos. Tarea Recurso o actividad adicional. 10% Agregue al menos en una parte del curso alguno de los recursos o actividades adicionales sugeridas en este módulo. Sea creativo.
© Copyright 2025