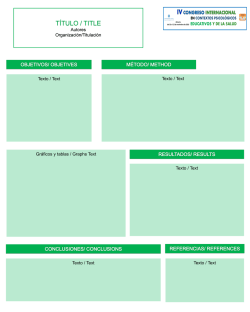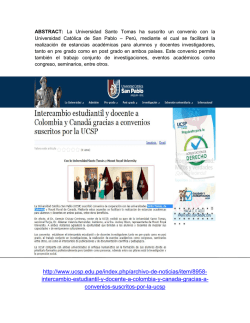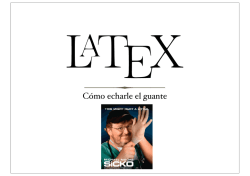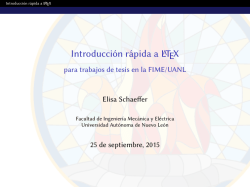CÓMO INSTALAR LATEX EN WINDOWS LaTeX, para un - fisica.ru
CÓMO INSTALAR LATEX EN WINDOWS
LaTeX, para un principiante, resulta bastante rudo. En primer lugar, su instalación es bien difícil, y
necesitas instalar un montón de programas. Para tratar de ayudar un poquito, en esta entrada
mostraré cómo instalar LaTeX en Windows.
Los programas que necesitamos son los siguientes:
MikTex. Digamos que es el LaTeX en sí.
Programas auxiliares internos: GPL Ghostscript y GSview.
Un editor de LaTeX. Es decir, el programa que usaremos para escribir con LaTeX. El que yo
utilizo se llama TexnicCenter. Pero hay muchos otros.
Un visor de pdf. Es decir, Adobe Reader, y que seguramente ya tengas instalado.
Además, otros programas que no son indispensables, pero si recomendables, son:
Gimp. Programa de dibujo, que entre otras cosas, nos permite transformar cualquier
imagen, a formato eps, que es el que utiliza LaTeX.
Diaw.exe. Programita muy sencillo para realizar imagenes directamente en eps.
JabRef. Un programa muy sencillito e intuitivo, y muy cómodo para editar nuestro fichero
con la bibliografía.
(Un último comentario antes de empezar. Para instalar todos estos programas, depende de si tu
ordenador es de 32 bits (x86) o de 64 bits (x64). Sobra decir que puedes ver el tipo de tu sistema en
"Panel de Control / Sistema"...)
Empecemos...
1. Casi seguro al 100%, que ya tengas Adobe Reader, pero si no, descárgalo e instálalo. (click
aquí)
2. Descargar e instalar MikTeK. (click aquí)
(En mi caso, descargo el instalador "Basic MiKTeX 2.9 Installer".)
Aquí una cosa muy importante, cuando estés instalando MikTek, y pregunte "Install missing
packages on-the-fly", hay que poner "Yes". ¡Muy importante!
3. Descargar e instalar GPL Ghostcript. (click aquí)
Pincho en la última versión ("GPL Ghostscript 9.02" en mi caso), y a continuación en el
instalador (En mi caso "gs902w32.exe", ya que tengo 32 bits).
4. Descargar e instalar GSview. (click aquí) (Misma página que GPL Ghostcript.)
Pincho en la última versión (GSview 5.0 en mi caso), y a continuación en el instalador (En mi
caso "gsv50w32.exe", ya que tengo 32 bits)
5. Descargar e instalar TexnicCenter. (click aquí)
Pincho en download, y a continuación en la última versión ("TeXnicCenter 1 RC 1 Installer", en mi
caso). (Si tienes Windows7 a 64 bits, por ahora te tocará descargar la versión alfa.)
Durante la instalación nos preguntará dónde tenemos LaTeX (es decir, el ejecutable de Miktex). Hay
que darle la dirección de la carpeta "miktex29\miktex\bin". ("...\bin\x64" si usas Windows7 a 64 bits.)
Es decir, será algo similar a: "C:\Archivos de programa\miktex29\miktex\bin" (Pero que dependerá de
dónde lo hayas instalado tú...)
A continuación, nos preguntará dónde tenemos nuestro visor de pdf. Es decir, Adobe Reader.
Tenemos
que
darle
la
dirección
del
archivo
"AcroRd32.exe".
Será
algo
similar
a
lo
siguiente: "C:\Archivos
de
programa\Adobe\Reader
10.0\Reader\AcroRd32.exe" (Pero que dependerá de dónde lo hayas instalado tú...)
(Por cierto, una vez instalado TexnicCenter, siempre puedes cambiar todo esto en "Build / Define
Output Profiles".)
Una cosa más. Cuando creamos un índice de palabras, a veces no funciona con TeXnicCenter. Para
solucionarlo, en "Build / Define Output Profiles" hay que sustituir donde pone "%bm", por "%tm".
6. Descargar e instalar Gimp. (click aquí)
7. Descargar e instalar Diaw.exe. (click aquí)
8. Descargar e instalar JabRef. (click aquí)
Una última cosa, con Miktex, se nos instaló un segundo editor de LaTeX, TexWorks. Que es
bastante limitado, pero que por defecto se nos habrá configurado como el editor de archivos tex. Mi
recomendación es poner TexnicCenter como el editor por defecto. (Ya sabes, segundo botón sobre
un archivo .tex / Abrir con / Elegir programa... / (Buscar TexnicCenter) / Y poner un tick en "Utilizar
siempre el programa seleccionado...")
Vamos a hacer ahora nuestro primer Artículo journal a partir de una plantilla de LaTeX.
En TexnicCenter, pinchamos en File/New Project... Seleccionamos General/Empty Project.
Le damos un nombre en "Project name", un directorio en "Project path", y pinchamos OK. (Los
proyectos son una cosa particular de TexnicCenter, pero que resultan muy cómodos. Crean una
estructura en árbol a la izquierda, para que navegues entre las secciones, ecuaciones, referencias...
de tu archivo.)
A continuación, escribimos nuestro documento. Por ejemplo:
%%%%%%%%%%%%%%%%%%%%%%%%%%%%%%%%%%%%%%%%%
% Journal Article
% LaTeX Template
% Version 1.1 (25/11/12)
%
% This template has been downloaded from:
% http://www.LaTeXTemplates.com
%
% Original author:
% Frits Wenneker (http://www.howtotex.com)
%
% License:
% CC BY-NC-SA 3.0 (http://creativecommons.org/licenses/by-nc-sa/3.0/)
%
%%%%%%%%%%%%%%%%%%%%%%%%%%%%%%%%%%%%%%%%%
%---------------------------------------------------------------------------------------%
PACKAGES AND OTHER DOCUMENT CONFIGURATIONS
%---------------------------------------------------------------------------------------\documentclass[twoside]{article}
\usepackage{lipsum} % Package to generate dummy text throughout this template
\usepackage[sc]{mathpazo} % Use the Palatino font
\usepackage[T1]{fontenc} % Use 8-bit encoding that has 256 glyphs
\linespread{1.05} % Line spacing - Palatino needs more space between lines
\usepackage{microtype} % Slightly tweak font spacing for aesthetics
\usepackage[hmarginratio=1:1,top=32mm,columnsep=20pt]{geometry} % Document margins
\usepackage{multicol} % Used for the two-column layout of the document
\usepackage{hyperref} % For hyperlinks in the PDF
\usepackage[hang, small,labelfont=bf,up,textfont=it,up]{caption} % Custom captions under/above
floats in tables or figures
\usepackage{booktabs} % Horizontal rules in tables
\usepackage{float} % Required for tables and figures in the multi-column environment - they need
to be placed in specific locations with the [H] (e.g. \begin{table}[H])
\usepackage{lettrine} % The lettrine is the first enlarged letter at the beginning of the text
\usepackage{paralist} % Used for the compactitem environment which makes bullet points with less
space between them
\usepackage{abstract} % Allows abstract customization
\renewcommand{\abstractnamefont}{\normalfont\bfseries} % Set the "Abstract" text to bold
\renewcommand{\abstracttextfont}{\normalfont\small\itshape} % Set the abstract itself to small
italic text
\usepackage{titlesec} % Allows customization of titles
\renewcommand\thesection{\Roman{section}}
\titleformat{\section}[block]{\large\scshape\centering}{\thesection.}{1em}{} % Change the look of
the section titles
\usepackage{fancyhdr} % Headers and footers
\pagestyle{fancy} % All pages have headers and footers
\fancyhead{} % Blank out the default header
\fancyfoot{} % Blank out the default footer
\fancyhead[C]{Running title $\bullet$ November 2012 $\bullet$ Vol. XXI, No. 1} % Custom header
text
\fancyfoot[RO,LE]{\thepage} % Custom footer text
%---------------------------------------------------------------------------------------%
TITLE SECTION
%---------------------------------------------------------------------------------------\title{\vspace{-15mm}\fontsize{24pt}{10pt}\selectfont\textbf{Article Title}} % Article title
\author{
\large
\textsc{John Smith}\thanks{A thank you or further information}\\[2mm] % Your name
\normalsize University of California \\ % Your institution
\normalsize \href{mailto:[email protected]}{[email protected]} % Your email address
\vspace{-5mm}
}
\date{}
%---------------------------------------------------------------------------------------\begin{document}
\maketitle % Insert title
\thispagestyle{fancy} % All pages have headers and footers
%---------------------------------------------------------------------------------------%
ABSTRACT
%---------------------------------------------------------------------------------------\begin{abstract}
\noindent \lipsum[1] % Dummy abstract text
\end{abstract}
%---------------------------------------------------------------------------------------%
ARTICLE CONTENTS
%---------------------------------------------------------------------------------------\begin{multicols}{2} % Two-column layout throughout the main article text
\section{Introduction}
\lettrine[nindent=0em,lines=3]{L} orem ipsum dolor sit amet, consectetur adipiscing elit.
\lipsum[2-3] % Dummy text
%-----------------------------------------------\section{Methods}
Maecenas sed ultricies felis. Sed imperdiet dictum arcu a egestas.
\begin{compactitem}
\item Donec dolor arcu, rutrum id molestie in, viverra sed diam
\item Curabitur feugiat
\item turpis sed auctor facilisis
\item arcu eros accumsan lorem, at posuere mi diam sit amet tortor
\item Fusce fermentum, mi sit amet euismod rutrum
\item sem lorem molestie diam, iaculis aliquet sapien tortor non nisi
\item Pellentesque bibendum pretium aliquet
\end{compactitem}
\lipsum[4] % Dummy text
%-----------------------------------------------\section{Results}
\begin{table}[H]
\caption{Example table}
\centering
\begin{tabular}{llr}
\toprule
\multicolumn{2}{c}{Name} \\
\cmidrule(r){1-2}
First name & Last Name & Grade \\
\midrule
John & Doe & $7.5$ \\
Richard & Miles & $2$ \\
\bottomrule
\end{tabular}
\end{table}
\lipsum[5] % Dummy text
\begin{equation}
\label{eq:emc}
e = mc^2
\end{equation}
\lipsum[6] % Dummy text
%-----------------------------------------------\section{Discussion}
\lipsum[7-8] % Dummy text
%---------------------------------------------------------------------------------------%
REFERENCE LIST
%---------------------------------------------------------------------------------------\begin{thebibliography}{99} % Bibliography - this is intentionally simple in this template
\bibitem[Figueredo and Wolf, 2009]{Figueredo:2009dg}
Figueredo, A.~J. and Wolf, P. S.~A. (2009).
\newblock Assortative pairing and life history strategy - a cross-cultural
study.
\newblock {\em Human Nature}, 20:317--330.
\end{thebibliography}
%---------------------------------------------------------------------------------------\end{multicols}
\end{document}
Seleccionamos que la salida sea "LaTeX=> PS=> PDF", y pinchamos en el icono de "compilar y
visualizar".
Si estamos usando un paquete, que aún no tenemos en nuestro ordenador, TexnicCenter lo
descargará de internet. Como en este caso, el paquete {wasysym}. Puede parecer que TexnicCenter
está tardando en compilar, pero solo está descargando el paquete. La siguiente vez que
compilemos, todo será más rápido. Si después de esto sigue sin el paquete lo puedes hacer de
forma manual, vamos a programas >> MiKTeX 2.9 >> Maintenance (Admin)>> Package
Manager(Admin)
En Name introducimos el nombre del paquete que deseamos instalar en este caso “wasysym”, en
Filret simplemente filtra el paquete a instalar, le damos clip derecho e Install y por ultimo damos en
Aceptar para comenzar la instalación.
Nota: si el paquete no se encuentra es por qué no existe en la base de datos o está mal escrito.
Si estás conectado desde la universidad de pamplona debes configurar a MiKTeX para que tenga
acceso a internet a través del proxy, para ello damos clip en Repository >> Connection Settings…
agregamos la dirección proxy en este caso “proxi.unipamplona.edu.co” y el puerto “9321” y OK.
Damos Siguiente >
Luego seleccionamos el host que prefiramos y finalizar.
Si desea adquirir más conocimientos, ayuda y platillas prediseñada en latex puede acceder a
http://ece.uprm.edu/~f_perez/Latex/2005/manual.pdf
http://www.fing.edu.uy/~canale/latex.pdf
http://www.latextemplates.com/
Cualquier ayuda o inquietud puede escribir:
Ing Fabio Santamaría.
[email protected]
© Copyright 2024