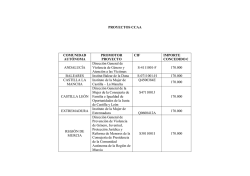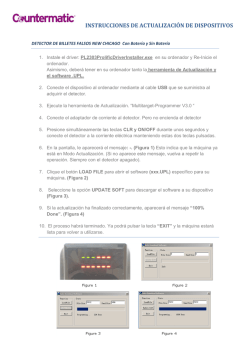1. Cómo restaurar nuestro equipo y dejarlo tal y como nos lo - Jccm
1. Cómo restaurar nuestro equipo y dejarlo tal y como nos lo entregaron el primer día. Para este proceso necesitaremos los 2 discos que nos entregaron con el portátil de restauración del sistema. Es muy importante que antes de proceder a la restauración del equipo salvemos y guardemos los datos en unidades como memorias USB, discos CD grabables o DVD grabables. Todos los datos del ordenador de las dos unidades C: y D: se perderán. Una vez que hayamos salvado los datos procederemos a la restauración. Pa ello introducimos el disco 1 en el lector de CD/DVD y reiniciamos el ordenador. Cuando reiniciemos el ordenador con el disco 1 dentro del lector se ejecutará la aplicación de restauración mostrándonos al cabo de unos minutos un menú con 2 opciones, la primera para restaurar el sistema y la segunda para salir sin hacer nada. Como nuestra intención es restaurar el sistema elegiremos la opción 1. Tras la elección de esta opción el sistema nos avisa de que todos los datos van a perderse, confirmamos con “ok” y el proceso comenzará automáticamente. Tras unos minutos el sistema nos pedirá que insertemos el disco número 2. Una vez introducido el proceso continuará. Tras finalizar, el sistema nos avisará de que todo se ha realizado correctamente. Retiramos el disco que hay dentro y procedemos a su encendido comprobando que todo se ha realizado correctamente. Puedes ver este proceso con más detalle en este vídeo: https://www.youtube.com/watch?v=2gicvcXsmjo 2. Optimizar el arranque, la memoria RAM y los programas residentes Es frecuente ver como nuestro ordenador poa poco va perdiendo velocidad y agilidad en la ejecución de programas y encendido. Con el comando msconfig, veamos cómo usarlo. Pinchamos en inicio y después en ejecutar. Se nos abrirá una pequeña ventana donde teclearemos “msconfig” tras los cual nos vuelve a aparecer otra ventana con varias opciones y pestañas. Es muy recomendable que a no ser que sepa muy bien lo que estoy haciendo no toque nada. Severo Román Perales. Asesor CRFP de Castilla La Mancha Página 1 de 16 En esta nueva ventana seleccionamos la pestaña “Inicio”. En dicha opción podemos observar muchas opciones todas ellas seleccionadas, estos son los servicios que se cargan al encender nuestro ordenador y que por lo tanto deben trabajar y disminuir el rendimiento de nuestro ordenador. Hay servicios básicos pero hay otros prescindibles y que vamos a quitar para que cuando se encienda el ordenador no se ejecuten. Este proceso es reversible, por lo que en cualquier momento podremos volver a activar los servicios que hayamos quitado. Uno de los servicios que más cargan el ordenador y que ocupan mucha memoria es el AdobeARM asociado al programa Adobe Acrobat Reader. Podemos desactivarlo desmarcando la casilla. 3. Desfragmentación Desfragmentar un disco es básicamente ordenar los “trozos” de un mismo archivo para que si están desperdigados por el disco se unan y la lectura sea más rápida. Para ello se una la herramienta de desfragmentación que trae Windows XP. Veamos su uso. Pinchamos en inicio, luego “Mi PC” y nos aparecerá esta pantalla. Ponemos el ratón sobre la unidad que queramos desfragmentar, en nuestro caso vamos a hacerlo en “C” y presionamos el botón derecho del ratón. Aparece un menú y seleccionamos la opción final “propiedades”. Cuando lo hagamos nos aparecerá esta ventana y marcaremos la pestaña “Herramientas”. En esta nueva ventana seleccionamos “Desfragmentar ahora” y se nos mostrará esta nueva ventana en la que marcaremos la opción de “Desfragmentar” y comenzará el proceso que tendrá una duración variable en función de los datos a desfragmentar y la frecuencia con la que hayamos hecho la misma. Severo Román Perales. Asesor CRFP de Castilla La Mancha Página 2 de 16 4. Usar programas básicos de funcionamiento. a. Desinstalación de programas Muchos de los problemas que tenemos con los portátiles cuando comienzan a lanzar errores es por la incorrecta desinstalación de programas. Desinstalar adecuadamente los programas es muy importante, veamos cómo se hace: Pinchamos en “Inicio” y luego seleccionamos “Panel de Control”. Se abrirá esta ventana dentro de la cual seleccionamos “Agregar o quitar programas”. Se nos abrirá una nueva ventana con todos los programas instalados de Windows. Para desinstalar un programa basta con selccionarlo y presionar el botón de “Desinstalar” que se encuentra a la derecha. En función del programa instalado se ejecutará un asistente de desinstalación en el que solo tendremos que seguir los pasos indicados. b. Antivirus Nuestro ordenador trae un antivirus por defecto, concretamente el Clam AntiVirus. Yo particularmente y es una opinión personal, prefiero el Avast Free Edition, es un antivirus gratuito, liviano porque no carga en exceso el trabajo del ordenador y muy potente con actualizaciones diarias. Por ello os recomiendo, primero desinstalar el Clam tal y como hemos visto en el punto anterior de desinstalación de programas y posteriormente descargar e instalar el Avast Free. En contra de lo que pueda pensarse tener dos antivirus instalados no mejora la seguridad del ordenador pero si sobrecarga el sistema y a veces puede causar conflictos y empeorar el rendimiento del ordenador. c. Copias de seguridad. Por defecto Windows XP hace periódicamente copias de seguridad de nuestro sistema lo que nos permitirá restaurar el equipo si éste falla. Veamos cómo se hacen las copias de seguridad de forma manual y como se restaura. Para realizar una copia de seguridad pulsamos “Inicio” luego Inicia el asistente de Copia de Seguridad Severo Román Perales. Asesor CRFP de Castilla La Mancha Página 3 de 16 El Windows XP incluye una herramienta bastante desconocida y poco utilizada por los usuarios a pesar de ser muy práctica para hacer un backup de todos los archivos de nuestro equipo. Para iniciar el asistente dirígete a Inicio/Todos los programas/Accesorios/Herramientas del sistema/Copia de seguridad. Podremos seleccionar si queremos empezar siempre en modo asistente o preferimos empezar en modo avanzado. El asistente nos guiará en los pasos que tenemos que seguir al hacer la copia de seguridad. Si no somos usuarios muy avanzados es recomendable elegir siempre esta opción. Efectuar una copia de seguridad Este asistente nos servirá tanto para hacer copias de seguridad como para restaurar archivos y configuraciones desde una copia de seguridad anterior. Como nosotros queremos hacer primero la copia de seguridad elegiremos la primera opción y haremos clic en siguiente. Elegir los archivos Tenemos que elegir qué archivos deseamos copiar, ya que no siempre querremos hacer un backup de todos los componentes del equipo. El asistente nos dará la opción de elegir los archivos que queramos incluir en la copia de seguridad que vamos a hacer: Mi carpeta de documentos y configuración (incluye Mis Documentos, los favoritos, escritorio y cookies); las carpetas de configuración de todos los usuarios; toda la información del equipo (creando un disco de recuperación del sistema que se puede utilizar para restaurar el Windows en caso de errores muy graves); y elegir manualmente los archivos que deseamos salvar. Elegir destino de la copia Una vez seleccionados los archivos que queremos incluir en la copia de seguridad tendremos que escoger la carpeta de destino. El archivo que se cree será un archivo especial llamado ‘Archivo de copia de seguridad de Windows’ -.bkf, que luego podremos volver a restaurar si queremos mediante el proceso inverso o pasar a un CD o DVD para guardarlo por si fuera necesario. Lo más práctico es utilizar un dispositivo de almacenamiento externo como un disco duro USB, ya que si utilizamos un segundo disco duro en el mismo PC, un ordenador en red o una segunda participación, la copia podría verse afectada por un virus, al igual que los archivos originales. Severo Román Perales. Asesor CRFP de Castilla La Mancha Página 4 de 16 En este paso tenemos que seleccionar el nombre del archivo (que por defecto seráBackup). Finalización del asistente Cuando hayamos escogido los archivos que queramos salvar, y el nombre y la carpeta de destino, Windows se creará automáticamente el archivo de copia de seguridad. Este proceso tardará más o menos y ocupará un determinado espacio en función de los datos que hayamos seleccionado al inicio del asistente. Para restaurar el archivo abriremos el asistente y seleccionaremos Restaurar archivos y configuraciones. Con estos sencillos pasos te asegurarás de que toda la información de tu equipo esté a salvo. Otra opción interesante es que este proceso se realice automáticamente; para ello antes de pulsar Finalizar en el asistente, haremos clic sobre Opciones Avanzadas y aparecerán muchas otras posibilidades relacionadas con el asistente, como la de incluir archivos que no han sido modificados desde el último backup, fecha y hora del proceso, sustitución de las copias existentes, etc. Si el equipo falla y queremos restaurarlo a un punto anterior en el que el ordenador funcionaba correctamente podemos usar el asistente de restauración para dejar el ordenador como estaba en un día anterior. Veamos cómo se hace: “Inicio/Panel de Control/Sistema/Restaurar sistema” Tras elegir esa opción tendremos un calendario con los días marcados en negrita para restaurar el equipo y dejarlo como estaba en el día que elijamos. d. Limpiadores de registro. Existen muchos, pero hay uno que destaca por facilidad y efectividad. CCleaner. Como todos los programas a los que vamos a hacer referencia lo vamos a descargar desde la web de descarga de programas Softonic ( www.softonic.es). Esta web es referencia en el mundo de la descarga de programas, pero hay que tener especial cuidado en la descarga e instalación porque siempre intenta meter programas de publicidad muchos de ellos residentes y entorpecedores en el buen funcionamiento del ordenador. Severo Román Perales. Asesor CRFP de Castilla La Mancha Página 5 de 16 En esta web encontramos en la parte superior un buscador donde con sólo hacer un búsqueda de ccleaner será suficiente para localizar este programa y poder bajarlo. Una vez localizado y descargado el archivo procedemos a su instalación simplemente haciendo doble clic en el archivo, comenzará un proceso de instalación en el que, como hemos dicho debemos tener mucho cuidado para evitar los programas de publicidad. Nunca elijáis la opción de instalación automática, optar por la manual y quitad todas las opciones marcadas por defecto de instalación de otros programas como el Norton Antivirus, la barra Bing, Ask, etc. Una vez instalado lo podremos ejecutar para limpiar el ordenador de todos los archivos innecesarios. Cuando instalamos y desinstalamos programas el registro de Windows que es una base de datos jerárquica que almacena los ajustes de configuración y opciones en los sistemas operativos Microsoft Windows y que a pesar de desinstalar deja archivos que no sirven para nada y pueden enlentecer el funcionamiento del ordenador. Veamos cómo funciona: Cuando abramos el programa nos aparecerá esta pantalla con la opción “limpiador” seleccionada por defecto. Tenemos una serie de opciones que podemos marcar o desmarcar, pero si no somos muy entendidos os recomiendo que lo dejéis como está y presionemos el botón de “ejecutar limpiador” tras lo cual el ordenador comenzará a escanear nuestro ordenador buscando, detectando y borrando esos archivos innecesarios. Bajo la opción de “limpiador” encontramos “Registro”. La seleccionamos y nos parece una pantalla en la que seleccionamos “Buscar problemas” la pinchamos y el programa buscará todos esos archivos del registro innecesarios, nos los mostrará seleccionados, presionamos en reparar seleccionados y nos pregunta si queremos hacer una copia de seguridad por si se borra Severo Román Perales. Asesor CRFP de Castilla La Mancha Página 6 de 16 algo fundamental para el funcionamiento del ordenador. Yo llevo años usando este programa y jamás he hecho copia de seguridad y nunca he tenido problemas. Procedemos a “Reparar seleccionadas” y la tarea estará completada. e. Suites de ofimática. Nuestro portátil viene con la conocida suite de ofimática Microsoft Office, donde tenemos procesador de texto, hoja de cálculo, presentaciones y base de datos como utilidades más reseñables. Pero cabe destacar que existen suites de ofimática gratuitas muy potentes y que cubrirían sobradamente nuestras necesidades. Además estas suites suelen ser menos pesadas para el ordenador y por lo tanto funcionan de manera más fluida y ágil. Las más destacadas son OpenOffice y LibreOffice. Nosotros nos decantamos por LibreOffice que podremos descargar de la web de Softonic o desde la web oficial de este programa http://es.libreoffice.org/. Cabe destacar que existe compatibilidad entre esta aplicación y la de Microsoft Office, por lo que la mayoría de los documentos hechos con Microsoft Office podremos visualizarlos y editarlos con LibreOffice. f. Adobe Acrobat Reader. Para visionar los archivos PDF tan comunes en todas las web y especialmente en las de educación, necesitamos un programa que se llama Adobe Acrobat Reader y que no viene con los programas que integra el TOSHIBA por defecto. Para descargarlo nuevamente podremos hacerlo desde la web de softonic o desde la web oficial de Adobe http://get.adobe.com/es/reader/ en ésta última mucho cuidado porque nos parece marcada por Severo Román Perales. Asesor CRFP de Castilla La Mancha Página 7 de 16 defecto la opción de descargar una versión de prueba del antivirus McAfee cosa que no querremos hacer puesto que ya tenemos nuestro flamante, potente y gratuito antivirus Avast Free. Señalar que si tenemos LibreOffice podremos desde sus aplicaciones como el procesador de textos Writer guardar en PDF directamente. Esta opción también la permite el procesador de textos Word de Microsoft Office. g. Compresores de archivos. Es frecuente encontrar archivos comprimidos en formatos .zip o .rar, que son los más extendidos. Para poder ver el contenido de estos archivos o para generarlos si queremos reducir el tamaño de determinados archivos o capetas de archivos debemos usar estos programas. Existen muchos gratuitos, nosotros nos decantamos por 7zip, veamos cómo se descarga y se instala evitando los programas ajenos que de manera muy sutil intentan instalarnos en nuestro ordenador sin ser conscientes de ello. Entramos en la web de softonic, www.softonic.es hacemos una búsqueda del programa, 7zip. Una vez localizado nos aparecerá un icono para descargarlo. Presionamos ese botón y la descarga comenzará. Una vez descargado el archivo hacemos clic sobre él e iniciaremos la instalación donde pondremos mucha atención para evitar los programas ajenos de los que hablamos. Nunca debemos dejar la opción “rápido” marcada por defecto, en su lugar marcamos “Personalizado” y desmarcaremos todas las opciones. Damos a “Siguiente y nuevamente nos vuelve a aparecer una pantalla con la intención de descargar otro programa “chorra” que lógicamente desmarcaremos. Severo Román Perales. Asesor CRFP de Castilla La Mancha Página 8 de 16 Damos a siguiente y comienza la descarga del archivo y la instalación. Una vez terminada nos avisará de la finalización y ya lo tendremos. h. Atube Catcher Por último queremos destacar este programa de captura de vídeos desde youtube. Es frecuente encontrar vídeos interesantes para nuestras clases y que nos gustaría descargar y tener en nuestro ordenador para poder verlo en cualquier momento sin necesidad de tener conexión a Internet. Una vez instalado como hemos hecho con otros programas podemos descargar cualquier vídeo que deseamos. Su funcionamiento es muy sencillo: En el campo URL pondremos la dirección del vídeo de youtube que podemos copiar y pegar desde la barra de navegación de nuestro navegador, luego el destino donde queramos guardarlo y en perfil de salida elegimos el formato que queremos que tenga nuestro vídeo, sino queremos que el vídeo ocupe mucho y la calidad no se resienta mucho os recomiendo el formato flv. Una vez seleccionadas las opciones damos a descargar y en unos minutos estará listo. 5. Mantenimiento básico. a. Batería No sobrepasar la corriente de descarga indicada por el fabricante de la batería (ejemplo: si figura 4400mAh entonces no hay que consumir más de 4,4 A durante una hora) ya que la puedes dañar considerablemente. Para ser claros, no se aconseja utilizar la batería para alimentar otras máquinas. Un punto muy importante dicho anteriormente: jamás utilizarla a debajo del 10% de la carga. En general el sistema operativo pone al PC en standby cuando queda solamente 15% de carga. Si no corres el riego de perder el 20% de su capacidad de golpe, personalmente perdí 10% de la capacidad de mi batería intentando probar… No utilizar la batería mientras se carga. Pero no hay porque preocuparse, ya que cuando recargamos la batería el cable de alimentación divide la potencia: una parte va a cargar la batería y la otra es utilizada para que funcione el PC portátil, por consiguiente la batería no es utilizada durante este tiempo. Recargar completamente la batería sin interrupción cuando ésta se ha descargado al máximo (no debajo del 10% sino cuando el sistema operativo pone el portátil en standby). Esto permite que la batería realice una descarga completa seguida de una carga completa, lo que permite conservarla. Se recomienda hacer esto 1 a 2 veces al mes. Severo Román Perales. Asesor CRFP de Castilla La Mancha Página 9 de 16 b. Cómo limpiar la pantalla de un portátil Limpiar la pantalla de un portátil es algo que deberemos hacer con mucho cuidado, ya que se trata como decíamos, de algo muy delicado. Existen unas toallitas para pantallas en el mercado que son bastantes efectivas, aunque suelen costar alrededor de 20 euros, por lo que si quieres ahorrar costes al limpiar la pantalla del portátil, aquí veremos un proceso más efectivo que aparente: Tomaremos un trozo de papel higiénico y lo solaparemos en varias partes hasta hacer un cuadrado. En un plato hondo, echaremos medio dedo de agua y empaparemos el trozo de papel al completo. Sobre las pantallas no se puede aplicar agua directamente, por lo que apretando con las dos palmas de las manos el papel mojado, extraeremos todo el agua sobrante para dejarlo sólo un poco humedecido. El siguiente paso es evidente, con mucho cuidado y sin presionar fuerte, pasaremos nuestra toallita casera, consiguiendo resultados idénticos a los de las toallitas. c. Cómo limpiar el teclado de un portátil Como decíamos, limpiar el teclado de un portátil es algo que puede resultar tedioso. Una cosa a tener en cuenta, es que nunca uséis objetos punzantes para sacar pizcos y pequeños objetos de entre las teclas, pues podríais arañar la línea de conducción de algún circuito interno. Lo primero que haremos será usar una mini aspiradora (como la de los coches) para extraer todos los pizcos sueltos que se encuentren entre las teclas. Para arrancar los pizcos más atados al interior del teclado, puede usar una perilla o Bombilla de Jebe, la cual gracias a su punta fina, nos ayudará a insuflar aire a presión en los rincones más difíciles. Severo Román Perales. Asesor CRFP de Castilla La Mancha Página 10 de 16 Con una brocha de pelo suave, retira el polvo extraído del interior del teclado, con cuidado de que no se vuelva a introducir. d. Cómo limpiar la carcasa de un portátil Limpiar la carcasa de un portátil es lo que determinará el mantenimiento estético que recibe nuestro equipo. Como decíamos, la mayoría de las manchas se producen al tocar éste con las manos sucias, por situarlo sobre mesas con restos de comida, grasa, etc. Como consejo, os diré que nunca uséis productos de limpieza agresivos, pues podéis correr el riesgo de que dichos productos se coman el color de la carcasa o crear manchas que no se puedan quitar. Un buen sistema es utilizar un paño muy suave y humedecerlo con agua y una mínima parte de jabón liquido. Asegurándonos de que sólo está humedecido y no mojado, pasaremos a frotar en círculo toda la carcasa del portátil. Una vez acabado, dejaremos que seque un poco y con un trapito de tela fina, procederemos a pasar éste por todas las partes que anteriormente hemos frotado. En ningún caso habrá que tocar la pantalla de nuevo, pues estaríais volviendo a dejar manchas en ésta. e. Configuración de las opciones de energía. Es importante saber cómo configurar las opciones de energía de nuestro portátil para poder decidir si queremos hacer un uso económico de la batería o por el contrario, hacer que el equipo rinda en potencia. Ambas cosas son incompatibles. Veamos cómo se hace: Accedemos al panel de control y dentro de él seleccionamos la opción de Ahorro de energía TOSHIBA. Cuando ponchemos en ese icono nos dará acceso a esta nueva ventana. Esta aplicación es propia de nuestros ordenadores TOSHIBA y modifica en parte la que trae por defecto Windows XP, pero es muy similar. En esta pantalla podemos especificar las opciones que harán que nuestro ordenador sea más económico con la batería o tenga más rendimiento si necesitamos usar Severo Román Perales. Asesor CRFP de Castilla La Mancha Página 11 de 16 aplicaciones que necesiten de ella y a costa de reducir la duración de la batería. Podemos modificar intensidad luminosa de la pantalla, velocidad de la CPU, cuando queremos que el monitor se apague si no usamos el ordenador, cuando lo harán los discos duros si está igualmente sin actividad, cuando se suspenderá el sistema, etc, etc. Fijaos que en la barra amarilla de abajo podemos según hagamos las modificaciones si nuestro PC será más económico con la energía o tendrá más rendimiento, cuanta más barra amarilla veamos más rendimiento tendremos y menos duración de la batería. En la siguiente pestaña podemos especificar las acciones del botón de encendido al presionarlo, lo que hará el ordenador cuando bajemos la tapa de la pantalla, cuando nos avisará cuando la batería esté con poca energía, etc. Una opción muy interesante especialmente si usamos nuestro ordenador en sitios públicos como una sala de profesores es activar la petición de contraseña si el ordenador se suspende o hiberna. De esa manera si nos ausentamos y el ordenador se suspende nadie podrá ver el contenido de las aplicaciones que tenemos abiertas si no ponemos la contraseña para activar el equipo. 6. VLC: cómo ver cualquier vídeo de forma sencilla El reproductor multimedia que trae Windows XP por defecto es Windows Media, con el que podemos reproducir, vídeo y sonido. En muchas ocasiones nos hemos encontrado con vídeos que no podemos abrir con este reproductor porque no encuentra los “códecs” para hacerlo. Esos códecs son pequeños programas que integrados en el reproductor hacen que un determinado formato de vídeo se pueda ver correctamente. La descarga de esos códecs puede ser engorrosa y complicada. Además Windows Media es pesado y consume muchos recursos en el ordenador. Por suerte existen magníficos reproductores gratuitos de muchísima potencia y que nos van a reproducir casi cualquier archivo multimedia. Yo me decanto por VLC, un reproductor capaz de casi cualquier cosa. Además es muy sencillo y no ocupa casi nada ni de espacio en disco duro ni en recursos. Lo podemos descargar desde la web de softonic. Muy recomendable. Severo Román Perales. Asesor CRFP de Castilla La Mancha Página 12 de 16 7. Argente Utilities Este programa es un todo en uno. Entre sus muchas funciones encontramos un desinstalador, limpiador de disco, limpiador de registro, limpiador, un inmunizador de spyware, un administrador de opciones avanzadas del sistema operativo y un reparador de errores frecuentes. Este programa es según revistas especializadas uno de los que una vez ejecutado más velocidad otorgan al ordenador. Lo más sencillo y si no queremos complicarnos es usar la opción de “One Click Maintenance” que se encargará de buscar, reparar y optimizar el sistema. Tras seleccionar esa opción se nos abre una nueva ventana con varias opciones, si seleccionamos la opción “Iniciar análisis ahora” el programa se pondrá a buscar todos los problemas, archivos prescindibles, etc. Tras finalizar el análisis el programa se nos mostraán todos los problemas y archivos que podremos borrar y/o reparar presionando la opción “Reparar todos los problemas”. Es un programa muy recomendable, pero como con todos los que hemos visto, no dejes que se cargue por defecto con el inicio de Windows, ejecútalo cuando tú lo decidas. 8. Restaurar el sistema a una fecha anterior. Severo Román Perales. Asesor CRFP de Castilla La Mancha Página 13 de 16 En ocasiones un virus, la instalación de un programa, etc, pueden hacer que nuestro ordenador deje de funcionar correctamente. Existe en Windows XP una opción con la que podemos restaurar el sistema a una fecha anterior en la que el ordenador funcionaba correctamente. Veamos cómo se hace. Pinchamos en inicio/todos los programas/herramientas del sistema/restaurar sistema. Tras pinchar en esa opción se abre una nueva ventana en la que se nos pregunta que deseamos hacer, ya que desde esa opción además de restaurar a una fecha anterior podemos crear nuestro propio punto de restauración, en nuestro caso optamos por restaurar a una fecha anterior. Damos a siguiente y aparece una nueva ventana con un calendario en el que figuran unos días en negrita que son los días a los que podemos restaurar el sistema. Seleccionamos el día que queramos pinchando encima del día seleccionado y se nos abrirá una nueva ventana en la que se nos advierte que los cambios hechos desde el día seleccionado para restaurar el sistema hasta el día actual en el que se realizará la restauración se van a perder, como es lógico. Una vez hecho esto daremos a siguiente y el ordenador se reiniciará y procederá de manera automática a realizar la restauración. En este calendario se selecciona el día que está en negrita, al que puedo restaurar el sistema. Severo Román Perales. Asesor CRFP de Castilla La Mancha Página 14 de 16 9. Optar por el alto rendimiento en el ordenador. En este punto también aprovecho para indicar que lo que más consume en el nuestro portátil es la pantalla, por lo tanto si hacemos que tenga menos “luz” disminuyendo el brillo con la combinación de teclas “FN” + “F6” ahorraremos energía. Pero también podemos poner el fondo de pantalla en negro, ya que de esa manera la luz se reduce radicalmente y por tanto el consumo. Os dejo una captura de mi escritorio en la que hasta los iconos se han eliminado y la barra de herramientas se oculta de manera automática. Hay que ahorrar. Severo Román Perales. Asesor CRFP de Castilla La Mancha Página 15 de 16 Si eres de los que la apariencia de los iconos, ventanas y demás efectos visuales de Windows no te importan demasiado, puedes optar por una característica que hará que el ordenador rinda más rápido y mejor sacrificando esos efectos. Vemos cómo se hace. Inicio/Panel de control/sistema. Una vez allí se muestra una ventana con varias pestañas y elegimos opciones avanzadas y dentro de esa opción, rendimiento que es la primera opción configuración. La siguiente ventana es la de opciones de rendimiento donde podemos optar por Dejar a Windows elegir la configuración adecuada, Ajustar para obtener la mejor apariencia, ajustar para obtener el mejor rendimiento y personalizar. Como hemos dicho antes, si queremos optar por el mejor rendimiento elegimos Ajustar para obtener el mejor rendimiento. Eso sí, el aspecto de Windows cambiará y parecerá más Windows 95, digamos que le daremos un toque vintage a nuestro ordenador, pero irá más rápido y ágil. Como veis el rendimiento y la apariencia están reñidas. Severo Román Perales. Asesor CRFP de Castilla La Mancha Página 16 de 16
© Copyright 2025