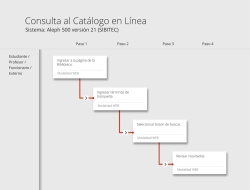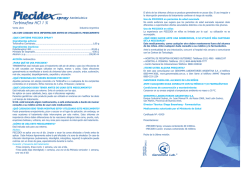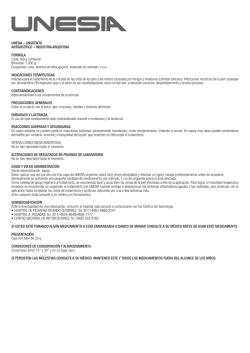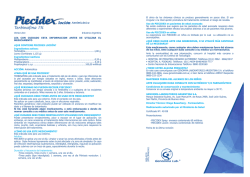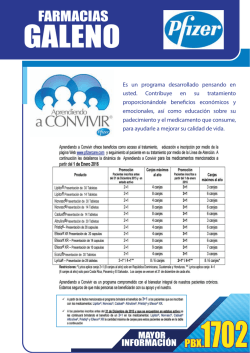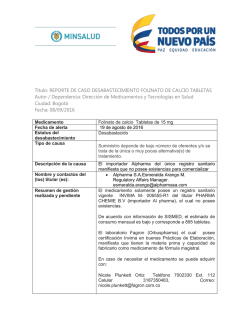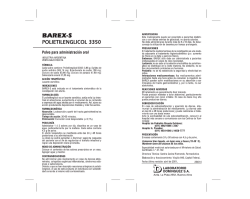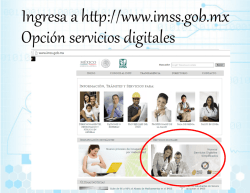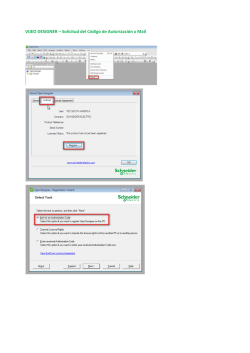Ingreso de informacion en Vigiflow UMC
VigiFlow Ingreso de información Aviso Este material está basado en la versión más actualizada de VigiFlow (Mayo 2020) al momento de su elaboración. Nótese que durante la elaboración de este material, algunas características del programa se encontraban aún en desarrollo, por tanto, la apariencia actual podría diferir de las dispositivas incluidas en este paquete de entrenamiento. Ésta presentación ha sido desarrollada por el UMC con propósitos de entrenamiento. Se informa que éste material podría ser transmitido a otros usuarios de VigiFlow. El UMC se deslinda de cualquier responsabilidad en relación a la información y/o calidad de cualquier versión alterada o parcial de este material de entrenamiento. Contenido • Características de la entrada de datos a VigiFlow • Información importante a ingresar por cada sección que constituye un reporte de Reacción Adversa a Medicamentos (RAM) o Evento Supuestamente Atribuible a la Vacunación e Inmunización (ESAVI) Secciones del reporte o Información del reporte o Paciente o Caso narrativo e información adicional o Historia clínica y tratamiento médico previo relevante o Reacción o Medicamento o Análisis y procedimientos o Evaluación de causalidad o Campos específicos para Eventos Supuestamente Atribuibles a la Vacunación (ESAVIs) Consideraciones importantes para la entrada de datos • Se recomienda seguir los procedimientos operacionales de su Centro Nacional de Farmacovigilancia para la entrada de datos a VigiFlow. • VigiFlow cumple con los requerimientos internacionales del ICH E2B(R3) y contiene un amplio número de campos que le permitirán más flexibilidad al momento de ingresar información al sistema. Recuerdo que NO es obligatorio llenar todos los campos para ingresar un reporte al sistema. • En algunos casos existen alternativas para ingresar la misma información ya sea en “texto libre” o en “campos estructurados”. El UMC recomienda ingresar información en las secciones de “campos estructurados” en la medida de lo posible, pues esto facilitará el análisis de la información posteriormente. Características de la Entrada de datos a VigiFlow Acceso a la sección de entrada de datos Para ingresar un reporte nuevo, de click en: + Nuevo reporte en el cuadrante superior izquierdo de la pantalla Para actualizar un reporte existente (e.g. ingresar información de seguimiento), de click sobre el número de identificaión único mundial Ingreso de información, pagina inicial Funciones en el menú de la barra superior Eliminar reporte Ingresar un nuevo reporte Regresar a la lista de reportes Cambiar estado del reporte* Acceso a VigiLyze Delegar reporte a otra organización* *Vea las diapositivas acerca de decentralización en VigiFlow disponibles en esa dirección. Descargar una copia de este reporte en PDF o XML Enviar una copia de este reporte a VigiBase Guardar el reporte Diferentes vistas de la Sección de Ingreso de Información – (1) Componentes del reporte VigiFlow ofrece dos maneras de ingresar información: 1. Componentes del reporte: menú mostrado en el lado izquierdo de su pantalla Este menú le permite moverse entre las diferentes secciones que componen un reporte para ingresar información en cada una de ellas. En situaciones de funcionamiento habitual, no debería perderse la información que se vaya guardando en cada sección, pero se recomienda guardar regularmente el progreso. Diferentes vistas de la Sección de Ingreso de Información – (2) Vista general La segunda manera que ofrece VigiFlow para ingresar información al sistema es: 2. Vista general: Todas las secciones del reporte en el que se está trabajando se muestran en la misma página. Guardar el reporte De clic sobre el botón Guardar para guardar la ultima versión del reporte en el que trabaja. Nota: Si su conexión a internet es inestable, se recomienda guardar los cambios frecuentemente para evitar perder información. Creación del ID del reporte de seguridad El ID del reporte de seguridad será creado automáticamente una vez que el reporte en el que se trabaja sea guardado por primera vez. Mientras el reporte no haya sido guardado, la leyenda “Reporte sin guardar” será visible en el cuadrante superior izquierdo de la pantalla. El ID del reporte de seguridad se compone de 3 elementos: <código del país>-<nombre de la organización>-<número secuencial> Número de identificación único mundial en el título del reporte El Id del reporte de seguridad es un número de identificación del reporte generado por VigiFlow para identificacióy interna en el sistema. Si el reporte fue ingresado manualmente (ejemplo 1), el Id del reporte de seguridad y el número de identificación único mundial. Sin embargo, los reportes importados en un fichero xml (ejemplo 2) tienen un número de identificación único mundial que representa el nombre del país y de la organización que envió el fichero xml. Ejemplo 1 Ejemplo 2 Eliminar reporte Para eliminar un reporte, se hace necesario especificar la razón porqué el reporte debe ser inactivado. Mismo cuando eliminado, se puede encontrar el reporte con los filtros de busqueda en la Lista de Reportes. Enviar una copia del reporte a VigiBase Esta funcionalidad esta disponible únicamente para el Centro Nacional de Farmacovigilancia. Enviar una copia del reporte a VigiBase significa compartirlo con la base de datos mundial de la OMS y por consiguiente permitir que este reporte sea visible en VigiLyze junto con los reportes compartidos por otros países miembros del Programa Internacional de Farmacovigilancia de la OMS. Tome en cuenta que VigiLyze es actualizado una vez por semana, por lo que puede tomar algunos días antes de que su reporte sea visible en esta plataforma. Esta función es el equivalente a “commit” en el viejo VigiFlow. Requerimientos mínimos para enviar una copia del reporte a VigiBase Si el símbolo es visible, significa que falta proporcionar información obligatoria, necesaria para compartir el reporte con VigiBase. Lista completa de requerimientos mínimos para compartir un copia del reporte a VigiBase En términos generales, un reporte debe contener alguna información en 4 puntos (como mínimo) para poder compartirlo con VigiBase: información del reporte, información del paciente, información del medicamento e información de la reacción. Al dar click sobre el símbolo junto al apartado “Vista general”, se desplegará una lista con la información que hace falta completar. Lista de requerimientos mínimos para compartir un copia del reporte a VigiBase Conforme se ingresa información a VigiFlow, la lista de información requerida se irá actualizando automáticamente, mostrando únicamente los campos faltantes. En el ejemplo abajo, se ingresó en el reporte la información para identificar el paciente y por eso no se muestra más esa sección en la lista. Información faltante en una sección del reporte en específico Es posible también ver la información faltante por completar en cada sección al presionar el símbolo , a un lado del título de la sección correspondiente. “Llenar el mínimo de información no significa un reporte completo” Cuando el símbolo desaparece, esto significa que el reporte contiene el mínimo de información requerida para ser compartido con la base de datos mundial de la OMS. Sin embargo esto no significa necesariamente que se trata de un reporte de calidad y completo. El UMC sugiere siempre ingresar tanta información como sea posible. Un reporte completo resultará en análisis mas profundos y efectivos. Textos de ayuda Los textos de ayuda, se muestran en VigiFlow con el signo: , y son de utilidad para el ingreso de información correctamente al brindarle instrucciones en relación a: • Cómo ingresar la información en el campo correspondiente • Informándole qué aspectos de la información que ingresa es privada (para uso único del Centro Nacional) y qué información será compartida con la base de datos mundial de la OMS (VigiBase). Ejemplo de Información privada – Iniciales del paciente Identificando los campos con información Cuando los campos se van llenando con información, su color de fondo cambiará a amarillo para indicarle que se ha introducido información. Secciones y campos que son repetibles El ícono: + junto o bajo una sección o campo en particular indica que en dicha sección o campo puede ingresarse información relacionada con este más de una vez. Al presionar el signo + , aparecerá una sección o campo adicional para reportar por ejemplo: un medicamento adicional, dosis, reacción adversa etc. En la imagen se muestran los campos repetibles en la sección medicamento. Secciones repetibles al llenar un reporte Las siguientes secciones (Menú a la izquierda de su pantalla) pueden ser repetidas al llenar un reporte: • Reacción • Medicamento Note que al presionar el ícono + para repetir una sección, aparecerá nuevamente el nombre de la sección correspondiente en el menú ”Secciones del reporte” a la izquierda de la pantalla. Todas las secciones (y campos) adicionales pueden ser eliminados con el ícono: Mensajes de Error Una línea vertical rojas aparecerá a los lados del campo o sección en en el cual se haya introducido información incorrecta. Un mensaje en letras rojas bajo el campo correspondiente, proporcionará mas información acerca del mensaje de error. Descargar un reporte El reporte puede ser descargado en dos formatos diferentes (PDF o XML) dependiendo del propósito de la descarga. El archivo en el formato seleccionado será descargado a su ordenador. Descargar reportes: datos enmascarados y completos Los archivos PDF y xml pueden ser descargados enmascarados o completos. En el archivo enmascarado, los datos personales que pueden identificar el paciente o el notificador inicial son reemplazados por la abreviación MSK. De esa manera, es posible mantener la confidencialidad mismo cuando el reporte es compartido con otras partes interesadas. En el archivo completo, los datos personales son expuestos y por tanto se necesita cautela para usar ese formato. Los siguientes campos son enmascarados: Paciente Iniciales Iniciales del padre / madre (en caso de reporte Parent-Child) Número de identificación del especialista Número de identificación del médico general Número de expediente hospitalario Número de identificación de la investigación Initial reporter All data is masked, except for Reporter Qualification and Country of reporter Ejemplos de las descargas a PDF PDF completo PDF enmascarado Descarga a XML El reporte descargado de VigiFlow en formato XML sigue el estándar internacional ICH E2B (R3). Ese formato de descarga es relevante cuando se hace necesário compartir el reporte con otra organización que tiene una base de datos compatible con el estándar ICH E2B (R3). Sección: Información del Reporte Report Information Campos disponibles en la sección: Información del Reporte Título del reporte El Título del reporte es un campo de texto libre que puede ser usado para identificar el reporte siguiendo los procedimientos de su organización. Fechas de recepción inicial y más reciente Los campos fecha de recepción inicial y fecha de recepción más reciente representan respectivamente, la fecha cuando se recibió el reporte por primera vez en su organización y la fecha cuando su organización recibió más recientemente información actualizada del reporte (por ejemplo, información de seguimiento). Para nuevos reportes ingresados manualmente, la fecha de recepción inicial será prellenada con la fecha actual. Recuerde cambiarla si su organización recibió el reporte en otra fecha. La fecha de recepción más reciente será mostrada después que el reporte es guardado por primera vez. Fecha de recepción más reciente Después que se guardó el reporte por primera vez, la fecha de recepción más reciente es mostrada y estará completada con la misma fecha de la fecha de recepción inicial. Se deberá cambiar la fecha de recepción más reciente cuándo su organización recibe información actualizada del reporte. Tipo de reporte y Tipo de emisor El Tipo de reporte indica si el caso fue reportado de manera espontánea (por el paciente, profesional de salud, etc), si fue recolectado en el contexto de un estudio clínico o si se reportó de alguna otra manera. El campo Tipo de emisor debe ser usado para indicar la categoría de quien envió el reporte a su organización. Información adicional en la diapositiva Información del emisor. Otros Ids (identificadores) del reporte Como se mencionó previamente, el ID del reporte de seguridad será creado automáticamente por VigiFlow cuando el reporte en el que trabaja es guardado por primera vez. Si el reporte en el que trabaja tiene otro número ID de otra fuente (por ejemplo: el identificador de una compañía farmacéutica), este puede ser capturado en el campo: Otros Ids del reporte. Parent-child report Se deberá seleccionar este tipo de reporte cuando un feto, neonato o lactante es expuesto a uno o varios principios activos Y ha experimenado reacción (es) adversa(s). Seleccione la caja Parent Child report para indicar que es un reporte Parent-Child. Van a surgir algunos campos de ingreso de datos específicos en algunas secciones. Campos adicionales de un reporte Parent-Child 1) Sección Paciente → Información del padre / madre Campos adicionales de un reporte Parent-Child 2) Sección Medicamento En la sección Medicamento, los siguientes dos campos aparecen para ser llenados al seleccionar reporte Parent-Child: • Edad gestacional al momento de la exposición (si es un feto) • Vía de administración en el padre / madre Pestañas para ingreso de información en la sección Información del Reporte La sección Información del reporte contiene las siguientes pestañas: Información del notificador primario / original, Información del emisor, Relacionar reportes, Notas, Reporte de literatura, Información del estudio, Documentos. Presione sobre la pestaña para ingresar información Pestaña: Información del notificador primario / original El notificador es la persona quien inicialmente reporta los factos del caso. Ingrese los datos del notificador disponibles. Por razones de confidencialidad, únicamente la Profesión del notificador y el País del notificador serán compartidos con la base de datos mundial de la OMS; el resto de la información contenida en este campo permanecerá solamente disponible para usted en su VigiFlow. Pestaña: Información del emisor El emisor se refiere a quien envía el reporte al centro de Farmacovigilancia. Frecuentemente quien reporta y quien envía son la misma persona, pero en algunas ocasiones se hace necesario distinguir entre los dos (e.g. si un reporte es recibido desde una compañía, pero quien notificó inicialmente fue un medico, entonces el “Sender” (quien envía) es la compañía y quien reporta es el medico. Información acerca de quien envía puede ser ingresada en los siguientes campos: 1. El campo Tipo de emisor, que indica el tipo de entidad que envía. 2. La pestaña Información del emisor, donde se pueden ingresar más detalles de quien envía el reporte. ① ② Pestaña: Relacionar reportes Esta pestaña puede ser utilizada para capturar el identificador de otros reportes que deban ser relacionados al reporte con el que se trabaja actualmente además de la razón por lo que los reportes están relacionados. Lo anterior incluye (pero no está limitado a): • un binomio madre hijo en el cual ambos experimentaron reacciones adversas • hermanos con exposición común • varios reportes del mismo paciente • un reporte enviado previamente en papel sin un número de identificación único mundial • Un grupo de reportes similares enviados por el mismo notificador (cluster) Pestaña: Notas Se trata de un campo en la sección Información del reporte, que le permite al usuario incluir comentarios internos acerca del reporte. La información que se ingresa a este campo NO será transferida a VigiBase ni a los reportes en Excel o PDF, es únicamente para control interno. Reportes de la literatura Cuando se ingresa un reporte que fue identificado en la literatura, deberá proporcionar la referencia bibliográfica (en estilo Vancouver) del estudio correspondiente. Reporte de un caso proveniente de un estudio En caso de que se trabaje en un reporte proveniente de un estudio (clínico, paciente individual o de otro tipo), en la sección información del reporte seleccione primero el Tipo de reporte→ Reporte del estudio, enseguida se torna obligatorio llenar los campos en la pestaña Información de estudio. Los siguientes campos están disponibles para capturar los datos del estudio: • Tipo de estudio • Nombre del estudio • Número de patrocinador del estudio • Número de registro del estudio • País de registro del estudio Documentos Si el reporte contiene archivos adicionales, por ejemplo fotos del evento adversos, resultados de pruebas de laboratório, etc, es possible indicar cuales Documentos adicionales están disponibles. Si un reporte que fue importado en VigiFlow a través de un archivo E2B-XML contiene archivos adicionales, la lista de documentos será mostrada en Documentos adicionales importados. Sección: Paciente Identificación del Paciente – Campos adicionales Los datos más frecuentes de identificación de un paciente están facilmente visibles. Otros datos que no son reportados tan frecuentemente – por ejemplo otros números de identificación del paciente y datos relacionados a la muerte del paciente – se presentan cuando se hace un clic en Campos adicionales. No es necesario llenar todos los campos. Edad del paciente Existen 3 formas de reportar la edad del paciente. La mejor es la que esté disponible y sea más específica. 1 2 3 Causa de muerte Existen 2 formas de ingresar información relacionada a la causa de muerte del paciente: 1. Seleccionar el termino MedDRA correspondiente 2. Reportar en texto libre exactamente como lo describió el notificador primario / original. Ambos campos pueden usarse en conjunto para relatar con mayor detalle lo sucedido. 1 2 Causa de muerte después de autopsia Si el caso fue mortal y el paciente fue sometido a autopsia, es posible registrar dicha información de las siguientes dos formas: 1. Seleccionar el código MedDRA correspondiente 2. Escribir en texto libre en el campo correspondiente Como en otras secciones en VigiFlow, estos dos campos puedes ser usados en combinación para reflejar con más detalle lo ocurrido. 1 2 Sección: Caso narrativo e información adicional Case narrative and other Information Caso narrativo y comentarios del notificador Ambos campos (expandibles) para texto libre pueden ser llenados con gran cantidad de información. El símbolo de ayuda a un lado del título de ambos campos especifica con detalle el tipo de información que debe ser ingresada en cada campo. Los detalles escritos en ambos campos (junto con la información ingresada en campos estructurados) servirán para un análisis posterior más completo. Terapias concomitantes If the patient received other treatments that cannot be captured in the Drug section, select the Concomitant therapy checkbox and describe in the case narrative which therapies were received. Si el paciente recibió otros tratamentos que no pueden ser registrados en la sección Medicamento, seleccione la caja Terapias concomitantes y describa en el caso narrativo cuales terapias se recibió. Traducciones del caso narrative y comentarios del notificador El campo Case Summary and Reporter’s Comments in Additional Language ofrece la posibilidad de registrar el caso narrativo y los comentarios del notificador traducidos a otro idioma. Esa característica es importante a los centros nacionales que requieren que los titulares de registro compartan información en un idioma específico. Los reportes importados en VigiFlow en archivos xml-E2B que contengan el caso narrativo y comentarios del notificador en más de uno idioma serán mostrados en estos campos. Sección: Historia clínica y tratamiento médico previo relevante Medical and past drug history Historia clínica Existen 2 formas de ingresar información relacionada a la historia clínica del paciente: 1. Usar los campos estructurados Historia clínica relevante (MedDRA); Fecha de inicio; Fecha de fin; Continúa: Sí/No; Comentarios médicos 2. 1 2 Usar el compo de texto libre Tratamiento médico previo Esta sección concierne a los medicamentos administrados al paciente cuyo consumo ha sido finalizado previo a la fecha de inicio de la reacción adversa que se reporta. Sección: Reacción Reaction Campos disponibles en la sección REACCIÓN Ingresar información en la sección: Reacción Existen dos maneras de ingresar información relacionada a una reacción: 1. Seleccionar el término MedDRA correspondiente a la reacción 2. Utilizar el campo de texto libre: Reacción / evento tal como fue reportada por el notificador primario / original. Se sugiere que se use este campo cuando la reacción descrita por quien reporta es diferente al término MedDRA utilizado o bien cuando se dificulta (o no se puede) encontrar el término MedDRA adecuado. Por favor recuerde que la información ingresada en los campos de texto libre NO será posible buscarla en VigiLyze para análisis de la información. Recuerde también que en esta sección, los campos estructurados pueden utilizarse en conjunto con aquellos con texto libre para reflejar más adecuadamente lo que ocurrió. 1 2 Por favor recuerde que el procedimiento para ingresar el término MedDRA adecuado requiere capacitación en la terminología de este diccionario. Contácte MedDRA MSSO para más información. Sugerencias rápidas para encontrar el término MedDRA correcto Al búscar el termino MedDRA correspondiente a la reacción, una lista aparecerá con sugerencias de términos para usar. Si no está seguro de cómo encontrar el termino más adecuendo, escriba partes de palabras y la lista se actualizará con las sugerencias más aproximadas a las palabras que escribió. Al hacer click en el ícono , es posible revisar la jerarquía de términos MedDRA, basada en su clasificación primaria SOC (System Organ Class, Sistema Órgano Clase en Español). Seleccione el término que mejor se relacione con el relato de quien reporta la reacción inicialmente. Por favor recuerde que el procedimiento para ingresar el término MedDRA adecuado requiere capacitación en la terminología de este diccionario. Contácte MedDRA MSSO para más información. Buscar el término MedDRA directamente de la jerarquía Al oprimir el símbolo: ,es posible explorar toda la jerarquía MedDRA para tratar de encontrar el término que más se aproxime a lo que se desea reportar. Al seleccionar un término de ésta jerarquía, el término seleccionado ocupará el campo correspondiente automáticamente. Sugerencias de otros LLTs Después de haber seleccionado un término LLT, al presionar en el símbolo: , es posible ver otros términos LLT relacionados con el mismo PT. Des esta manera, es posible revisar si existe otro termino (LLT) que refleje mejor lo occurrido o bien se está empleando el término que mejor describe lo que se desea reportar. Sugerencias rápidas para encontrar el término MedDRA correcto Si su organización tiene una licencia MedDRA, usted tiene la posibilidad de acceder al buscador de términos MedDRA. Este buscador puede ser utilizado para encontrar el (los) término MedDRA más adecuado para el reporte en el que trabaja. Si aún con esta herramienta no puede encontrar el término que necesita, puede contactar directamente a MedDRA MSSO para recibir sugerencias, nosotros en el UMC también podemos asesorarle hasta cierto nivel de complejidad. Por favor recuerde que el procedimiento para ingresar el término MedDRA adecuado requiere capacitación en la terminología de este diccionario. Contácte MedDRA MSSO para más información. Reportar más de una reacción derivada de una misma exposición a un fármaco Si se debe reportar más de una reacción, basta con hacer click sobre el texto: + Reaction para agregar tantas reacciones como sea necesario. Cada reacción nueva requiere ingresar toda la información disponible en sus respectivos campos. Gravedad y criterios de seriedad Cuando una reacción es identificada como Grave, es obligatorio seleccionar por lo menos un criterio de seriedad para esa reacción. NOTA: los criterios grave / seriedad deberán ser reportados por cada reacción clasificada como seria que se ingrese. Estos criterios sirven como guía para definir las obligaciones de notificación de las autoridades regulatorias. Gravedad y Seriedad: un concepto de clasificación nuevo en la gúia ICH E2B(R3) El más reciente consenso de la guía ICH E2B(R3) establece que los criterios de seriedad deberán ser considerados a nivel de cada reacción que se reporta y no a nivel del caso en general. Así, cada reacción que se ingresa a VigiFlow tiene sus campos correspondientes en relación a los criterios: Grave y Seriedad. Criterios: Grave y Seriedad a nivel de cada reacción NOTA: La reacción de arriba esta marcada como Grave: SI (requiere del ingreso de información en el criterio Seriedad). La reacción de abajo está marcada como Grave: NO (no requiere acción adicional). Resultado Similar a la gravedad, el resultado se define para cada reacción. Resultado a nivel de cada reacción NOTA: La reacción de arriba esta marcada como Recuperando / Resolviendo. La reacción de abajo está marcada como Recuperado / Resuelto. Sección: Medicamento Vista general de la sección: Medicamento Rol del medicamento Este campo se usa para indicar el rol de el (los) medicamento (s) que se reportan. El medicamento puede tener el rol de: Sospechoso, Concomitante, Interactuando o Medicamento no administrado. El análisis de causalidad aparecerá disponible únicamente para medicamentos clasificados como Sospechoso o Interactuando. Es importante recordar que el campo: Rol del medicamento es uno de los requerimientos mínimos para enviar una copia del reporte a VigiBase. Ingresando el nombre del medicamento Existen dos opciones para ingresar un medicamento: 1. Utilizar el campo WHODrug (recomendado) 2. Ingresar el nombre del medicamento tal y como lo reportó el notificador primario / original en texto libre. Se sugiere usar esta última opcion únicamente cuando el nombre WHO drug es diferente o bien cuando no se pudo encontrar el medicamento. Tome en cuenta que los medicamentos ingresados en texto libre NO estarán disponibles en VigiLyze para ser analizados. Al igual que con otros campos, estos dos campos anteriores pueden ser usados conjuntamente para reportar con más detalle lo ocurrido. 1 2 Utilizando el campo: WHODrug Cuando se utiliza el campo: WHODrug para buscar algún medicamento, usted puede: • Ingresar el nombre completo del medicamento • Ingresar las primeras letras del nombre Es posible buscar por marcas o principios activos. Una lista aparecerá mostrando los resultados que cumplen con sus criterios de búsqueda. Si no puede encontrar un nombre que cumpla con los criterios de búsqueda que require, por favor no dude en contactar al UMC para resolver su duda y en su caso ingresar un nuevo medicamento al diccionario. Revisando los principios activos Para asegurarse que está usted seleccionando la opción de medicamento más adecuada, de click en el ícono para verificar el principio activo del medicamento en cuestión y su código ATC. Revisando los principios activos Después de que el medicamento ha sido seleccionado, el (los) principio (s) activo (s) se mostrarán bajo el medicamento en modo de sólo lectura. Búsqueda de combinaciones de medicamentos en el campo: WHODrug – principios activos Para buscar una combinación de medicamentos, utilice “espacio” o “punto y coma”. Por ejemplo: la combinación: valsartan + hidroclorotiazida puede ser hallada al escribir… • “vals hidrocl” • “hidroclorotiazida;vals” Búsqueda de combinaciones de medicamentos en el campo: WHODrug – marcas Dosaje de los principios activos Por ejemplo: si el medicamento tiene múltiples principios activos a diferentes dosis. Identificar el Laboratorio titular del registro Existen 2 opciones para identificar el Laboratorio titular del registro del medicamento: • Buscar en el campo respectivo en WHODrug. • Ingresar el nombre del Laboratorio en el campo correspondiente en forma de texto libre. Búsqueda del laboratorio titular del registro a través del campo correspondiente WHODrug Al seleccionar un medicamento en WHODrug, VigiFlow automáticamente genera una lista de los laboratorios titulares del registro para ese fármaco en especifico, para ver la lista y seleccionar, presione la flecha a la derecha del campo Laboratorio titular del registro WHO drug. País de autorización y País donde se obtuvo el medicamento En la mayoría de los casos, los medicamentos mencionados en el reporte son registrados y comprados en el país donde ocurrió el evento adverso. Sin embargo, si el medicamento está registrado en otro país, seleccione el país correspondiente en País de autorización. Similarmente, si el medicamento fue comprado en otro país, selecciónelo en País donde se obtuvo el medicamento. Ingrediente sospechoso y su papel en la RAM/ESAVI En este campo es posible indicar qué componente del fármaco es sospechoso de ser el causante de los eventos adversos, se mostrará la siguiente lista: • Principio activo • Conservador • Antioxidante • Estabilizador • Color • Saborizante • Solvente • Constituyente • Porcentaje excesivo Indicación Existen dos maneras de ingresar información relacionada a la indicación del medicamento: 1. Seleccionar el término MedDRA correspondiente a la indicación 2. Utilizar el campo de texto libre: Indicación tal como fue reportada por el notificador primario / original. Se sugiere que se use este campo cuando la indicación descrita por el notificador es diferente al término MedDRA utilizado o bien cuando se dificulta (o no se puede) encontrar el término MedDRA adecuado. Recuerde también que en esta sección, los campos estructurados pueden utilizarse en conjunto con aquellos con texto libre para reflejar más adecuadamente lo que ocurrió. 1 2 Otros problemas relacionados al uso del medicamento Use este campo para indicar si el caso también está relacionado a alguno de eses escenarios: • Falsificación • Sobredosis • Medicamento usado ingerido por los padres • Medicamento usado después de la fecha de caducidad • Grupo y lote revisados y encontrados DENTRO de la norma • Grupo y lote revisados y encontrados FUERA de la norma • Error de medicación • Mal uso • Abuso • Exposición ocupacional • Uso fuera de lo indicado Al hacer uso de este campo, facilitará la búsqueda y análisis de reportes relacionados con el mismo problema. Otros problemas relacionados al uso del medicamento reportados como reacción Algunos de estos otros problemas relacionados al uso del medicamento pueden ser encontrados como términos MedDRA, si es el caso, se recomienda también incluir el término MedDRA correspondiente cómo una reacción adversa adicional. Retiro del medicamento y Reexposición de acuerdo al ICH Retiro del medicamento (Dechallenge): Acción de suspender el medicamento o reducir la dosis debido a la reacción (incluyendo el resultado de la reacción independientemente que el paciente se haya recuperado o no). Reexposición (Rechallenge): Re-administración de el medicamento sospechoso y el resultado de la re-exposición al medicamento (es decir, si la reacción volvió a ocurrir o no). Ingresando el retiro y/o reexposición al medicamento Cuando se responde SI a la pregunta: “El paciente fue reexpuesto a medicamento?”, aparecerá un nuevo campo para indicar el resultado de cada reacción reportada a la reexposición al medicamento. Dosis / Dosis en el intervalo Existen 2 opciones para ingresar información relacionada con el dosaje: 1. Usar los campos estructurados • • Dosis: cantidad de medicamento utilizado o prescrito durante determinado tiempo Número de dosis en el intervalo / Intervalo de dosificación: número de dosis e intervalo de tiempo entre administración del medicamento. 2. Describir la Dosis como texto libre Al igual que en otros casos mencionados previamente, las dos opciones pueden ser utilizadas para reflejar con más detalle lo ocurrido. 1 2 Seleccionar la unidad de dosis Digite la abreviación de la unidad de dosis para ver todas las opciones correspondientes en la lista. Fíjese que la descripción de la dosis está disponible solamente en inglés. Ejemplos: Dosis / Intervalo de dosis 7.5 mg una vez al día • Dosis= 7.5 mg • Dosis en intervalo = 1 • Intervalo de dosificación = 1 día 50 mg cada Segundo día • Dosis = 50 mg • Dosis en intervalo = 1 • Intervalo de dosificación = 2 días 5 mg cuatro veces al día • Dosis=5 mg • Dosis en intervalo = 4 • Intervalo de dosificación = 1 Día 5 mg dosis única • Dosis = 5 mg • Dosis en intervalo = 1 • Intervalo de dosificación = total Forma farmacéutica (del medicamento) Por ahora esta opción solo se encuentra disponible como texto libre. Vía de administración La vía de administración se puede ingresar a partir de un campo estructurado. Intervalo de tiempo entre la administración del medicamento y el inicio de la reacción Este campo puede ser utilizado particularmente en casos donde el intervalo entre la administración del medicamento y el inicio de la reacción es muy corto, por ejemplo: reacción anafiláctica. Todas las reaccions aparecerán automáticamente, no importa si están codificadas en MedDRA o si fueron ingresadas como texto libre. Agregar medicamentos Si se desea reportar más de 1 medicamento, basta con hacer click en el texto + Medicamento para agregar cuantas secciones sean necesarias. Los medicamentos agregados apareceran en el menú: secciones del reporte a la izquierda de su pantalla. Sección: Análisis y procedimientos Vista de la sección: Análisis y procedimientos Utilice esa sección para ingresar pruebas de laboratorio que sean relevantes para el análisis del caso. Nombre del análisis Existen dos maneras de ingresar el nombre del análisis: • Escoja el término MedDRA correspondiente al nombre del análisis en el SOC Exploraciones complementarias • Ingresando el nombre del análisis en texto libre en el campo Tipo de análisis Fecha del análisis Al ingresar una prueba de laboratorio, se torna mandatario ingresar la fecha cuando se realizó la prueba. Resultados de análisis y procedimientos Existen tres formas de ingresar los resultados de pruebas de laboratorio: • Resultado del análisis / mínimo valor estándar / máximo valor estándar, para aquellos análisis en los que sea factible ingresar la información de esta manera. • Resultado del estudio (Código), para aquellas pruebas que tengan resultados positivo, negativo, límite o inconcluyente • Resultados en texto libre, para análisis reportados como texto libre. Añadir más pruebas Presione el botón + en el cuadrante inferior izquierdo de la sección. Sección: Evaluación de causalidad Causality Assessment Vista general de la sección: Evaluación de causalidad 1. Matriz de Evaluación de causalidad 2. El campo Diagnóstico brinda la posibilidad de marcar el caso con un diagnóstico posterior al análisis del caso (puede ser que el análisis del caso lleve a un diagnóstico diferente al que reporta el notificador inicial). 3. El campo Comentarios es texto libre y se puede usar para brindar más detalles en cuanto a la conclusión del análisis del caso. ① ② ③ Matriz de relación entre los medicamentos y las reacciones La matriz (table) consiste en: • Medicamentos que han sido clasificados como sospechosos o Interactuando, no importa si fueron señalados en WHODrug o no. • Reacciones, no importa si fueron categorizadas en MedDRA o descriptas en texto libre Métodos para evaluación de causalidad VigiFlow permite capturar evaluaciones de causalidad realizadas con los siguientes métodos: • WHO-UMC Causality (método estándar) • Naranjo • WHO AEFI • Método francés Evaluación de causalidad – Fuente Fuente se refiere al nombre de la organización que llevó a cabo el análisis. Puede ser quien reporta inicialmente, el centro nacional de farmacovigilancia o cualquier otra organización. Resultados de la evaluación de causalidad Si el centro nacional de Farmacovigilancia está en desacuerdo con el análisis de causalidad o usa un método diferente, VigiFlow le permite capturar los diferentes análisis en matrices diferentes y con sus respectivos resultados. Evaluación de causalidad – Funciones dentro de los diferentes niveles de jerarquía (Centro Nacional Vs otras organizaciones) Todos los niveles dentro de la jerarquía pueden realizar Evaluación de causalidad, es decir, esta función NO está limitada al nivel 1 (Centro Nacional). Diagnóstico puede ser especificado para cada organización Cada organización puede comentar en su própia evaluación Sin embargo, únicamente el Centro Nacional puede eliminar Evaluaciones de Causalidad (i.e. Los Centros Regionales pueden crear evaluaciones y editarlas per no borrarlas). The delete button is only shown when a user from a National Centre is logged in Evaluación de causalidad – Funciones dentro de los diferentes niveles de jerarquía (Centro Nacional Vs otras organizaciones) Las Evaluaciones de Causalidad son visibles por todos los centros que tengan acceso a un reporte en particular (incluyendo Centro Nacional y Centro(s) regional(es)), sin embargo , únicamente el centro que creó dicha evaluación puede editarla. El siguiente ejemplo es desde el punto de vista de un usuario de la Secretaria A. Cada evaluación de causalidad puede únicamente ser editada por personal del centro que la creó La evaluación del reporte hecha por el Centro Nacional, se muestra al usuario de la Secretaria A pero no la puede editar Curso en línea de detección de señales & evaluación de causalidad Si quiere saber más sobre evaluación de causalidad y detección de señales, regístrese en el curso gratuito en línea creado por el UMC: https://www.whoumc.org/education-training/online-courses/ Campos específicos para Eventos Supuestamente Atribuibles a la Vacunación (ESAVIs) Ingreso de ESAVIs en VigiFlow De la misma manera que una sospecha de reacción adversa a medicamento es ingresada en VigiFlow, es posible usar los mismos campos de ingreso de datos para registrar Eventos Supuestamente Atribuibles a la Vacunación (ESAVIs). Debido a las particularidades de los ESAVIs, hay campos para registrar datos específicos de las vacunas sospechas de haber causado eventos adversos. Las próximas diapositivas se dedican a explicar dichos campos. Reacción: AEFI category (Categoría del ESAVI) El campo AEFI Category (Categoría del ESAVI) puede ser usado para indicar si el caso tiene relación con: • Reacción a la vacuna • Error del programa de salud pública • Coincidencia • Reacción de ansiedad relacionada con la inyección • Desconocido Medicamento: Información de Vacunas Si el reporte está relacionado a una vacuna, se ingresa la información relativa a vacuna sospechosa cómo se ingresa un medicamento. Adicionalmente, hay campos específicos para registrar información de la vacuna: Número de dosis (de la vacuna), fecha de expiración, nombre y número de lote del diluyente, sitio de administración y tipo de campaña de vacunación. Evaluación Se puede registrar los resultados de evaluación de causalidad hecha con el método desarrollado por la OMS para evaluar ESAVIs al seleccionar la opción WHO AEFI.
© Copyright 2025