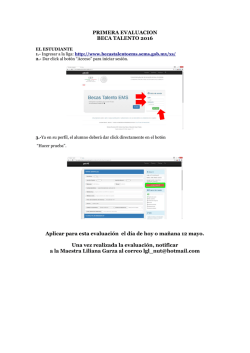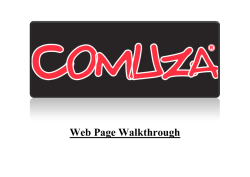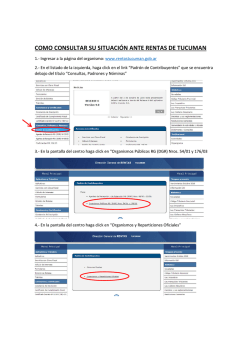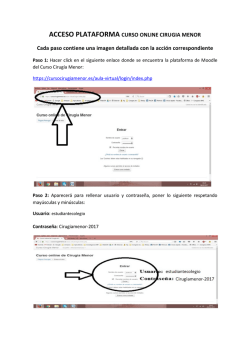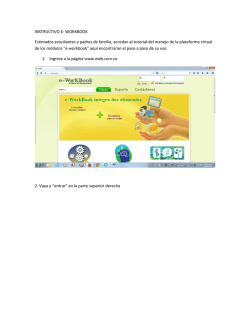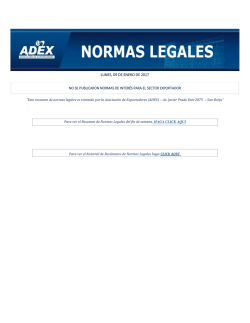COLEGIO LA SALLE BELLO
COLEGIO LA SALLE BELLO “De la Mano con nuestras familias” GUIA PASO A PASO – VISUALIZACION DE NOTAS SAGA (Sistema administrativo de gestión académica) GUIA PARA VISUALIZAR NOTAS – PLATAFORMA SAGA TENGA EN CUENTA QUE LA EXPLICACION ES SEÑALADA CON LOS RECUADROS ROJOS EN LAS IMAGENES. 1. Ingresamos a la página del colegio www.sallebello.edu.co y ubicamos el recuadro de “SAGA – Ingresa aquí”, y damos click en él para entrar en la plataforma. 2. Ahora la plataforma SAGA nos pedirá un usuario y contraseña para acceder, aquí digitaremos nuestros datos, en caso desconocimiento del usuario el esquema general EXCLUSIVAMENTE PARA PADRES Y ACUDIENTES ES: Usuario: 5s(número de documento) Contraseña: 123456 Ejemplo: Usuario: 5s12345678 Contraseña: 123456 3. Luego de digitar nuestros datos damos click en el botón “Ingresar” y accedemos a la plataforma, esta será la primera página que veamos al entrar. 4. Aquí daremos click en el botón de “Calificaciones” para desplegar las opciones de notas. IMPORTANTE: SI TIENE MAS DE 1 ALUMNO EN LA INSTITUCION PUEDE CAMBIAR LA VISUALIZACION DEL ESTUDIANTE JUSTO ENCIMA DEL BOTON “CALIFICACIONES”. AVISO: En caso de problemas con usuarios enviar un correo a [email protected] 5. Se abrirá este desplegable, en el cual seleccionaremos la opción “Calificaciones del Año En Curso”. 6. Al dar click en esta opción se nos abrirá la siguiente página, en esta iremos al botón desplegable de “Periodo” y seleccionamos el periodo en curso, luego de seleccionarlo presionamos el botón “Ver Notas”. AVISO: En caso de problemas con usuarios enviar un correo a [email protected] 7. Luego de darle al botón “Ver Notas” en la misma página solo que un poco más abajo nos saldrá este recuadro. 8. Aquí elegiremos la asignatura de la que deseamos ver las notas, comenzaremos a desplegar dando un click en la asignatura en este caso “EDUCACION ARTISTICA”, (Aunque el puntero del mouse no cambie). Aquí se nos desplegara esta pestaña, en la cual daremos click en la palabra “ASIGNATURA”, como podemos ver en este caso esta no tiene notas ya que vemos a la derecha la información “SIN EVALUAR” pero aun así podremos continuar. AVISO: En caso de problemas con usuarios enviar un correo a [email protected] Como se dijo anteriormente vemos que no hay notas, por lo cual no podremos desplegar ningún otro menú para visualizarlo, así que procederemos a otra asignatura que si las tenga. Realizamos el mismo proceso anterior dando click en la asignatura en este caso “CIENCIAS NATURALES Y EDUCACION AMBIENTAL”, y luego dando click en la palabra “Asignatura” para desplegar todo el menú, este si tiene notas por lo cual podremos seguir desplegando para ver la nota exacta de cada trabajo y si es del saber, hacer, ser, pal o prueba externa. AVISO: En caso de problemas con usuarios enviar un correo a [email protected] 9. Dependiendo que sección de la asignatura deseamos saber las notas del alumno, daremos click en ella. Finalmente, así podremos visualizar las notas exactas de cada trabajo y la nota parcial tanto de cada criterio de evaluación como en este caso del hacer podemos ver la nota que lleva que es “5” y la nota parcial de toda la asignatura como vemos arriba que en este caso es “2,7”. AVISO: En caso de problemas con usuarios enviar un correo a [email protected]
© Copyright 2025