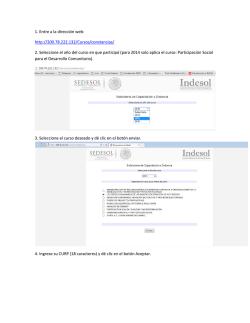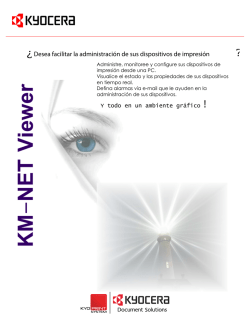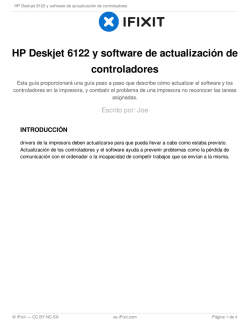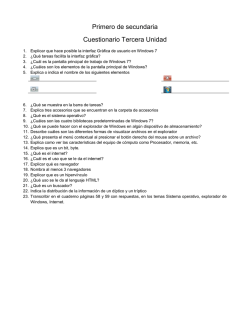3 Introduzca el siguiente comando
SISTEMAS DIGITALES MULTIFUNCIONALES EN COLOR /
SISTEMAS DIGITALES MULTIFUNCIONALES
Guía de instalación del
Software
©2016 TOSHIBA TEC CORPORATION Reservados todos los derechos
Según especifican las leyes de propiedad intelectual, no se podrá reproducir este manual bajo ninguna forma sin la debida
autorización previa y por escrito de TTEC.
Prefacio
Gracias por adquirir el Sistema digital multifuncional o Sistema digital multifuncional en color TOSHIBA. En este
manual se ofrecen instrucciones para instalar software cliente. Lea este manual antes de usar las funciones.
Cómo leer este manual
Símbolos usados en este manual
En este manual, se describe alguna información importante con los símbolos mostrados a continuación. Asegúrese
de leer esta información antes de utilizar el equipo.
ADVERTENCIA
Indica una situación potencialmente peligrosa que, en caso de no evitarse, podría provocar
lesiones graves o incluso la muerte al operador, así como graves daños o un incendio en el
equipo u objetos situados en las proximidades.
PRECAUCIÓN
Indica una situación potencialmente peligrosa que, si no se evita, puede provocar lesiones
leves o moderadas al operador, daños parciales al equipo o a los objetos situados en las
proximidades, o pérdida de datos.
Hinweis
Indica información a la que debe prestar atención al utilizar el equipo.
Describe información útil para la utilización del equipo.
Páginas en las que se describen aspectos relacionados con lo que está haciendo. Consulte
estas páginas si es necesario.
Audiencia objetivo de este manual
Este manual está dirigido a los usuarios generales y a los administradores.
Nombres de modelos y series en este manual
En este manual, el nombre de modelo se sustituye con el nombre de serie como se indica a continuación.
Nombre de modelo
Nombre de serie en este manual
e-STUDIO2000AC/2500AC
e-STUDIO2500AC Series
e-STUDIO2505AC/3005AC/3505AC/4505AC/5005AC
e-STUDIO5005AC Series
e-STUDIO2008A/2508A/3008A/3508A/4508A/5008A
e-STUDIO5008A Series
e-STUDIO5506AC/6506AC/7506AC
e-STUDIO7506AC Series
e-STUDIO5508A/6508A/7508A/8508A
e-STUDIO8508A Series
Equipo opcional
Para obtener información sobre las opciones disponibles, consulte la Guía de Inicio Rápido.
Pantallas y procedimientos de uso
En este manual, las pantallas y los procedimientos de uso relativos a Windows corresponden a Windows 10. Las
pantallas y explicaciones relativas a Mac OS se basan en Mac OS X 10.10.x.
Los detalles de las pantallas pueden ser diferentes según el modelo y cómo se utilice el equipo, como el estado de
las opciones instaladas, la versión del sistema operativo y las aplicaciones.
En las pantallas de las ilustraciones de este manual se utiliza papel en formato A/B. Si usa papel en formato LT, la
pantalla o el orden de los botones de las ilustraciones puede ser distinto del de su equipo.
Disco de instalación suministrado junto con el equipo
En este manual, se hace referencia a los discos de instalación del software de forma genérica como "Disco de
instalación".
Marcas comerciales
Para obtener información sobre las marcas comerciales, consulte el manual Información de Seguridad.
Prefacio 3
ACUERDO DE LICENCIA DE SOFTWARE DE USUARIO FINAL
TODA INSTALACIÓN O UTILIZACIÓN DEL PRESENTE SOFTWARE IMPLICARÁ LA ACEPTACIÓN POR PARTE DEL USUARIO
DE LAS SIGUIENTES CONDICIONES Y CLÁUSULAS (A NO SER QUE EL PROVEEDOR CONCEDA UNA LICENCIA INDIVIDUAL
DEL SOFTWARE ESPECÍFICO, EN CUYO CASO SE TENDRÁ EN CUENTA DICHA LICENCIA INDIVIDUAL). EN CASO DE QUE
NO SE ACEPTEN ESTAS CONDICIONES, EL USUARIO NO ESTARÁ AUTORIZADO A INSTALAR NI A UTILIZAR EL PRESENTE
SOFTWARE. ASIMISMO, DEBERÁ DEVOLVER EL SOFTWARE AL PUNTO DE VENTA EN EL QUE LO ADQUIRIÓ.
CONCESIÓN DE LA LICENCIA:
Éste es un acuerdo legal celebrado entre usted, el usuario final (en adelante "Usuario"), y TOSHIBA TEC Corporation
("TTEC"). Por el presente, se licencia este software, sus respectivas fuentes (incluidas las fuentes tipográficas) y toda
la información pertinente (en adelante "Software") para su utilización en el MFP de TTEC en el que se instale en el
dispositivo designado que use (en adelante "Sistema") de conformidad con las condiciones contempladas en el
presente Acuerdo de licencia. Los derechos de copyright y otros derechos de propiedad intelectual, titularidad y
propiedad del Software son propiedad y pertenecen a TTEC y sus proveedores. TTEC no asume responsabilidad
alguna por la instalación y/o utilización del Software ni por los resultados obtenidos con la utilización del Software. El
usuario puede utilizar una copia del Software para instalarlo en un único Sistema y no está autorizado a copiar el
Software bajo ninguna circunstancia que no sea para su utilización en un único Sistema. Todas las copias que se
hagan del presente Software estarán sujetas a las condiciones contempladas en el presente Acuerdo de licencia.
Asimismo, el Usuario no podrá modificar, adaptar, fusionar, traducir ni llevar a cabo operaciones de compilación
inversa, ensamblaje inverso o ingeniería inversa en el Software. El Usuario no podrá utilizar el Software de forma
contraria a lo especificado en esta licencia. No se le transfiere ninguna titularidad con respecto a la propiedad
intelectual del Software; TTEC y sus proveedores son los únicos propietarios del mismo. No se licencia el código
fuente del Software al Usuario. No puede realizar ninguna modificación, eliminación, etc., con respecto al aviso de
copyright del Software (incluido por duplicado). Se considerará al Usuario responsable legal de cualquier
incumplimiento de las leyes de copyright, cualquier transferencia no autorizada, así como de toda reproducción o
utilización del Software.
VIGENCIA:
Esta licencia permanecerá vigente hasta que TTEC la rescinda o hasta que el Usuario incurra en el incumplimiento de
las condiciones contempladas en el presente Acuerdo de licencia. Una vez finalizado el Acuerdo, el Usuario se
compromete a destruir todas las copias del Software. El Usuario podrá, en cualquier momento, dar por finalizado
este Acuerdo mediante la destrucción del Software y de todas las copias.
EXENCIÓN DE RESPONSABILIDAD:
Este software se suministra "TAL CUAL" sin garantías de ningún tipo, expresas o implícitas. Asimismo, incluye, aunque
no está limitado a ello, las garantías impresas de comerciabilidad, idoneidad para un fin concreto, titularidad y no
infracción. TTEC queda exenta de cualquier responsabilidad relacionada con la calidad y el rendimiento del Software.
En caso de que el Software esté defectuoso, será el Usuario (y no TTEC) quien corra con los gastos de toda la
asistencia, servicio o reparaciones necesarias. TTEC no garantiza que las funciones del presente Software se ajusten a
sus necesidades ni que el funcionamiento del Software sea continuo o libre de errores.
ACTUALIZACIONES Y CESACIÓN:
TTEC puede actualizar y cesar el suministro del Software sin ninguna restricción.
SOFTWARE DE TERCEROS:
Hay casos en los que el Software (incluidas versiones actualizadas futuras) contiene software de terceros. Dicho
software de terceros se le proporciona con unas condiciones diferentes de las estipuladas en este Acuerdo de
licencia, en la forma de las condiciones establecidas en el Acuerdo de licencia con los proveedores o los archivos
Léame (o archivos similares a los archivos Léame) de forma separada a este Acuerdo de licencia ("Acuerdos
independientes, etc."). Cuando utilice el software de terceros, debe respetar las condiciones del software de terceros
establecidas en los Acuerdos independientes, etc. Excepto por las condiciones del software de terceros, debe
respetar las condiciones estipuladas en este Acuerdo de licencia.
LIMITACIÓN DE RESPONSABILIDAD:
BAJO NINGUNA CIRCUNSTANCIA TTEC SERÁ RESPONSABLE ANTE EL USUARIO POR CUALQUIER DAÑO SUFRIDO, POR
CONTRATO, COACCIÓN O CUALQUIER OTRO DAÑO (salvo lesiones personales o incluso la muerte ocasionadas por
negligencia de TTEC), INCLUIDAS, AUNQUE SIN LIMITARSE A ELLO, LAS PÉRDIDAS DE BENEFICIOS, LAS PÉRDIDAS DE
DATOS, LAS PÉRDIDAS DE GANANCIAS O CUALQUIER OTRO TIPO DE DAÑO ACCIDENTAL, ESPECIAL U ORIGINADO POR
LA UTILIZACIÓN O INCAPACIDAD PARA UTILIZAR EL SOFTWARE, TANTO SI SE HA NOTIFICADO A TTEC O A SUS
PROVEEDORES DE LA POSIBILIDAD DE DICHOS DAÑOS, COMO SI SE HAN PRESENTADO QUEJAS POR PARTE DE
TERCEROS.
DERECHOS RESTRINGIDOS DE LA ADMINISTRACIÓN DE EE.UU.:
El presente Software se suministra con DERECHOS RESTRINGIDOS. La utilización o difusión del Software por parte de
la Administración de los EE.UU. está sujeta a las restricciones establecidas en el subapartado (b)(3)(ii) o (c)(i)(ii) de los
Derechos de Datos Técnicos y Software Informático establecidos en el apartado 252.2277013 ó 52.22719 (c)(2) de la
DOD FAR, según corresponda.
4 ACUERDO DE LICENCIA DE SOFTWARE DE USUARIO FINAL
GENERAL:
El Usuario no está autorizado a sublicenciar, arrendar, alquilar, asignar o transferir la presente licencia o el Software.
Todo intento de sublicenciar, arrendar, alquilar, asignar o transferir cualquiera de los derechos, obligaciones o
responsabilidades descritas en el presente se considerará nulo. El Usuario reconoce que no es su intención y que no
transferirá, transmitirá, exportará o re-exportará (directa o indirectamente) el Software o cualquier copia de éste, así
como tampoco ninguna información técnica contenida en el Software o en alguno de sus medios, ni cualquier
producto directo a cualquier país o destino prohibido por el gobierno de Japón, EE.UU y el país correspondiente. Esta
licencia estará sujeta a las leyes pertinentes de Japón o, en caso de que se designe a un proveedor de TTEC implicado
en un conflicto originado o derivado a raíz del presente Acuerdo, a las leyes del país designado por el proveedor
relevante de TTEC. En caso de que alguna disposición del presente Acuerdo de licencia sea ilegal, no válida o no
aplicable, las disposiciones restantes permanecerán en vigor y se podrá exigir su cumplimiento en todo momento.
EL USUARIO RECONOCE QUE HA LEÍDO EL PRESENTE ACUERDO DE LICENCIA Y QUE COMPRENDE TODAS LAS
DISPOSICIONES Y CONDICIONES EN ÉL CONTENIDAS. ASIMISMO, EL USUARIO ACEPTA LAS CONDICIONES Y CLÁUSULAS
DE ESTA LICENCIA. POR ÚLTIMO, EL USUARIO TAMBIÉN ACEPTA QUE EL PRESENTE ACUERDO DE LICENCIA
CONSTITUYE UN ACUERDO EXCLUSIVO E INDIVISIBLE ENTRE EL USUARIO Y TTEC Y SUS RESPECTIVOS PROVEEDORES, Y
QUE EL PRESENTE ACUERDO PREVALECE SOBRE CUALQUIER PROPUESTA O ACUERDO ANTERIOR, VERBAL O ESCRITO,
O SOBRE CUALQUIER OTRO TIPO DE COMUNICACIÓN RELATIVA AL OBJETO DEL PRESENTE ACUERDO DE LICENCIA.
El contratista/fabricante es TOSHIBA TEC Corporation, 1-11-1, Osaki, Shinagawa-ku, Tokio, 141-8562, Japón.
ACUERDO DE LICENCIA DE SOFTWARE DE USUARIO FINAL 5
6 ACUERDO DE LICENCIA DE SOFTWARE DE USUARIO FINAL
ÍNDICE
Prefacio................................................................................................................................................ 3
ACUERDO DE LICENCIA DE SOFTWARE DE USUARIO FINAL ......................................................................... 4
Capítulo 1
INTRODUCCIÓN
Información sobre el disco de instalación.............................................................................................. 12
Para Windows ............................................................................................................................................................ 12
Para Mac OS ............................................................................................................................................................... 14
Para UNIX/Linux ......................................................................................................................................................... 14
Contenido del instalador ..................................................................................................................... 16
Precauciones sobre el uso de software de firewall ................................................................................. 17
Descarga del software desde TopAccess................................................................................................ 18
Descarga del instalador para Windows .................................................................................................................... 18
Descarga de los archivos PPD de Mac OS ................................................................................................................. 20
Descarga de los filtros UNIX/Linux ............................................................................................................................ 21
Configuración del servidor de impresión NetWare ................................................................................. 22
Configuración de Novell iPrint .................................................................................................................................. 22
Configuración de la conexión LPR ............................................................................................................................ 24
Capítulo 2
INSTALACIÓN RECOMENDADA
Procedimiento de instalación recomendado.......................................................................................... 26
Precauciones si se cambia la configuración SNMP .................................................................................. 30
Si se configuran SNMP V1 y V2 para el dispositivo MFP TOSHIBA ........................................................................... 30
Si se configura SNMP V3 para el dispositivo MFP TOSHIBA ..................................................................................... 31
Capítulo 3
INSTALACIÓN DE LOS CONTROLADORES DE IMPRESORA PARA WINDOWS
Antes de la instalación......................................................................................................................... 34
Tipo de controladores de impresora ........................................................................................................................ 34
Requisitos del sistema............................................................................................................................................... 34
Información acerca del proceso de instalación ....................................................................................................... 35
Instalación de los controladores de impresora ...................................................................................... 36
Instalación de los controladores de impresora con el instalador de software ...................................................... 37
Instalación de los controladores de impresora con los instaladores individuales................................................ 47
Instalación de los controladores de impresora desde TopAccess .......................................................................... 53
Instalación de los controladores de impresora desde la carpeta compartida del equipo.................................... 55
Otras instalaciones.............................................................................................................................. 57
Impresión LPR/TCP sin procesar (instalación "Agregar impresora (Add Printer)" desde el archivo) ................... 57
Impresión USB ........................................................................................................................................................... 63
Impresión IPP............................................................................................................................................................. 68
Servicio Novell iPrint ................................................................................................................................................. 73
Impresión de servicios web ....................................................................................................................................... 74
Copia del archivo PPD para Windows .................................................................................................... 81
Desinstalación de los controladores de impresora ................................................................................. 82
Windows 7, Windows 8.1, Windows 10 o Windows Server 2012 .............................................................................. 82
Windows Vista o Windows Server 2008..................................................................................................................... 84
Capítulo 4
INSTALACIÓN DE LOS CONTROLADORES DE IMPRESORA PARA MAC OS
Información sobre la instalación .......................................................................................................... 88
ÍNDICE 7
Información sobre el software cliente para Mac OS ................................................................................................ 88
Requisitos del sistema............................................................................................................................................... 88
Instalación de la impresora en Mac OS .................................................................................................. 89
Instalación del archivo PPD de Mac OS .................................................................................................................... 89
Configuración de la impresora.................................................................................................................................. 92
Desinstalación del archivo PPD de Mac OS............................................................................................. 99
Capítulo 5
INSTALACIÓN DE LOS CONTROLADORES DE IMPRESORA PARA UNIX/Linux
Instalación de los filtros UNIX/Linux ....................................................................................................102
Información sobre los filtros UNIX/Linux................................................................................................................ 102
Requisitos del sistema............................................................................................................................................. 103
Precauciones sobre el uso de la autenticación de usuario ................................................................................... 103
Configuración de la impresión UNIX/Linux mediante filtros UNIX/Linux ............................................................. 103
Instalación de los archivos CUPS .........................................................................................................113
Información sobre los archivos CUPS..................................................................................................................... 113
Configuración de la impresión UNIX/Linux mediante archivos CUPS .................................................................. 114
Capítulo 6
INSTALACIÓN DEL CONTROLADOR Y LAS UTILIDADES DE ESCANEADO (Windows)
Antes de la instalación........................................................................................................................134
Tipo de controlador y utilidades de escaneado..................................................................................................... 134
Requisitos del sistema............................................................................................................................................. 134
Instalación del controlador y las utilidades de escaneado .....................................................................135
Instalación del controlador y las utilidades de escaneado con el instalador ...................................................... 135
Instalación del controlador WIA en un PC con Windows ....................................................................................... 137
Desinstalación del controlador y las utilidades de escaneado ................................................................140
Capítulo 7
INSTALACIÓN DE LAS UTILIDADES DE FAX EN RED (Windows)
Antes de la instalación........................................................................................................................142
Tipo de utilidades de fax en red .............................................................................................................................. 142
Requisitos del sistema............................................................................................................................................. 142
Instalación de las utilidades de fax en red ............................................................................................143
Instalación del servicio de impresión de servicios web ..........................................................................144
Desinstalación del software de fax en red ............................................................................................145
Desinstalación del controlador de fax en red (N/W-Fax) ....................................................................................... 145
Desinstalación del Visor de la libreta de direcciones............................................................................................. 145
Capítulo 8 INSTALACIÓN DE LA FUNCIÓN DE COPIA DE SEGURIDAD Y RESTABLECIMIENTO DE
DATOS DE ARCHIVO ELECTRÓNICO (Windows)
Antes de la instalación........................................................................................................................148
Requisitos del sistema............................................................................................................................................. 148
Instalación de la función de copia de seguridad y restablecimiento de datos de archivo electrónico .........149
Desinstalación de la función de copia de seguridad y restablecimiento de datos de archivo electrónico....151
Capítulo 9
MANTENIMIENTO DE LA INSTALACIÓN
Desinstalación del software cliente .....................................................................................................154
8 ÍNDICE
Reparación del software cliente ..........................................................................................................156
Capítulo 10 PRECAUCIONES Y MENSAJES RELACIONADOS SOBRE LA INSTALACIÓN (Windows)
Precauciones antes de la instalación ...................................................................................................160
Mensajes que pueden aparecer en la instalación...................................................................................161
Precauciones después de la instalación................................................................................................162
Índice alfabético..........................................................................................................................................163
ÍNDICE 9
10 ÍNDICE
1.
INTRODUCCIÓN
En este capítulo se ofrece una descripción general de la instalación de software.
Información sobre el disco de instalación...........................................................................12
Para Windows ......................................................................................................................................................12
Para Mac OS .........................................................................................................................................................14
Para UNIX/Linux ...................................................................................................................................................14
Contenido del instalador...................................................................................................16
Precauciones sobre el uso de software de firewall ..............................................................17
Descarga del software desde TopAccess .............................................................................18
Descarga del instalador para Windows ..............................................................................................................18
Descarga de los archivos PPD de Mac OS ...........................................................................................................20
Descarga de los filtros UNIX/Linux ......................................................................................................................21
Configuración del servidor de impresión NetWare...............................................................22
Configuración de Novell iPrint ............................................................................................................................22
Información sobre el disco de instalación
0.
Para Windows
Contenido del disco de instalación:
Instalador del software cliente
[Disco de instalación]:\e-STUDIO\Setup.exe
Éste es el programa para instalar el controlador de impresora Universal Printer 2 y otro software cliente en el PC.
Controladores de impresora Universal Printer 2
Los archivos de instalación para instalar el controlador de impresora Universal Printer 2 para cada versión de idioma
se incluyen en la siguiente carpeta:
Permiten instalar el controlador en Windows Vista, Windows 7, Windows 8.1, Windows 10, Windows Server 2008 y
Windows Server 2012.
Para un PC con Windows de 32 bits
[Disco de instalación]:\Client\Drivers\UNI\32bit\
Para un PC con Windows de 64 bits
[Disco de instalación]:\Client\Drivers\UNI\64bit\
Controladores de impresora Universal PS3 (PostScript)
Los archivos de instalación para instalar el controlador de impresora Universal PS3 para cada versión de idioma se
incluyen en la siguiente carpeta:
Permiten instalar el controlador en Windows Vista, Windows 7, Windows 8.1, Windows 10, Windows Server 2008 y
Windows Server 2012.
Para un PC con Windows de 32 bits
[Disco de instalación]:\Client\Drivers\PS\32bit\
Para un PC con Windows de 64 bits
[Disco de instalación]:\Client\Drivers\PS\64bit\
Controladores de impresora Universal XPS
Los archivos de instalación para instalar el controlador de impresora Universal XPS para cada versión de idioma se
incluyen en la siguiente carpeta:
Permiten instalar el controlador en Windows Vista, Windows 7, Windows 8.1 y Windows 10.
Para un PC con Windows de 32 bits
[Disco de instalación]:\Client\Drivers\XPS\32bit\
Para un PC con Windows de 64 bits
[Disco de instalación]:\Client\Drivers\XPS\64bit\
Archivo PPD de Windows
En la siguientes carpeta se incluye un archivo de descripción de impresora para las aplicaciones Windows habituales:
Elija el archivo apropiado según el modelo que vaya a utilizar.
[Disco de instalación]:\Client\Drivers\WinPPD\2-sided_default\
Este archivo PPD permite configurar la impresión a 2 caras de forma predeterminada.
[Disco de instalación]:\Client\Drivers\WinPPD\normal\
Este archivo PPD permite configurar la impresión a 1 cara de forma predeterminada.
Si el equipo se utiliza en Europa o EE.UU, use el archivo PPD que habilita la impresión a 2 caras de forma
predeterminada.
Elija "TSES6D_1.PPD" o "TSES8O_1.PPD" según el modelo que vaya a utilizar.
MFP en color: Use el archivo "TSES6D_1.PPD".
MFP en blanco y negro: Use el archivo "TSES8O_1.PPD".
Controladores N/W-Fax
Los archivos de instalación para instalar el controlador N/W-Fax para cada versión de idioma se incluyen en la
siguiente carpeta:
Permiten instalar el controlador en Windows Vista, Windows 7, Windows 8.1, Windows 10, Windows Server 2008 y
Windows Server 2012.
Para un PC con Windows de 32 bits
12 Información sobre el disco de instalación
1.INTRODUCCIÓN
[Disco de instalación]:\Client\FAX\32bit\
Para un PC con Windows de 64 bits
[Disco de instalación]:\Client\FAX\64bit\
Para un PC con Windows de 32 bits
[Disco de instalación]:\Client\ADRBK\32bit\
Para un PC con Windows de 64 bits
[Disco de instalación]:\Client\ADRBK\64bit\
Controladores de escaneado remoto (Remote Scan)
Los archivos de instalación para instalar el controlador de escaneado remoto (Remote Scan) se incluyen en la
siguiente carpeta:
Para un PC con Windows de 32 bits
[Disco de instalación]:\Client\RS\32bit\
Para un PC con Windows de 64 bits
[Disco de instalación]:\Client\RS\64bit\
Controladores TWAIN
Los archivos de instalación para instalar el controlador TWAIN se incluyen en la siguiente carpeta:
Para un PC con Windows de 32 bits
[Disco de instalación]:\Client\TWAIN\32bit\
Para un PC con Windows de 64 bits
[Disco de instalación]:\Client\TWAIN\64bit\
Descargador de archivos
Los archivos de instalación para instalar el Descargador de archivos se incluyen en la siguiente carpeta:
[Disco de instalación]:\Client\FD\
Controladores WIA
Los archivos de instalación para instalar el controlador WIA se incluyen en la siguiente carpeta:
Permiten instalar el controlador en Windows Vista, Windows 7, Windows 8.1, Windows 10, Windows Server 2008 y
Windows Server 2012.
[Disco de instalación]:\Client\WIA\
Herramienta TOSHIBA Office Scan Add-In
Esta herramienta complemento utiliza el controlador de escaneado remoto (Remote Scan), el controlador TWAIN y el
controlador WIA en Microsoft Office 2013 y en Microsoft Office 2016.
[Disco de instalación]:\Admin\Add-In\
Información sobre el disco de instalación 13
INTRODUCCIÓN
Visor de la libreta de direcciones
Los archivos de instalación para instalar el Visor de la libreta de direcciones se incluyen en la siguiente carpeta:
1.INTRODUCCIÓN
Para Mac OS
Contenido del disco de instalación:
Archivos PPD para Mac OS
El archivo PPD y los complementos que se utilizan con Mac OS X 10.6.8 o versiones posteriores se incluyen en la
siguiente carpeta:
[Disco de instalación]:MacPPD/OSX10_6Estos complementos se usan en Mac OS X 10.6.8 o superior.
[Disco de instalación]:MacPPD/OSX10_6-/2-sided_default
Este archivo PPD permite configurar la impresión a 2 caras de forma predeterminada.
[Disco de instalación]:MacPPD/OSX10_6-/normal
Este archivo PPD permite configurar la impresión a 1 cara de forma predeterminada.
Si el equipo se utiliza en Europa o EE.UU, instale el archivo PPD que habilita la impresión a 2 caras de forma
predeterminada.
Para UNIX/Linux
Contenido del disco de instalación:
Filtro Solaris
El archivo tar para Solaris v11.2 se incluye en la siguiente carpeta:
Elija el archivo apropiado según el modelo que vaya a utilizar.
MFP en color
[Disco de instalación]/Admin/Color_Unix_Linux/SolarisFilter/Usa/
MFP en blanco y negro
[Disco de instalación]/Admin/BW_Unix_Linux/SolarisFilter/Usa/
Filtro HP-UX
El archivo tar para HP-UX ver.11iv3 se incluye en la siguiente carpeta:
Elija el archivo apropiado según el modelo que vaya a utilizar.
MFP en color
[Disco de instalación]/Admin/Color_Unix_Linux/HP-UXFilter/Usa/
MFP en blanco y negro
[Disco de instalación]/Admin/BW_Unix_Linux/HP-UXFilter/Usa/
Filtro IBM AIX
El archivo tar para IBM AIX 7.x se incluye en la siguiente carpeta:
Elija el archivo apropiado según el modelo que vaya a utilizar.
MFP en color
[Disco de instalación]/Admin/Color_Unix_Linux/AIXFilter/Usa/
MFP en blanco y negro
[Disco de instalación]/Admin/BW_Unix_Linux/AIXFilter/Usa/
Filtro Linux
El archivo tar para Fedora 21/22, Red Hat Enterprise Linux 5.x/6.x/7.x, SuSE Linux Enterprise Server 11/12,
Open SUSE 13.2/13.3, Solaris 11.2, Ubuntu 14.04LTS/15.04 y Debian 7/8 se incluye en la siguiente carpeta:
Elija el archivo apropiado según el modelo que vaya a utilizar.
MFP en color
[Disco de instalación]/Admin/Color_Unix_Linux/LinuxFilter/Usa/
MFP en blanco y negro
[Disco de instalación]/Admin/BW_Unix_Linux/LinuxFilter/Usa/
Archivo PPD para CUPS
El archivo PPD para habilitar la impresión desde CUPS se incluye en la siguiente carpeta:
Elija el archivo apropiado según el modelo que vaya a utilizar.
14 Información sobre el disco de instalación
1.INTRODUCCIÓN
MFP en color
MFP en blanco y negro
- [Disco de instalación]/Admin/BW_Unix_Linux/CUPS/Usa/2-sided_default/
Este archivo PPD permite configurar la impresión a 2 caras de forma predeterminada.
- [Disco de instalación]/Admin/BW_Unix_Linux/CUPS/Usa/normal/
Este archivo PPD permite configurar la impresión a 1 cara de forma predeterminada.
Si el equipo se utiliza en Europa o EE.UU, instale el archivo PPD que habilita la impresión a 2 caras de forma
predeterminada.
Información sobre el disco de instalación 15
INTRODUCCIÓN
- [Disco de instalación]/Admin/Color_Unix_Linux/CUPS/Usa/2-sided_default/
Este archivo PPD permite configurar la impresión a 2 caras de forma predeterminada.
- [Disco de instalación]/Admin/Color_Unix_Linux/CUPS/Usa/normal/
Este archivo PPD permite configurar la impresión a 1 cara de forma predeterminada.
Contenido del instalador
0.
El instalador del disco de instalación permite instalar el siguiente software.
Controladores de impresora (función de impresión)
Los controladores de impresora son componentes de software que permiten la interacción con el dispositivo MFP
TOSHIBA. El dispositivo MFP TOSHIBA incluye tres controladores de impresora: Universal Printer 2 (PCL6, PostScript),
Universal PS3 (PostScript) y Universal XPS. Estos controladores ofrecen funciones de impresión, diseño y montaje de
documentos que no están disponibles en muchas aplicaciones.
Controlador TWAIN (función de escaneado)
Este componente de software permite importar documentos de archivos electrónicos (e-Filing) en aplicaciones
compatibles con TWAIN.
Descargador de archivos
Este componente de software permite importar documentos de archivos electrónicos (e-Filing) en el disco duro.
Controlador de escaneado remoto (Remote Scan) (función de escaneado)
Este software permite escanear originales colocados en el equipo de forma remota desde un PC cliente y obtener la
imagen en una aplicación compatible con TWAIN.
Controlador WIA (función de escaneado)
Este software permite escanear originales colocados en el equipo de forma remota desde un PC cliente y obtener la
imagen en una aplicación compatible con WIA.
Controlador de fax en red N/W-Fax (función de impresión)
El controlador de fax en red N/W-Fax permite configurar listas de envío y enviar documentos electrónicos desde el PC
cliente a uno o varios destinos. El proceso de impresión a fax es muy similar al de impresión en una impresora
concreta, lo que hace que el uso del controlador N/W-Fax sea rápido y sencillo. Es posible seleccionar las propiedades
del fax.
Visor de la libreta de direcciones
El Visor de la libreta de direcciones permite agregar o modificar fácilmente los nombres de destinatarios, los números
de fax y las direcciones de fax a través de Internet (direcciones de correo electrónico) en la libreta de direcciones.
También permite gestionar los destinatarios del fax, así como seleccionar y ver los destinatarios del fax desde la
libreta de direcciones, y los números de fax y otra información de contacto de los destinatarios.
16 Contenido del instalador
Precauciones sobre el uso de software de firewall
0.
Se proporcionan los siguientes programas de software cliente para las comunicaciones de red y los archivos de
ejecución. Use esta información para configurar excepciones en el software del firewall.
Instalador individual: setup.exe
Instalador de software: Setup.exe
Controlador de impresora, controlador N/W-FAX: printui.exe
Descargador de archivos: ESFileDL.exe
Visor de la libreta de direcciones: ABVExe.exe (para versión de 32 bits), ABVExe6.exe (para versión de 64 bits)
Función de copia de seguridad y restablecimiento: ESeFBKRT.exe
Para el controlador TWAIN, el controlador de escaneado remoto (Remote Scan) y el controlador WIA, es necesario
configurar los archivos de ejecución de la aplicación de software correspondiente como excepciones.
Si el instalador individual o el instalador de software se configuran como una excepción, quite la configuración de
excepción después de la instalación.
Precauciones sobre el uso de software de firewall 17
INTRODUCCIÓN
Cuando se usa un firewall en los PC con Windows, es posible que no se efectúe la instalación porque el software del
firewall puede bloquear la comunicación de red entre este equipo y los PC.
Antes de la instalación, compruebe si se usa un software de firewall y siga las instrucciones del administrador de red
en caso de que se utilice.
Descarga del software desde TopAccess
0.
Si el administrador del sistema ha cargado el software en el dispositivo MFP TOSHIBA, puede descargarlo desde
TopAccess para instalarlo en el PC.
Desde TopAccess, se puede descargar el siguiente software:
Instalador para Windows
P.18 "Descarga del instalador para Windows"
Archivos PPD de Mac OS
P.20 "Descarga de los archivos PPD de Mac OS"
Filtros UNIX/Linux
P.21 "Descarga de los filtros UNIX/Linux"
Para obtener instrucciones sobre cómo iniciar TopAccess o cargar software en el equipo, consulte la Guía de
TopAccess.
Descarga del instalador para Windows
1
En TopAccess, haga clic en el vínculo [Instalar software (Install Software)] que se encuentra en la
parte inferior de la pantalla.
18 Descarga del software desde TopAccess
1.INTRODUCCIÓN
2
Haga clic en el vínculo [Install Client1] para descargar el archivo del instalador.
INTRODUCCIÓN
En esta página también se proporcionan vínculos para instalar los controladores de impresora.
Para obtener instrucciones sobre cómo instalarlos desde TopAccess, consulte la siguiente página:
P.53 "Instalación de los controladores de impresora desde TopAccess"
3
Descargue el archivo del instalador en el escritorio tal como se indica en los mensajes que
aparecen en la pantalla.
4
Haga doble clic en el archivo descargado para extraer los archivos del instalador.
Tras extraer el archivo descargado, se crearán las carpetas que incluye el archivo WebInstaller.exe. Para instalar
el software con estos archivos, debe ejecutar el archivo WebInstaller.exe con privilegios de administrador. Si usa
Windows Vista, Windows 7 o Windows Server 2008 y no dispone de privilegios de administrador, haga clic con el
botón derecho en [WebInstaller.exe], seleccione [Ejecutar como administrador (Run as administrator)] e
introduzca la contraseña del administrador.
Los nombres de las carpetas que incluye WebInstaller.exe son las siguientes:
ABV32: Contiene el instalador del Visor de la libreta de direcciones para los sistemas operativos Windows de
32 bits.
ABV64: Contiene el instalador del Visor de la libreta de direcciones para los sistemas operativos Windows de
64 bits.
FD: Contiene el instalador del Descargador de archivos.
RS32: Contiene el instalador del controlador de escaneado remoto para los sistemas operativos Windows de
32 bits.
RS64: Contiene el instalador del controlador de escaneado remoto para los sistemas operativos Windows de
64 bits.
XPS: Contiene el instalador del controlador de impresora Universal XPS.
NWFAX: Contiene el instalador del controlador N/W-Fax.
UNI: Contiene el instalador del controlador de impresora Universal Printer 2.
PS3: Contiene el instalador del controlador de impresora Universal PS3 (PostScript).
TWAIN32: Contiene el instalador del controlador TWAIN para los sistemas operativos Windows de 32 bits.
TWAIN64: Contiene el instalador del controlador TWAIN para los sistemas operativos Windows de 64 bits.
WIA: Contiene el instalador del controlador WIA.
Descarga del software desde TopAccess 19
1.INTRODUCCIÓN
Descarga de los archivos PPD de Mac OS
1
En TopAccess, haga clic en el vínculo [Instalar software (Install Software)] que se encuentra en la
parte inferior de la pantalla.
2
Haga clic en el vínculo [Macintosh PPD Files].
Aparece la lista de componentes de software.
3
Haga clic en el vínculo del nombre de archivo que desee descargar.
TOSHIBA_xxxxxMFP.dmg.gz: Haga clic en este vínculo para descargar el archivo PPD para Mac OS X 10.6.8 o
versiones posteriores.
*
4
Si aparece "Color" en la parte marcada con "xxxxx" del nombre de archivo, el archivo es para MFP en color. Si, en cambio, aparece "Mono" allí, el
archivo es para MFP en blanco y negro. Elija "Color" o "Mono" según el modelo que vaya a utilizar.
Descargue el archivo PPD de su versión de Mac OS en el escritorio siguiendo los mensajes que
aparecen en la pantalla.
20 Descarga del software desde TopAccess
1.INTRODUCCIÓN
Descarga de los filtros UNIX/Linux
En TopAccess, haga clic en el vínculo [Instalar software (Install Software)] que se encuentra en la
parte inferior de la pantalla.
2
Haga clic en el vínculo [Unix Filters].
Aparece la lista de componentes de software.
3
Haga clic en el vínculo del filtro UNIX/Linux que desee instalar.
4
Descargue el archivo .tar de UNIX/Linux que contiene los filtros UNIX/Linux en el escritorio tal
como se indica en los mensajes que aparecen en la pantalla.
Descarga del software desde TopAccess 21
INTRODUCCIÓN
1
Configuración del servidor de impresión NetWare
0.
Este equipo admite los siguientes servicios de impresión Novell:
Modo iPrint de NetWare 6.5
Este capítulo proporciona una descripción general sobre la configuración del sistema como una impresora de red
Novell, un servidor de impresión o un agente de impresora NDPS. Si desea obtener información más detallada,
consulte la documentación de Novell.
Configuración de Novell iPrint
Este equipo también admite Novell iPrint. Con Novell iPrint, podrá configurar la impresora a la que podrá acceder con
la URL desde el PC cliente. Novell iPrint se basa en la arquitectura NDPS, por lo que deberá tener instalado y
configurado NDPS en el servidor de impresión NetWare.
Antes de configurar Novell iPrint, compruebe lo siguiente:
Deberá crear el NDPS Broker (intermediario de NDPS), NDPS Manager (gestor de NDPS) y NDPS Printer (impresora
NDPS).
Deberá instalar Novell iManager.
Para obtener más información sobre la instalación de Novell iManager, consulte la documentación de
Novell iManager suministrada por Novell, Inc.
Para configurar el sistema iPrint, el administrador de red deberá hacer lo siguiente:
1.
Instalación de Novell iPrint
P.22 "Instalación de Novell iPrint"
2.
Habilitación de DNS en el gestor de servicios de impresora
P.22 "Habilitación de DNS"
3.
Habilitación del servicio iPrint
P.23 "Habilitación de Novell iPrint"
Instalación de Novell iPrint
1
Instale iPrint Client desde "http://[dirección IP de servidor NetWare]/ipp".
Habilitación de DNS
Antes de habilitar DNS para el gestor de servicios de impresora, debe añadir el nombre DNS del gestor de servicios de
impresora en el servidor DNS.
Tras añadir DNS al servidor DNS, siga los pasos que se indican a continuación para habilitar DNS en el gestor de
servicios de impresora.
1
En la consola del servidor, introduzca la siguiente sintaxis:
NDPSM <Nombre de gestor NDPS> /dnsname=<Nombre DNS del gestor NDPS>
22 Configuración del servidor de impresión NetWare
1.INTRODUCCIÓN
Habilitación de Novell iPrint
Tras habilitar DNS en el gestor de servicios de impresora, habilite el Novell iPrint mediante Novell iManager.
1
Introduzca la dirección URL "https://<dirección IP>/nps/iManager.html" en la barra de
direcciones del explorador para iniciar iManager.
2
Introduzca los datos de nombre de usuario, contraseña y árbol para iniciar sesión en
Novell iManager.
3
Haga clic en [iPrint] en Funciones y tareas (Roles and Tasks) y haga clic en [Gestionar impresora
(Manage Printer)].
4
5
6
Seleccione la impresora que haya creado para el equipo.
7
8
Active la casilla de verificación [Habilitar soporte iPrint (Enable iPrint support)].
Haga clic en [Aceptar (OK)].
Haga clic en [Soporte de cliente (Client Support)] y después en [Soporte de IPrint (iPrint
Support)].
Si desea utilizar la impresión segura, active la casilla de verificación [Habilitar impresión segura
(Enable secure printing)].
Cuando la opción está activada, los usuarios deberán autenticarse en eDirectory mediante un nombre de
usuario y una contraseña.
9
Haga clic en [Aplicar (Apply)] o en [Aceptar (OK)] para guardar la configuración.
Configuración del servidor de impresión NetWare 23
INTRODUCCIÓN
Para ello, deberá tener instalado Novell iManager en el servidor de impresión NetWare. Para obtener información
sobre la instalación de Novell iManager, consulte la documentación suministrada por Novell, Inc.
Deberá utilizar un explorador compatible para acceder a iManager. Los exploradores compatibles variarán en
función de la versión de iManager que tenga instalada.
Para obtener más información, consulte la documentación de Novell iManager suministrada por Novell, Inc.
1.INTRODUCCIÓN
Configuración de la conexión LPR
1
Seleccione [Crear impresora (Create Printer)].
2
Especifique los valores de las opciones [Nombre de impresora (Printer name)] y [Nombre de
Gestor de impresión (Print Manager name)], seleccione [Novell Gateway] en la lista [Tipo de
gateway (Gateway Type)] y haga clic en [Siguiente (Next)].
Aparece el cuadro de diálogo de creación de impresora.
Aparece el cuadro de diálogo de configuración de Novell Gateway.
3
Introduzca la dirección IP del equipo en [Dirección IP de host (Host IP address)], especifique
"PORT_PASSTHROUGH" en [Nombre de impresora LPR (LPR Printer name)] y haga clic en
[Siguiente (Next)].
Aparece el cuadro de diálogo de selección del controlador.
4
Aparece una pantalla que le indica que la impresora se ha creado correctamente.
5
Haga clic en [Aceptar (OK)].
Seleccione los controladores de impresora que se van a instalar en la lista [Controladores de impresora (Printer
Drivers)] en cada ficha de SO y haga clic en [Siguiente (Next)].
24 Configuración del servidor de impresión NetWare
2.
INSTALACIÓN RECOMENDADA
En este capítulo se describe el procedimiento de instalación recomendado del instalador.
Procedimiento de instalación recomendado.......................................................................26
Precauciones si se cambia la configuración SNMP ...............................................................30
Procedimiento de instalación recomendado
0.
Instale el software con la instalación recomendada si desea hacerlo así para el controlador de impresora
Universal Printer 2 y otro software cliente en un PC con Windows.
Hinweis
Para realizar la instalación, debe iniciar sesión en Windows con la cuenta de "administrador", que le permite instalar
y desinstalar software cliente.
1
Inserte el disco de instalación en la unidad de disco.
2
Seleccione [Acepto los términos del contrato de licencia. (I agree to the terms of the License
Agreement.)] y haga clic en [Siguiente (Next)].
Si el instalador de software no se inicia automáticamente, utilice el Explorador (Explorer) para abrir la carpeta
"e-STUDIO" del disco de instalación y haga doble clic en "Setup.exe".
Para cambiar el idioma, seleccione el idioma que desee en el cuadro [Seleccionar idioma (Select Language)].
3
Haga clic en [Recomendado (Recommended)].
26 Procedimiento de instalación recomendado
2.INSTALACIÓN RECOMENDADA
4
Confirme la lista de software que desea instalar y haga clic en [Instalar (Install)].
INSTALACIÓN RECOMENDADA
Hinweis
Si aparece el siguiente mensaje, haga clic en [Continuar (Continue)].
Consulte el paso 7 o siguientes de la siguiente sección para continuar la instalación:
P.41 "Si no se encuentra el dispositivo MFP TOSHIBA"
Procedimiento de instalación recomendado 27
2.INSTALACIÓN RECOMENDADA
[Configuración SNMP (SNMP Settings)]
Si la configuración SNMP del dispositivo MFP TOSHIBA y el cuadro de diálogo [Configuración SNMP (SNMP
Settings)] no coincide, no se podrá buscar el dispositivo MFP TOSHIBA. Compruebe la configuración SNMP
correcta en el cuadro de diálogo [Configuración SNMP (SNMP Settings)] y cambie la configuración si es
necesario.
Solicite al administrador más detalles sobre la configuración SNMP configurada en el dispositivo MFP TOSHIBA.
Si se utiliza SNMP V1 y V2
1. Haga clic en [V1/V2] si se usa un nombre de comunidad distinto de "private" (predeterminado) para el nombre
de la comunidad SNMP del dispositivo MFP TOSHIBA.
2. Cambie el nombre de la comunidad SNMP.
3. Haga clic en [Aceptar (OK)].
Hinweis
Cuando cambie el nombre de la comunidad SNMP, consulte la siguiente página:
P.30 "Precauciones si se cambia la configuración SNMP"
Si se utiliza SNMP V3
1. Haga clic en [V3].
2. Si se usa un archivo de ID de usuario para la autenticación, haga clic en [Explorar (Browse)] para especificar el
archivo.
Si se utiliza la información de autenticación de usuario para la autenticación, haga clic en [Nombre y
contraseña de usuario (User Name/Password)] para introducir la información necesaria.
Pida previamente al administrador consejo sobre cómo autenticar a los usuarios.
Si cambia la configuración SNMP, consulte la siguiente página:
P.30 "Precauciones si se cambia la configuración SNMP"
28 Procedimiento de instalación recomendado
2.INSTALACIÓN RECOMENDADA
3. Haga clic en [Aceptar (OK)].
INSTALACIÓN RECOMENDADA
*
5
Si se han configurado SNMP V1, V2 y V3 para el dispositivo MFP TOSHIBA, realice los dos procedimientos de configuración de arriba.
Aparece una lista de las impresoras detectadas. A continuación, seleccione este equipo en la lista
y haga clic en [Aceptar (OK)].
Se crea el puerto TCP/IP.
6
7
Se inicia la instalación.
Cuando termine la instalación, haga clic en [Finalizar (Finish)].
Aparece el menú principal.
Puede que el instalador le solicite reiniciar el PC. Si éste es el caso, seleccione "Sí, deseo reiniciar el equipo
ahora. (Yes, I want to restart my computer now.)" y haga clic en [Finalizar (Finish)] para reiniciarlo.
8
Haga clic en [Salir (Exit)].
Cuando aparezca el mensaje "¿Desea cerrar realmente el "Instalador de software de TOSHIBA e-STUDIO"? (Do
you want to close "TOSHIBA e-STUDIO Software Installer"?)" preguntándole si desea cerrar el instalador, haga
clic en [Sí (Yes)].
Procedimiento de instalación recomendado 29
Precauciones si se cambia la configuración SNMP
0.
Cuando para autenticar a los usuarios en el dispositivo MFP TOSHIBA se utiliza el nombre de la comunidad SNMP y la
información de usuario, la configuración SNMP del dispositivo MFP TOSHIBA y del cuadro de diálogo [Configuración
SNMP (SNMP Settings)] debe ser la misma, tal y como se muestra abajo, para poder imprimir o enviar trabajos
correctamente.
Para obtener ayuda, consulte al administrador.
Si se configuran SNMP V1 y V2 para el dispositivo MFP TOSHIBA
Si se utiliza el puerto TCP/IP, los nombres de comunidad SNMP deben ser los mismos en las tres siguientes
ubicaciones:
1.
El dispositivo MFP TOSHIBA (Por ejemplo: configuración de la comunidad de lectura: "public"; y comunidad de
lectura y escritura: "private").
2.
El cuadro de diálogo [Configuración SNMP (SNMP Settings)]
Los nombres de comunidad de lectura y escritura deben ser los mismos en el dispositivo MFP TOSHIBA y en el
cuadro de diálogo [Configuración SNMP (SNMP Settings)].
Si especifica un nombre de comunidad de lectura y escritura incorrecto, se deshabilitarán las distintas
funciones, como la función de gestión de departamentos.
30 Precauciones si se cambia la configuración SNMP
2.INSTALACIÓN RECOMENDADA
3.
El puerto TCP/IP de la ficha [Configuración de puerto (Port Settings)] del controlador de impresora/controlador
N/W-Fax.
INSTALACIÓN RECOMENDADA
Los nombres de comunidad de lectura deben ser los mismos en el dispositivo MFP TOSHIBA y en la ficha [Puertos
(Ports)].
Asegúrese de que el valor de [Índice de dispositivo SNMP (SNMP Device Index)] en la ficha [Configuración de
puerto (Port Settings)] está configurado como "1".
Asegúrese de que el valor de [Índice de dispositivo SNMP (SNMP Device Index)] en la ficha [Configuración de
puerto (Port Settings)] está configurado como "1".
Si está configurado como "0", no se puede establecer comunicación con el dispositivo.
Cuando se utiliza el puerto SMB, los nombres de comunidad de lectura y escritura deben ser los mismos en el
dispositivo MFP TOSHIBA y en el cuadro de diálogo [Configuración SNMP (SNMP Settings)].
La configuración SNMP también debe ser igual en el dispositivo MFP TOSHIBA y en las aplicaciones
(controlador TWAIN, Descargador de archivos y Visor de la libreta de direcciones) que se incluyen en el disco
de instalación. Si la configuración es diferente, las aplicaciones no estarán disponibles.
Si se configura SNMP V3 para el dispositivo MFP TOSHIBA
La configuración SNMP debe ser igual en las dos siguientes ubicaciones:
1.
Información de usuario de SNMP V3 (SNMP V3 User Information) en el dispositivo MFP TOSHIBA
Precauciones si se cambia la configuración SNMP 31
2.INSTALACIÓN RECOMENDADA
2.
El cuadro de diálogo [Configuración SNMP (SNMP Settings)]
La Información de usuario de SNMP V3 (SNMP V3 User Information) debe ser la misma en el dispositivo MFP
TOSHIBA y en el cuadro de diálogo [Configuración SNMP (SNMP Settings)].
Hinweis
La configuración SNMP también debe ser igual en el dispositivo MFP TOSHIBA y en las aplicaciones (controlador
TWAIN, Descargador de archivos y Visor de la libreta de direcciones) que se incluyen en el disco de instalación. Si
la configuración es diferente, las aplicaciones no estarán disponibles.
32 Precauciones si se cambia la configuración SNMP
INSTALACIÓN DE LOS CONTROLADORES DE
IMPRESORA PARA WINDOWS
3.
Este capítulo ofrece instrucciones sobre cómo instalar los controladores de impresora para Windows.
Antes de la instalación ......................................................................................................34
Tipo de controladores de impresora ..................................................................................................................34
Requisitos del sistema.........................................................................................................................................34
Información acerca del proceso de instalación .................................................................................................35
Instalación de los controladores de impresora....................................................................36
Instalación de los controladores de impresora con el instalador de software ................................................37
Instalación de los controladores de impresora con los instaladores individuales..........................................47
Instalación de los controladores de impresora desde TopAccess ....................................................................53
Instalación de los controladores de impresora desde la carpeta compartida del equipo..............................55
Otras instalaciones...........................................................................................................57
Impresión LPR/TCP sin procesar (instalación "Agregar impresora (Add Printer)" desde el archivo) .............57
Impresión USB .....................................................................................................................................................63
Impresión IPP.......................................................................................................................................................68
Servicio Novell iPrint ...........................................................................................................................................73
Impresión de servicios web .................................................................................................................................74
Copia del archivo PPD para Windows .................................................................................81
Desinstalación de los controladores de impresora ..............................................................82
Windows 7, Windows 8.1, Windows 10 o Windows Server 2012 ........................................................................82
Windows Vista o Windows Server 2008...............................................................................................................84
Antes de la instalación
0.
Esta sección le ayudará a planificar una instalación adecuada para su entorno. Antes de instalar los controladores de
impresora, lea esta sección.
Si se han instalado previamente los mismos controladores de impresora
Elimine los controladores de impresora existentes antes de proceder a su actualización.
P.82 "Desinstalación de los controladores de impresora"
Si desea reinstalar el mismo tipo de controlador de impresora con otra versión, desinstale primero el existente y
reinicie el PC.
Tipo de controladores de impresora
Controlador de impresora Universal Printer 2: Este controlador de impresora integra dos controladores de
impresora: PCL6 y PS3. Puede utilizarlo para varios usos según los propósitos de las aplicaciones.
Controlador de impresora Universal PS3: Este controlador de impresora es idóneo para imprimir desde una
aplicación genérica, como una aplicación de maquetación compatible con PostScript.
Controlador de impresora Universal XPS: Este controlador de impresora es idóneo para imprimir desde una
aplicación desarrollada exclusivamente para Windows Vista, como Windows Presentation Foundation (WPF).
El controlador de impresora Universal Printer 2 permite usar tanto PCL como PS3 cambiando el PDL (Lenguaje
de descripción de página). También permite imprimir documentos en otro equipo e-STUDIO Series. Para
obtener información, consulte la Guía de Impresión.
El disco de instalación contiene un archivo de descripción de impresora para las aplicaciones de
Windows más conocidas. Copie el archivo en el directorio apropiado. Para obtener más información, consulte
la siguiente página:
P.81 "Copia del archivo PPD para Windows"
Requisitos del sistema
Para instalar los controladores de impresora y otro software cliente en un PC con Windows, se necesita lo siguiente:
Resolución de la pantalla
1024 x 768 puntos o superior
Color de la pantalla
Se recomienda color de alta densidad (16 bits) o superior
CPU
Procesador Pentium a 133 MHz como mínimo (se recomienda un Pentium a 266 MHz o superior)
Memoria
Tamaño de memoria necesaria para SO
SO
Windows Vista Service Pack 2
Windows 7 (se recomienda Service Pack 1)
Windows 8.1
Windows 10
Windows Server 2008 Service Pack 2
Windows Server 2012
34 Antes de la instalación
3.INSTALACIÓN DE LOS CONTROLADORES DE IMPRESORA PARA WINDOWS
Información acerca del proceso de instalación
Instale el software según el entorno de conexión y el método de impresión:
Impresión LPR/TCP sin procesar
Este equipo admite la impresión LPR y TCP sin procesar a través de TCP/IP. Cuando el equipo se conecta a un PC en
una red TCP/IP, la impresión LPR y TCP sin procesar puede que no sea la más adecuada.
P.36 "Instalación de los controladores de impresora"
Impresión SMB
Este equipo puede utilizarse con una conexión de impresoras SMB que le permita conectarse al equipo mediante la
función Compartir archivos e impresoras (File and Printer Sharing) del servicio de redes de Microsoft. La impresión
SMB es el método de configuración de impresora más utilizado. No obstante, no se recomienda la impresión SMB si se
desean imprimir grandes cantidades de documentos.
P.36 "Instalación de los controladores de impresora"
Hinweis
La impresión SMB es para redes pequeñas. Si puede utilizar Windows Vista, Windows 7, Windows 8.1, Windows 10,
Windows Server 2008 o Windows Server 2012 como servidor de impresión, se recomienda configurar la impresión a
través de un servidor de impresión Windows.
Impresión a través de Internet
Si imprime con este equipo a través de Internet, puede utilizar la impresión IPP. Este tipo de impresión le permite
realizar impresiones desde cualquier lugar de Internet.
P.68 "Impresión IPP"
Para imprimir con una conexión IPP, este equipo debe estar configurado con el servicio de impresión IPP activado y
debe estar conectado a Internet. Pregunte al administrador si el servicio de impresión IPP está activado.
Servicio Novell iPrint
Si este equipo está configurado para administrar Novell iPrint con NetWare 6.5. a través de TCP/IP, es posible
imprimir a través del servidor de impresión NetWare. En este caso, instale el controlador de impresora con
iPrint Client desde el servidor NetWare.
P.73 "Servicio Novell iPrint"
Impresión de servicios web
Cuando el equipo está conectado a una red TCP/IP, es posible utilizar la impresión de servicios web desde el PC
cliente con la función de Windows Vista, Windows 7, Windows 8.1, Windows 10, Windows Server 2008 y
Windows Server 2012.
P.74 "Impresión de servicios web"
Antes de la instalación 35
INSTALACIÓN DE LOS CONTROLADORES DE IMPRESORA PARA WINDOWS
Para imprimir con una conexión TCP sin procesar, el equipo debe estar configurado con el servicio de impresión
TCP sin procesar activado. Pregunte al administrador si el servicio de impresión TCP sin procesar está activado.
Para imprimir con una conexión LPR, el equipo debe estar configurado para permitir el servicio de impresión LPD.
Pregunte al administrador si el servicio de impresión LPD está activado.
Instalación de los controladores de impresora
0.
En esta sección se describe cómo instalar un controlador de impresora en un PC con el sistema operativo Windows.
Puede instalar los controladores de impresora con el disco de instalación, desde TopAccess o desde la carpeta
compartida del equipo.
Instalación de los controladores de impresora con el disco de instalación
Están disponibles las dos opciones siguientes:
- Instalador de software
Cuando inserte el disco de instalación en la unidad de disco, se iniciará automáticamente el instalador de
software. Este programa le permite instalar los controladores de impresora y otro software cliente en el PC. Use
esta opción para instalar los controladores de software y otro software cliente en una sola operación.
P.37 "Instalación de los controladores de impresora con el instalador de software"
- Instaladores individuales
El disco de instalación incluye instaladores individuales (Setup.exe) que le permiten instalar el controlador de
impresora Universal Printer 2, el controlador de impresora Universal PS3 y el controlador de impresora
Universal XPS individualmente. Use esta opción para instalar solo el controlador de software que desee.
P.47 "Instalación de los controladores de impresora con los instaladores individuales"
Instalación de los controladores de impresora desde TopAccess
Si se han cargado el controlador de impresora Universal Printer 2, el controlador de impresora Universal PS3 y el
controlador de impresora Universal XPS en el dispositivo MFP TOSHIBA, puede instalar el controlador de
impresora preferido desde TopAccess.
P.53 "Instalación de los controladores de impresora desde TopAccess"
Instalación de los controladores de impresora desde la carpeta compartida del equipo
El controlador de impresora Universal Printer 2, el controlador de impresora Universal PS3 y el controlador de
impresora Universal XPS están guardados en la carpeta compartida del equipo. Puede instalar el controlador de
impresora que prefiera desde dicha carpeta.
P.55 "Instalación de los controladores de impresora desde la carpeta compartida del equipo"
36 Instalación de los controladores de impresora
3.INSTALACIÓN DE LOS CONTROLADORES DE IMPRESORA PARA WINDOWS
Instalación de los controladores de impresora con el instalador de software
Siga el procedimiento de instalación correspondiente al PC Windows que utilice.
Hinweis
Para realizar la instalación, debe iniciar sesión en Windows con la cuenta de "administrador", que le permite instalar
y desinstalar software cliente.
Inserte el disco de instalación en la unidad de disco.
2
Seleccione [Acepto los términos del contrato de licencia. (I agree to the terms of the License
Agreement.)] y haga clic en [Siguiente (Next)].
Si el instalador de software no se inicia automáticamente, utilice el Explorador (Explorer) para abrir la carpeta
"e-STUDIO" del disco de instalación y haga doble clic en "Setup.exe".
Para cambiar el idioma, seleccione el idioma que desee en el cuadro [Seleccionar idioma (Select Language)].
3
Haga clic en [Controlador de impresora (Printer Driver)] o en [Instalación personalizada (Custom
Install)].
Controlador de impresora (Printer Driver): Esta opción le permite instalar solo el controlador de impresora
Universal Printer 2. Si la selecciona, vaya al paso 5.
Instalación personalizada (Custom Install): Esta opción le permite seleccionar los controladores de impresora
y las utilidades que desea instalar. Si la selecciona, vaya al paso 4.
Instalación de los controladores de impresora 37
INSTALACIÓN DE LOS CONTROLADORES DE IMPRESORA PARA WINDOWS
1
3.INSTALACIÓN DE LOS CONTROLADORES DE IMPRESORA PARA WINDOWS
4
Seleccione el software que desea instalar y haga clic en [Siguiente (Next)].
5
Confirme la lista de software que desea instalar y haga clic en [Instalar (Install)].
Si desea comprobar y/o cambiar la configuración SNMP para buscar dispositivos MFP TOSHIBA objetivo,
consulte el paso 4 de la siguiente sección:
P.26 "Procedimiento de instalación recomendado"
6
Configure el puerto de la impresora.
El procedimiento de configuración del puerto de la impresora varía según la conexión. Vaya a los pasos
correspondientes a la que conexión que utilice.
P.39 "Impresión LPR/TCP sin procesar"
P.46 "Impresión SMB"
38 Instalación de los controladores de impresora
3.INSTALACIÓN DE LOS CONTROLADORES DE IMPRESORA PARA WINDOWS
Impresión LPR/TCP sin procesar
Configure el puerto LPR/TCP sin procesar como se describe en el siguiente procedimiento.
Confirme lo siguiente antes de iniciar la configuración:
El equipo está conectado a la red y encendido.
La configuración de TCP/IP del equipo y el PC es correcta.
Este equipo se detecta automáticamente en la red. A continuación, puede instalar el controlador de impresora para
configurar el puerto LPR/TCP sin procesar.
Si el equipo no se detecta a través de la red después de iniciada la instalación, aparece un cuadro de diálogo para
indicar esta situación. Siga el procedimiento siguiente para continuar con la instalación.
Para volver a buscar el equipo en la red, haga clic en [Reintentar (Retry)].
Confirme la configuración SNMP especificada en el cuadro de diálogo [Configuración SNMP (SNMP Settings)].
Para seleccionar un puerto local temporal y después configurar el puerto LPR/TCP sin procesar, haga clic en
[Continuar (Continue)]. A continuación, siga el procedimiento que se describe en la siguiente página:
P.41 "Si no se encuentra el dispositivo MFP TOSHIBA"
Si conoce la dirección IP del equipo, puede especificar un puerto de impresora introduciéndolo directamente con
el teclado. En el paso 7, introduzca una ruta de red en [Puerto de impresora seleccionado (Selected printer port)]
como se muestra abajo.
\\IP_<Dirección IP>
Instalación de los controladores de impresora 39
INSTALACIÓN DE LOS CONTROLADORES DE IMPRESORA PARA WINDOWS
Búsqueda automática del dispositivo MFP TOSHIBA
3.INSTALACIÓN DE LOS CONTROLADORES DE IMPRESORA PARA WINDOWS
7
Aparece una lista de las impresoras detectadas. A continuación, seleccione este equipo en la lista
y haga clic en [Aceptar (OK)].
Se crea el puerto TCP/IP.
La búsqueda puede llevar cierto tiempo según el sistema operativo Windows o el entorno de red.
8
Compruebe que la instalación ha concluido y haga clic en [Finalizar (Finish)].
Puede que el instalador le solicite reiniciar el PC. Si éste es el caso, seleccione "Sí, deseo reiniciar el equipo
ahora. (Yes, I want to restart my computer now.)" y haga clic en [Finalizar (Finish)] para reiniciarlo.
9
Haga clic en [Salir (Exit)].
Cuando aparezca un mensaje que le pregunta si desea finalizar el instalador, haga clic en [Sí (Yes)].
40 Instalación de los controladores de impresora
3.INSTALACIÓN DE LOS CONTROLADORES DE IMPRESORA PARA WINDOWS
Si no se encuentra el dispositivo MFP TOSHIBA
Si no se encuentra el dispositivo MFP TOSHIBA, primero debe instalar el controlador de impresora seleccionando
temporalmente un puerto local y después configurar el puerto LPR/TCP sin procesar.
Hinweis
Si el equipo no se detecta a través de la red después de iniciada la instalación, aparece un cuadro de diálogo para
indicar esta situación. Haga clic en [Continuar (Continue)] para continuar con la configuración.
Seleccione [Usar el puerto siguiente (Use the following port)] y después "LPT1: ". A continuación,
haga clic en [Aceptar (OK)].
8
Compruebe que la instalación ha concluido y haga clic en [Finalizar (Finish)].
Puede que el instalador le solicite reiniciar el PC. Si éste es el caso, seleccione "Sí, deseo reiniciar el equipo
ahora. (Yes, I want to restart my computer now.)" y haga clic en [Finalizar (Finish)] para reiniciarlo.
9
Haga clic en [Salir (Exit)].
Cuando aparezca un mensaje que le pregunta si desea finalizar el instalador, haga clic en [Sí (Yes)].
la carpeta Impresoras (Printers).
10 Abra
Haga clic con el botón derecho en [Inicio (Start)] y después haga clic en [Panel de control (Control Panel)] > [Ver
dispositivos e impresoras (View devices and printers)].
Para Windows 8.1 o Windows Server 2012, haga clic con el botón derecho en la parte inferior izquierda de la
pantalla y después haga clic en [Panel de control (Control Panel)] > [Dispositivos e impresoras (Devices and
Printers)].
Para Windows 7, haga clic en [Inicio (Start)] > [Dispositivos e impresoras (Devices and Printers)].
Para Windows Vista o Windows Server 2008, haga clic en [Inicio (Start)] > [Panel de control (Control Panel)] >
[Hardware y sonido (Hardware and Sound)] > [Impresoras (Printers)].
Instalación de los controladores de impresora 41
INSTALACIÓN DE LOS CONTROLADORES DE IMPRESORA PARA WINDOWS
7
3.INSTALACIÓN DE LOS CONTROLADORES DE IMPRESORA PARA WINDOWS
el cuadro de diálogo de propiedades del controlador de impresora.
11 Abra
Si utiliza Windows 7, Windows 8.1, Windows 10 o Windows Server 2012
Seleccione el controlador de impresora instalado y haga clic en el botón derecho del ratón para que aparezca
el menú; a continuación, haga clic en [Propiedades de impresora (Printer properties)].
Si utiliza Windows Vista o Windows Server 2008
Seleccione el controlador de impresora instalado. Haga clic en [Organizar (Organize)] y después en
[Propiedades (Properties)].
12 Haga clic en la ficha [Puertos (Ports)] y después en [Agregar puerto (Add Port)].
[Puerto TCP/IP estándar (Standard TCP/IP Port)] y haga clic en [Puerto nuevo (New
13 Seleccione
Port)].
14 Haga clic en [Siguiente (Next)].
42 Instalación de los controladores de impresora
3.INSTALACIÓN DE LOS CONTROLADORES DE IMPRESORA PARA WINDOWS
la dirección IP de este equipo en el cuadro [Nombre o dirección IP de impresora
15 Introduzca
(Printer Name or IP Address)] y haga clic en [Siguiente (Next)].
En el cuadro [Nombre de puerto (Port Name)], se introduce automáticamente el nombre del puerto en función
de la dirección IP o el nombre de DNS especificado en el cuadro [Nombre o dirección IP de impresora (Printer
Name or IP Address)].
Introduzca la dirección IPv6 en el cuadro [Nombre o dirección IP de impresora (Printer Name or IP Address)]
cuando el dispositivo MFP esté conectado a una red IPv6.
Hinweis
Cuando aparezca la siguiente pantalla, seleccione [Estándar (Standard)] y haga clic en [Siguiente (Next)].
16 Haga clic en [Finalizar (Finish)].
clic en [Cerrar (Close)] para cerrar el cuadro de diálogo [Puertos de impresora (Printer
17 Haga
Ports)].
Instalación de los controladores de impresora 43
INSTALACIÓN DE LOS CONTROLADORES DE IMPRESORA PARA WINDOWS
Si la red utiliza un servidor DNS o WINS, introduzca el nombre de impresora de este equipo proporcionado por
DNS o WINS en el cuadro [Nombre o dirección IP de impresora (Printer Name or IP Address)].
3.INSTALACIÓN DE LOS CONTROLADORES DE IMPRESORA PARA WINDOWS
de que el puerto LPR o TCP sin procesar que ha creado está activado en la lista
18 Asegúrese
[Imprimir en los siguientes puertos (Print to the following port(s))].
Cuando está activada la opción de impresión LPD, también es posible configurar la impresión LPR. Si desea
configurar la impresión LPR, siga el procedimiento siguiente:
1. Haga clic en [Configurar puerto (Configure Port)].
2. Seleccione [LPR] en el grupo [Protocolo (Protocol)], introduzca "print" en el cuadro [Nombre de cola (Queue
Name)] en el grupo [Configuración LPR (LPR Settings)] y haga clic en [Aceptar (OK)].
44 Instalación de los controladores de impresora
3.INSTALACIÓN DE LOS CONTROLADORES DE IMPRESORA PARA WINDOWS
19 Haga clic en [Aceptar (OK)] para guardar la configuración.
INSTALACIÓN DE LOS CONTROLADORES DE IMPRESORA PARA WINDOWS
Instalación de los controladores de impresora 45
3.INSTALACIÓN DE LOS CONTROLADORES DE IMPRESORA PARA WINDOWS
Impresión SMB
Instale el controlador de impresora mediante la especificación manual del puerto SMB.
Antes de iniciar la configuración, asegúrese de que el equipo está conectado a una red y de que está encendido.
Si el equipo no se detecta a través de la red después de iniciada la instalación, aparece un cuadro de diálogo para
indicar esta situación. Haga clic en [Continuar (Continue)] para continuar con la configuración.
7
Introduzca una ruta de red en [Puerto de impresora seleccionado (Selected printer port)] como
se muestra abajo.
\\<dirección IP o nombre de host>\print
8
9
Haga clic en [Aceptar (OK)].
Compruebe que la instalación ha concluido y haga clic en [Finalizar (Finish)].
Puede que el instalador le solicite reiniciar el PC. Si éste es el caso, seleccione "Sí, deseo reiniciar el equipo
ahora. (Yes, I want to restart my computer now.)" y haga clic en [Finalizar (Finish)] para reiniciarlo.
clic en [Salir (Exit)].
10 Haga
Cuando aparezca un mensaje que le pregunta si desea finalizar el instalador, haga clic en [Sí (Yes)].
46 Instalación de los controladores de impresora
3.INSTALACIÓN DE LOS CONTROLADORES DE IMPRESORA PARA WINDOWS
Instalación de los controladores de impresora con los instaladores individuales
Siga el procedimiento de instalación correspondiente al PC Windows que utilice.
Hinweis
Para realizar la instalación, debe iniciar sesión en Windows con la cuenta de administrador.
Inserte el disco de instalación en la unidad de disco.
2
Abra la carpeta que contiene el programa de instalación y haga doble clic en "Setup.exe".
Cuando inserte el disco de instalación en la unidad de disco, se puede iniciar automáticamente el instalador de
software. En dicho caso, haga clic en [Salir (Exit)] para cerrarlo y continuar el procedimiento.
Los programas de instalación de los controladores de impresora se hallan en las siguientes carpetas:
Controlador de impresora Universal Printer 2
[Disco de instalación]:\Client\Drivers\UNI\
Controlador de impresora Universal PS3
[Disco de instalación]:\Client\Drivers\PS\
Controlador de impresora Universal XPS
[Disco de instalación]:\Client\Drivers\XPS\
3
Seleccione el idioma que desee y haga clic en [Aceptar (OK)].
4
Haga clic en [Siguiente (Next)].
Instalación de los controladores de impresora 47
INSTALACIÓN DE LOS CONTROLADORES DE IMPRESORA PARA WINDOWS
1
3.INSTALACIÓN DE LOS CONTROLADORES DE IMPRESORA PARA WINDOWS
5
Seleccione [Acepto los términos del contrato de licencia (I accept the terms in the license
agreement)] y haga clic en [Siguiente (Next)].
Aparece la pantalla Seleccionar puerto (Select Port).
6
Configure el puerto de la impresora.
El procedimiento de configuración del puerto de la impresora varía según la conexión. Vaya a los pasos
correspondientes a la que conexión que utilice.
P.49 "Impresión LPR/TCP sin procesar"
P.52 "Impresión SMB"
48 Instalación de los controladores de impresora
3.INSTALACIÓN DE LOS CONTROLADORES DE IMPRESORA PARA WINDOWS
Impresión LPR/TCP sin procesar
Configure el puerto LPR/TCP sin procesar como se describe en el siguiente procedimiento.
Confirme lo siguiente antes de iniciar la configuración:
El equipo está conectado a la red y encendido.
La configuración de TCP/IP del equipo y el PC es correcta.
Este equipo se detecta automáticamente en la red. A continuación, puede instalar el controlador de impresora para
configurar el puerto LPR/TCP sin procesar.
Si el equipo no se detecta a través de la red después de iniciada la instalación, aparece un cuadro de diálogo para
indicar esta situación. Siga el procedimiento siguiente para continuar con la instalación.
Para volver a buscar el equipo en la red, haga clic en [Reintentar (Retry)].
Confirme la configuración SNMP especificada en el cuadro de diálogo [Configuración SNMP (SNMP Settings)].
Para seleccionar un puerto local temporal y después configurar el puerto LPR/TCP sin procesar, haga clic en
[Continuar (Continue)]. A continuación, siga el procedimiento que se describe en la siguiente página:
P.51 "Si no se encuentra el dispositivo MFP TOSHIBA"
Si conoce la dirección IP del equipo, puede especificar un puerto de impresora introduciéndolo directamente con
el teclado. En el paso 7, introduzca una ruta de red en [Puerto de impresora seleccionado (Selected printer port)]
como se muestra abajo.
\\IP_<Dirección IP>
7
Aparece una lista de las impresoras detectadas. A continuación, seleccione este equipo en la lista
y haga clic en [Aceptar (OK)].
Se crea el puerto TCP/IP y aparece la pantalla Preparado para instalar el programa (Ready to Install the
Program).
La búsqueda puede llevar cierto tiempo según el sistema operativo Windows o el entorno de red.
Si desea comprobar y/o cambiar la configuración SNMP para buscar dispositivos MFP TOSHIBA objetivo,
consulte el paso 4 de la siguiente sección:
P.26 "Procedimiento de instalación recomendado"
8
Haga clic en [Instalar (Install)].
La búsqueda puede llevar cierto tiempo según el sistema operativo Windows o el entorno de red.
Instalación de los controladores de impresora 49
INSTALACIÓN DE LOS CONTROLADORES DE IMPRESORA PARA WINDOWS
Búsqueda automática del dispositivo MFP TOSHIBA
3.INSTALACIÓN DE LOS CONTROLADORES DE IMPRESORA PARA WINDOWS
9
Compruebe que la instalación ha concluido y haga clic en [Finalizar (Finish)].
Puede que el instalador le solicite reiniciar el PC. Si éste es el caso, seleccione "Sí, deseo reiniciar el equipo
ahora. (Yes, I want to restart my computer now.)" y haga clic en [Finalizar (Finish)] para reiniciarlo.
50 Instalación de los controladores de impresora
3.INSTALACIÓN DE LOS CONTROLADORES DE IMPRESORA PARA WINDOWS
Si no se encuentra el dispositivo MFP TOSHIBA
Si no se encuentra el dispositivo MFP TOSHIBA, primero debe instalar el controlador de impresora seleccionando
temporalmente un puerto local y después configurar el puerto LPR/TCP sin procesar.
Hinweis
Si el equipo no se detecta a través de la red después de iniciada la instalación, aparece un cuadro de diálogo para
indicar esta situación. Haga clic en [Continuar (Continue)] para continuar con la configuración.
Seleccione [Usar el puerto siguiente (Use the following port)] y después "LPT1: ". A continuación,
haga clic en [Aceptar (OK)].
8
9
Haga clic en [Instalar (Install)].
Compruebe que la instalación ha concluido y haga clic en [Finalizar (Finish)].
Puede que el instalador le solicite reiniciar el PC. Si éste es el caso, seleccione "Sí, deseo reiniciar el equipo
ahora. (Yes, I want to restart my computer now.)" y haga clic en [Finalizar (Finish)] para reiniciarlo.
los pasos siguientes, siga el procedimiento desde el paso 10 al paso 20 de página 41 a
10 Para
página 45.
Instalación de los controladores de impresora 51
INSTALACIÓN DE LOS CONTROLADORES DE IMPRESORA PARA WINDOWS
7
3.INSTALACIÓN DE LOS CONTROLADORES DE IMPRESORA PARA WINDOWS
Impresión SMB
Instale el controlador de impresora mediante la especificación manual del puerto SMB.
Antes de iniciar la configuración, asegúrese de que el equipo está conectado a una red y de que está encendido.
Si el equipo no se detecta a través de la red después de iniciada la instalación, aparece un cuadro de diálogo para
indicar esta situación. Haga clic en [Continuar (Continue)] para continuar con la configuración.
7
Introduzca una ruta de red en [Puerto de impresora seleccionado (Selected printer port)] como
se muestra abajo.
\\<dirección IP o nombre de host>\print
8 Haga clic en [Aceptar (OK)].
9 Haga clic en [Instalar (Install)].
10 Compruebe que la instalación ha concluido y haga clic en [Finalizar (Finish)].
Puede que el instalador le solicite reiniciar el PC. Si éste es el caso, seleccione "Sí, deseo reiniciar el equipo
ahora. (Yes, I want to restart my computer now.)" y haga clic en [Finalizar (Finish)] para reiniciarlo.
52 Instalación de los controladores de impresora
3.INSTALACIÓN DE LOS CONTROLADORES DE IMPRESORA PARA WINDOWS
Instalación de los controladores de impresora desde TopAccess
Siga el procedimiento de instalación correspondiente al PC Windows que utilice.
Se necesita lo siguiente para utilizar esta opción:
1
En TopAccess, haga clic en el vínculo [Instalar software (Install Software)] que se encuentra en la
parte inferior de la pantalla.
2
Haga clic en el vínculo del nombre de archivo para instalar el controlador de impresora
preferido.
Empieza la instalación y se crea automáticamente el puerto TCP/IP (IPv4).
Instalación de los controladores de impresora 53
INSTALACIÓN DE LOS CONTROLADORES DE IMPRESORA PARA WINDOWS
- El disco duro debe estar instalado en el equipo.
- El protocolo SMB debe estar habilitado y la función de compartir archivo no debe estar restringida.
Para obtener más información, pregunte al administrador.
Para realizar la instalación, debe iniciar sesión en Windows con la cuenta de administrador.
3.INSTALACIÓN DE LOS CONTROLADORES DE IMPRESORA PARA WINDOWS
3
La instalación ha finalizado.
El resultado de la instalación aparece en la barra de tareas.
El controlador de impresora se ha instalado correctamente (si se han configurado SNMP V1 y V2 para el
dispositivo MFP TOSHIBA).
El controlador de impresora se ha instalado correctamente (si se ha configurado SNMP V3 para el dispositivo
MFP TOSHIBA).
Para obtener instrucciones sobre cómo comprobar la configuración SNMP, consulte "[Configuración SNMP
(SNMP Settings)]" en la siguiente sección:
P.26 "Procedimiento de instalación recomendado"
Cuando el equipo se conecta a una red IPv4, la instalación ha finalizado.
Cuando el equipo se conecte a una red IPv6, configure el puerto de impresora manualmente como se indica
en los procedimientos desde el paso 10 de la siguiente sección:
P.41 "Si no se encuentra el dispositivo MFP TOSHIBA"
54 Instalación de los controladores de impresora
3.INSTALACIÓN DE LOS CONTROLADORES DE IMPRESORA PARA WINDOWS
Instalación de los controladores de impresora desde la carpeta compartida del equipo
Siga el procedimiento de instalación correspondiente al PC Windows que utilice.
Se necesita lo siguiente para utilizar esta opción:
1
2
Use el Explorador (Explorer) para abrir la carpeta compartida del equipo (MFP Local).
3
Haga doble clic en “Setup.exe”.
Abra la carpeta que contiene el controlador de impresora que prefiera.
Empieza la instalación y se crea automáticamente el puerto TCP/IP (IPv4).
4
La instalación ha finalizado.
El resultado de la instalación aparece en la barra de tareas.
El controlador de impresora se ha instalado correctamente (si se han configurado SNMP V1 y V2 para el
dispositivo MFP TOSHIBA).
Instalación de los controladores de impresora 55
INSTALACIÓN DE LOS CONTROLADORES DE IMPRESORA PARA WINDOWS
- El disco duro debe estar instalado en el equipo.
- El protocolo SMB debe estar habilitado y la función de compartir impresión no debe estar restringida.
Para obtener más información, pregunte al administrador.
Para realizar la instalación, debe iniciar sesión en Windows con la cuenta de administrador.
3.INSTALACIÓN DE LOS CONTROLADORES DE IMPRESORA PARA WINDOWS
El controlador de impresora se ha instalado correctamente (si se ha configurado SNMP V3 para el dispositivo
MFP TOSHIBA).
Para obtener instrucciones sobre cómo comprobar la configuración SNMP, consulte "[Configuración SNMP
(SNMP Settings)]" en la siguiente sección:
P.26 "Procedimiento de instalación recomendado"
Cuando el equipo se conecta a una red IPv4, la instalación ha finalizado.
Cuando el equipo se conecte a una red IPv6, configure el puerto de impresora manualmente como se indica
en los procedimientos desde el paso 10 de la siguiente sección:
P.41 "Si no se encuentra el dispositivo MFP TOSHIBA"
56 Instalación de los controladores de impresora
Otras instalaciones
0.
Los siguientes entornos de impresión no se pueden configurar mediante la instalación con el instalador de software o
los instaladores individuales que se incluyen en el disco de instalación (excepto la impresión USB en Windows 7,
Windows 8.1, Windows 10 y Windows Server 2012). Si desea configurar alguno de estos entornos, consulte las
siguientes páginas de cada procedimiento.
P.57 "Impresión LPR/TCP sin procesar (instalación "Agregar impresora (Add Printer)" desde el archivo)"
P.63 "Impresión USB"
P.68 "Impresión IPP"
P.73 "Servicio Novell iPrint"
P.74 "Impresión de servicios web"
En esta sección se describe cómo configurar los controladores de impresora para la impresión TCP sin procesar/LPR
mediante el Asistente para agregar impresoras (Add Printer Wizard).
Antes de instalar el controlador de impresora, compruebe con el administrador del sistema que:
El equipo está conectado a la red y encendido.
La configuración de TCP/IP del equipo y el PC es correcta.
Hinweis
Para realizar la instalación, debe iniciar sesión en Windows con la cuenta de administrador.
1
Abra la carpeta Impresoras (Printers).
Haga clic con el botón derecho en [Inicio (Start)] y después haga clic en [Panel de control (Control Panel)] > [Ver
dispositivos e impresoras (View devices and printers)].
Para Windows 8.1 o Windows Server 2012, haga clic con el botón derecho en la parte inferior izquierda de la
pantalla y después haga clic en [Panel de control (Control Panel)] > [Dispositivos e impresoras (Devices and
Printers)].
Para Windows 7, haga clic en [Inicio (Start)] > [Dispositivos e impresoras (Devices and Printers)].
Para Windows Vista o Windows Server 2008, haga clic en [Inicio (Start)] > [Panel de control (Control Panel)] >
[Hardware y sonido (Hardware and Sound)] > [Impresoras (Printers)].
2
Haga clic en [Agregar una impresora (Add a printer)].
Otras instalaciones 57
INSTALACIÓN DE LOS CONTROLADORES DE IMPRESORA PARA WINDOWS
Impresión LPR/TCP sin procesar (instalación "Agregar impresora (Add Printer)" desde
el archivo)
3.INSTALACIÓN DE LOS CONTROLADORES DE IMPRESORA PARA WINDOWS
3
Haga clic en [Siguiente (Next)].
Si utiliza Windows Vista, Windows 7, Windows 8.1, Windows Server 2008 o Windows Server 2012, aparece la
siguiente pantalla. Seleccione [Agregar una impresora local (Add a local printer)].
58 Otras instalaciones
3.INSTALACIÓN DE LOS CONTROLADORES DE IMPRESORA PARA WINDOWS
4
Seleccione [Agregar una impresora por medio de una dirección TCP/IP o un nombre de host (Add
a printer using a TCP/IP address or hostname)] y haga clic en [Siguiente (Next)].
5
Introduzca el nombre de host o la dirección IP apropiados y haga clic en [Siguiente (Next)].
Otras instalaciones 59
INSTALACIÓN DE LOS CONTROLADORES DE IMPRESORA PARA WINDOWS
Si utiliza Windows Vista, Windows 7, Windows 8.1, Windows Server 2008 o Windows Server 2012, aparece la
siguiente pantalla. Seleccione [Crear un nuevo puerto (Create a new port)] y [Puerto TCP/IP estándar (Standard
TCP/IP Port)]. A continuación, haga clic en [Siguiente (Next)].
3.INSTALACIÓN DE LOS CONTROLADORES DE IMPRESORA PARA WINDOWS
6
Haga clic en [Usar disco (Have Disk)].
7
Haga clic en [Examinar (Browse)].
Aparece el cuadro de diálogo [Buscar archivo (Locate File)].
8
Inserte el disco de instalación en la unidad de disco del PC.
Cuando inserte el disco de instalación en la unidad de disco, se puede iniciar automáticamente el instalador de
software. En dicho caso, haga clic en [Salir (Exit)] para cerrarlo y continuar el procedimiento.
60 Otras instalaciones
3.INSTALACIÓN DE LOS CONTROLADORES DE IMPRESORA PARA WINDOWS
9
Localice el directorio en el que está guardado el controlador de impresora preferido, seleccione
el archivo .inf y haga clic en [Abrir (Open)].
Controlador de impresora Universal Printer 2
[Disco de instalación]:\Client\Drivers\UNI\32bit
Controlador de impresora Universal PS3
[Disco de instalación]:\Client\Drivers\PS\32bit
Controlador de impresora Universal XPS
[Disco de instalación]:\Client\Drivers\XPS\32bit
Para un PC con Windows de 64 bits
Controlador de impresora Universal Printer 2
[Disco de instalación]:\Client\Drivers\UNI\64bit
Controlador de impresora Universal PS3
[Disco de instalación]:\Client\Drivers\PS\64bit
Controlador de impresora Universal XPS
[Disco de instalación]:\Client\Drivers\XPS\64bit
10 Confirme la ruta del archivo y haga clic en [Aceptar (OK)].
11 Confirme que se ha seleccionado el controlador correcto y haga clic en [Siguiente (Next)].
Otras instalaciones 61
INSTALACIÓN DE LOS CONTROLADORES DE IMPRESORA PARA WINDOWS
Si instala el controlador de impresora con el disco de instalación, seleccione la siguiente carpeta:
Para un PC con Windows de 32 bits
3.INSTALACIÓN DE LOS CONTROLADORES DE IMPRESORA PARA WINDOWS
12 Confirme o cambie el nombre de la impresora y haga clic en [Siguiente (Next)].
si la impresora se comparte o no con otros usuarios de la red y haga clic en [Siguiente
13 Seleccione
(Next)].
14 Haga clic en [Finalizar (Finish)].
El controlador de impresora se instala.
62 Otras instalaciones
3.INSTALACIÓN DE LOS CONTROLADORES DE IMPRESORA PARA WINDOWS
Impresión USB
Esta sección describe cómo instalar los controladores de impresora cuando el equipo está conectado con un cable
USB en Windows Vista, Windows 7, Windows 8.1, Windows 10, Windows Server 2008 o Windows Server 2012.
El procedimiento de instalación del controlador de impresora para la impresión USB varía según la versión de
Windows utilizada.
P.63 "Windows 7, Windows 8.1, Windows 10 o Windows Server 2012"
P.66 "Windows Vista o Windows Server 2008"
Windows 7, Windows 8.1, Windows 10 o Windows Server 2012
Puede instalar un controlador de impresora para la impresión USB en Windows 7, Windows 8.1 o
Windows Server 2012 con el instalador de software incluido en el disco de instalación.
Hinweis
Para realizar la instalación, debe iniciar sesión en Windows con la cuenta de administrador.
1
2
3
Encienda el equipo y el PC.
4
Seleccione [Acepto los términos del contrato de licencia. (I agree to the terms of the License
Agreement.)] y haga clic en [Siguiente (Next)].
Conecte el cable USB a este equipo y al PC.
Inserte el disco de instalación en la unidad de disco.
Si el instalador de software no se inicia automáticamente, utilice el Explorador (Explorer) para abrir la carpeta
"e-STUDIO" del disco de instalación y haga doble clic en "Setup.exe".
Para cambiar el idioma, seleccione el idioma que desee en el cuadro [Seleccionar idioma (Select Language)].
Otras instalaciones 63
INSTALACIÓN DE LOS CONTROLADORES DE IMPRESORA PARA WINDOWS
Use un cable certificado USB2.0 de alta velocidad.
Conecte el equipo a un PC directamente con el cable USB. Si se conecta a un PC con un concentrador USB, el
equipo puede que no se reconozca.
Si se produce un error de PCLX, abra las [Propiedades de impresora (Printer properties)] de
TOSHIBA Universal Printer 2 en [Dispositivos e impresoras (Devices and Printers)] y active la casilla [Iniciar
impresión después de poner en cola la última página (Start printing after last page is spooled)] en la ficha
[Opciones avanzadas (Advanced)].
3.INSTALACIÓN DE LOS CONTROLADORES DE IMPRESORA PARA WINDOWS
5
Haga clic en [Controlador de impresora (Printer Driver)] o en [Instalación personalizada (Custom
Install)].
Controlador de impresora (Printer Driver): Esta opción le permite instalar solo el controlador de impresora
Universal Printer 2. Si la selecciona, vaya al paso 7.
Instalación personalizada (Custom Install): Esta opción le permite seleccionar los controladores de impresora
y las utilidades que desea instalar. Si la selecciona, vaya al paso 6.
6
Seleccione el software que desea instalar y haga clic en [Siguiente (Next)].
7
8
Confirme la lista de software que desea instalar y haga clic en [Instalar (Install)].
Si aparece el mensaje de resultado de la detección, haga clic en [Continuar (Continue)].
64 Otras instalaciones
3.INSTALACIÓN DE LOS CONTROLADORES DE IMPRESORA PARA WINDOWS
9
Seleccione [Usar el puerto siguiente (Use the following port)] y después "USBxxx" (donde xxx
son números). A continuación, haga clic en [Aceptar (OK)].
Puede que el instalador le solicite reiniciar el PC. Si éste es el caso, seleccione "Sí, deseo reiniciar el equipo
ahora. (Yes, I want to restart my computer now.)" y haga clic en [Finalizar (Finish)] para reiniciarlo.
Haga clic en [Salir (Exit)].
11 Cuando
aparezca un mensaje que le pregunta si desea finalizar el instalador, haga clic en [Sí (Yes)].
Otras instalaciones 65
INSTALACIÓN DE LOS CONTROLADORES DE IMPRESORA PARA WINDOWS
10 Compruebe que la instalación ha concluido y haga clic en [Finalizar (Finish)].
3.INSTALACIÓN DE LOS CONTROLADORES DE IMPRESORA PARA WINDOWS
Windows Vista o Windows Server 2008
Puede instalar un controlador de impresora para la impresión USB en Windows Vista o Windows Server 2008
mediante Plug and Play.
Hinweis
Para realizar la instalación, debe iniciar sesión en Windows con la cuenta de "administrador", que le permite instalar
y desinstalar software cliente.
1
2
Encienda el equipo y el PC.
3
Haga clic en [Buscar e instalar el software de controlador (recomendado) (Locate and install
driver software (recommended))].
Conecte el cable USB a este equipo y al PC.
Aparece el cuadro de diálogo [Nuevo hardware encontrado (Found New Hardware)].
Cuando aparezca el cuadro de diálogo de confirmación de búsqueda en línea, haga clic en [No buscar en línea
(Don’t search online)].
4
Inserte el disco de instalación en la unidad de disco.
Cuando inserte el disco de instalación en la unidad de disco, se puede iniciar automáticamente el instalador de
software. En dicho caso, haga clic en [Salir (Exit)] para cerrarlo y continuar el procedimiento.
66 Otras instalaciones
3.INSTALACIÓN DE LOS CONTROLADORES DE IMPRESORA PARA WINDOWS
5
Seleccione el controlador de impresora que desea instalar y haga clic en [Siguiente (Next)].
Si utiliza un PC con la versión de 32 bits de Windows, seleccione la siguiente carpeta:
Controlador de impresora Universal Printer 2
[Disco de instalación]:\Client\Drivers\UNI\32bit
Controlador de impresora Universal PS3
[Disco de instalación]:\Client\Drivers\PS\32bit
Controlador de impresora Universal XPS
[Disco de instalación]:\Client\Drivers\XPS\32bit
Si utiliza un PC con la versión de 64 bits de Windows, seleccione la siguiente carpeta:
Controlador de impresora Universal Printer 2
[Disco de instalación]:\Client\Drivers\UNI\64bit
Controlador de impresora Universal PS3
[Disco de instalación]:\Client\Drivers\PS\64bit
Controlador de impresora Universal XPS
[Disco de instalación]:\Client\Drivers\XPS\64bit
6
Haga clic en [Cerrar (Close)].
Otras instalaciones 67
INSTALACIÓN DE LOS CONTROLADORES DE IMPRESORA PARA WINDOWS
Se muestran todos los controladores disponibles. Si se instala un controlador incorrecto, es posible que la
impresión no se realice correctamente.
3.INSTALACIÓN DE LOS CONTROLADORES DE IMPRESORA PARA WINDOWS
Impresión IPP
Esta sección describe cómo configurar los controladores de impresora para la impresión IPP, disponible para la
conexión a Internet.
Para instalar los controladores de impresora para la impresión IPP, instale los controladores con el Asistente para
agregar impresoras (Add Printer Wizard).
Antes de instalar el controlador de impresora para la impresión IPP, compruebe con el administrador del sistema
que:
El equipo está conectado a la red y encendido.
La configuración de TCP/IP del equipo y el PC es correcta.
Puede instalar un controlador de impresora para la impresión IPP mediante el Asistente para agregar impresoras
(Add Printer Wizard).
Siga el procedimiento de instalación correspondiente al PC Windows que utilice.
Para realizar la instalación, debe iniciar sesión en Windows con la cuenta de administrador.
Es necesario instalar el certificado tanto en el dispositivo MFP como en Windows Vista para que se permita la
impresión IPP SSL desde Windows Vista. Para obtener instrucciones sobre cómo instalar el certificado, consulte la
Guía de TopAccess.
1
Abra la carpeta Impresoras (Printers).
Haga clic con el botón derecho en [Inicio (Start)] y después haga clic en [Panel de control (Control Panel)] > [Ver
dispositivos e impresoras (View devices and printers)].
Para Windows 8.1 o Windows Server 2012, haga clic con el botón derecho en la parte inferior izquierda de la
pantalla y después haga clic en [Panel de control (Control Panel)] > [Dispositivos e impresoras (Devices and
Printers)].
Para Windows 7, haga clic en [Inicio (Start)] > [Dispositivos e impresoras (Devices and Printers)].
Para Windows Vista o Windows Server 2008, haga clic en [Inicio (Start)] > [Panel de control (Control Panel)] >
[Hardware y sonido (Hardware and Sound)] > [Impresoras (Printers)].
2
Haga clic en [Agregar una impresora (Add a printer)].
Aparece el cuadro de diálogo [Agregar impresora (Add Printer)].
3
Seleccione [Agregar una impresora de red, inalámbrica o Bluetooth (Add a network, wireless or
Bluetooth printer)].
En función de la versión de Windows utilizada, esta pantalla puede no aparecer.
68 Otras instalaciones
3.INSTALACIÓN DE LOS CONTROLADORES DE IMPRESORA PARA WINDOWS
Seleccione [La impresora deseada no está en la lista (The printer that I want isn’t listed)].
5
Active la casilla [Seleccionar una impresora compartida por nombre (Select a shared printer by
name)] y escriba "http://[dirección IP]:631/Print" en el cuadro de edición de la pantalla [Buscar
una impresora por nombre o dirección TCP/IP (Find by printer name or TCP/IP address)].
Introduzca la dirección IP de este equipo en lugar de la [dirección IP].
Ejemplo: dirección IP = 192.168.1.2
http://192.168.1.2:631/Print
Introduzca la dirección IPv6 en el cuadro [Nombre o dirección IP de impresora (Printer Name or IP Address)]
cuando el dispositivo MFP esté conectado a una red IPv6.
Si la red utiliza un servidor DNS o WINS, introduzca el nombre de impresora de este equipo proporcionado por
DNS o WINS en lugar de la [dirección IP].
Ejemplo: nombre del servidor de impresión = Mfp-05212774
http://Mfp-05212774:631/Print
Si se conecta desde Internet, introduzca el nombre de dominio completo (FQDN) de este equipo
proporcionado por DNS en lugar de la [dirección IP].
Ejemplo: URL = mfp_05212774.toshibatec.com
http://mfp_05212774.toshibatec.com:631/Print
Hinweis
La letra "P" de la palabra "Print" de la dirección URL de IPP debe escribirse en mayúsculas. El puerto IPP se
puede crear escribiendo "print" (en minúsculas) en la dirección URL de IPP, pero el trabajo de impresión no se
podrá enviar al equipo. En ese caso, elimine el puerto IPP y créelo de nuevo de forma correcta.
Si se ha activado la opción de habilitar el puerto 80 IPP en este equipo, puede omitir el número de puerto en la
dirección URL. (por ejemplo, "http://192.168.1.2/Print")
Si se ha habilitado la opción de activación de SSL para la impresión IPP, debe introducir "https://[dirección
IP]:[número de puerto SSL]/Print" en el cuadro de edición. (por ejemplo, "https://192.168.1.2:443/Print")
Otras instalaciones 69
INSTALACIÓN DE LOS CONTROLADORES DE IMPRESORA PARA WINDOWS
4
3.INSTALACIÓN DE LOS CONTROLADORES DE IMPRESORA PARA WINDOWS
6
Haga clic en [Siguiente (Next)].
Aparece un cuadro de diálogo para confirmar la conexión con el equipo multifuncional (MFP) especificado.
Espere hasta que finalice.
Hinweis
Si está activada la configuración de autenticación para la impresión IPP, aparece un cuadro de diálogo para que
introduzca el nombre de usuario y la contraseña. Si aparece este cuadro de diálogo, introduzca el nombre de
usuario y la contraseña y haga clic en [Aceptar (OK)]. Para obtener información sobre el nombre de usuario y la
contraseña, pregunte al administrador.
7
Haga clic en [Usar disco (Have Disk)].
8
Haga clic en [Examinar (Browse)].
Aparece el cuadro de diálogo [Buscar archivo (Locate File)].
9
Inserte el disco de instalación en la unidad de disco.
Cuando inserte el disco de instalación en la unidad de disco, se puede iniciar automáticamente el instalador de
software. En dicho caso, haga clic en [Salir (Exit)] para cerrarlo y continuar el procedimiento.
70 Otras instalaciones
3.INSTALACIÓN DE LOS CONTROLADORES DE IMPRESORA PARA WINDOWS
Localice el directorio en el que se encuentra el controlador de impresora, seleccione el archivo
10 .inf
y haga clic en [Abrir (Open)].
INSTALACIÓN DE LOS CONTROLADORES DE IMPRESORA PARA WINDOWS
Si utiliza un PC con la versión de 32 bits de Windows, seleccione la siguiente carpeta:
- Controlador de impresora Universal Printer 2
[Disco de instalación]:\Client\Drivers\UNI\32bit
- Controlador de impresora Universal PS3
[Disco de instalación]:\Client\Drivers\PS\32bit
Si utiliza un PC con la versión de 64 bits de Windows, seleccione la siguiente carpeta:
- Controlador de impresora Universal Printer 2
[Disco de instalación]:\Client\Drivers\UNI\64bit
- Controlador de impresora Universal PS3
[Disco de instalación]:\Client\Drivers\PS\64bit
11 Haga clic en [Aceptar (OK)].
12 Seleccione el controlador de impresora y haga clic en [Aceptar (OK)].
Cuando aparezca el cuadro de diálogo [Seguridad de Windows (Windows Security)], haga clic en [Instalar este
software de controlador de todas formas (Install this driver software anyway)] para continuar con la instalación.
13 Haga clic en [Siguiente (Next)].
Si aparece el cuadro de diálogo Compartir impresora (Printer Sharing), seleccione si el equipo se va a compartir
con otros usuarios de la red y haga clic en [Siguiente (Next)].
Cambie el nombre del recurso compartido o escriba la ubicación y los comentarios que sean pertinentes.
Otras instalaciones 71
3.INSTALACIÓN DE LOS CONTROLADORES DE IMPRESORA PARA WINDOWS
14 Haga clic en [Finalizar (Finish)].
El controlador de impresora se instala.
72 Otras instalaciones
3.INSTALACIÓN DE LOS CONTROLADORES DE IMPRESORA PARA WINDOWS
Servicio Novell iPrint
Esta sección describe cómo instalar los controladores de impresora para el servicio Novell iPrint.
Para instalar el controlador de impresora para el servicio Novell iPrint en el PC cliente, descargue e instale
Novell iPrint Client y el controlador de impresora desde el servidor de impresión NetWare.
1
Inicie el explorador Web e introduzca la siguiente URL en la barra de direcciones.
http://<dirección IP o DNS para NDPS Manager>/ipp
Si no sabe cuál es la dirección IP o DNS para NDPS Manager, póngase en contacto con el administrador de red.
En caso de que la dirección IP o DNS esté protegida con SSL, introduzca la dirección URL de la siguiente forma:
https://<dirección IP o DNS para NDPS Manager>/ipps
2
3
Si iPrint Client no está instalado en el PC, se le pedirá que lo instale.
En la lista de impresoras disponibles que aparece en la página web de iPrint, haga clic en la
impresora que desea instalar.
Se instala el controlador de impresora seleccionado en el PC.
Otras instalaciones 73
INSTALACIÓN DE LOS CONTROLADORES DE IMPRESORA PARA WINDOWS
Para poder instalar Novell iPrint en los PC cliente, el servidor de impresión NetWare debe estar configurado para
iPrint.
Antes de instalar el controlador de impresora para Novell iPrint, asegúrese de que el PC cuenta con el entorno
operativo adecuado para Novell iPrint.
Para obtener más información, consulte la documentación de Novell iPrint suministrada por Novell, Inc.
Se necesita el certificado para iniciar sesión durante la instalación de Novell iPrint si está habilitada la seguridad
SSL en el servidor de impresión NetWare.
3.INSTALACIÓN DE LOS CONTROLADORES DE IMPRESORA PARA WINDOWS
Impresión de servicios web
Este equipo es compatible con el protocolo WSD (Web Services on Devices) instalado en Windows Vista, Windows 7,
Windows 8.1, Windows 10, Windows Server 2008 y Windows Server 2012. A continuación se describe cómo instalar un
controlador de impresora con el protocolo WSD.
P.74 "Windows 7, Windows 8.1, Windows 10 o Windows Server 2012"
P.77 "Windows Vista o Windows Server 2008"
Windows 7, Windows 8.1, Windows 10 o Windows Server 2012
Siga los pasos siguientes para instalar un controlador de impresora en Windows 7, Windows 8.1, Windows 10 o
Windows Server 2012.
Para realizar la instalación, debe iniciar sesión en Windows con la cuenta de administrador.
Para iniciar la instalación, primero debe instalar el controlador de impresora en el PC.
Para obtener instrucciones sobre cómo instalarlo en el PC, consulte la siguiente página:
P.36 "Instalación de los controladores de impresora"
1
Abra la pantalla [Red (Network)].
Haga clic en [Inicio (Start)] > [Explorador de archivos (File Explorer)] > [Red (Network)].
Para Windows 8.1 o Windows Server 2012, haga clic en el acceso a Inicio (Start) y después en [Todas las
aplicaciones (All apps)] > [Equipo (Computer)] > [Red (Network)].
Para Windows 7, haga clic en [Inicio (Start)] > [Equipo (Computer)] > [Red (Network)].
Vaya al paso 4 si está activada la detección de red.
Vaya al paso siguiente si la detección de red está desactivada.
2
Haga clic en [La detección de redes está desactivada. No se podrá ver ningún equipo ni
dispositivo de red. Haga clic aquí para cambiar esto (Network discovery is turned off. Network
computers and devices are not visible. Click to change)]. A continuación, seleccione [Activar la
detección de redes y el uso compartido de archivos (Turn on network discovery and file
sharing)].
74 Otras instalaciones
3.INSTALACIÓN DE LOS CONTROLADORES DE IMPRESORA PARA WINDOWS
3
Haga clic en [Sí, permitir la detección de redes y el uso compartido de archivos para todas las
redes públicas (Yes, turn on network discovery and file sharing for all public networks)].
4
Abra la carpeta [Dispositivos e impresoras (Devices and Printers)].
Haga clic con el botón derecho en [Inicio (Start)] y después haga clic en [Panel de control (Control Panel)] > [Ver
dispositivos e impresoras (View devices and printers)].
Para Windows 8.1 o Windows Server 2012, haga clic con el botón derecho en la parte inferior izquierda de la
pantalla y después haga clic en [Panel de control (Control Panel)] > [Dispositivos e impresoras (Devices and
Printers)].
Para Windows 7, haga clic en [Inicio (Start)] > [Dispositivos e impresoras (Devices and Printers)].
5
Haga clic en [Agregar un dispositivo (Add a device)].
Otras instalaciones 75
INSTALACIÓN DE LOS CONTROLADORES DE IMPRESORA PARA WINDOWS
Los PC conectados y los iconos de los dispositivos multifuncionales se muestran en la pantalla [Red (Network)].
3.INSTALACIÓN DE LOS CONTROLADORES DE IMPRESORA PARA WINDOWS
6
Seleccione el icono del dispositivo multifuncional del equipo y haga clic en [Siguiente (Next)].
Se inicia la instalación.
7
La instalación ha finalizado.
76 Otras instalaciones
3.INSTALACIÓN DE LOS CONTROLADORES DE IMPRESORA PARA WINDOWS
Windows Vista o Windows Server 2008
Siga los pasos siguientes para instalar un controlador de impresora en Windows Vista o Windows Server 2008.
1
Haga clic en el botón Inicio (Start) y después en [Red (Network)] para abrir la pantalla [Red
(Network)].
Vaya al paso siguiente si la detección de red está desactivada.
2
Haga clic en [La detección de redes y el uso compartido de archivos están desactivados. No se
podrá ver ningún equipo ni dispositivo de red. Haga clic aquí para cambiar esto (Network
discovery and file sharing are turned off. Network computers and devices are not visible. Click to
change)]. A continuación, seleccione [Activar la detección de redes y el uso compartido de
archivos (Turn on network discovery and file sharing)].
3
Haga clic en [Sí, permitir la detección de redes y el uso compartido de archivos para todas las
redes públicas (Yes, turn on network discovery and file sharing for all public networks)].
Los PC conectados y los iconos de los dispositivos multifuncionales se muestran en la pantalla [Red (Network)].
Otras instalaciones 77
INSTALACIÓN DE LOS CONTROLADORES DE IMPRESORA PARA WINDOWS
Vaya al paso 4 si está activada la detección de red.
3.INSTALACIÓN DE LOS CONTROLADORES DE IMPRESORA PARA WINDOWS
4
Seleccione el icono del dispositivo multifuncional del equipo y haga clic con el botón derecho
para que aparezca el menú; a continuación, haga clic en [Instalar (Install)].
Si solo desea ver los dispositivos multifuncionales, seleccione [Dispositivos multifunción (Multifunction Devices)]
en el cuadro [Categoría (Category)].
Aparece [Asociación de dispositivos PnPX (PnPX Device Association)] en la barra de tareas.
5
Haga clic en [Asociación de dispositivos PnPX (PnPX Device Association)] en la barra de tareas.
Aparece el cuadro de diálogo [Nuevo hardware encontrado (Found New Hardware)].
6
Haga clic en [Buscar e instalar el software de controlador (recomendado) (Locate and install
driver software (recommended))].
Cuando aparezca el cuadro de diálogo de confirmación de búsqueda en línea, haga clic en [No buscar en línea
(Don’t search online)].
78 Otras instalaciones
3.INSTALACIÓN DE LOS CONTROLADORES DE IMPRESORA PARA WINDOWS
Haga clic en [Buscar software de controlador en el equipo (avanzado) (Browse my computer for
driver software (advanced))].
8
Coloque el disco de instalación en la unidad de disco, haga clic en [Examinar (Browse)] para
especificar la ubicación de la unidad de disco y, a continuación, haga clic en [Siguiente (Next)].
Cuando inserte el disco de instalación en la unidad de disco, se puede iniciar automáticamente el instalador de
software. En dicho caso, haga clic en [Salir (Exit)] para cerrarlo y continuar el procedimiento.
9
Seleccione el controlador de impresora que desea instalar y haga clic en [Siguiente (Next)].
Otras instalaciones 79
INSTALACIÓN DE LOS CONTROLADORES DE IMPRESORA PARA WINDOWS
7
3.INSTALACIÓN DE LOS CONTROLADORES DE IMPRESORA PARA WINDOWS
Hinweis
Cuando aparezca el cuadro de diálogo [Seguridad de Windows (Windows Security)], haga clic en [Instalar este
software de controlador de todas formas (Install this driver software anyway)] para continuar con la instalación.
10 Haga clic en [Cerrar (Close)] para completar la instalación.
80 Otras instalaciones
Copia del archivo PPD para Windows
0.
El disco de instalación contiene un archivo de descripción de impresora para las aplicaciones Windows habituales.
Para las aplicaciones que no permitan la instalación automática de archivos PPD, copie el archivo PPD al directorio
apropiado para habilitar la configuración específica de la impresora en el cuadro de diálogo [Imprimir (Print)] o
[Configurar página (Page Setup)].
1
Inserte el disco de instalación en la unidad de disco.
2
Abra la siguiente carpeta que contiene el archivo PPD para Windows.
Cuando inserte el disco de instalación en la unidad de disco, se puede iniciar automáticamente el instalador de
software. En dicho caso, haga clic en [Salir (Exit)] para cerrarlo.
[Disco de instalación]:\Client\Drivers\WinPPD\normal
Este archivo PPD permite configurar la impresión a 1 cara de forma predeterminada.
Si el equipo se utiliza en Europa o EE.UU, use el archivo PPD que habilita la impresión a 2 caras de forma
predeterminada.
Elija "TSES6D_1.PPD" o "TSES8O_1.PPD" según el modelo que vaya a utilizar.
MFP en color: Use el archivo "TSES6D_1.PPD".
MFP en blanco y negro: Use el archivo "TSES8O_1.PPD".
3
Copie el archivo PPD (*.ppd) en la ubicación apropiada.
Para obtener información sobre el directorio adecuado en el que se debe copiar el archivo PPD, consulte el
manual de la aplicación.
Copia del archivo PPD para Windows 81
INSTALACIÓN DE LOS CONTROLADORES DE IMPRESORA PARA WINDOWS
[Disco de instalación]:\Client\Drivers\WinPPD\2-sided_default
Este archivo PPD permite configurar la impresión a 2 caras de forma predeterminada.
Desinstalación de los controladores de impresora
0.
En las siguientes instrucciones se describe cómo desinstalar un controlador de impresora.
P.82 "Windows 7, Windows 8.1, Windows 10 o Windows Server 2012"
P.84 "Windows Vista o Windows Server 2008"
Windows 7, Windows 8.1, Windows 10 o Windows Server 2012
Siga los pasos siguientes para desinstalar un controlador de impresora de Windows 7, Windows 8.1, Windows 10 o
Windows Server 2012.
Hinweis
Para realizar la desinstalación, debe iniciar sesión en Windows con la cuenta de administrador.
1
Abra la carpeta [Dispositivos e impresoras (Devices and Printers)].
Haga clic con el botón derecho en [Inicio (Start)] y después haga clic en [Panel de control (Control Panel)] > [Ver
dispositivos e impresoras (View devices and printers)].
Para Windows 8.1 o Windows Server 2012, haga clic con el botón derecho en la parte inferior izquierda de la
pantalla y después haga clic en [Panel de control (Control Panel)] > [Dispositivos e impresoras (Devices and
Printers)].
Para Windows 7, haga clic en [Inicio (Start)] > [Dispositivos e impresoras (Devices and Printers)].
2
Haga clic con el botón derecho en la impresora que desea eliminar y seleccione [Quitar
dispositivo (Remove device)] en el menú mostrado.
Cuando aparezca el cuadro de diálogo de confirmación de eliminación, haga clic en [Sí (Yes)].
3
Seleccione uno de los iconos de impresora restantes y haga clic en [Propiedades del servidor de
impresión (Print server properties)].
82 Desinstalación de los controladores de impresora
3.INSTALACIÓN DE LOS CONTROLADORES DE IMPRESORA PARA WINDOWS
Abra la ficha [Controladores (Drivers)] y haga clic en [Cambiar configuración de controladores
(Change Driver Settings)].
5
Seleccione el controlador de impresora que desea eliminar y haga clic en [Quitar (Remove)].
6
Seleccione [Quitar el controlador y el paquete de controladores (Remove driver and driver
package)] y haga clic en [Aceptar (OK)].
7 Haga clic en [Sí (Yes)].
8 Haga clic en [Eliminar (Delete)].
9 Haga clic en [Aceptar (OK)].
10 Cierre el cuadro de diálogo [Propiedades de Servidor de impresión (Print Server Properties)].
Desinstalación de los controladores de impresora 83
INSTALACIÓN DE LOS CONTROLADORES DE IMPRESORA PARA WINDOWS
4
3.INSTALACIÓN DE LOS CONTROLADORES DE IMPRESORA PARA WINDOWS
Windows Vista o Windows Server 2008
Siga los pasos siguientes para desinstalar un controlador de impresora de Windows Vista o Windows Server 2008.
Hinweis
Para realizar la desinstalación, debe iniciar sesión en Windows con la cuenta de administrador.
1
Haga clic en [Inicio (Start)], seleccione [Panel de control (Control Panel)] y haga clic en
[Impresora (Printer)] en [Hardware y sonido (Hardware and Sound)] para abrir la carpeta
[Impresoras (Printers)].
2
Haga clic con el botón derecho en la impresora que desea eliminar y seleccione [Eliminar
(Delete)] en el menú mostrado.
Cuando aparezca el cuadro de diálogo de confirmación de eliminación, haga clic en [Sí (Yes)].
3
Haga clic con el botón derecho en el área en blanco de la ventana [Impresoras (Printers)] y haga
clic en [Ejecutar como administrador (Run as administrator)] y luego en [Propiedades del
servidor (Server Properties)] en el menú mostrado.
4
Abra la ficha [Controladores (Drivers)] y seleccione los controladores de impresora que desea
eliminar. A continuación, haga clic en [Quitar (Remove)].
5
Seleccione [Quitar el controlador y el paquete de controladores (Remove driver and driver
package)] y haga clic en [Aceptar (OK)].
6
Haga clic en [Sí (Yes)].
84 Desinstalación de los controladores de impresora
3.INSTALACIÓN DE LOS CONTROLADORES DE IMPRESORA PARA WINDOWS
7
8
9
Haga clic en [Eliminar (Delete)].
Haga clic en [Aceptar (OK)].
Cierre el cuadro de diálogo [Propiedades de Servidor de impresión (Print Server Properties)].
INSTALACIÓN DE LOS CONTROLADORES DE IMPRESORA PARA WINDOWS
Desinstalación de los controladores de impresora 85
3.INSTALACIÓN DE LOS CONTROLADORES DE IMPRESORA PARA WINDOWS
86 Desinstalación de los controladores de impresora
INSTALACIÓN DE LOS CONTROLADORES DE
IMPRESORA PARA MAC OS
4.
Este capítulo ofrece instrucciones sobre cómo instalar el software cliente para Mac OS.
Información sobre la instalación .......................................................................................88
Información sobre el software cliente para Mac OS ..........................................................................................88
Requisitos del sistema.........................................................................................................................................88
Instalación de la impresora en Mac OS ...............................................................................89
Instalación del archivo PPD de Mac OS ..............................................................................................................89
Configuración de la impresora............................................................................................................................92
Desinstalación del archivo PPD de Mac OS..........................................................................99
Información sobre la instalación
0.
Consulte las instrucciones siguientes para configurar los sistemas de impresión en ordenadores Mac.
P.88 "Información sobre el software cliente para Mac OS"
P.88 "Requisitos del sistema"
P.89 "Instalación de la impresora en Mac OS"
Información sobre el software cliente para Mac OS
Archivo de descripción de impresora PostScript
El archivo PPD (descripción de impresora PostScript) de Mac OS contiene información sobre funciones específicas del
controlador. Se proporcionan los archivos PPD y los complementos utilizados para Mac OS X 10.6.8 o versiones
superiores.
Requisitos del sistema
Para instalar los controladores de impresora en un ordenador Mac, los requisitos del entorno son los siguientes:
Resolución de pantalla:
1024 x 768 puntos o superior
Sistema operativo:
Mac OS X 10.6.8 o posterior
Protocolo:
TCP/IP, Bonjour
88 Información sobre la instalación
Instalación de la impresora en Mac OS
0.
Siga los pasos de las siguientes páginas para instalar y configurar la impresora:
P.89 "Instalación del archivo PPD de Mac OS"
P.92 "Configuración de la impresora"
Instalación del archivo PPD de Mac OS
1
2
Inserte el disco de instalación en la unidad de disco y abra la carpeta "MacPPD/OSX10_6-".
Abra la carpeta "2-sided_default" o "normal".
*
*
El archivo PPD incluido en la carpeta "2-sided_default" permite configurar la impresión a dos caras de forma predeterminada.
El archivo PPD incluido en la carpeta "normal" permite configurar la impresión a una cara de forma predeterminada.
3
Copie el archivo GZIP "TOSHIBA_xxxxxMFP.dmg.gz" al escritorio.
4
Haga doble clic en el archivo GZIP del escritorio.
5
6
Haga doble clic en el archivo de imagen de disco.
*
Si aparece "Color" en la parte marcada con "xxxxx" del nombre de archivo, el archivo es para MFP en color. Si, en cambio, aparece "Mono" allí, el
archivo es para MFP en blanco y negro. Elija "Color" o "Mono" según el modelo que vaya a utilizar.
Se extrae el archivo de imagen de disco en el escritorio.
Haga doble clic en el icono en la ventana del instalador.
Hinweis
Cuando inicie el instalador, asegúrese de que la utilidad de instalación de impresoras de Mac OS no está en
ejecución. Si se instala un archivo PPD mientras esta utilidad está en ejecución, puede que la impresora no se
reconozca correctamente.
7
Haga clic en [Continuar (Continue)].
Instalación de la impresora en Mac OS 89
INSTALACIÓN DE LOS CONTROLADORES DE IMPRESORA PARA MAC OS
Si el equipo se utiliza en Europa o EE.UU, instale el archivo PPD que habilita la impresión a 2 caras de forma
predeterminada.
4.INSTALACIÓN DE LOS CONTROLADORES DE IMPRESORA PARA MAC OS
8
Haga clic en [Continuar (Continue)].
9
Haga clic en [Acepto (Agree)].
90 Instalación de la impresora en Mac OS
4.INSTALACIÓN DE LOS CONTROLADORES DE IMPRESORA PARA MAC OS
10 Haga clic en [Instalar (Install)] (o en [Actualizar (Upgrade)]).
11 Introduzca el nombre y la contraseña y haga clic en [Instalar software (Install Software)].
Se inicia la copia de los archivos PPD para cada idioma.
Instalación de la impresora en Mac OS 91
INSTALACIÓN DE LOS CONTROLADORES DE IMPRESORA PARA MAC OS
Aparece el cuadro de diálogo Seleccionar un disco de destino (Select a Destination) al hacer clic en [Cambiar
ubicación de la instalación (Change Install Location)]. Seleccione el disco de arranque para Mac OS X y haga clic
en [Continuar (Continue)].
4.INSTALACIÓN DE LOS CONTROLADORES DE IMPRESORA PARA MAC OS
12 Haga clic en [Cerrar (Close)] para cerrar la ventana del instalador.
13 Continúe con el procedimiento de configuración de la impresora.
Configuración de la impresora
Después de copiar el archivo PPD en la carpeta de biblioteca de la carpeta del sistema, puede pasar a configurar la
impresora.
El equipo es compatible con los siguientes servicios de impresión de Mac OS:
Impresión LPR
P.92 "Configuración de la impresión LPR"
Impresión IPP
P.94 "Configuración de la impresión IPP"
Impresión Bonjour
P.96 "Configuración de la impresión Bonjour"
Estos servicios de impresión de Mac OS están disponibles cuando el equipo y el ordenador están conectados a
través de la red TCP/IP.
Configuración de la impresión LPR
1
Abra Preferencias del Sistema (System Preferences) y después haga clic en [Impresoras y
Escáneres (Printers & Scanners)].
92 Instalación de la impresora en Mac OS
4.INSTALACIÓN DE LOS CONTROLADORES DE IMPRESORA PARA MAC OS
Haga clic en [+].
3
Haga clic en [IP] y especifique lo siguiente:
INSTALACIÓN DE LOS CONTROLADORES DE IMPRESORA PARA MAC OS
2
Protocolo (Protocol): Line Printer Daemon - LPD
Dirección (Address): <dirección IP o nombre DNS del equipo>
Cola (Queue): print
Nombre (Name): <cualquier nombre>
Ubicación (Location): <cualquier nombre>
Usar (Use): TOSHIBA xxxxxMFP
*
La parte "xxxxx" del nombre de archivo se sustituye con "Color" o "Mono" en función del archivo PPD instalado.
En el cuadro [Nombre (Name)], se introduce automáticamente el nombre especificado en el cuadro [Dirección
(Address)].
Aunque introduzca la dirección IP o el nombre DNS del equipo en el cuadro [Dirección (Address)], no se
selecciona el archivo PPD correcto en el cuadro [Usar (Use)]. Por tanto, seleccione [Otro (Other)] en el cuadro
[Usar (Use)] y elija el archivo PPD (TOSHIBA_xxxxxMFP_X7.gz) desde la carpeta [/Library/Printers/PPDs/
Contents/Resources].
*
4
La parte "xxxxx" del nombre de archivo se sustituye con "Color" o "Mono" en función del archivo PPD instalado.
Haga clic en [Añadir (Add)].
Aparece la ventana [Opciones instalables (Installable Options)].
Cuando los complementos no se han instalado en el ordenador Mac OS, aparece la pantalla de abajo. Haga clic
en [Continuar (Continue)] para continuar con la configuración de la impresora.
Instalación de la impresora en Mac OS 93
4.INSTALACIÓN DE LOS CONTROLADORES DE IMPRESORA PARA MAC OS
5
Configure las siguientes opciones.
6
Haga clic en [Aceptar (OK)].
Para obtener información sobre la configuración de las opciones, consulte la siguiente sección.
P.98 "Lista de opciones de configuración"
La impresora se agregará a la Lista de impresoras (Printer List).
Configuración de la impresión IPP
1
Abra Preferencias del Sistema (System Preferences) y después haga clic en [Impresoras y
Escáneres (Printers & Scanners)].
2
Haga clic en [+].
94 Instalación de la impresora en Mac OS
4.INSTALACIÓN DE LOS CONTROLADORES DE IMPRESORA PARA MAC OS
3
Haga clic en [IP] y especifique lo siguiente:
*
La parte "xxxxx" del nombre de archivo se sustituye con "Color" o "Mono" en función del archivo PPD instalado.
En el cuadro [Nombre (Name)], se introduce automáticamente el nombre especificado en el cuadro [Dirección
(Address)].
Aunque introduzca la dirección IP o el nombre DNS del equipo en el cuadro [Dirección (Address)], no se
selecciona el archivo PPD correcto en el cuadro [Usar (Use)]. Por tanto, seleccione [Otro (Other)] en el cuadro
[Usar (Use)] y elija el archivo PPD (TOSHIBA_xxxxxMFP_X7.gz) desde la carpeta [/Library/Printers/PPDs/
Contents/Resources].
*
4
La parte "xxxxx" del nombre de archivo se sustituye con "Color" o "Mono" en función del archivo PPD instalado.
Haga clic en [Añadir (Add)].
Aparece la ventana Opciones instalables (Installable Options).
Si aparece la pantalla de abajo, haga clic en [Continuar (Continue)] para continuar con la configuración de la
impresora.
5
Configure las siguientes opciones.
Para obtener información sobre la configuración de las opciones, consulte la siguiente sección.
P.98 "Lista de opciones de configuración"
6
Haga clic en [Aceptar (OK)].
La impresora se agregará a la Lista de impresoras (Printer List).
Instalación de la impresora en Mac OS 95
INSTALACIÓN DE LOS CONTROLADORES DE IMPRESORA PARA MAC OS
Protocolo (Protocol): Internet Printing Protocol - IPP
Dirección (Address): <dirección IP o nombre DNS del equipo>
Cola (Queue): Print
Nombre (Name): <cualquier nombre>
Ubicación (Location): <cualquier nombre>
Usar (Use): TOSHIBA xxxxxMFP
4.INSTALACIÓN DE LOS CONTROLADORES DE IMPRESORA PARA MAC OS
Configuración de la impresión Bonjour
1
Abra Preferencias del Sistema (System Preferences) y después haga clic en [Impresoras y
Escáneres (Printers & Scanners)].
2
Haga clic en [+].
3
Haga clic en [Por omisión (Default)] y seleccione el dispositivo MFP TOSHIBA de la conexión
Bonjour que aparece en la lista.
En el cuadro [Nombre (Name)], aparece automáticamente el nombre de dispositivo que ha seleccionado en la
lista.
Aunque seleccione el equipo de la lista, no se selecciona el archivo PPD correcto en el cuadro [Usar (Use)]. Por
tanto, seleccione [Otro (Other)] en el cuadro [Usar (Use)] y elija el archivo PPD (TOSHIBA_xxxxxMFP_X7.gz)
desde la carpeta [/Library/Printers/PPDs/Contents/Resources].
*
4
La parte "xxxxx" del nombre de archivo se sustituye con "Color" o "Mono" en función del archivo PPD instalado.
Haga clic en [Añadir (Add)].
Aparece la ventana [Opciones instalables (Installable Options)].
96 Instalación de la impresora en Mac OS
4.INSTALACIÓN DE LOS CONTROLADORES DE IMPRESORA PARA MAC OS
5
Configure las siguientes opciones.
6
Haga clic en [Aceptar (OK)].
Para obtener información sobre la configuración de las opciones, consulte la siguiente sección.
P.98 "Lista de opciones de configuración"
INSTALACIÓN DE LOS CONTROLADORES DE IMPRESORA PARA MAC OS
La impresora se agregará a la Lista de impresoras (Printer List).
Instalación de la impresora en Mac OS 97
4.INSTALACIÓN DE LOS CONTROLADORES DE IMPRESORA PARA MAC OS
Lista de opciones de configuración
Selección de modelo (Model Selection)
TOSHIBA e-STUDIO5005ACSeries: Seleccione esta opción si se utiliza e-STUDIO5005AC Series.
TOSHIBA e-STUDIO2500ACSeries: Seleccione esta opción si se utiliza e-STUDIO2500AC Series.
TOSHIBA e-STUDIO5008ASeries: Seleccione esta opción si se utiliza e-STUDIO5008A Series.
TOSHIBA e-STUDIO7506ACSeries: Seleccione esta opción si se utiliza e-STUDIO7506AC Series.
TOSHIBA e-STUDIO8508ASeries: Seleccione esta opción si se utiliza e-STUDIO8508A Series.
Disp. acabado (Finisher)
No instalado (Not Installed): Seleccione esta opción si no hay un dispositivo de acabado instalado.
Dispositivo de grapado (Saddle Stitch Finisher): Seleccione esta opción cuando esté instalado el dispositivo de
acabado o grapado.
Grapadora y taladradora múlt. posic. (Saddle Stitch Finisher and Hole Punch): Seleccione esta opción cuando
esté instalada la grapadora de múltiples posiciones o el dispositivo de acabado y la taladradora.
Separador de trabajos (Job Separator): Seleccione esta opción si está instalado el separador de trabajos.
Finalizador interno (2 bandejas) (Inner Finisher (2 Trays)): Seleccione esta opción cuando esté instalado el
dispositivo de acabado interno (2 bandejas).
Bandejas (Drawers)
Bandeja 1 (Drawer 1): Seleccione esta opción cuando esté instalada la bandeja 1.
Bandeja 1 y LCF (Drawer 1 & LCF): Seleccione esta opción si están instalados la bandeja 1 y el alimentador de
gran capacidad.
Bandeja 1 y 3 (Drawer 1 & Drawer 3): Seleccione esta opción si están instaladas las bandejas 1 y 3.
Bandeja 1, 3 y 4 (Drawer 1 & Drawer 3, 4): Seleccione esta opción si están instaladas las bandejas 1, 3 y 4.
Bandeja 1 y 2 (Drawer 1 & Drawer 2): Seleccione esta opción si están instaladas las bandejas 1 y 3.
Bandeja 1, 2 y LCF (Drawer 1, 2 & LCF): Seleccione esta opción si están instaladas las bandejas 1, 2 y el
alimentador de gran capacidad.
Bandejas 1, 2 y 3 (Drawer 1, 2 & Drawer 3): Seleccione esta opción cuando estén instaladas las bandejas 1, 2 y 3.
Bandejas 1, 2, 3 y 4 (Drawer 1, 2 & Drawer 3, 4): Seleccione esta opción cuando estén instaladas las bandejas 1, 2,
3 y 4.
Activar impresión Multi Station (Enable Multi Station Print)
Seleccione esta opción para activar la impresión Multi Station.
98 Instalación de la impresora en Mac OS
Desinstalación del archivo PPD de Mac OS
0.
Para desinstalar el archivo PPD de Mac OS, elimine el archivo PPD de las siguientes carpetas:
*
Library/Printers/PPDs/Contents/Resources/TOSHIBA_xxxxxMFP_X7.gz
Library/Printers/toshiba/filter
Library/Printers/toshiba/Icons
Library/Printers/toshiba/PDEs
La parte "xxxxx" del nombre de archivo se sustituye con "Color" o "Mono" en función del archivo PPD instalado.
INSTALACIÓN DE LOS CONTROLADORES DE IMPRESORA PARA MAC OS
Desinstalación del archivo PPD de Mac OS 99
4.INSTALACIÓN DE LOS CONTROLADORES DE IMPRESORA PARA MAC OS
100 Desinstalación del archivo PPD de Mac OS
INSTALACIÓN DE LOS CONTROLADORES DE
IMPRESORA PARA UNIX/Linux
5.
Este capítulo ofrece instrucciones sobre cómo instalar el software cliente para UNIX/Linux.
Instalación de los filtros UNIX/Linux ................................................................................ 102
Información sobre los filtros UNIX/Linux..........................................................................................................102
Requisitos del sistema.......................................................................................................................................103
Precauciones sobre el uso de la autenticación de usuario .............................................................................103
Configuración de la impresión UNIX/Linux mediante filtros UNIX/Linux .......................................................103
Instalación de los archivos CUPS ..................................................................................... 113
Información sobre los archivos CUPS...............................................................................................................113
Configuración de la impresión UNIX/Linux mediante archivos CUPS ............................................................114
Instalación de los filtros UNIX/Linux
0.
Información sobre los filtros UNIX/Linux
El disco de instalación contiene los siguientes filtros para estaciones de trabajo UNIX/Linux:
net_estcolor (Para un MFP en color)
net_estbw (Para un MFP en blanco y negro)
Este archivo es una secuencia de comandos de shell que se instalará en "/usr/lib/lp/model". Contiene todo el análisis
sintáctico para los comandos específicos de la impresora y genera todo el código de salida. Puesto que se trata de
una secuencia de comandos de shell, el administrador del sistema puede modificarlo si se necesitan opciones
personalizadas o si otros componentes se instalan en ubicaciones no estándar.
Ipdsend
Se trata de un programa ejecutable que net_estcolor/net_estbw llama para enviar el archivo de impresión al sistema
mediante el protocolo LPD. Este programa se instalará en "/opt/toshiba/tap/bin".
lpLinux.sh (para el filtro Linux)
Este archivo es una secuencia de comandos de shell que simula las funciones de la línea de comandos de lp. Tras
procesar las opciones de la línea de comandos, el filtro e-STUDIO se invoca del mismo modo que el filtro de impresión
del Sistema V. Este archivo se instala en "/opt/toshiba/tap/bin". Se instalará un vínculo simbólico a este archivo en el
directorio "/usr/local/bin" como lptap.
estcolorBackend (Para un MFP en color y su filtro AIX)
estbwBackend (Para un MFP en blanco y negro y su filtro AIX)
Se trata de un programa ejecutable que llama el "qdaemon" de AIX. Este programa recibe los argumentos de
qdaemon, solicita información de copia, etc., y después ejecuta la copia de las colas de net_estcolor/net_estbw para
que se lleve a cabo la impresión. Este programa se instalará en "/opt/toshiba/tap/bin".
estcoloradd (Para un MFP en color)
estbwadd (Para un MFP en blanco y negro)
Este archivo es una secuencia de comandos de shell que se utiliza para crear una descripción de impresora. Este
archivo se instalará en "/opt/toshiba/tap/bin". Se instalará un vínculo simbólico en el directorio "/bin" que llevará a
la ubicación real de este archivo.
estcolorrm (Para un MFP en color)
estbwrm (Para un MFP en blanco y negro)
Este archivo es una secuencia de comandos de shell que se utiliza para eliminar una descripción de impresora. Este
archivo se instalará en "/opt/toshiba/tap/bin". Se instalará un vínculo simbólico en el directorio "/bin" que llevará a
la ubicación real de este archivo.
net_estcolor.1 (Para un MFP en color)
net_estbw.1 (Para un MFP en blanco y negro)
Es un archivo de entrada para el comando man que proporciona documentación en línea para las opciones
específicas de la impresora. Este archivo se instalará en el directorio "/opt/toshiba/tap/man/man1". Se instalará un
vínculo simbólico en el directorio /usr/man/man1 que llevará a la ubicación real de este archivo.
102 Instalación de los filtros UNIX/Linux
5.INSTALACIÓN DE LOS CONTROLADORES DE IMPRESORA PARA UNIX/Linux
Requisitos del sistema
Las estaciones de trabajo UNIX/Linux deben tener los siguientes requisitos de entorno:
Sistema operativo:
Sun Solaris 11.2
HP-UX versión 11iv3
IBM AIX 7.x
Fedora 21/22
Red Hat Enterprise Linux 5.x/6.x/7.x
SuSE Linux Enterprise Server 11/12
Open SUSE 13.2/13.3
Ubuntu 14.04LTS/15.04
Debian 7/8
TCP/IP
Módulo:
Python debe estar instalado.
Para que sea posible la impresión, el módulo "Python" debe estar instalado en la estación de trabajo UNIX/Linux.
El módulo "Python" se instala normalmente en el directorio "/usr/bin/". Compruebe si el módulo "Python" está
instalado en este directorio.
El servicio lpd debe estar en ejecución en el sistema Linux.
La impresión a través del puerto local se proporciona mediante Samba. La impresión mediante Samba utiliza IPv4
o IPv6. Para realizar la impresión con un puerto local que especifique IPv6, IPv6 se debe seleccionar en Samba.
Precauciones sobre el uso de la autenticación de usuario
El nombre de inicio de sesión distingue mayúsculas de minúsculas en el sistema UNIX/Linux, pero no es así en el
equipo. Por tanto, ABC, Abc y abc se consideran nombres de inicio de sesión diferentes en el sistema UNIX/Linux, pero
se consideran el mismo nombre de inicio de sesión en el equipo.
Configuración de la impresión UNIX/Linux mediante filtros UNIX/Linux
Si desea configurar la impresión UNIX/Linux mediante filtros UNIX/Linux, instale los filtros UNIX/Linux y configure la
cola LPR.
Instalación de los filtros UNIX/Linux
Los filtros UNIX/Linux se proporcionan como archivos tar para cada sistema operativo. Es posible instalarlos si se
copia el archivo tar en el directorio raíz y se extrae el archivo.
1
2
3
Inicie sesión en la cuenta raíz.
Inserte el disco de instalación en la unidad de disco.
Introduzca el siguiente comando y compruebe el resultado obtenido:
uname
Confirme el mensaje mostrado para cada sistema operativo.
Solaris: "SunOS", HP-UX: "HP-UX", IBM AIX: "AIX", Linux: "Linux"
Hinweis
Si el resultado es distinto del anterior, consulte al administrador.
Instalación de los filtros UNIX/Linux 103
INSTALACIÓN DE LOS CONTROLADORES DE IMPRESORA PARA UNIX/Linux
Protocolo:
5.INSTALACIÓN DE LOS CONTROLADORES DE IMPRESORA PARA UNIX/Linux
4
Copie el archivo tar en la raíz.
En las siguientes carpetas se incluye un archivo tar para cada sistema operativo:
MFP en color
- Para Solaris: [Disco de instalación]/Admin/Color_Unix_Linux/SolarisFilter/Usa/
- Para HP-UX: [Disco de instalación]/Admin/Color_Unix_Linux/HP-UXFilter/Usa/
- Para AIX: [Disco de instalación]/Admin/Color_Unix_Linux/AIXFilter/Usa/
- Para Linux: [Disco de instalación]/Admin/Color_Unix_Linux/LinuxFilter/Usa/
MFP en blanco y negro
- Para Solaris: [Disco de instalación]/Admin/BW_Unix_Linux/SolarisFilter/Usa/
- Para HP-UX: [Disco de instalación]/Admin/BW_Unix_Linux/HP-UXFilter/Usa/
- Para AIX: [Disco de instalación]/Admin/BW_Unix_Linux/AIXFilter/Usa/
- Para Linux: [Disco de instalación]/Admin/BW_Unix_Linux/LinuxFilter/Usa/
5
6
Cambie al directorio raíz (/).
Introduzca el siguiente comando:
Para Solaris:
tar xvf solaris.tar
Para HP-UX:
tar xvf hpux.tar
Para IBM AIX:
tar xvf aix.tar
Para Linux:
tar xvf linux.tar
7
El comando extrae todos los archivos necesarios y los instala en las ubicaciones correctas.
Continúe el procedimiento de configuración de la cola de impresión.
P.105 "Configuración de la cola de impresión"
104 Instalación de los filtros UNIX/Linux
5.INSTALACIÓN DE LOS CONTROLADORES DE IMPRESORA PARA UNIX/Linux
Configuración de la cola de impresión
Después de copiar los filtros UNIX/Linux, puede pasar a configurar la cola de impresión.
Hay dos formas de configurar la cola de impresión: una consiste en crear una cola de impresión con
estcoloradd/estbwadd y la otra consiste en crear manualmente una cola de impresión sin utilizar estcoloradd/
estbwadd.
P.105 "Creación de una cola de impresión con estcoloradd/estbwadd"
P.105 "Creación manual de una cola de impresión"
Creación de una cola de impresión con estcoloradd/estbwadd
Puede crear una cola de impresión con estcoloradd/estbwadd.
1
2
Inicie sesión en la cuenta raíz.
Introduzca el siguiente comando:
Este comando crea una cola de impresión mediante el comando lpadmin del sistema. También crea un
archivo de configuración que incluye la dirección IP de destino o el nombre de host. Use el archivo de
configuración para cambiar los parámetros de la cola de impresión.
El comando lpadmin guarda un archivo de interfaz de impresora como el nombre de la cola de impresión, y el
archivo de configuración se almacena en un archivo denominado <nombre de cola>.conf. Tanto el archivo de
interfaz como el archivo de configuración se guardan en el siguiente directorio.
- Solaris: /etc/lp/interfaces
- HP-UX: /etc/lp/interface
- IBM AIX: /opt/toshiba/tap/filter
- Linux: /opt/toshiba/tap/interface
En Linux, debe utilizarse la utilidad printtool (o equivalente) para agregar la impresora al sistema de
impresión lp después de haber ejecutado el comando estcoloradd/estbwadd. Para obtener información sobre
la utilidad printtool, consulte el manual del sistema operativo.
Creación manual de una cola de impresión
También puede configurar la cola de impresión si agrega manualmente una impresora remota.
El procedimiento varía según el sistema operativo utilizado.
P.106 "Creación manual de una cola de impresión en Solaris"
P.107 "Creación manual de una cola de impresión en HP-UX"
P.107 "Creación manual de una cola de impresión en IBM AIX"
P.108 "Creación manual de una cola de impresión en Linux"
Hinweis
Utilice Bourne Shell(sh) para crear una cola de impresión manualmente.
Instalación de los filtros UNIX/Linux 105
INSTALACIÓN DE LOS CONTROLADORES DE IMPRESORA PARA UNIX/Linux
MFP en color:
estcoloradd <nombre de cola> <nombre de host o dirección IP>
MFP en blanco y negro:
estbwadd <nombre de cola> <nombre de host o dirección IP>
5.INSTALACIÓN DE LOS CONTROLADORES DE IMPRESORA PARA UNIX/Linux
Creación manual de una cola de impresión en Solaris
1
2
3
Inicie sesión en la cuenta raíz.
4
Añada una línea como la de abajo en <nombre de cola>.conf.
5
6
Guarde el archivo.
7
Introduzca el siguiente comando:
8
Introduzca el siguiente comando:
9
Introduzca el siguiente comando:
Abra el editor de UNIX/Linux.
Cree el siguiente archivo.
/etc/lp/interfaces/<nombre de cola>.conf
dest=<dirección IP>
Introduzca el siguiente comando para cambiar el directorio de trabajo:
cd /etc/lp/interfaces/
chmod +x <nombre de cola>.conf
chown lp:lp <nombre de cola>.conf
MFP en color:
lpadmin -p <nombre de cola> -v /dev/null -I any \
-i /usr/lib/lp/model/net_estcolor
MFP en blanco y negro:
lpadmin -p <nombre de cola> -v /dev/null -I any \
-i /usr/lib/lp/model/net_estbw
el siguiente comando:
10 Introduzca
accept <nombre de cola>
el siguiente comando:
11 Introduzca
enable <nombre de cola>
106 Instalación de los filtros UNIX/Linux
5.INSTALACIÓN DE LOS CONTROLADORES DE IMPRESORA PARA UNIX/Linux
Creación manual de una cola de impresión en HP-UX
1
2
3
Inicie sesión en la cuenta raíz.
4
Añada una línea como la de abajo en <nombre de cola>.conf.
5
6
Guarde el archivo.
7
Introduzca el siguiente comando:
8
Introduzca el siguiente comando:
9
Introduzca el siguiente comando:
Abra el editor de UNIX/Linux.
Cree el siguiente archivo.
/etc/lp/interface/<nombre de cola>.conf
dest=<dirección IP>
Introduzca el siguiente comando para cambiar el directorio de trabajo:
cd /etc/lp/interfaces/
chown lp:lp <nombre de cola>.conf
ps -ef | grep lpsched | grep -iv grep > /dev/null 2>&1
el siguiente comando:
10 Introduzca
echo $?
aparece "0" en la pantalla, deshabilite el programador. Introduzca el siguiente comando:
11 Si/usr/sbin/lpshut
> /dev/null 2>&1
el siguiente comando:
12 Introduzca
MFP en color:
/usr/sbin/lpadmin –p<nombre de cola> -v/dev/null \
-mnet_estcolor –orm<nombre de cola> -orpprint -ob3
MFP en blanco y negro:
/usr/sbin/lpadmin –p <nombre de cola> -v/dev/null \
-mnet_estbw –orm <nombre de cola> -orpprint -ob3
el siguiente comando:
13 Introduzca
/usr/sbin/accept <nombre de cola>
el siguiente comando:
14 Introduzca
enable <nombre de cola>
ha deshabilitado el programador en el paso 10, vuelva a habilitarlo ahora. Introduzca el
15 Sisiguiente
comando:
/usr/sbin/lpsched > /dev/null 2>&1
Creación manual de una cola de impresión en IBM AIX
1
Introduzca el siguiente comando:
2
Si no existe el directorio anterior, introduzca el siguiente comando:
3
4
5
Inicie sesión en la cuenta raíz.
ls /opt/toshiba/tap/filter
mkdir /opt/toshiba/tap/filter
Abra el editor de UNIX/Linux.
Cree el siguiente archivo.
/opt/toshiba/tap/filter/<nombre de cola>.conf
Instalación de los filtros UNIX/Linux 107
INSTALACIÓN DE LOS CONTROLADORES DE IMPRESORA PARA UNIX/Linux
chmod +x <nombre de cola>.conf
5.INSTALACIÓN DE LOS CONTROLADORES DE IMPRESORA PARA UNIX/Linux
6
Añada una línea como la de abajo en <nombre de cola>.conf.
7
8
Guarde el archivo.
9
Introduzca el siguiente comando:
dest=<dirección IP>
Introduzca el siguiente comando:
mkque -q<nombre de cola> \
-a ‘s_statfilter = /usr/lib/lpd/bsdshort’ \
-a 'up = TRUE' -a 'host = <dirección IP>' -a 'rq = print'
MFP en color:
mkquedev –q <nombre de cola> -ddev_<nombre de cola> \
-a 'backend = /opt/toshiba/tap/bin/estcolorBackend'
MFP en blanco y negro:
mkquedev –q <nombre de cola> -ddev_<nombre de cola> \
-a 'backend = /opt/toshiba/tap/bin/estbwBackend'
el siguiente comando:
10 Introduzca
MFP en color:
cp /usr/lib/lpd/pio/predef/net_estcolor \
/opt/toshiba/tap/filter/<nombre de cola>
MFP en blanco y negro:
cp /usr/lib/lpd/pio/predef/net_estbw \
/opt/toshiba/tap/filter/<nombre de cola>
Creación manual de una cola de impresión en Linux
1
Introduzca el siguiente comando:
2
Si no existe el directorio anterior, introduzca el siguiente comando:
3
4
5
Inicie sesión en la cuenta raíz.
6
Añada una línea como la de abajo en <nombre de cola>.conf.
7
8
Guarde el archivo.
9
Introduzca el siguiente comando:
ls /opt/toshiba/tap/interface
mkdir /opt/toshiba/tap/interface
Abra el editor de UNIX/Linux.
Cree el siguiente archivo.
/opt/toshiba/tap/interface/<nombre de cola>.conf
dest=<dirección IP>
Introduzca el siguiente comando:
MFP en color:
cp /opt/toshiba/tap/model/net_estcolor \
/opt/toshiba/tap/interface/<nombre de cola>
MFP en blanco y negro:
cp /opt/toshiba/tap/model/net_estbw \
/opt/toshiba/tap/interface/<nombre de cola>
/opt/toshiba/tap/bin/modPrintcap \
-a <nombre de cola> <dirección IP>
el siguiente comando:
10 Introduzca
ls /opt/toshiba/tap/bin/flag_<nombre de cola>
El archivo del paso 10 no existe cuando se llevan a cabo correctamente las operaciones del paso 1 al 9. En tal
caso, no es necesario llevar a cabo la operación descrita en el paso 11. Vaya al paso 12.
108 Instalación de los filtros UNIX/Linux
5.INSTALACIÓN DE LOS CONTROLADORES DE IMPRESORA PARA UNIX/Linux
el archivo anterior existe, introduzca el siguiente comando.
11 Si/opt/toshiba/tap/bin/printconf_import
\
-a <nombre de cola> <DIRECCIÓN IP>
rm /opt/toshiba/tap/bin/flag_<nombre de cola>
12 Reinicie el lpd.
INSTALACIÓN DE LOS CONTROLADORES DE IMPRESORA PARA UNIX/Linux
Instalación de los filtros UNIX/Linux 109
5.INSTALACIÓN DE LOS CONTROLADORES DE IMPRESORA PARA UNIX/Linux
Modificación de los valores predeterminados
Puede modificar los valores predeterminados de una cola de impresión con el siguiente procedimiento.
1
Confirme el archivo de interfaz cuyo nombre es el mismo que el de la cola de impresión.
Este archivo contiene toda la configuración y los valores predeterminados que se pueden definir. Estos
valores distinguen mayúsculas de minúsculas y deben ajustarse al formato de variable /bin/sh. El archivo de
interfaz se guarda en el siguiente directorio.
- Solaris: /etc/lp/interfaces
- HP-UX: /etc/lp/interface
- IBM AIX: /opt/toshiba/tap/filter
- Linux: /opt/toshiba/tap/interface
2
Para editar el archivo de configuración manualmente, añada una línea que incluya los
parámetros y el valor.
El archivo de configuración se guarda en el siguiente directorio.
- Solaris: /etc/lp/interfaces
- HP-UX: /etc/lp/interface
- IBM AIX: /opt/toshiba/tap/filter
- Linux: /opt/toshiba/tap/interface
Por ejemplo, para cambiar la orientación predeterminada a horizontal, añada la siguiente línea:
orient= "LANDSCAPE"
Eliminación de la cola de impresión
Hay dos formas de eliminar la cola de impresión: una consiste en eliminar la cola de impresión con estcolorrm/
estbwrm y otra consiste en eliminar manualmente la cola de impresión sin utilizar estcolorrm/estbwrm.
P.110 "Eliminación de una cola de impresión con estcolorrm/estbwrm"
P.111 "Eliminación manual de una cola de impresión"
Eliminación de una cola de impresión con estcolorrm/estbwrm
Cuando desee eliminar la cola de impresión con estcolorrm/estbwrm, lleve a cabo el siguiente procedimiento.
1
2
Inicie sesión en la cuenta raíz.
Introduzca el siguiente comando:
MFP en color:
estcolorrm <nombre de cola>
MFP en blanco y negro:
estbwrm <nombre de cola>
Este comando usa el comando lpadmin del sistema para eliminar la cola de impresión y el archivo de
configuración.
Reinicie el lpd bajo Linux.
110 Instalación de los filtros UNIX/Linux
5.INSTALACIÓN DE LOS CONTROLADORES DE IMPRESORA PARA UNIX/Linux
Eliminación manual de una cola de impresión
También puede configurar la cola de impresión si elimina manualmente una cola de impresión.
El procedimiento varía según el sistema operativo utilizado.
P.111 "Eliminación manual de una cola de impresión en Solaris"
P.111 "Eliminación manual de una cola de impresión en HP-UX"
P.112 "Eliminación manual de una cola de impresión en IBM AIX"
P.112 "Eliminación manual de una cola de impresión en Linux"
Eliminación manual de una cola de impresión en Solaris
1
2
Inicie sesión en la cuenta raíz.
3
Introduzca el siguiente comando:
Introduzca el siguiente comando:
lpadmin -x <nombre de cola>
Eliminación manual de una cola de impresión en HP-UX
1
2
Inicie sesión en la cuenta raíz.
3
Introduzca el siguiente comando:
4
Si aparece "0" en la pantalla, deshabilite el programador. Introduzca el siguiente comando:
5
Introduzca el siguiente comando:
6
Introduzca el siguiente comando:
7
Si aparece "0" en la pantalla en el paso 4, habilite el programador. Introduzca el siguiente
comando:
Introduzca el siguiente comando:
ps -ef | grep lpsched | grep -iv grep > /dev/null 2>&1
echo $?
/usr/sbin/lpshut > /dev/null 2>&1
/usr/sbin/lpadmin -x <nombre de cola>
rm /etc/lp/interface/<nombre de cola>.conf
/usr/sbin/lpsched > /dev/null 2>&1
Instalación de los filtros UNIX/Linux 111
INSTALACIÓN DE LOS CONTROLADORES DE IMPRESORA PARA UNIX/Linux
rm /etc/lp/interfaces/<nombre de cola>.conf
5.INSTALACIÓN DE LOS CONTROLADORES DE IMPRESORA PARA UNIX/Linux
Eliminación manual de una cola de impresión en IBM AIX
1
2
Inicie sesión en la cuenta raíz.
3
Introduzca el siguiente comando:
4
Introduzca el siguiente comando:
5
Introduzca el siguiente comando:
Introduzca el siguiente comando:
rm /opt/toshiba/tap/filter/<nombre de cola>
rm /opt/toshiba/tap/filter/<nombre de cola>.conf
rmquedev -q<nombre de cola> -ddev_<nombre de cola>
rmque -q <nombre de cola>
Eliminación manual de una cola de impresión en Linux
1
2
Inicie sesión en la cuenta raíz.
3
Introduzca el siguiente comando:
4
Introduzca el siguiente comando:
5
Introduzca el siguiente comando:
6
Si el archivo anterior existe, introduzca el siguiente comando:
7
Reinicie el lpd.
Introduzca el siguiente comando:
rm /opt/toshiba/tap/interface/<nombre de cola>
rm /opt/toshiba/tap/interface/<nombre de cola>.conf
/opt/toshiba/tap/bin/modPrintcap -d <nombre de cola>
ls /opt/toshiba/tap/bin/flag_<nombre de cola>
/opt/toshiba/tap/bin/printconf_import -d <nombre de cola> \
rm /opt/toshiba/tap/bin/flag_<nombre de cola>
112 Instalación de los filtros UNIX/Linux
Instalación de los archivos CUPS
0.
Si desea configurar la impresión UNIX/Linux mediante archivos CUPS, puede emplear la impresión LPR o IPP.
Hinweis
Cuando se imprime con archivos CUPS, no se puede especificar el tamaño del papel de salida. Si desea especificar el
tamaño del papel de salida, utilice el filtro UNIX/Linux.
Información sobre los archivos CUPS
En esta sección se describe el comportamiento, las opciones y el método de instalación del controlador de impresora
CUPS para el equipo. El comportamiento del controlador de impresora que se muestra en esta especificación hace
referencia a CUPS v1.1.15. El controlador puede funcionar de manera ligeramente distinta en otras versiones.
En el entorno CUPS, use un archivo de descripción de impresora PostScript (PPD), no un controlador de impresora,
para configurar la impresión. El archivo PPD se incluye en este paquete.
Instalación de los archivos CUPS 113
INSTALACIÓN DE LOS CONTROLADORES DE IMPRESORA PARA UNIX/Linux
Método de implementación
Este controlador consta de un archivo PPD que funciona con una interfaz de tipo XPP, KPrinter, etc. También se
puede emplear en OSX del mismo modo en que se utiliza en Linux, aunque no es recomendable.
5.INSTALACIÓN DE LOS CONTROLADORES DE IMPRESORA PARA UNIX/Linux
Configuración de la impresión UNIX/Linux mediante archivos CUPS
Puede configurar los archivos CUPS para la impresión LPR o IPP.
Instalación de los archivos CUPS para la impresión LPR
En primer lugar, se debe copiar el archivo PPD en el equipo local, luego se debe instalar la impresora y, a
continuación, se debe configurar el PPD. La impresora se instala a continuación y se configura utilizando CUPS a
través del explorador. El archivo PPD se puede copiar en el directorio raíz y extraerse. Después de extraer el archivo
PPD, reinicie el daemon CUPS.
El PPD se inserta en el directorio "/usr/share/cups/model/Toshiba" (para ello se necesitan privilegios raíz y es posible
que se tenga que crear el directorio Toshiba). El PPD se puede copiar simplemente en el directorio adecuado y, a
continuación, se reinicia el daemon de CUPS.
1
2
3
Inserte el disco de instalación en la unidad de disco.
Inicie sesión en la cuenta raíz.
Copie el archivo tar en el directorio raíz con el siguiente comando:
MFP en color:
cp TOSHIBA_ColorMFP_CUPS.tar
MFP en blanco y negro:
cp TOSHIBA_MonoMFP_CUPS.tar
Se incluye un archivo tar en la siguiente carpeta del disco de instalación:
MFP en color
- "Admin/Color_Unix_Linux/CUPS/Usa/2-sided_default"
Este archivo PPD permite configurar la impresión a 2 caras de forma predeterminada.
- "Admin/Color_Unix_Linux/CUPS/Usa/normal"
Este archivo PPD permite configurar la impresión a 1 cara de forma predeterminada.
MFP en blanco y negro
- "Admin/BW_Unix_Linux/CUPS/Usa/2-sided_default"
Este archivo PPD permite configurar la impresión a 2 caras de forma predeterminada.
- "Admin/BW_Unix_Linux/CUPS/Usa/normal"
Este archivo PPD permite configurar la impresión a 1 cara de forma predeterminada.
Si el equipo se utiliza en Europa o EE.UU, instale el archivo PPD que habilita la impresión a 2 caras de forma
predeterminada.
4
Introduzca el siguiente comando:
5
Extraiga el archivo tar con el siguiente comando:
cd /
MFP en color:
tar xvf TOSHIBA_ColorMFP_CUPS.tar
MFP en blanco y negro:
tar xvf TOSHIBA_MonoMFP_CUPS.tar
Cuando ejecute este comando, el archivo PPD y el archivo del filtro se instalarán automáticamente en el
directorio correcto.
Si usa un sistema distinto de Linux o no utiliza el sistema CUPS como instalación estándar, vaya al paso
siguiente.
Si usa el sistema Linux además del sistema CUPS como instalación estándar, vaya al paso 11.
114 Instalación de los archivos CUPS
5.INSTALACIÓN DE LOS CONTROLADORES DE IMPRESORA PARA UNIX/Linux
6
Copie el archivo PPD y el archivo del filtro en el directorio correcto con el siguiente comando:
MFP en color:
cd /usr/share/cups/model/Toshiba
mv Toshiba_ColorMFP_CUPS.gz
Directorio de destino en el que se copia el archivo PPD
cd /usr/lib/cups/filter/Toshiba
mv estXXXX_Authentication
Directorio de destino en el que se copia el archivo del filtro
*
"XXXX" es el nombre de modelo del dispositivo MFP Toshiba.
MFP en blanco y negro:
cd /usr/share/cups/model/Toshiba
mv Toshiba_MonoMFP_CUPS.gz
Directorio de destino en el que se copia el archivo PPD
*
"XXXX" es el nombre de modelo del dispositivo MFP Toshiba.
7
Introduzca el siguiente comando:
8
Introduzca el siguiente comando para extraer el archivo PPD:
9
Cambie la siguiente descripción subrayada en el archivo TOSHIBA_ColorMFP_CUPS /
TOSHIBA_MonoMFP_CUPS (en la línea número 60) de modo que aparezca el directorio correcto.
cd directorio de destino en el que se copia el archivo PPD
MFP en color:
gunzip TOSHIBA_ColorMFP_CUPS.gz
MFP en blanco y negro:
gunzip TOSHIBA_MonoMFP_CUPS.gz
*cupsFilter: "application/vnd.cups-postscript 0/usr/lib/cups/filter/Toshiba/estXXXX_Authentication"
*
"XXXX" es el nombre de modelo del dispositivo MFP Toshiba.
el siguiente comando para comprimir el archivo PPD:
10 Introduzca
MFP en color:
gzip TOSHIBA_ColorMFP_CUPS
MFP en blanco y negro:
gzip TOSHIBA_MonoMFP_CUPS
el siguiente comando:
11 Introduzca
service lpd stop
Si utiliza Red Hat Linux, vaya al paso siguiente. Si utiliza un sistema distinto a Red Hat Linux, vaya al paso 17.
usa Red Hat Linux, escriba el comando siguiente:
12 Si/usr/bin/redhat-switch-printer
Aparece el cuadro de diálogo [redhat-switch-printer].
[CUPS] y haga clic en [Aceptar (OK)].
13 Seleccione
Aparece el cuadro de diálogo [información (information)].
14 Haga clic en [Aceptar (OK)].
Instalación de los archivos CUPS 115
INSTALACIÓN DE LOS CONTROLADORES DE IMPRESORA PARA UNIX/Linux
cd /usr/lib/cups/filter/Toshiba
mv estXXXX_Authentication
Directorio de destino en el que se copia el archivo del filtro
5.INSTALACIÓN DE LOS CONTROLADORES DE IMPRESORA PARA UNIX/Linux
el siguiente comando:
15 Introduzca
service cups start
Hinweis
Si el servicio CUPS ya se ha iniciado, deténgalo. Para ello, escriba el comando "service cups stop". A
continuación, escriba el comando anterior para reiniciarlo.
el siguiente comando:
16 Introduzca
/usr/bin/cupsconfig
Aparece la página Sistema de impresión común UNIX (Common UNIX Printing System). Vaya al paso 18.
el explorador y busque CUPS. Para ello, escriba "http://localhost:631/" en el cuadro de
17 Abra
dirección.
Aparece la página Sistema de impresión común UNIX (Common UNIX Printing System).
18 Haga clic en el vínculo [Gestionar impresoras (Manage Printers)].
Aparece la página Impresora (Printer).
19 Haga clic en [Agregar impresora (Add Printer)].
Se abrirá la página Admin.
el nombre de la impresora, la ubicación y una descripción de la impresora en cada
20 Introduzca
cuadro y haga clic en [Continuar (Continue)].
Hinweis
Si un nombre de impresora nueva es un duplicado de otro que ya existe en la lista de impresoras, la impresora
nueva sustituirá a la impresora original.
116 Instalación de los archivos CUPS
5.INSTALACIÓN DE LOS CONTROLADORES DE IMPRESORA PARA UNIX/Linux
[Host o impresora LPD/LPR (LPD/LPR Host or Printer)] en el cuadro [Dispositivo
21 Seleccione
(Device)] y haga clic en [Continuar (Continue)].
"lpd://<dirección IP>/Print" en el cuadro [URI de dispositivo (Device URI)] y haga clic
22 Introduzca
en [Continuar (Continue)].
Asegúrese de poner en mayúsculas la "P" de "Print" en el campo URI de dispositivo (Device URI).
23 Seleccione [TOSHIBA] en la lista [Marca (Make)] y haga clic en [Continuar (Continue)].
Hinweis
Si no encuentra [TOSHIBA] en la lista [Marca (Make)], reinicie el servicio CUPS.
Instalación de los archivos CUPS 117
INSTALACIÓN DE LOS CONTROLADORES DE IMPRESORA PARA UNIX/Linux
Hinweis
5.INSTALACIÓN DE LOS CONTROLADORES DE IMPRESORA PARA UNIX/Linux
24 Seleccione el PPD en la lista [Modelo (Model)] y haga clic en [Continuar (Continue)].
que aparece el mensaje que informa de que se ha agregado correctamente la nueva
25 Compruebe
impresora.
a la siguiente página para configurar las opciones de impresión:
26 Vaya
P.123 "Configuración de las opciones de impresión"
118 Instalación de los archivos CUPS
5.INSTALACIÓN DE LOS CONTROLADORES DE IMPRESORA PARA UNIX/Linux
Instalación de CUPS para la impresión IPP
Para configurar la cola de impresión IPP en Linux OS, siga estos procedimientos.
Si está activado IPP SSL en el equipo
Si IPP SSL está activado en el equipo, debe realizar la configuración siguiente en Linux OS.
Debe instalar OpenSSL.
CUPS debe estar configurado con la opción "--enable-ssl".
Debe crearse el símbolo HTTPS en el directorio "/usr/lib/cups/backend".
1.
Abra la consola e inicie sesión con privilegios de raíz.
- Utilice "su" o "sudo -s" para iniciar sesión con privilegios de raíz.
Introduzca el siguiente comando:
cd /usr/lib/cups/backend
3.
Introduzca el siguiente comando:
ln -s ipp https
4.
Reinicie el servicio CUPS en Linux.
Cree certificados IPP/SSL en el directorio "/etc/cups".
1.
Introduzca el siguiente comando:
cd /etc/cups
mkdir ssl
2.
Introduzca el siguiente comando:
openssl req -new -x509
-keyout /etc/cups/ssl/server.key
-out /etc/cups/ssl/server.crt -days 365 -nodes
Los comandos anteriores se deben introducir como un comando continuo sin retornos de carro.
Se le pedirá al usuario que introduzca el país, estado, provincia, localidad, organización, unidad organizativa,
nombre común y dirección de correo electrónico.
3.
Introduzca el siguiente comando:
chmod 600 /etc/cups/ssl/server.*
* La opción "-nodes" impide que el certificado y la clave se cifren.
* El proceso cupsd se ejecuta en segundo plano, de forma independiente a cualquier fuente de entrada; si cifra estos archivos, cupsd no podrá volver a
cargarlos.
4.
Añada las líneas siguientes en el archivo cupsd.conf que se encuentra en la ruta /etc/cups.
SSLPort 443
ServerCertificate /etc/cups/ssl/server.crt
ServerKey /etc/cups/ssl/server.key
5.
Ejecute el comando siguiente en el shell para reiniciar el servidor CUPS.
Service cups restart
Instalación de los archivos CUPS 119
INSTALACIÓN DE LOS CONTROLADORES DE IMPRESORA PARA UNIX/Linux
2.
5.INSTALACIÓN DE LOS CONTROLADORES DE IMPRESORA PARA UNIX/Linux
1
2
3
Inserte el disco de instalación en la unidad de disco.
Inicie sesión en la cuenta raíz.
Copie el archivo tar en el directorio raíz con el siguiente comando:
MFP en color:
cp TOSHIBA_ColorMFP_CUPS.tar
MFP en blanco y negro:
cp TOSHIBA_MonoMFP_CUPS.tar
Se incluye un archivo tar en la siguiente carpeta del disco de instalación:
MFP en color
- "Admin/Color_Unix_Linux/CUPS/Usa/2-sided_default"
Este archivo PPD permite configurar la impresión a 2 caras de forma predeterminada.
- "Admin/Color_Unix_Linux/CUPS/Usa/normal"
Este archivo PPD permite configurar la impresión a 1 cara de forma predeterminada.
MFP en blanco y negro
- "Admin/BW_Unix_Linux/CUPS/Usa/2-sided_default"
Este archivo PPD permite configurar la impresión a 2 caras de forma predeterminada.
- "Admin/BW_Unix_Linux/CUPS/Usa/normal"
Este archivo PPD permite configurar la impresión a 1 cara de forma predeterminada.
Si el equipo se utiliza en Europa o EE.UU, instale el archivo PPD que habilita la impresión a 2 caras de forma
predeterminada.
4
Introduzca el siguiente comando:
5
Extraiga el archivo tar con el siguiente comando:
cd /
MFP en color:
tar xvf TOSHIBA_ColorMFP_CUPS.tar
MFP en blanco y negro:
tar xvf TOSHIBA_MonoMFP_CUPS.tar
Cuando ejecute este comando, el archivo PPD y el archivo del filtro se instalarán automáticamente en el
directorio correcto.
Si usa un sistema distinto de Linux o no utiliza el sistema CUPS como instalación estándar, vaya al paso
siguiente.
Si usa el sistema Linux además del sistema CUPS como instalación estándar, vaya al paso 11.
6
Copie el archivo PPD y el archivo del filtro en el directorio correcto con el siguiente comando:
MFP en color:
cd /usr/share/cups/model/Toshiba
mv Toshiba_ColorMFP_CUPS.gz Directorio de destino en el que se copia el archivo PPD
cd /usr/lib/cups/filter/
mv estXXXX_Authentication Directorio de destino en el que se copia el archivo del filtro
*
"XXXX" es el nombre de modelo del dispositivo MFP Toshiba.
MFP en blanco y negro:
cd /usr/share/cups/model/Toshiba
mv Toshiba_MonoMFP_CUPS.gz Directorio de destino en el que se copia el archivo PPD
cd /usr/lib/cups/filter/
mv estXXXX_Authentication Directorio de destino en el que se copia el archivo del filtro
*
"XXXX" es el nombre de modelo del dispositivo MFP Toshiba.
120 Instalación de los archivos CUPS
5.INSTALACIÓN DE LOS CONTROLADORES DE IMPRESORA PARA UNIX/Linux
7
Introduzca el siguiente comando:
8
Introduzca el siguiente comando para extraer el archivo PPD:
9
Cambie la siguiente descripción subrayada en el archivo TOSHIBA_ColorMFP_CUPS /
TOSHIBA_MonoMFP_CUPS (en la línea número 60) de modo que aparezca el directorio correcto.
cd directorio de destino en el que se copia el archivo PPD
MFP en color:
gunzip TOSHIBA_ColorMFP_CUPS.gz
MFP en blanco y negro:
gunzip TOSHIBA_MonoMFP_CUPS.gz
*cupsFilter: "application/vnd.cups-postscript 0 /usr/lib/cups/filter/Toshiba/estXXXX_Authentication"
*
"XXXX" es el nombre de modelo del dispositivo MFP Toshiba.
el siguiente comando para comprimir el archivo PPD:
10 Introduzca
MFP en color:
INSTALACIÓN DE LOS CONTROLADORES DE IMPRESORA PARA UNIX/Linux
gzip TOSHIBA_ColorMFP_CUPS
MFP en blanco y negro:
gzip TOSHIBA_MonoMFP_CUPS
el siguiente comando:
11 Introduzca
service lpd stop
Hinweis
Si lpd ya se ha detenido, aparecerá un mensaje de error.
Si utiliza Red Hat Linux, vaya al paso siguiente.
Si utiliza un sistema distinto de Red Hat Linux, vaya al paso 15.
usa Red Hat Linux, escriba el comando siguiente:
12 Si/usr/bin/redhat-switch-printer
Aparece el cuadro de diálogo [redhat-switch-printer].
[CUPS] y haga clic en [Aceptar (OK)].
13 Seleccione
Aparece el cuadro de diálogo [información (information)].
14 Haga clic en [Aceptar (OK)].
Instalación de los archivos CUPS 121
5.INSTALACIÓN DE LOS CONTROLADORES DE IMPRESORA PARA UNIX/Linux
el siguiente comando:
15 Introduzca
service cups start
Hinweis
Si el servicio CUPS ya se ha iniciado, deténgalo. Para ello, escriba el comando "service cups stop". A continuación,
escriba el comando anterior para reiniciarlo.
el siguiente comando:
16 Introduzca
/usr/bin/cupsconfig
Aparece la página Sistema de impresión común UNIX (Common UNIX Printing System).
el explorador y busque CUPS. Para ello, escriba
17 Abra
"http://localhost:631/" en el cuadro de dirección.
Aparece la página Sistema de impresión común UNIX (Common UNIX Printing System).
Hinweis
Si IPP/SSL está activado, especifique "https://local host:443/" en el campo de dirección para acceder a Sistema
de impresión común UNIX (Common UNIX Printing System).
clic en el vínculo [Gestionar impresoras (Manage Printers)].
18 Haga
Aparece la página Impresora (Printer).
una impresora https nueva haciendo clic en [Agregar impresora (Add Printer)].
19 Añada
Configure los parámetros como:
Nombre (Name): <cualquier nombre>
Ubicación (Location): <opcional>
Descripción (Description): <opcional>
Dispositivo (Device): Protocolo de impresión de Internet (IPP) (http)
URI de dispositivo (Device URI): http://<IP address>:631/Print
Modelo/controlador (Model/Driver): TOSHIBA
Si IPP/SSL está activado, especifique lo siguiente:
Dispositivo (Device): Protocolo de impresión de Internet (IPP) (https)
URI de dispositivo (Device URI): https://<dirección IP>:443/Print
Al utilizar CUPS Client (comandos de impresión lp, lpr, etc.) con la opción -e, la conexión se puede cifrar y es
posible ejecutar la impresión en la impresora configurada previamente.
que aparece el mensaje que informa de que se ha agregado correctamente la nueva
20 Compruebe
impresora.
a la siguiente página para configurar las opciones de impresión:
21 Vaya
P.123 "Configuración de las opciones de impresión"
122 Instalación de los archivos CUPS
5.INSTALACIÓN DE LOS CONTROLADORES DE IMPRESORA PARA UNIX/Linux
Configuración de las opciones de impresión
Puede configurar las opciones de impresión que se aplican a los trabajos de impresión mediante CUPS.
1
Haga clic en el vínculo [Gestionar impresoras (Manage Printers)] en la página de inicio.
2
Seleccione este equipo y haga clic en [Configurar impresora (Configure Printer)].
Instalación de los archivos CUPS 123
INSTALACIÓN DE LOS CONTROLADORES DE IMPRESORA PARA UNIX/Linux
Aparece la página Impresora (Printer).
5.INSTALACIÓN DE LOS CONTROLADORES DE IMPRESORA PARA UNIX/Linux
3
Configure las opciones de impresión en la página que aparece.
Los elementos subrayados están configurados de forma predeterminada.
Booklet (Booklet)
Valor de la opción
Valor alternativo
Descripción
Margen centro
revista (Booklet
Center Margin)
0 a 36 (en unidades de 3 puntos) Seleccione el margen central.
Margen exterior
revista (Booklet
Outer Margin)
0 a 72 (en unidades de 6 puntos) Seleccione el margen exterior.
Tamaño papel
revista (Booklet
Paper Size)
Ninguno (desactivado) (None
(Off))
Letter
A4
Legal
Statement
Ledger
Folio
A3
A5
B4
B5
Computer
13" LG
8.5" SQ
8K
16K
Executive
13.5" LG
Diseño página de
drcha a izda (Left to
Right Page Layout)
de derecha a izquierda (Right to Seleccione si la revista se podrá leer de derecha a
Left)
izquierda o de izquierda a derecha.
de izquierda a derecha (Left to
Right)
Botón [Continuar
(Continue)]
Determina los elementos seleccionados.
124 Instalación de los archivos CUPS
Seleccione un tamaño de papel para la revista. Cada
dos páginas se imprimirán en ambas caras de una hoja
que se plegará. El tamaño de la revista será la mitad del
tamaño de papel especificado.
5.INSTALACIÓN DE LOS CONTROLADORES DE IMPRESORA PARA UNIX/Linux
Configuración de color 1 (Color Settings 1) (Para MFP en color)
Valor de la opción
Valor alternativo
Descripción
Seleccione si el trabajo se imprime en modo color,
Auto
mono o bicolor.
Color
Mono
Negro y rojo (Black and Red)
Negro y verde (Black and Green)
Negro y azul (Black and Blue)
Negro y cian (Black and Cyan)
Negro y magenta (Black and
Magenta)
Negro y amarillo (Black and
Yellow)
Blanco y negro (Black and
White)
Distinguir líneas
finas (Distinguish
Thin Lines)
Desactiv. (Off), Activado (On)
Seleccione si se distinguen o no las líneas finas.
Semitono (Halftone)
Auto
Detalle (Detail)
Suavizado (Smooth)
Seleccione la opción de procesamiento adecuada para
las imágenes de medios tonos: "Auto", "Detalle (alta
densidad) (Detail (high density))" y "Suavizado
(reproducción de los tonos con suavizado) (Smooth
(smooth tone reproduction))".
Resolución
(Resolution)
600 ppp (600dpi)
1200 ppp (1200dpi)
600x1200 ppp (600x1200dpi)
Seleccione una resolución de impresión.
"600x1200 ppp (600x1200dpi)" solo se puede
seleccionar si se imprime desde e-STUDIO2000AC/
2500AC.
"1200 ppp (1200dpi)" no se puede seleccionar para eSTUDIO2000AC/2500AC.
Botón [Continuar
(Continue)]
Determina los elementos seleccionados.
Configuración de color 2 (Color Settings 2) (Para MFP en color)
Valor de la opción
Valor alternativo
Descripción
Sobreimpresión en
negro (Black
Overprint)
Desactiv. (Off),
Texto (Text)
Texto y gráficos (Text and
Graphics)
Seleccione si la impresión del contenido del fondo tiene
o no texto negro superpuesto.
Tipo de imagen
(Image Type)
General
Foto (Photo)
Presentación (Presentation)
Líneas (Line Art)
Seleccione cómo se imprimen los colores. De este
modo, el controlador de impresora aplica
automáticamente la calidad de imagen apropiada para
el tipo de trabajo seleccionado.
Sobreimpresión
PostScript
(PostScript
Overprint)
Desactiv. (Off), Activado (On)
Seleccione si desea sobreimprimir un objeto
configurado como tal en una aplicación.
Hinweis
Esta opción solo se puede seleccionar cuando se ha
elegido [Color] o [Auto] en el cuadro [Tipo de color
(Color Type)] en el menú Configuración de color 1 (Color
Settings 1).
Instalación de los archivos CUPS 125
INSTALACIÓN DE LOS CONTROLADORES DE IMPRESORA PARA UNIX/Linux
Tipo de color (Color
Type)
5.INSTALACIÓN DE LOS CONTROLADORES DE IMPRESORA PARA UNIX/Linux
Valor de la opción
Valor alternativo
Descripción
Gris y negro puro
(Pure Black and
Gray)
Desactiv. (Off)
Negro - Auto (Black - Auto)
Negro - Texto (Black - Text)
Negro - Texto y gráficos (Black Text and Graphic)
Negro - Texto, gráficos e
imágenes (Black - Text, Graphic
and Image)
Negro y gris - Auto (Black and
Gray - Auto)
Negro y gris - Texto (Black and
Gray - Text)
Negro y gris - Texto y gráficos
(Black and Gray - Text and
Graphic)
Negro y gris - Texto, gráficos e
imágenes (Black and Gray Text, Graphic and Image)
Seleccione si para la impresión del contenido en escala
de negro y grises de un documento se utiliza tóner
negro.
Botón [Continuar
(Continue)]
Determina los elementos seleccionados.
Configuración de color 3 (Color Settings 3) (Para MFP en color)
Valor de la opción
Valor alternativo
Descripción
Ajuste de color -4, -3, -2, -1, 0, 1, 2, 3, 4
Negro (Color Balance
- Black)
Seleccione la densidad para el tóner negro.
Ajuste de color - Cian -4, -3, -2, -1, 0, 1, 2, 3, 4
(Color Balance Cyan)
Seleccione la densidad para el tóner cian.
Ajuste de color Magenta (Color
Balance - Magenta)
-4, -3, -2, -1, 0, 1, 2, 3, 4
Seleccione la densidad para el tóner magenta.
Ajuste de color Amarillo (Color
Balance - Yellow)
-4, -3, -2, -1, 0, 1, 2, 3, 4
Seleccione la densidad para el tóner amarillo.
Botón [Continuar
(Continue)]
Determina los elementos seleccionados.
Configuración de color 4 (Color Settings 4) (Para MFP en color)
Valor de la opción
Valor alternativo
Descripción
Ajuste de fondo
(Background
Adjustment)
-4, -3, -2, -1, 0, 1, 2, 3, 4
Seleccione el nivel de densidad del fondo.
Brillo (Brightness)
-4, -3, -2, -1, 0, 1, 2, 3, 4
Seleccione el brillo.
Contraste (Contrast)
-4, -3, -2, -1, 0, 1, 2, 3, 4
Seleccione el contraste.
Saturación
(Saturation)
-4, -3, -2, -1, 0, 1, 2, 3, 4
Seleccione la saturación.
Nitidez (Sharpness)
-4, -3, -2, -1, 0, 1, 2, 3, 4
Seleccione la nitidez.
Usar filtro de nitidez
(Use Sharpness
Filter)
Desactiv. (Off), Activado (On)
Si selecciona esta opción, podrá ajustar la nitidez de
impresión.
Botón [Continuar
(Continue)]
Determina los elementos seleccionados.
126 Instalación de los archivos CUPS
5.INSTALACIÓN DE LOS CONTROLADORES DE IMPRESORA PARA UNIX/Linux
Acabado (Finishing)
Valor de la
opción
Valor alternativo
Descripción
Config. predeterm. de impresora
(Printer's Default)
Bandeja de salida (Exit Tray)
Bandeja 1 (Tray 1)
Bandeja 2 (Tray 2)
Bandeja de salida superior (Upper Exit Tray)
Bandeja de salida lateral (Side Exit Tray)
Separador de trabajos superior (Job
Separator Upper)
Separador de trabajos inferior (Job
Separator Lower)
Seleccione un destino.
Plegado
(Folding)
Desactiv. (Off), Activado (On)
Seleccione si la función de plegado está activada o
no.
Taladradora
(Hole Punch)
Desactiv. (Off)
Seleccione la opción de taladrado.
Perforación borde largo sin rotación (Long
Edge Punch without rotation)
Perforación borde corto sin rotación (Short
Edge Punch without rotation)
Perforación borde largo y rotación 180°
(Long Edge Punch with 180 degree rotation)
Perforación borde corto y rotación 180°
(Short Edge Punch with 180 degree rotation)
Grapado
(Stapling)
Desactiv. (Off)
Superior izdo. (vert.) (Upper Left
(Portrait)) / Superior drcho. (horiz.)
(Upper Right (Landscape))
Medio izdo. (vert.) (Middle Left
(Portrait)) / Medio arriba (horizontal)
(Middle Top (Landscape))
Inferior izdo. (vert.) (Lower Left
(Portrait)) / Superior izdo. (horiz.)
(Upper Left (Landscape))
Superior drcho. (vert.) (Upper Right
(Portrait)) / Inferior drcho. (horiz.)
(Lower Right (Landscape))
Medio drcho. (vert.) (Middle Right
(Portrait)) / Medio abajo (horiz.) (Middle
Bottom (Landscape))
Inferior drcho. (vert.) (Lower Right
(Portrait)) / Inferior izdo. (horiz.) (Lower
Left (Landscape))
Medio arriba (vert.) (Middle Top
(Portrait)) / Medio drcho. (horiz.)
(Middle Right (Landscape))
Medio abjo (vert.) (Middle Bottom
(Portrait)) / Medio izdo. (horiz.) (Middle
Left (Landscape))
Grapado (vert.) (Saddle Stitch
(Portrait)) / Grapado (horiz.) (Saddle
Stitch (Landscape))
Destino
(Destination)
Los destinos que se pueden seleccionar varían según
el modelo y las opciones instaladas.
Seleccione si el trabajo de impresión se grapa y, en
caso afirmativo, las ubicaciones de grapado.
Hinweis
"Grapado (vert.) (Saddle Stitch (Portrait)) / Grapado
(horiz.) (Saddle Stitch (Landscape))" sólo está
disponible si se ha instalado la unidad de
encuadernado.
Determina los elementos seleccionados.
General
Valor de la
opción
Intercalar
(Collate)
Valor alternativo
Sí (Yes), No
Descripción
Seleccione si el papel que sale se intercala.
Instalación de los archivos CUPS 127
INSTALACIÓN DE LOS CONTROLADORES DE IMPRESORA PARA UNIX/Linux
Botón
[Continuar
(Continue)]
Hinweis
5.INSTALACIÓN DE LOS CONTROLADORES DE IMPRESORA PARA UNIX/Linux
Valor de la
opción
Dúplex (Duplex)
Valor alternativo
Descripción
1 cara (1-Sided)
Impresión a una cara.
2 caras (encuadernación borde largo)
(2-Sided, No Tumble (Long-Edge
Binding))
Impresión a dos caras, con encuadernación por el
borde largo
2 caras (encuadernación borde corto)
Impresión a dos caras, con encuadernación por el
(2-Sided, Tumble (Short-Edge Binding)) borde corto
Tamaño de
papel (Media
Size)
A3, A4, A5, A6, B4, B5, Ledger, Legal,
Letter, Statement, Folio, Computer,
13" LG, 8.5" SQ, 12 x 18", 305 x 457 mm,
8K, 16K, 320 x 450 mm, 320 x 460 mm,
13x 19", 13.5” LG, Executive, IndexCard
Seleccione el tamaño del papel.
Fuente de papel
(Media Source)
Auto (predeterminado)
Bandeja 1 (Drawer 1)
Bandeja 2 (Drawer 2)
LCF
Bandeja 3 (Drawer 3)
Bandeja 4 (Drawer 4)
Bandeja manual (Bypass Tray)
Selecciona la fuente de papel.
Tipo de papel
(Media Type)
Normal (Plain)
Grueso (Thick)
Grueso 1 (Thick 1)
Grueso 2 (Thick 2)
Grueso 3 (Thick 3)
Grueso 4 (Thick 4)
Transparencia (Transparency)
Fino (Thin)
Selecciona la fuente de papel.
Botón
[Continuar
(Continue)]
Determina los elementos seleccionados.
Opciones instaladas (Options Installed)
Valor de la opción
Valor alternativo
Descripción
Selección de modelo TOSHIBA
(Model Selection)
e-STUDIO5005ACSeries
TOSHIBA e-STUDIO2500AC Series
TOSHIBA e-STUDIO5008A Series
TOSHIBA e-STUDIO7506AC Series
TOSHIBA e-STUDIO8508A Series
Bandejas (Drawers)
Seleccione una bandeja opcional.
Bandeja 1 (Drawer 1)
Bandeja 1 y LCF (Drawer 1 &
LCF)
Bandeja 1 y 2 (Drawer 1 &
Drawer 2)
Bandeja 1, 2 y LCF (Drawer 1, 2 &
LCF)
Disp.acabado
(Finisher)
No instalado (Not Installed)
Unidad de acabado interna
(Inner Finisher)
Dispositivo de grapado (Saddle
Stitch Finisher)
Grapadora y taladradora múlt.
posic. (Saddle Stitch Finisher
and Hole Punch)
Separador de trabajos (Job
Separator)
Botón [Continuar
(Continue)]
Determina los elementos seleccionados.
128 Instalación de los archivos CUPS
Seleccione la opción de acabado.
5.INSTALACIÓN DE LOS CONTROLADORES DE IMPRESORA PARA UNIX/Linux
Modos de impresión (Printing Modes)
Valor de la opción
Valor alternativo
Descripción
Desactivado (Disabled)
Activado (Enabled)
Seleccione si se usarán o no códigos de departamento
para la impresión.
Si el equipo se gestiona con códigos de departamento,
se debe activar esta opción.
No imprimir páginas
en blanco (Do not
Print Blank Pages)
Desactiv. (Off), Activado (On)
Seleccione si se imprimirán o no las páginas en blanco.
Modo de impresión
(Print Mode)
Normal
Prueba (Proof)
Privado - Contraseña (Private Password)
Retener (Hold)
Seleccione un modo de impresión.
Ahorro tóner (Toner
Save)
Desactiv. (Off), Activado (On)
Seleccione si desea imprimir en el modo de ahorro de
tóner.
Botón [Continuar
(Continue)]
Determina los elementos seleccionados.
Modos de impresión - CD (Printing Modes DC)
Valor de la opción
Valor alternativo
Descripción
Código de
departamento (CD) Dígito 1 a dígito 5
(Department Code
(DC) - Digit 1 to Digit
5)
0a9
Botón [Continuar
(Continue)]
Determina los elementos seleccionados.
Especifique el código de departamento de 5 dígitos si
está activada la opción "Código de departamento
(Department Code)" en "Modos de impresión (Printing
Modes)".
Para conocer el código de departamento apropiado,
consulte al administrador del sistema.
Contraseña de documento privado (Private Document Password)
Valor de la opción
Valor alternativo
Contraseña - Dígito 1 0 a 9
a dígito 5 (Password
- Digit 1 to Digit 5)
Botón [Continuar
(Continue)]
Descripción
Especifique la contraseña de documento de 5 dígitos si
se ha activado la opción "Privado - Contraseña (Private Password)" en "Modos de impresión (Print Modes)".
Determina los elementos seleccionados.
Banners
Valor de la opción
Banner inicial
(Starting Banner)
Valor alternativo
Descripción
ninguno (none)
Seleccione si se imprimen o no las páginas de banner
antes de imprimir los documentos. Si desea
imprimirlas, seleccione un tipo de banner.
clasificada (classified)
Información clasificada
confidencial (confidential)
Información confidencial
secreta (secret)
Información secreta
estándar (standard)
Información estándar
alto secreto (topsecret)
Alto secreto
no clasificada (unclassified)
Información no clasificada
Instalación de los archivos CUPS 129
INSTALACIÓN DE LOS CONTROLADORES DE IMPRESORA PARA UNIX/Linux
Código de
departamento
(Department Code)
5.INSTALACIÓN DE LOS CONTROLADORES DE IMPRESORA PARA UNIX/Linux
Valor de la opción
Banner final (Ending
Banner)
Botón [Continuar
(Continue)]
Valor alternativo
Descripción
ninguno (none)
Seleccione si se imprimen o no las páginas de banner
después de imprimir los documentos. Si desea
imprimirlas, seleccione un tipo de banner.
clasificada (classified)
Información clasificada
confidencial (confidential)
Información confidencial
secreta (secret)
Información secreta
estándar (standard)
Información estándar
alto secreto (topsecret)
Alto secreto
no clasificada (unclassified)
Información no clasificada
Determina los elementos seleccionados.
Protocolo binario PS (PS Binary Protocol)
Valor de la opción
Valor alternativo
Descripción
Protocolo binario PS
(PS Binary Protocol)
Ninguno (None), TBCP
Botón [Continuar
(Continue)]
Determina los elementos seleccionados.
130 Instalación de los archivos CUPS
Seleccione si los datos de impresión se procesan en
formato binario con PostScript y con el protocolo TBCP.
5.INSTALACIÓN DE LOS CONTROLADORES DE IMPRESORA PARA UNIX/Linux
Modificación de la impresora
Puede modificar la impresora que ha creado.
1
Haga clic en el vínculo [Gestionar impresoras (Manage Printers)] en la página de inicio.
INSTALACIÓN DE LOS CONTROLADORES DE IMPRESORA PARA UNIX/Linux
Aparece la página Impresora (Printer).
2
Haga clic en [Modificar impresora (Modify Printer)].
3
Modifique la ubicación y descripción en cada cuadro y haga clic en [Continuar (Continue)].
Instalación de los archivos CUPS 131
5.INSTALACIÓN DE LOS CONTROLADORES DE IMPRESORA PARA UNIX/Linux
Desinstalación de la impresora
Para desinstalar una impresora que ha creado, lleve a cabo el siguiente procedimiento.
1
Haga clic en el vínculo [Gestionar impresoras (Manage Printers)] en la página de inicio.
Aparece la página Impresora (Printer).
2
Haga clic en [Eliminar impresora (Delete Printer)].
Cuando aparezca un mensaje que le solicita eliminar la impresora, haga clic en [Continuar (Continue)].
La impresora se elimina.
3
Elimine el archivo PPD "TOSHIBA_ColorMFP_CUPS.gz" del directorio "/usr/share/cups/model/
Toshiba".
132 Instalación de los archivos CUPS
INSTALACIÓN DEL CONTROLADOR Y LAS
UTILIDADES DE ESCANEADO (Windows)
6.
En este capítulo se describe el procedimiento de instalación del controlador y las utilidades de escaneado.
Antes de la instalación .................................................................................................... 134
Tipo de controlador y utilidades de escaneado...............................................................................................134
Requisitos del sistema.......................................................................................................................................134
Instalación del controlador y las utilidades de escaneado ................................................. 135
Instalación del controlador y las utilidades de escaneado con el instalador ................................................135
Instalación del controlador WIA en un PC con Windows .................................................................................137
Desinstalación del controlador y las utilidades de escaneado ............................................ 140
Antes de la instalación
0.
En esta sección se describe la instalación del controlador y las utilidades de escaneado. Antes de llevar a cabo la
instalación, lea esta sección.
Tipo de controlador y utilidades de escaneado
Instale las siguientes utilidades para usar las funciones de escaneado en red.
Controlador TWAIN
Este componente de software permite importar documentos de archivos electrónicos (e-Filing) en aplicaciones
compatibles con TWAIN.
Descargador de archivos
Este componente de software permite importar documentos de archivos electrónicos (e-Filing) en el disco duro.
Controlador de escaneado remoto (Remote Scan)
Puede usar el controlador de escaneado remoto (Remote Scan) para importar las imágenes escaneadas en una
aplicación compatible con TWAIN.
Controlador WIA
Puede usar el controlador de escaneado remoto (Remote Scan) para importar las imágenes escaneadas en una
aplicación compatible con WIA.
Requisitos del sistema
Para instalar el controlador de escaneado y las utilidades de escaneado en un PC Windows, se necesita lo siguiente.
Resolución de la pantalla
1024 x 768 puntos o superior
Color de la pantalla
Se recomienda color de alta densidad (16 bits) o superior
CPU
Procesador Pentium a 133 MHz como mínimo (se recomienda un Pentium a 266 MHz o superior)
SO
Windows Vista Service Pack 2
Windows 7 (se recomienda Service Pack 1)
Windows 8.1
Windows 10
Windows Server 2008 Service Pack 2
Windows Server 2012
Si el controlador y las utilidades de escaneado se han instalado
Si el controlador y las utilidades de escaneado se han instalado desde el disco de instalación de otro dispositivo
e-STUDIO, desinstálelos y vuelva a instalarlos desde el disco de instalación.
Cuando desinstale el software, haga clic en [No] en el cuadro de diálogo que muestra el mensaje de eliminar la
configuración del controlador y las utilidades de escaneado de modo que pueda restaurar la configuración después
de la nueva instalación.
134 Antes de la instalación
Instalación del controlador y las utilidades de escaneado
0.
En esta sección se describe cómo instalar el controlador y las utilidades de escaneado.
Instalación del controlador y las utilidades de escaneado con el instalador
Siga el procedimiento de instalación correspondiente al PC Windows que utilice. Sin embargo, debe seguir otro
procedimiento si instala el controlador WIA en Windows Vista, Windows 7, Windows 8.1, Windows 10,
Windows Server 2008 o Windows Server 2012. Para conocer el procedimiento de instalación de estos sistemas
operativos, consulte la siguiente página:
P.137 "Instalación del controlador WIA en un PC con Windows"
Hinweis
Para realizar la instalación, debe iniciar sesión en Windows con la cuenta de "administrador", que le permite instalar
y desinstalar software cliente.
1
Inserte el disco de instalación en la unidad de disco.
2
Seleccione [Acepto los términos del contrato de licencia. (I agree to the terms of the License
Agreement.)] y haga clic en [Siguiente (Next)].
Si el instalador de software no se inicia automáticamente, utilice el Explorador (Explorer) para abrir la carpeta
"e-STUDIO" del disco de instalación y haga doble clic en "Setup.exe".
3
Haga clic en [Utilidad de escaneado (Scan Utility)].
4
5
Confirme la lista de software que desea instalar y haga clic en [Instalar (Install)].
Cuando termine la instalación, haga clic en [Finalizar (Finish)].
Aparece el menú principal.
Instalación del controlador y las utilidades de escaneado 135
INSTALACIÓN DEL CONTROLADOR Y LAS UTILIDADES DE ESCANEADO (Windows)
Para cambiar el idioma, seleccione el idioma que desee en el cuadro [Seleccionar idioma (Select Language)].
6.INSTALACIÓN DEL CONTROLADOR Y LAS UTILIDADES DE ESCANEADO (Windows)
Hinweis
Puede que el instalador le solicite reiniciar el PC. Si éste es el caso, seleccione "Sí, deseo reiniciar el equipo
ahora. (Yes, I want to restart my computer now.)" y haga clic en [Finalizar (Finish)] para reiniciarlo.
6
Haga clic en [Salir (Exit)].
Cuando aparezca un mensaje que le pregunta si desea finalizar el instalador, haga clic en [Sí (Yes)].
136 Instalación del controlador y las utilidades de escaneado
6.INSTALACIÓN DEL CONTROLADOR Y LAS UTILIDADES DE ESCANEADO (Windows)
Instalación del controlador WIA en un PC con Windows
En esta sección se describe cómo instalar el controlador WIA en un PC con Windows Vista, Windows 7, Windows 8.1,
Windows 10, Windows Server 2008 o Windows Server 2012.
Siga el procedimiento de instalación correspondiente al PC Windows que utilice.
Para iniciar la instalación del controlador WIA, primero debe instalar la utilidades de escaneado en el PC.
Para obtener instrucciones sobre cómo instalarlas en el PC, consulte la siguiente página:
P.135 "Instalación del controlador y las utilidades de escaneado con el instalador"
Si usa Windows Server 2008 o Windows Server 2012, debe realizar lo siguiente antes de instalar el controlador WIA
en el PC.
1
Abra la pantalla [Red (Network)].
Haga clic en [Inicio (Start)] > [Explorador de archivos (File Explorer)] > [Red (Network)].
Para Windows 8.1 o Windows Server 2012, haga clic en el acceso a Inicio (Start) y después en [Todas las
aplicaciones (All apps)] > [Equipo (Computer)] > [Red (Network)].
Para Windows 7, haga clic en [Inicio (Start)] > [Equipo (Computer)] > [Red (Network)].
Para Windows Vista o Windows Server 2008, haga clic en [Inicio (Start)] > [Red (Network)].
2
Haga clic en [La detección de redes está desactivada. No se podrá ver ningún equipo ni
dispositivo de red. Haga clic aquí para cambiar esto (Network discovery is turned off. Network
computers and devices are not visible. Click to change)]. A continuación, seleccione [Activar la
detección de redes y el uso compartido de archivos (Turn on network discovery and file
sharing)].
Instalación del controlador y las utilidades de escaneado 137
INSTALACIÓN DEL CONTROLADOR Y LAS UTILIDADES DE ESCANEADO (Windows)
- Para Windows Server 2008
Instale [Experiencia de escritorio (Desktop Experience)] desde [Administrador de servidor (Server Manager)]
en [Herramientas administrativas (Administrative Tools)].
Seleccione [Adquisición de imágenes de Windows (WIA) (Windows Image Acquisition (WIA))] en [Servicios
(Services)] en [Herramientas administrativas (Administrative Tools)], y cambie el tipo de inicio de
[Deshabilitado (Disabled)] a [Automático (Automatic)].
Seleccione [Enumerador de bus IP PnP-X (PnP-X IP Bus Enumerator)] en [Servicios (Services)] en
[Herramientas administrativas (Administrative Tools)], y cambie el tipo de inicio de [Deshabilitado (Disabled)]
a [Automático (Automatic)].
- Para Windows Server 2012
Instale [Experiencia de escritorio (Desktop Experience)] desde [Administrador de servidor (Server Manager)]
en [Herramientas administrativas (Administrative Tools)].
Para realizar la instalación, debe iniciar sesión en Windows con la cuenta de "administrador", que le permite
instalar y desinstalar software cliente.
6.INSTALACIÓN DEL CONTROLADOR Y LAS UTILIDADES DE ESCANEADO (Windows)
3
Haga clic en [Sí, permitir la detección de redes y el uso compartido de archivos para todas las
redes públicas (Yes, turn on network discovery and file sharing for all public networks)].
Los PC conectados y los iconos de los dispositivos multifuncionales se muestran en la pantalla [Red (Network)].
4
Abra la carpeta Impresoras (Printers).
Haga clic con el botón derecho en [Inicio (Start)] y después haga clic en [Panel de control (Control Panel)] > [Ver
dispositivos e impresoras (View devices and printers)].
Para Windows 8.1 o Windows Server 2012, haga clic con el botón derecho en la parte inferior izquierda de la
pantalla y después haga clic en [Panel de control (Control Panel)] > [Dispositivos e impresoras (Devices and
Printers)].
Para Windows 7, haga clic en [Inicio (Start)] > [Dispositivos e impresoras (Devices and Printers)].
Para Windows Vista o Windows Server 2008, haga clic en [Inicio (Start)] > [Panel de control (Control Panel)] >
[Hardware y sonido (Hardware and Sound)] > [Impresoras (Printers)].
5
Haga clic en [Agregar un dispositivo (Add a device)].
138 Instalación del controlador y las utilidades de escaneado
6.INSTALACIÓN DEL CONTROLADOR Y LAS UTILIDADES DE ESCANEADO (Windows)
6
Seleccione el icono del dispositivo multifuncional del equipo y haga clic en [Siguiente (Next)].
Si utiliza Windows Vista o Windows Server 2008, aparecerá [Asociación de dispositivos PnPX (PnPX Device
Association)] en la barra de tareas. Después de hacer clic en [Asociación de dispositivos PnPX (PnPX Device
Association)], se inicia la instalación.
7
La instalación ha finalizado.
Instalación del controlador y las utilidades de escaneado 139
INSTALACIÓN DEL CONTROLADOR Y LAS UTILIDADES DE ESCANEADO (Windows)
Si utiliza Windows 7, Windows 8.1, Windows 10 o Windows Server 2012, se iniciará la instalación.
Desinstalación del controlador y las utilidades de escaneado
0.
Puede desinstalar el controlador y las utilidades de escaneado mediante la función Desinstalar un programa
(Uninstalla a program) del Panel de control (Control Panel). Para obtener instrucciones sobre cómo desinstalarlos,
consulte la siguiente sección.
P.154 "Desinstalación del software cliente"
Desinstalación del controlador WIA
Si utiliza Windows Vista, Windows 7, Windows 10 o Windows Server 2008
Abra la carpeta [Red (Network)] y el procedimiento de instalación. A continuación, haga clic con el botón derecho
del ratón en el equipo y haga clic en [Desinstalar (Unistall)]. Se realiza la desinstalación.
Si utiliza Windows 8.1 o Windows Server 2012
Abra la carpeta [Dispositivos e impresoras (Devices and Printers)], haga clic con el botón derecho en este equipo y
seleccione [Quitar dispositivo (Remove device)] en el menú mostrado.
Desinstalación del complemento TOSHIBA Office Scan Add-In
Puede desinstalar el complemento TOSHIBA Office Scan Add-In mediante la función Desinstalar un programa
(Uninstall a program) del Panel de control (Control Panel). Para obtener instrucciones sobre cómo desinstalarlos,
consulte la siguiente sección.
P.154 "Desinstalación del software cliente"
140 Desinstalación del controlador y las utilidades de escaneado
INSTALACIÓN DE LAS UTILIDADES DE FAX EN
RED (Windows)
7.
En este capítulo se describe la instalación de las utilidades de fax en red.
Antes de la instalación .................................................................................................... 142
Tipo de utilidades de fax en red ........................................................................................................................142
Requisitos del sistema.......................................................................................................................................142
Instalación de las utilidades de fax en red ........................................................................ 143
Instalación del servicio de impresión de servicios web ...................................................... 144
Desinstalación del software de fax en red......................................................................... 145
Desinstalación del controlador de fax en red (N/W-Fax) .................................................................................145
Desinstalación del Visor de la libreta de direcciones.......................................................................................145
Antes de la instalación
0.
En esta sección se describe la instalación de las utilidades de fax en red. Antes de llevar a cabo la instalación, lea esta
sección.
Tipo de utilidades de fax en red
Instale las siguientes utilidades para usar las funciones de fax en red.
Controlador de fax en red (N/W-Fax)
El controlador de fax en red N/W-Fax permite configurar listas de envío y enviar documentos electrónicos desde el PC
cliente a uno o varios destinos. El proceso de impresión de fax es muy similar al de impresión en una impresora
concreta, lo que hace que el uso del controlador de fax en red N/W-Fax sea rápido y sencillo. Es posible seleccionar las
propiedades del fax. Estas propiedades del fax son los atributos que puede configurar para definir la información del
remitente y del destinatario para procesar trabajos de fax, como las opciones de marcado, la información del
remitente, la resolución del fax y el diseño de la página.
Entre otras funciones se incluyen un programador de fax de fácil uso que permite establecer la fecha y hora de
transmisión del fax. También hay disponibles opciones para portadas. Se puede incluir una portada personalizada en
la transmisión de fax que puede contener la información de fax del remitente y del destinatario, además de un
mensaje detallado. Puede mantener fácilmente información del remitente y de contacto que se puede imprimir en
las portadas.
Visor de la libreta de direcciones
El Visor de la libreta de direcciones permite agregar o modificar fácilmente los nombres de destinatarios, los números
de fax y las direcciones de correo electrónico en la libreta de direcciones. También permite gestionar los destinatarios
del fax, así como seleccionar y ver los destinatarios del fax desde la libreta de direcciones, y los números de fax y otra
información de contacto de los destinatarios.
Además, el Visor de la libreta de direcciones permite importar o exportar datos de la libreta de direcciones en o desde
otros programas de libreta de direcciones compatibles con el equipo.
Requisitos del sistema
Para instalar el controlador de fax en red (N/W-Fax) y el Visor de la libreta de direcciones en un PC con Windows, se
necesita lo siguiente.
Resolución de la pantalla
1024 x 768 puntos o superior
Color de la pantalla
Se recomienda color de alta densidad (16 bits) o superior
CPU
Procesador Pentium a 133 MHz como mínimo (se recomienda un Pentium a 266 MHz o superior)
Memoria
Tamaño de memoria necesaria para SO
SO
Windows Vista Service Pack 2
Windows 7 (se recomienda Service Pack 1)
Windows 8.1
Windows 10
Windows Server 2008 Service Pack 2
Windows Server 2012
Si las utilidades de fax en red y el Visor de la libreta de direcciones se han instalado
Si el controlador de fax en red (N/W-Fax) y el Visor de la libreta de direcciones se han instalado desde el disco de
instalación de otro dispositivo e-STUDIO, desinstálelos y vuelva a instalarlos desde el disco de instalación.
Cuando desinstale el Visor de la libreta de direcciones, haga clic en [No] en el cuadro de diálogo que muestra el
mensaje de eliminar la configuración del Visor de la libreta de direcciones de modo que pueda restaurar la
configuración después de la nueva instalación.
142 Antes de la instalación
Instalación de las utilidades de fax en red
0.
Siga el procedimiento de instalación correspondiente al PC Windows que utilice.
Hinweis
Para realizar la instalación, debe iniciar sesión en Windows con la cuenta de "administrador", que le permite instalar
y desinstalar software cliente.
1
Inserte el disco de instalación en la unidad de disco.
2
Seleccione [Acepto los términos del contrato de licencia. (I agree to the terms of the License
Agreement.)] y haga clic en [Siguiente (Next)].
Si el instalador de software no se inicia automáticamente, utilice el Explorador (Explorer) para abrir la carpeta
e-STUDIO del disco de instalación y haga doble clic en "Setup.exe".
3
Haga clic en [Controlador de fax (Fax Driver)].
4
Confirme la lista de software que desea instalar y haga clic en [Instalar (Install)].
Hinweis
Si desea comprobar y/o cambiar la configuración SNMP para buscar dispositivos MFP TOSHIBA objetivo,
consulte el paso 4 de la siguiente sección:
P.26 "Procedimiento de instalación recomendado"
Como el procedimiento subsiguiente es igual al de la instalación del controlador de impresora, se omiten los pasos.
Consulte las páginas siguientes que correspondan al entorno de conexión utilizado.
P.39 "Impresión LPR/TCP sin procesar"
P.46 "Impresión SMB"
Instalación de las utilidades de fax en red 143
INSTALACIÓN DE LAS UTILIDADES DE FAX EN RED (Windows)
Para cambiar el idioma, seleccione el idioma que desee en el cuadro [Seleccionar idioma (Select Language)].
Instalación del servicio de impresión de servicios web
0.
Puede instalar un controlador de fax en red (N/W-Fax) en Windows Vista, Windows 7, Windows 8.1, Windows 10,
Windows Server 2008 o Windows Server 2012 mediante el protocolo WSD (Web Services on Devices). Como el
procedimiento de instalación es igual al de la instalación de los controladores de impresora, el procedimiento se
omite. Al realizar la instalación, consulte la siguiente página:
P.74 "Impresión de servicios web"
144 Instalación del servicio de impresión de servicios web
Desinstalación del software de fax en red
0.
En las siguientes instrucciones se explica cómo desinstalar el controlador de fax en red (N/W-Fax) y el Visor de la
libreta de direcciones.
Desinstalación del controlador de fax en red (N/W-Fax)
Puede desinstalar un controlador de fax de red (N/W-Fax). Como el procedimiento de desinstalación es igual al de los
controladores de impresora, el procedimiento se omite. Al realizar la desinstalación, consulte la siguiente página:
P.82 "Desinstalación de los controladores de impresora"
Desinstalación del Visor de la libreta de direcciones
Puede desinstalar el Visor de la libreta de direcciones mediante la función Desinstalar un programa (Uninstall a
program) del Panel de control (Control Panel). Para obtener instrucciones sobre cómo desinstalarlos, consulte la
siguiente sección.
P.154 "Desinstalación del software cliente"
INSTALACIÓN DE LAS UTILIDADES DE FAX EN RED (Windows)
Desinstalación del software de fax en red 145
146 Desinstalación del software de fax en red
INSTALACIÓN DE LA FUNCIÓN DE COPIA DE
SEGURIDAD Y RESTABLECIMIENTO DE DATOS
DE ARCHIVO ELECTRÓNICO (Windows)
8.
En este capítulo se describe la instalación de la función de copia de seguridad y restablecimiento de datos de
archivo electrónico.
Antes de la instalación .................................................................................................... 148
Requisitos del sistema.......................................................................................................................................148
Instalación de la función de copia de seguridad y restablecimiento de datos de archivo
electrónico .................................................................................................................... 149
Desinstalación de la función de copia de seguridad y restablecimiento de datos de archivo
electrónico .................................................................................................................... 151
Antes de la instalación
0.
En esta sección se describe la instalación de la función de copia de seguridad y restablecimiento de datos de archivo
electrónico. Antes de llevar a cabo la instalación, lea esta sección.
Requisitos del sistema
Para instalar la función de copia de seguridad y restablecimiento de datos de archivo electrónico en un PC con
Windows, se requiere lo siguiente.
Resolución de la pantalla
1024 x 768 puntos o superior
Color de la pantalla
Se recomienda color de alta densidad (16 bits) o superior
CPU
Procesador Pentium a 133 MHz como mínimo (se recomienda un Pentium a 266 MHz o superior)
Memoria
Tamaño de memoria necesaria para SO
SO
Windows Vista Service Pack 2
Windows 7 (se recomienda Service Pack 1)
Windows 8.1
Windows 10
Windows Server 2008 Service Pack 2
Windows Server 2012
Software necesario
- Internet Explorer 9.0 o superior
- Microsoft Edge
- Firefox 38 o superior
- Chrome 45 o superior
La función de copia de seguridad y restablecimiento de datos de archivo electrónico no es compatible con las
ediciones de 64 bits de los sistemas operativos indicados arriba.
Para hacer una copia de seguridad o restablecimiento de los datos de archivos electrónicos con la función de
copia de seguridad y restablecimiento de datos de archivo electrónico, es necesario que la opción Servidor
FTP (FTP Server) en la opción de configuración Red (Network) de TopAccess esté activada.
148 Antes de la instalación
Instalación de la función de copia de seguridad y restablecimiento de datos de archivo electrónico
0.
Siga el procedimiento de instalación correspondiente al PC Windows que utilice.
Para realizar la instalación, debe iniciar sesión en Windows con la cuenta de "administrador", que le permite instalar
y desinstalar software cliente.
Si se utiliza Windows Vista, Windows 7, Windows 8.1, Windows 10, Windows Server 2008 o Windows Server 2012,
puede realizar la instalación cambiando temporalmente la cuenta de usuario como se indica en el procedimiento de
abajo.
Abra la carpeta "Admin\e-FilingUtility" del disco de instalación y haga doble clic en "Setup.exe".
Cuando aparezca el cuadro de diálogo [Control de cuentas de usuario (User Account Control)], introduzca la
contraseña del administrador y haga clic en [Sí (Yes)] ([Aceptar (OK)]).
1
Inserte el disco de instalación en la unidad de disco.
2
Abra la carpeta "Admin\e-FilingUtility" y haga doble clic en "setup.exe".
3
Seleccione el idioma y haga clic en [Aceptar (OK)].
Cuando inserte el disco de instalación en la unidad de disco, se puede iniciar automáticamente el instalador de
software. En dicho caso, haga clic en [Salir (Exit)] para cerrarlo y continuar el procedimiento.
4
Haga clic en [Siguiente (Next)].
Instalación de la función de copia de seguridad y restablecimiento de datos de archivo electrónico 149
INSTALACIÓN DE LA FUNCIÓN DE COPIA DE SEGURIDAD Y RESTABLECIMIENTO DE DATOS DE ARCHIVO
Aparece el cuadro de diálogo del asistente InstallShield.
8.INSTALACIÓN DE LA FUNCIÓN DE COPIA DE SEGURIDAD Y RESTABLECIMIENTO DE DATOS DE ARCHIVO ELECTRÓNICO (Windows)
5
Seleccione "Acepto los términos del contrato de licencia (I accept the terms in the license
agreement)" y haga clic en [Siguiente (Next)].
6
7
8
Haga clic en [Siguiente (Next)].
Haga clic en [Instalar (Install)].
Haga clic en [Finalizar (Finish)].
La instalación ha finalizado.
Hinweis
Puede que el instalador le solicite reiniciar el PC. Si este es el caso, seleccione "Sí, deseo reiniciar el equipo
ahora. (Yes, I want to restart my computer now.)" y haga clic en [Finalizar (Finish)] para reiniciarlo.
150 Instalación de la función de copia de seguridad y restablecimiento de datos de archivo electrónico
Desinstalación de la función de copia de seguridad y restablecimiento de datos de archivo electrónico
0.
Puede desinstalar la función de copia de seguridad y restablecimiento de datos de archivo electrónico mediante la
función Desinstalar un programa (Uninstall a program) del Panel de control (Control Panel). Para obtener
instrucciones sobre cómo desinstalarlos, consulte la siguiente sección.
P.154 "Desinstalación del software cliente"
INSTALACIÓN DE LA FUNCIÓN DE COPIA DE SEGURIDAD Y RESTABLECIMIENTO DE DATOS DE ARCHIVO
Desinstalación de la función de copia de seguridad y restablecimiento de datos de archivo electrónico 151
8.INSTALACIÓN DE LA FUNCIÓN DE COPIA DE SEGURIDAD Y RESTABLECIMIENTO DE DATOS DE ARCHIVO ELECTRÓNICO (Windows)
152 Desinstalación de la función de copia de seguridad y restablecimiento de datos de archivo electrónico
9.
MANTENIMIENTO DE LA INSTALACIÓN
En este capítulo se describe cómo desinstalar y reparar el software cliente con el instalador.
Desinstalación del software cliente ................................................................................. 154
Reparación del software cliente ...................................................................................... 156
Desinstalación del software cliente
0.
A continuación se describe cómo desinstalar el software cliente.
Los controladores de impresora y el controlador N/W-Fax no se pueden desinstalar con el instalador. Para obtener
instrucciones sobre cómo desinstalarlos, consulte la siguiente sección.
P.82 "Desinstalación de los controladores de impresora"
Para realizar la desinstalación, debe iniciar sesión en Windows con la cuenta de "administrador", que le permite
instalar y desinstalar software cliente.
1
Abra la carpeta [Desinstalar un programa (Uninstall a program)].
Haga clic con el botón derecho en [Inicio (Start)] y después haga clic en [Panel de control (Control Panel)] >
[Desinstalar un programa (Uninstall a program)].
Para Windows 8.1 o Windows Server 2012, haga clic en el acceso a Inicio (Start) y después en [Panel de control
(Control Panel)] > [Desinstalar un programa (Uninstall a program)].
Para Windows Vista, Windows 7 o Windows Server 2008, haga clic en [Inicio (Start)] > [Panel de control
(Control Panel)] > [Desinstalar un programa (Uninstall a program)].
2
En la lista, seleccione el software que desea quitar y haga clic en [Desinstalar (Uninstall)].
3
Haga clic en [Sí (Yes)].
154 Desinstalación del software cliente
9.MANTENIMIENTO DE LA INSTALACIÓN
4
Haga clic en [Sí (Yes)] para eliminar los archivos de configuración.
Comienza la eliminación de los archivos.
Hinweis
Si desea volver a instalar el software cliente más adelante, haga clic en [No] para conservar los archivos de
configuración. Puede restablecer los datos y la configuración cuando vuelva a instalar el software cliente.
MANTENIMIENTO DE LA INSTALACIÓN
Desinstalación del software cliente 155
Reparación del software cliente
0.
Si el software cliente no funciona correctamente, puede repararlo.
A continuación se describe el procedimiento de instalación para Windows Vista. El procedimiento es el mismo si se
usan otras versiones de Windows.
Los controladores de impresora, el controlador N/W-Fax y el controlador WIA no se pueden reparar con el
instalador. Para repararlos, desinstálelos y vuelva a instalarlos.
Para reparar el software cliente, debe iniciar sesión en Windows con la cuenta de administrador.
1
Inserte el disco de instalación en la unidad de disco.
2
Abra la carpeta del software que desea reparar y haga doble clic en el icono [setup.exe].
Cuando introduzca el disco de instalación, aparecerá el menú de reproducción automática. Haga clic en [Abrir
carpeta para ver los archivos (Open folder to view files)] para abrir la carpeta del software.
Para reparar el controlador TWAIN (PC con Windows de 32 bits), busque
"[Disco de instalación]:\Client\TWAIN\32bit".
Para reparar el controlador TWAIN (PC con Windows de 64 bits), busque
"[Disco de instalación]:\Client\TWAIN\64bit".
Para reparar el Descargador de archivos, busque
"[Disco de instalación]:\Client\FD".
Para reparar el controlador de escaneado remoto (Remote Scan) (PC con Windows de 32 bits), busque
"[Disco de instalación]:\Client\RS\32bit".
Para reparar el controlador de escaneado remoto (Remote Scan) (PC con Windows de 64 bits), busque
"[Disco de instalación]:\Client\RS\64bit".
Para reparar el Visor de la libreta de direcciones (PC con Windows de 32 bits), busque
"[Disco de instalación]:\Client\ADRBK\32bit".
Para reparar el Visor de la libreta de direcciones (PC con Windows de 64 bits), busque
"[Disco de instalación]:\Client\ADRBK\64bit".
Para reparar el complemento TOSHIBA Office Scan Add-In, busque
“[Disco de instalación]:\Admin\Add-In\”.
3
Seleccione el idioma y haga clic en [Aceptar (OK)].
4
5
Haga clic en [Siguiente (Next)].
6
Haga clic en [Instalar (Install)].
Seleccione [Reparar (Repair)] y haga clic en [Siguiente (Next)].
Comienza la reparación de los archivos.
156 Reparación del software cliente
9.MANTENIMIENTO DE LA INSTALACIÓN
7
Haga clic en [Finalizar (Finish)] para cerrar el asistente.
MANTENIMIENTO DE LA INSTALACIÓN
Reparación del software cliente 157
9.MANTENIMIENTO DE LA INSTALACIÓN
158 Reparación del software cliente
PRECAUCIONES Y MENSAJES RELACIONADOS
SOBRE LA INSTALACIÓN (Windows)
10.
En este capítulo se describe cómo desinstalar y reparar el software cliente con el instalador.
Precauciones antes de la instalación................................................................................ 160
Mensajes que pueden aparecer en la instalación ............................................................... 161
Precauciones después de la instalación............................................................................ 162
Precauciones antes de la instalación
0.
Para realizar la instalación del controlador de impresora Universal Printer 2, debe iniciar sesión en Windows con la
cuenta de "administrador".
Aunque haya iniciado sesión en Windows con la cuenta de administrador, es posible que aparezca el cuadro de
diálogo [Control de cuentas de usuario (User Account Control)]. En ese caso, haga clic en un botón para permitir la
operación, por ejemplo en [Continuar (Continue)], y después continúe.
Aunque haya iniciado sesión con una cuenta de usuario que no sea de administrador, al introducir la contraseña
del administrador en el cuadro de diálogo [Control de cuentas de usuario (User Account Control)] podrá realizar la
instalación cambiando temporalmente la cuenta de usuario.
Si se utiliza Windows Vista, Windows 7, Windows 8.1, Windows 10, Windows Server 2008 o Windows Server 2012,
puede realizar la instalación desde el instalador cambiando temporalmente la cuenta de usuario como se indica
en el procedimiento de abajo.
- Abra la carpeta "e-STUDIO" del disco de instalación y haga doble clic en "Setup.exe".
- Cuando aparezca el cuadro de diálogo [Control de cuentas de usuario (User Account Control)], introduzca la
contraseña del administrador y haga clic en [Sí (Yes)] ([Aceptar (OK)]).
Si se utiliza Windows Vista, Windows 7, Windows 8.1, Windows 10, Windows Server 2008 o Windows Server 2012,
puede realizar la instalación cambiando temporalmente la cuenta de usuario como se indica en el procedimiento
de abajo.
- Haga clic en el vínculo del nombre de archivo del controlador de impresora.
- Cuando aparezca el cuadro de diálogo [Control de cuentas de usuario (User Account Control)], introduzca la
contraseña del administrador y haga clic en [Sí (Yes)] ([Aceptar (OK)]).
Cuando se instalan el controlador de escaneado remoto, el controlador TWAIN o el controlador WIA, o todos ellos,
en un PC en el que está instalado Microsoft Office 2013, se instala automáticamente el complemento TOSHIBA
Office Scan Add-In.
Si se instala el controlador de impresora WS (servicios web) en Windows Vista o Windows Server 2008, el
controlador de escaneado WS (servicios web) también se instala junto con el software cliente.
160 Precauciones antes de la instalación
Mensajes que pueden aparecer en la instalación
0.
Si aparece el siguiente mensaje, haga clic en [Instalar este software de controlador de todas formas (Install this driver
software anyway)] para continuar con la instalación.
PRECAUCIONES Y MENSAJES RELACIONADOS SOBRE LA INSTALACIÓN (Windows)
Mensajes que pueden aparecer en la instalación 161
Precauciones después de la instalación
0.
Para realizar la desinstalación, debe iniciar sesión en Windows con la cuenta de administrador. Aunque haya
iniciado sesión con una cuenta de usuario que no sea de administrador, al introducir la contraseña del
administrador en el cuadro de diálogo [Control de cuentas de usuario (User Account Control)] podrá realizar la
instalación cambiando temporalmente la cuenta de usuario.
Aunque haya iniciado sesión en Windows con la cuenta de administrador, es posible que aparezca el cuadro de
diálogo [Control de cuentas de usuario (User Account Control)]. En ese caso, haga clic en un botón para permitir la
operación, por ejemplo en [Continuar (Continue)], y después continúe.
Antes de utilizar el controlador de impresora para la impresión, configure las opciones instaladas del equipo, así
como el código de departamento (en caso necesario) en el controlador de impresora. Consulte la Guía de
Impresión para obtener instrucciones.
162 Precauciones después de la instalación
ÍNDICE ALFABÉTICO
A
Archivos PPD de MacOS.................................................. 88
C
Controlador de escaneado remoto (Remote Scan) 16, 134
Controlador de fax en red (N/W-Fax) ...................... 16, 142
Controlador TWAIN .................................................. 16, 134
Controlador WIA....................................................... 16, 134
Controladores de impresora ..................................... 16, 34
CUPS .............................................................................. 113
D
Descargador de archivos ......................................... 16, 134
Desinstalación.......................................................... 82, 145
Disco de instalación........................................................ 12
F
Filtros UNIX/Linux ......................................................... 102
I
Impresión a través de Internet ....................................... 35
Impresión de servicios web ............................................ 35
Impresión IPP ............................................................. 57, 68
Impresión LPR/TCP sin procesar.................................... 35
Impresión SMB ................................................................ 35
Impresión USB................................................................. 63
Instalador ........................................................................ 12
P
PostScript ........................................................................ 12
PPD .................................................................................. 14
R
Requisitos del sistema
Mac OS.......................................................................... 88
UNIX/Linux ................................................................. 103
Windows....................................................................... 34
S
Servicio Novell iPrint....................................................... 35
Servicio NovelliPrint ....................................................... 22
U
UniversalPrinter 2 ........................................................... 12
V
Vínculo Instalar software (Install Software) ....... 18, 53, 55
Visor de la libreta de direcciones ............................ 16, 142
Índice alfabético 163
164 Índice alfabético
e-STUDIO2000AC/2500AC
e-STUDIO2505AC/3005AC/3505AC/4505AC/5005AC
e-STUDIO2008A/3008A/3508A/4508A/5008A
e-STUDIO5506AC/6506AC/7506AC
e-STUDIO5508A/6508A/7508A/8508A
SISTEMAS DIGITALES MULTIFUNCIONALES EN COLOR /
SISTEMAS DIGITALES MULTIFUNCIONALES
Guía de instalación del Software
1-11-1, OSAKI, SHINAGAWA-KU, TOKYO, 141-8562, JAPAN
©2016 TOSHIBA TEC CORPORATION Reservados todos los derechos
Patente; http://www.toshibatec.co.jp/en/patent/
Ver01 F 2016-05
© Copyright 2025