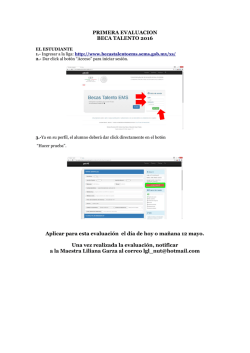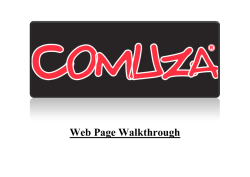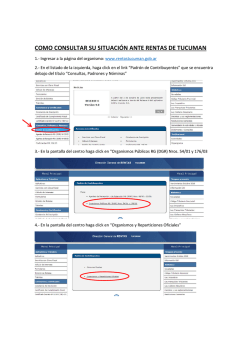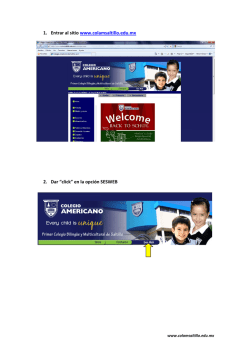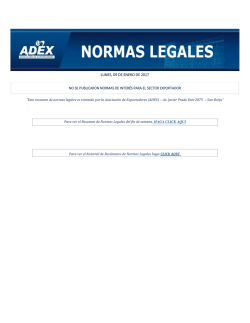MANUAL DE USUARIO Módulo de Registro de
MANUAL DE USUARIO Módulo de Registro de Postulantes CAS Servicio Nacional de Certificación Ambiental para las Inversiones Sostenibles 1. REGISTRO DE NUEVO USUARIO POSTULANTE Para acceder al formulario de registro de nuevo postulante es necesario dirigirse a la siguiente dirección url: http://enlinea.senace.gob.pe/modulocas Seguidamente damos Click en el enlace “CREE UNA CUENTA” como se muestra en la Figura 1 Figura 1 A continuación, ingrese los datos requeridos en el formulario y seguidamente haga Click en el botón “ENVIAR” como se muestra en la Figura 2. Figura 2 Una vez registrada la información en el formulario, se enviará un mensaje a su bandeja de correo electrónico, el cual le permitirá concluir con el registro de nuevo postulante activando su cuenta mediante un enlace adjunto, como se muestra en la Figura 3. Figura 3 2. INICIO DE SESION EN EL MÓDULO A continuación, describiremos los pasos para el inicio de sesión en el módulo CAS. Para dirigirnos al formulario de inicio del módulo usted puede hacerlo de la siguiente manera: En el mensaje que se muestra después de registrar una cuenta en el módulo, usted puede dar Click en el enlace “Regresar a Login”. Deberá seleccionar el tipo de documento que registró (DNI o CARNET DE EXTRANJERÍA) e ingresar sus credenciales de acceso (correo electrónico y password) registrados, como se muestra en la Figura 4. Figura 4 3. REGISTRO DE UNA NUEVA POSTULACIÓN Para registrar una nueva postulación usted deberá dar Click en el botón “Nueva Postulación”, como se muestra en la Figura 5. Figura 5 Ahora procederemos a registrar la información que se requiere en cada paso. PASO 1: seleccionamos el tipo de concurso al que postula (CAS) y el número de concurso, luego damos Click en el botón “Siguiente” como se muestra en la Figura 6. Figura 6 PASO 2: Nos muestra un resumen acerca de la información del usuario postulante, en donde se deberá actualizar los campos “estado civil”. Luego damos Click en el botón “Siguiente” como se muestra en la Figura 7. Figura 7 PASO 3: En este paso debe registrar su formación académica, para ello complete los campos que a continuación se muestran en la Figura 8. Para registrar cada formación académica o profesión debe dar Click en el botón “Agregar”, una vez finalizada el registro de esta información dar Click en el botón “Siguiente”, vea la Figura 9. Figura 8 Figura 9 PASO 4: En este paso deberá ingresar sus capacitaciones complementarias y experiencia laboral, para ello deberá llenar los campos requeridos en el formulario y posteriormente dar Click en el botón “Agregar” para registrar la información, vea Figura 10 y Figura 11. Figura 10 Figura 11 PASO 5: En este paso deberá seleccionar las opciones según su condición y disponibilidad, terminada la selección dar Click en el botón “Siguiente”, ver Figura 12. Figura 12 PASO 6: En este último paso se enviará y registrará la información ingresada por el usuario postulante, para ello dar Click en el botón “Grabar Ficha”, Ver Figura 13 y Figura 14. Figura 13 Figura 14
© Copyright 2025