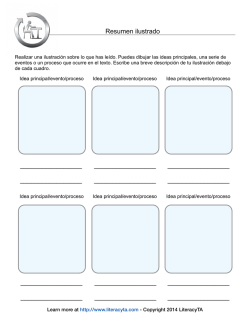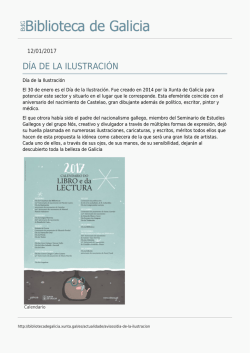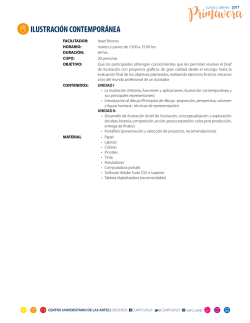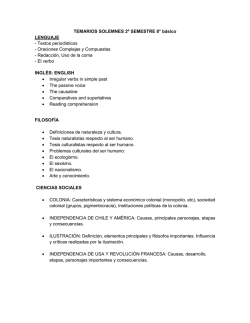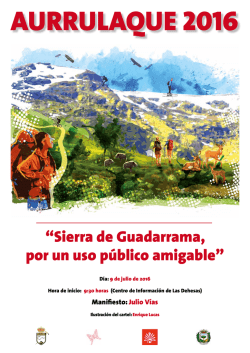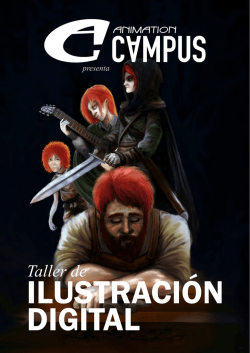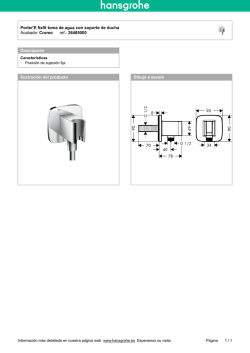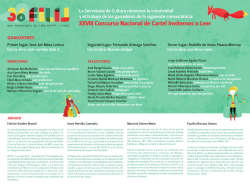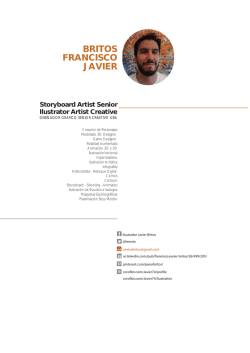ifundanet: servicio de acceso a directores guia de usuario
IFUNDANET: SERVICIO DE ACCESO A DIRECTORES GUIA DE USUARIO Existe un vídeo demostración en la siguiente dirección web: https://www.fundanet.es/videomisproyectos También puede consultar la guía rápida donde encontrará la información más básica: https://www.ucm.es/data/cont/media/www/pag-90216/Ifundanetguiarapida.pdf Al servicio se accede a https://fundacion.ucm.es/IFundanet través del siguiente enlace El sistema le solicitará su usuario y contraseña que se le habrá asignado al dar de alta su proyecto en Fundanet. Antes de empezar, la aplicación tiene una serie de FUNCIONALIDADES COMUNES en todas las pantallas: 1. Los títulos que aparecen dentro de una banda de color y que definen columnas, se pueden intercambiar de sitio de manera que la primera sea el dato que más queremos destacar. 2. Siempre que aparezca un triángulo antes de un título significará que podremos desplegar elementos subordinados y así sucesivamente. exportar filtrar Ilustración 1: funcionalidades comunes 3. Por otro lado, cuando tenemos la opción “exportar” en pantalla, podremos crear un excell automáticamente con los datos que tenemos en ese momento en ella. Esta opción no aparece en todas las pantallas. 4. La opción de “filtrado” nos permitirá hacer una selección más concreta de los datos. Iniciamos el sistema y seleccionamos la opción “proyectos” y después “mis proyectos” (ver ilustración 2) -1- Ilustración 2: pantalla inicial La nueva pantalla ya nos muestra una lista (ilustración 3). En vista árbol: los listamos agrupados en unidades de gestión. En esta opción tendremos : Ilustración 3: proyectos en vista árbol Estado: nos permite seleccionar según lo que queramos ver, proyectos activos, no activos, … o todos. Documentación: es un repositorio donde podemos guardar documentos del proyecto. Para descargar los documentos hay que presionar sobre el icono verde que aparece a la derecha del documento seleccionado. En este repositorio podemos buscar los datos por fechas (iconos de calendario) o bien por tipo de documento etc.( ilustración 4) : Ilustración 4: guardar documentos en el repositorio -2- En vista lista: obtenemos una lista de todos los proyectos. Podemos añadir más columnas según nos interese, por ejemplo la de saldos, de la siguiente manera: botón derecho del ratón sobre la cabecera de la tabla y seleccionar “columnas”, una de las opciones es “saldo actual”, aunque hay muchas otras que también pueden interesarnos: Ilustración 5: obtener listado de saldos Esta herramienta de directorio no incluye la reserva de pago para contratación de personal. En la vista “lista” no está accesible el repositorio. El listado de proyectos en estas vistas, tendrá una cabecera con fondo de color donde se organizan los datos por columnas. Como indicamos al principio, este tipo de columnas, son intercambiables. Los proyectos se pueden seleccionar por períodos, estableciendo un margen temporal pinchando en los iconos de calendario. (Ilustración 6). Ilustración 6: seleccionar períodos -3- Presionando los iconos en forma de triángulo que aparecen en la primera columna de la izquierda, podemos desplegar elementos subordinados y así sucesivamente (los proyectos se estructuran por áreas de gestión y así es como vamos desplegando): Ilustración 7: datos ordenados dentro del período Podremos también ordenarlos en orden presionando el icono señalado en el dibujo. ascendente o descendente En esta pantalla en la que estamos, si presionamos sobre el nombre de un proyecto, podemos acceder al RESÚMEN ECONÓMICO DEL PROYECTO: Ilustración 8: resúmen económico y menú emergente En esta visualización, además de los datos económicos, fechas de comienzo y finalización, datos detallados del proyecto etc. podemos acceder a más utilidades con el menú que aparece en el lado derecho de la pantalla. Es un menú emergente y aparece cuando posicionamos el ratón sobre esta zona. (ilustración 8). No todas estas opciones estarán disponibles y la información que podamos -4- obtener se referirá únicamente al proyecto que en ese momento tenemos en pantalla. OPCIONES DEL MENÚ EMERGENTE: 1. INICIO: nos servirá para retroceder a la pantalla anterior. 2. PERSONAL DEL PROYECTO: muestra el equipo indicando el tipo de personal, en calidad de qué está ( director, administrativo…) Con el comando exportar, podremos pasar estos datos a una tabla excell y trabajar con ellos. Ilustración 9: comando exportar 3. GASTOS E INGRESOS: Ilustración 10: gastos e ingresos Aparece la visualización de los datos en dos pestañas. -5- Pestaña de gastos: filtrar Resúmen económico Visor de gastos exportar pdf Ilustración 11:pestaña gastos Si presionamos en el icono de pdf, podríamos obtener la factura correspondiente en este formato. El visor de gastos nos puede dar una imagen general del proceso con sus fechas (incluída la fecha de pago de la factura). Ilustración 12: visor de gastos. Fecha de pago. En la parte superior tenemos la opción “exportar” que nos permite elaborar un excell con los datos y mostrar filtros que nos permite realizar una búsqueda selectiva de los gastos según el filtro que utilicemos, (por terceros, por pendientes, por pagados, etc) (ilustración 13). Para deshacer los filtros, volvemos a presionar sobre la opción “mostrar filtros”. La columna de fecha de cargo corresponde a la fecha en que se ha emitido la factura y la columna de fecha de documento corresponde a la fecha en que el documento se recepciona por la Fundación. RESUMEN ECONÓMICO DEL PROYECTO ENTRE PERÍODOS CONCRETOS: Esta opción la encontramos en la opción “resumen económico” -6- (ilustración 11) con ella, obtendremos un documento PDF, lo podremos descargar y guardar en nuestro equipo. En ese PDF aparecen en concreto los siguientes datos por columnas: Columna fecha: es la fecha en la que introduce en el sistema. Columna fecha de emisión :es la fecha en la que se ha emitido la factura. Columna fecha de pago: es la fecha en la que contabilidad da la orden de transferencia al banco. Tres o cuatro días después el ingreso está incorporado a su saldo o la factura estará en la cuenta del proveedor. En la columna tipo, siguiendo en esta misma pantalla, si pasamos el ratón por encima, veremos que podemos activar la información sobre el gasto en detalle de la factura, con fecha de emisión y recepción de la factura. Ilustración 13: columna tipo Otra forma de saber el dato sobre la fecha de pago es presionando el icono que tenemos a la derecha del icono de PDF: PDF Ilustración 14: visor de gastos Visor de gastos Éste es el aspecto del visor de gastos con la información sobre el pago: -7- Ilustración 15: visor de gastos. Pago de factura Pestaña de ingresos: Ilustración 16:pestaña de ingresos Funciona exactamente igual que la pestaña de gastos, con las mismas opciones pero referidas a gastos. Igualmente podemos obtener un resumen económico así como información más detallada de cada ingreso, posicionando el ratón sobre el tipo de ingreso a seleccionar (ilustraciones 11 a 15). -8- 4. PRESUPUESTO Ilustración 17: presupuesto El presupuesto aparece por ejercicios. Si seleccionamos uno de los ejercicios, en la parte de abajo aparecerán las partidas presupuestarias de ese ejercicio. (ilustración 17 y 18). Ilustración 18: partidas de gasto A su vez, las partidas de gasto pueden desglosarse en más detalle: -9- Ilustración 19: partidas de gasto desglosadas Para ello presionamos el icono señalado en la ilustración 19. El desglose es por partidas presupuestarias: bienes y servicios, fungible, inventariable y otros gastos. En el caso de ser un desglose de personal, las partidas serán: personal, sueldos y salarios y seguridad social. Aún podemos presionar sobre el concepto, bienes y servicios, por ejemplo, y obtendremos una información más detallada donde podremos ver la fecha del documento (de registro en Fundanet), el cargo comprometido y si está o no pagado y en qué fecha. Podemos obtener un pdf de la selección. (ilustración 20). Icono de descarga PDF Ilustración 20: partidas de gasto desglosadas Las partidas de ingresos, tienen las mismas opciones que las de gastos pero referidas, naturalmente, a ingresos. -10- 5. FINANCIACIÓN Tipos de vista Ilustración 21: financiación Deslizamos sobre el menú de la izquierda hasta la posición que se indica en la flecha. Obtenemos los datos de financiación del proyecto que estamos analizando. Tenemos tres tipos de vista: detallada, por anualidad o por concepto. (ver ilustración 21). En la vista detallada: bienes y servicios, viajes y dietas y personal. Presionando sobre cualquiera de estas opciones, podremos ir obteniendo más datos : Ilustración 22: visualización en modo detallada En esta pantalla volvemos a encontrar las opciones básicas como “exportar” “mostrar filtros” para una selección más concreta, o el icono de descarga en PDF del documento seleccionado.(ilustración 22). -11- 6. STAKEHOLDERS Ilustración 23: Stajeholders La obtención de datos sigue el mismo patrón, tenemos la columna de CIF, persona de contacto, tipo de aportación (sponsor, financiación…) y porcentaje con el que participa en el proyecto. 7. PLAN DE PROYECTO Ilustración 24: plan de proyecto Nos permite hacer un seguimiento del proyecto desde el alta del proyecto hasta la ejecución (incluyendo evaluación, preparación, firma…) -12- 8. INFORMACIÓN ADICIONAL Seleccionamos según la ilustración Ilustración 25: información adicional-selección Y aparecerá la siguiente pantalla: Ilustración 26: información adicional Los indicadores se listan por ejercicio. Los datos que selecciona tienen que ver con las entidades patrocinadoras y datos económicos sobre fondos destinados a fines sociales. 9. DOCUMENTOS Es el último icono del menú de la derecha y nos permite acceder a los documentos que hemos cargado y trasferirdo a nuestros equipo. descargas Ilustración 27:información adicional-descargas Para volver a la página inicial de listado de todos nuestros proyectos, seleccionaríamos en el menú de la derecha la opción de información general y después la opción inicio, también en ese menú. En este menú inicial, donde aparecen los proyectos, podemos seleccionar -13- en lugar de los datos por proyectos como hemos hecho hasta ahora, obtener los datos por unidades de gestión por ejemplo por proyectos en desarrollo en el año 2015. Serían datos por partidas globales no por proyectos individuales. Ilustración 28: datos globales por unidades de gestión -14-
© Copyright 2025