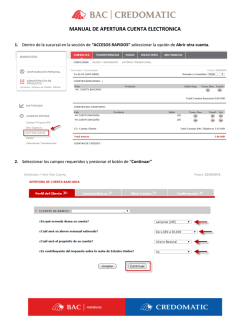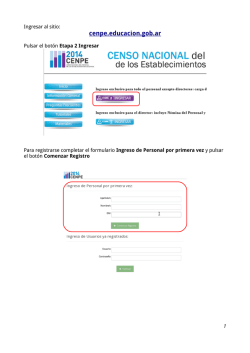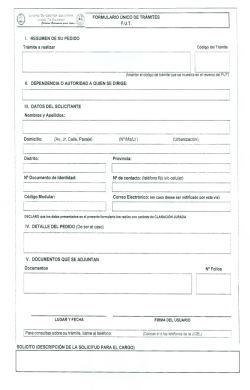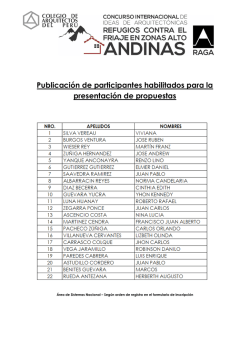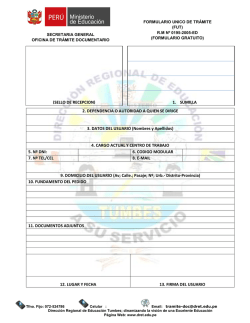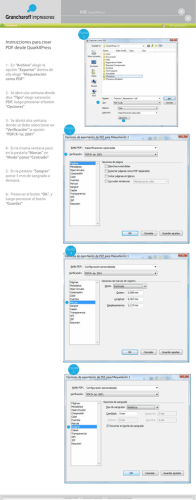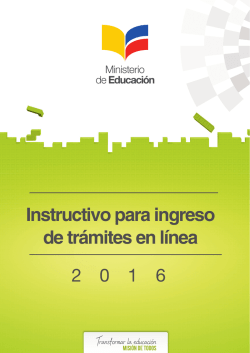Descargar documento
Guía para realizar Nota Técnica 62 MINSA 1 1. Ingreso al sistema. Para ingresar al sistema la Agencia Aduanal o la Empresa deben estar registradas en la plataforma, todos los usuarios que realicen notas técnicas su ingreso será por medio de firma digital. 1.1 Ingreso al Módulo de Notas Técnicas. Luego de ingresar al Vuce 2.0 se habilita el módulo de notas técnicas de importación, pulsando el botón se habilita el panel para realizar los trámites; es importante que previo a realizar los trámites se cuente con formularios disponibles. Para iniciar un formulario debe presionar el botón , a continuación, se explican las pantallas que se despliegan y la información que contienen: 2 1.2 Llenado del Formulario Para el llenado del FAD se deberán completar la información de las siguientes pantallas: Pantalla de “Datos Generales”: se deberá completar la siguiente información: Bloque “Datos del Importador”: Tipo de identificación, Número de identificación, Nombre del importador, Dirección del importador, Nombre del encargado, Nombre del gerente, Email del gerente. Bloque “Datos del vendedor”: Nombre del vendedor, Dirección del vendedor, para que estén disponibles en la lista de “Habituales” deben de digitar la información y seleccionar . Bloque “Datos del consignatario”: Se pueden seleccionar los “Mismos datos que el importador” seleccionando , en caso contrario debe completar las casillas Nombre del consignatario, Dirección del consignatario. Bloque Datos Generales: Conocimiento de embarque, Aduana de desalmacenaje, Embalaje, Trámite, Fecha de Ingreso, Fecha de vencimiento, Transporte, País de Procedencia, Puerto de Embarque, Puerto de desembarque, Tabla de facturas y las Observaciones. Los números de facturas se agregan en la tabla “Número de Factura”, presionando el botón “Agregar” se indica el número de factura y luego presionar el boton “Guardar” , se pueden agregar la cantidad de facturas necesarias. Para eliminar algún número de factura se debe de presionar el boton verificar que dentro de la tabla no queden lineas en blanco. 3 ,es importante En la casilla de “Observaciones” se pueden realizar todas las anotaciones requeridas para el trámite. Una vez que todas las casillas contengan la información necesaria se debe presionar el botón para avanzar a la siguiente pantalla. Pantalla Mercancías: Al incluir una clasificación arancelaria el sistema identifica la nota técnica que se va a tramitar, para este caso vamos a utilizar una clasificación arancelaria que requiera la NT 62. Detalle de Mercancías: Al incluir una clasificación arancelaria que corresponda a productos que están regulados por la NT62, en la pantalla de “Mercancías” se habilita el bloque de información correspondiente: 4 Nombre de la casilla Dato de llenado Automático Fumigación en Costa Rica X Químico de fumigación Se debe indicar la información correspondiente Se debe indicar la información correspondiente Se debe indicar la información correspondiente Se debe indicar la fecha con el calendario disponible Método de fumigación Permiso de fumigadora Fecha de vencimiento del permiso de la Fumigadora Dirección Regional Min. Salud Dato de llenado Manual Se coloca la Dirección según la Aduana de Desalmacenaje selecciona en la pantalla de Datos Generales Almacén Fiscal Se debe indicar la información correspondiente Se debe indicar la información correspondiente Direccion Almacén Fiscal Totales: las casillas “Cantidad, Medida, Valor FOB, Peso Neto y Peso Bruto” son de llenado manual, en la casilla “Descripción” se debe indicar lo que sea requerido. Al terminar de llenar la información en la pantalla de “Mercancías” se presiona el botón “Guardar” para continuar a la siguiente pantalla. Pantalla de Notas Técnicas: en esta pantalla se visualiza la información digitada en la pantalla de “Mercancías”, al final de la línea se pueden observar varios botones, a continuación, se explica el uso de cada uno: Encabezado : esta Nota Técnica no requiere información adicional en esta pantalla. 5 Documentación Adjunta : al presionar este botón se hablita la tabla, se deben adjuntar documentos solicitados por el MINSA. Para subir los archivos que previamente fueron escaneados se presiona el botón y Observaciones y se selecciona; para guardar se presionan los botones . : al presionar este botón se pueden visualizar las observaciones que fueron realizadas por parte del Autorizador de la Institución, en caso que el formulario tenga algún motivo de rechazo posterior a la revisión. 6 Firmas : aquí se pueden visualizar todas las firmas de las personas que han intervenido en trámite. Al finalizar la revisión de la pantalla de notas técnicas se presiona el botón para avanzar a la pantalla de resumen del trámite: 7 , Aquí tenemos varias acciones disponibles: Al presionarlo el sistema solicita la firma del usuario tramitador para luego habilitar el botón para enviar el trámite; al realizar el envío del formulario y esperar la revisión manual por parte del Autorizador correspondiente. Permite regresar a la pantalla principal de “Mis Tramites”. Permite imprimir el resumen del trámite. Permite visualizar las acciones que se han realizado del trámite. Permite devolverse a la “Pantalla de Notas Técnicas”. Estados del trámite 1. Al firmar y enviar el trámite, el formulario pasa al estado “Pendiente Aprobación Docs”, este estado significa que ya se encuentra en revisión documental por parte del funcionario del MINSA. Aquí el funcionario tiene dos opciones “Aprobar y Rechazar”; si aprueba pasa al punto 2 y si rechaza el formulario se devuelve al inicio. 2. Al realizar la revisión documental y aprobar, el formulario pasa al estado “Pendiente Inspección”, se mantiene en este estado hasta que el funcionario realice la inspección correspondiente. Aquí el funcionario tiene dos opciones “Aprobar y Rechazar”; si aprueba se habilita el envío a Tica y si rechaza el formulario se devuelve al inicio. 8 Envío a TICA. Luego de aprobado el FAD, el sistema habilita el botón “Enviar a Tica”: 9
© Copyright 2025