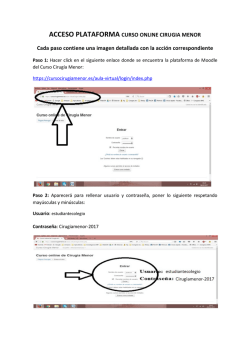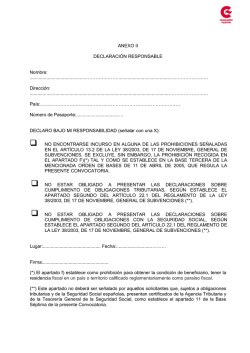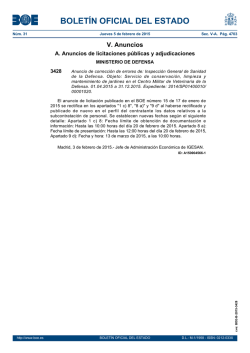Consulta nuestro manual de uso de la plataforma - factor
MANUAL DEL DEMANDANTE AGENCIA DE COLOCACIÓN ÍNDICE Contenido ÍNDICE ....................................................................................................................................................2 1. ENTRANDO EN ICARO ................................................................................................................3 1.1. 1.2. ACCEDIENDO A ESTE SERVICIO ................................................................................................ 5 SELECCIONANDO PROGRAMAS .................................................................................................. 9 2. INTRODUCIENDO EL CURRICULUM ...................................................................................11 2.1. FOTOGRAFÍA ................................................................................................................................. 11 2.2. DATOS PERSONALES ................................................................................................................... 12 2.3. DATOS ACADÉMICOS ................................................................................................................... 14 2.4. IDIOMAS .......................................................................................................................................... 17 2.5. CONOCIMIENTOS INFORMÁTICOS. ......................................................................................... 20 2.6. 2.7. FORMACIÓN COMPLEMENTARIA ............................................................................................ 21 EXPERIENCIA PROFESIONAL ................................................................................................... 25 2.8. OTROS DATOS ................................................................................................................................ 28 2.9. COMPETENCIAS PROFESIONALES .......................................................................................... 29 2.10. DATOS DISCAPACIDAD ............................................................................................................... 30 2.11. CURRICULUM INVESTIGADOR ................................................................................................. 31 3. SERVICIOS .................................................................................................................................................. 36 3.1. IMPRIMIR CURRICULUM ............................................................................................................ 36 3.2. VIDEOCURRICULUM .................................................................................................................... 38 3.3. MODIFICAR DATOS DE ACCESO ............................................................................................... 39 3.4. ACTUALIDAD ................................................................................................................................. 40 3.5. OFERTAS DISPONIBLES.............................................................................................................. 40 3.6. INSCRIBIRSE EN UNA OFERTA ................................................................................................. 41 3.7. MIS PRESELECCIONES................................................................................................................ 43 3.8. MIS SELECCIONES ....................................................................................................................... 45 3.9. MIS ENCUESTAS............................................................................................................................ 46 1. ENTRANDO EN ICARO Para acceder al Programa ICARO tendremos que entrar en http://icaro.ual.es Figura 1 A continuación os aparecerá la página de Inicio del aplicativo ICARO. En esta página principal se nos da la bienvenida al Portal de Gestión de Prácticas de Empresas y Empleo utilizado por las Universidades Públicas Andaluzas y la Universidad Politécnica de Cartagena así como una breve descripción de los programas que cada universidad gestiona a través de ICARO. También aparecen publicadas las últimas ofertas, permitiéndonos ICARO realizar una búsqueda filtrando por programas y Universidades. Para entrar como demandante debemos hacer click sobre el enlace denominado “Acceso Demandantes” situado en el margen superior izquierdo. Figura 2 1.1. ACCEDIENDO A ESTE SERVICIO En la siguiente pantalla aparece un campo para aquellos usuarios que ya tienen un login y contraseña. Y en la parte izquierda un campo denominado “nuevo demandante” para aquellos usuarios que acceden al programa por primera vez. Figura 3 Si ha olvidado su contraseña podrá usar la opción “Solicitar Nueva Contraseña”, en la que usando el correo con el que se registró en ICARO recibirá una dirección desde donde podrá crear una nueva contraseña. Comenzaremos explicando la segunda opción, ya que la primera consiste únicamente en introducir los datos de acceso. Si somos nuevo usuario debemos hacer clic en la casilla “nuevo demandante” que aparece en el margen izquierdo superior de la pantalla. A continuación aparece una pantalla informándonos que según la política de protección de datos estos serán incorporados y tratados en el fichero Fomento al Empleo, cuya finalidad es la gestión de los programas y podrán ser cedidos, en el caso de ser seleccionado a la entidad pública o privada responsable de la oferta además de otras cesiones prevista en la Ley. Figura 4 Posteriormente debemos aceptar o rechazar la política de privacidad de datos para seguir con nuestro registro en ICARO. Tras aceptar la política de privacidad de datos debes de rellenar el formulario que aparece en la pantalla y pulsar el botón Guardar para registrarse en ICARO. Los campos obligatorios están marcados con *. Figura 5 A continuación se muestran los datos de registro y un enlace al proceso de registro guiado. NOTA: La próxima ocasión deberemos entrar desde la pantalla de acceso de la figura 3, esta representa la pantalla que encontraremos. El primer paso nada más registrarte en ICARO es rellenar una serie de apartados básicos, necesarios para que la aplicación funcione correctamente. Figura 6 Estos apartados son: - Datos Personales Datos Académicos, siendo preferentes los Universitarios o de FP. Programas a los que desea inscribirse para optar a ofertas de trabajo. Una vez rellenados estos apartados se desplegará el menú completo para rellenar el resto del curriculum y acceder a todos los servicios que ofrece ICARO. 1.2. SELECCIONANDO PROGRAMAS Es necesario seleccionar los programas en lo que se desea inscribir el curriculum. No hacer esto invalidaría el curriculum para el resto de funcionalidades que aporta la aplicación. Para ello, tal como se indica en la figura 6, primero deberás pinchar sobre “Programas”, situado en la parte izquierda de la pantalla, y a continuación deberás escoger de la Universidades de destino los programas en los que te interesa participar. Figura 7 Una vez decidido los programas de las distintas Universidades debemos marcar la casilla “inscribir” de cada uno de los programas seleccionados. A continuación aparecerá una pantalla con la normativa del programa que deberá de aceptar. Se inscribirá en el programa si acepta las correspondientes condiciones de dicho programa. Figura 8 Este proceso se puede repetir tantas veces como sea necesario para cualquiera de las universidades presentadas, pero hay que tener en cuenta que es imprescindible marcar al menos un programa de alguna universidad para continuar, ya que en caso contrario el curriculum no tendrá la posibilidad de ser seleccionado para participar en becas o puestos de trabajo ofertados más tarde. Tenga también en cuenta que algunos programas sólo podrán ser marcados bajo ciertas circunstancias. Por ejemplo, no podrá marcar programas de la Universidad Politécnica de Cartagena si no tiene estudios en ella. Del mismo modo usted puede borrarse de cualquier programa anteriormente inscrito marcando la casilla “borrar”. 2. INTRODUCIENDO EL CURRICULUM Ya esta todo listo para introducir los datos del currículum. En el margen izquierdo de la pantalla aparecerán los distintos apartados de los que consta este. Aunque, antes de nada, lo primero que se debe de hacer es colocar una foto reciente como representación del mismo. 2.1. FOTOGRAFÍA Para añadir una foto en el currículum debemos pinchar en el margen izquierdo la casilla foto. Entonces se mostrará una ventana donde pide que se introduzca el archivo gráfico que contiene la imagen que aparecerá en su currículum. Figura 9 Pulsamos examinar y seleccionamos el archivo correspondiente teniendo en cuenta que para su correcto visionado debe ser menos de 50 kb y que sólo permite cargar imágenes JPEG. Seguidamente hacemos click en el botón abrir y posteriormente en cargar y, si todo es correcto, se podrá ver la foto en el recuadro. 2.2. DATOS PERSONALES Marcando esta opción en el margen izquierdo y posteriormente marcando rellenar, se podrán introducir todos tus datos personales desde la ventana que se muestran en la siguiente figura. Figura 10 Tras rellenar todos los campos, pulsamos en el botón guardar. La ventana se cerrará y se podrá ver un resumen de lo introducido en la página principal de Datos Personales. Figura 11 Si en algún momento se quisieran modificar estos datos o añadir alguno nuevo, habrá que hacer click en el botón “editar” y aparecerá la misma ventana del formulario anterior, debiendo seguir idéntico procedimiento para su ejecución. 2.3. DATOS ACADÉMICOS Marcando esta opción se podrán introducir los datos académicos siguiendo los pasos que a continuación se describen. En primer lugar debe marcar la casilla “nuevo” y seguidamente deberá escoger un nivel académico entre los disponibles (EGB/ESO, Bachiller, Formación Profesional, Título de Nivel Medio, Título de Nivel Superior, Másteres Oficiales, Grados, Máster Título Propios, Especialistas Títulos Propios y Títulos de Tercer Ciclo). Figura 12 Por seguir un ejemplo concreto, supongamos que somos Licenciados en Psicología. Entonces deberemos seleccionar Título de Grado Superior. El siguiente paso es especificar el lugar de realización del estudio. Figura 13 En nuestro ejemplo, supongamos que hemos estudiado en la Universidad de Almería, inmediatamente después deberemos escoger la titulación y el centro desde unos desplegables habilitados. Finalmente hay que rellenar los datos específicos del Nivel Académico y Titulación seleccionada, como las fechas de estudios, los créditos requeridos y superados o la nota media, teniendo en cuenta que, como siempre los campos con un asterisco rojo son de obligada cumplimentación. Figura 14 NOTA: Si de la universidad seleccionada existe conexión con el Sistema de Gestión Académica (SGA) seleccione el centro correspondiente y pulse “importar” para introducir automáticamente los datos académicos en su currículum. 2.4. IDIOMAS Marcamos esta opción para introducir los niveles de los idiomas que conocemos y las estancias en el extranjero. En el apartado niveles debemos introducir un nuevo idioma marcando la opción “nuevo”. Posteriormente debes rellenar el formulario donde debes elegir el idioma y luego seleccionar el nivel con el que se lee, habla y escribe en dicho idioma. Opcionalmente se puede escribir un comentario a modo de observación sobre los datos introducidos. Y por último hacer click en guardar. Figura 15 Una vez guardados los datos aparecerá la siguiente pantalla. Figura 16 En el caso de conocer más de un idioma habrá seguir el mismo procedimiento antes descrito. De igual modo se puede editar o borrar un idioma ya introducido pinchando sobre las casillas “editar” o borrar” del idioma que queremos modificar. Y por último en el apartado puede introducir su estancia en el extranjero. Marcando en la casilla “nuevo”, rellenando los datos del formulario y guardando esos datos. Figura 17 2.5. CONOCIMIENTOS INFORMÁTICOS. Pinchando en conocimientos informáticos se tiene acceso a un formulario desde el cual se pueden especificar los conocimientos en informática que posees. Pinchamos sobre la casilla “nuevo” y rellenamos el formulario donde hay que seleccionar un tipo y nombre de herramienta. Después especifica un nivel de conocimiento adecuado a la herramienta escogida. Figura 18 Opcionalmente se pude escribir un comentario a modo de observación sobre los datos introducidos. Si esta todo correcto, pulsamos en el icono de guardar, apareciendo inmediatamente la siguiente pantalla. Figura 19 En el caso de tener más de un conocimiento informático habrá que pinchar en la casilla “nuevo” y volver a introducirlo siguiendo el procedimiento antes descrito. De igual modo se pude modificar o borrar un conocimiento informático pinchando sobre la casilla editar o borrar del conocimiento informático que queremos modificar. 2.6. FORMACIÓN COMPLEMENTARIA En el apartado formación complementaría puede introducir tu formación así como las áreas de conocimiento. Cuando hacemos click sobre el apartado formación debemos pinchar sobre la casilla “nuevo” y rellenar el formulario donde nos piden los siguientes datos: nombre del curso, tipo (cursos, seminarios, jornadas, congresos, etc.), la Entidad que lo organiza, el lugar, duración y fecha de finalización de la misma. Opcionalmente se pude especificar el Modo de Evaluación y alguna Observación complementaria a los datos introducidos. Figura 20 Si todo está correcto pulsamos en el icono guardar, apareciendo inmediatamente la siguiente pantalla: Figura 21 En el caso de poseer más de una formación complementaria tendremos que pinchar “nuevo” e introducirlas siguiendo el procedimiento antes descrito. De igual modo se puede modificar o borrar una formación ya introducida pinchando sobre guardar o borrar de la formación que queremos modificar. Dentro del apartado formación complementaria también debes introducir las Áreas de Conocimiento que reflejan los conocimientos adquiridos en Formación Complementaria. Figura 22 2.7. EXPERIENCIA PROFESIONAL Para introducir nuestra experiencia profesional debes pinchar en la casilla correspondiente y hacer click en “nuevo”. Posteriormente del desplegable debemos elegir el tipo de experiencia a desarrollar. Figura 23 Marcamos aquella que corresponda a nuestra experiencia y automáticamente se desplegarán las opciones propias de la misma. Figura 24 Rellenamos los campos de la forma habitual, teniendo en cuenta que los campos * son de obligada cumplimentación y pulsamos guardar, apareciendo las siguiente pantalla. Figura 25 En el caso de poseer más de una experiencia profesional tendremos que pinchar para cada una sobre la casilla “nuevo” e introducirlas siguiendo el mismo procedimiento anteriormente descrito. De igual modo se puede modificar o borrar una experiencia pinchando sobre la casillas “editar” o “borrar” de aquella experiencia profesional que quieres modificar. 2.8. OTROS DATOS En este apartado podemos introducir la disponibilidad, carnet de conducir, vehículo propio, si desea realizar trabajo comerciales,...etc. Para modificar estos datos debemos pinchar sobre la casilla editar. Figura 26 2.9. COMPETENCIAS PROFESIONALES En este apartado puede introducir las capacidades que crees poseer haciendo click en “nuevo”. A continuación aparece un desplegable con todas las competencias. Debes tener en cuenta que solo puedes escoger un máximo de 3 por grupo. Figura 27 2.10. DATOS DISCAPACIDAD En este apartado se puede incluir datos referido a algún tipo de discapacidad, así como el grado, si necesita o no adaptación y el tipo de discapacidad. Figura 28 2.11. CURRICULUM INVESTIGADOR Y por último en este apartado podemos introducir tanto las áreas de investigación, la experiencia investigadora como las publicaciones. Para introducir las áreas de investigación debemos marcar este campo situado en el margen izquierdo, hacer click en “nuevo” y elegir el área. Figura 29 Para introducir nuestra experiencia investigadora debes pinchar en la casilla correspondiente y hacer click en “nuevo”. Posteriormente del de desplegable debemos elegir el tipo de experiencia a desarrollar. Figura 30 Marcamos aquella que corresponda a nuestra experiencia investigadora y automáticamente se desplegarán las opciones propias de la misma. Figura 31 Rellenamos los campos de la forma habitual, teniendo en cuenta que los campos * son de obligada cumplimentación y pulsamos guardar, apareciendo las siguiente pantalla. Figura 32 En el caso de poseer más de una experiencia investigadora tendremos que pinchar para cada una sobre la casilla “nuevo” e introducirlas siguiendo el mismo procedimiento anteriormente descrito. De igual modo se puede modificar o borrar una experiencia pinchando sobre la casillas “editar” o “borrar” de aquella experiencia profesional que quieres modificar. Por último podemos incluir en nuestro curriculum de investigador nuestras publicaciones. Cuando hacemos click sobre el apartado publicaciones debemos pinchar sobre la casilla “nuevo” y rellenar el formulario que aparece en la pantalla. Figura 33 En el caso de poseer más de una publicación tendremos que volver a pinchar sobre “nuevo” e introducirlas siguiendo el procedimiento antes descrito. De igual modo se puede modificar o borrar una publicación ya introducida pinchando sobre guardar o borrar. 3. SERVICIOS Desde este apartado se puede acceder a una serie de servicios extra que complementan su currículo. 3.1. IMPRIMIR CURRICULUM Desde este apartado puedes imprimir tu currículo o exportarlo a Word, seleccionando qué apartados quieres que aparezcan. Figura 34 Tras pulsar en Visualización verás una preview de lo seleccionado y podrás escoger la acción a realizar Figura 35 3.2. VIDEOCURRICULUM El Videocurriculum es una presentación en video no superior a 1 minuto en la que puedes hablar de cualquier aspecto a destacar sobre tu personalidad (aptitudes, habilidades, logros, ambiciones, etc.). Figura 36 De momento sólo es posible cargar archivos en formato Flash (.flv) que no ocupen más de 5 megas. 3.3. MODIFICAR DATOS DE ACCESO Desde este apartado puedes cambiar tu nombre de usuario y contraseña por otro distinto. Recuerda que sólo podrás escoger un nombre de usuario que no tenga otro usuario (demandante o empresa) de Icaro. Figura 37 3.4. ACTUALIDAD Desde este apartado puedes acceder a noticias de interés. 3.5. OFERTAS DISPONIBLES Desde este apartado puedes ver todas las ofertas publicadas por empresas inscritas en ICARO y que coinciden con tus datos académicos para los programas que has marcado. Figura 38 Debes pulsar en Mostrar para ver un detalle de las ofertas que hay disponibles para cada Universidad. 3.6. INSCRIBIRSE EN UNA OFERTA Después de pulsar en Mostrar para ver un detalle de las ofertas que hay disponibles para cada Universidad, podrás ampliar la información de la oferta haciendo clic en Detalle e inscribirte haciendo clic en el botón Inscribirse. Desde este apartado y después de hacer clic debe confirmar la inscripción: 3.7. MIS PRESELECCIONES Desde este apartado se muestran todas las entrevistas que usted tiene o ha tenido. Figura 39 Dependiendo de la universidad a través de este apartado podrás auto – inscribirte desde esta pantalla para tener más oportunidades de ser seleccionado en la oferta. Este apartado muestra un histórico con todas las entrevistas en las que has participado y las pendientes de realizar. Figura 40 3.8. MIS SELECCIONES Este apartado muestra un histórico con todas las selecciones participado. Figura 41 en las que has 3.9. MIS ENCUESTAS Este apartado muestra las encuestas pendientes de rellenar. Figura 42 Pulsando en el botón Rellenar de cada una accederás a un formulario desde el cual podrás completar la encuesta siguiendo un sencillo proceso. Figura 43
© Copyright 2025