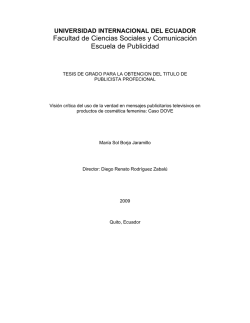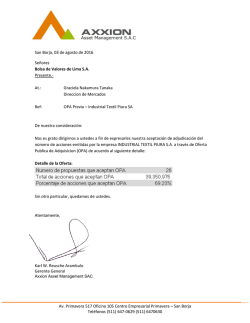Fichero pdf - 6.80 MBytes
Borja Galván López TUTORIAL TIA PORTAL V12 Bienvenidos a mi tutorial del TIA PORTAL V12, en este tutorial vamos a explicar cómo crear un proyecto en el TIA PORTAL y programar un autómata S7 1200 mediante este programa, además aprenderemos a simular nuestra programación mediante un simulador que nos proporciona el TIA PORTAL. En este tutorial vamos a usar como ejemplo nuestra practica 2 (Movimiento de una vagoneta) Comenzamos… PASO 1 – ABRIR TIA PORTAL V12 Hacemos doble clic sobre nuestro icono del TIA PORTAL V12 Borja Galván López PASO 2 – CREAR PROYECTO Para empezar a trabajar con nuestro programa necesitamos crear un proyecto Necesitamos darle a nuestro proyecto información fundamental, como el nombre la ruta y algún comentario sobre dicho proyecto, esto último no es necesario. En mi caso le voy a dar el nombre de practica 2, ya que es el ejemplo que vamos a usar para este tutorial. Borja Galván López PASO 3 – VISTA GENERAL DEL PROYECTO Este paso es opcional, pero es aconsejable ya que nos da una visión global de todas las opciones que nos da el TIA PORTAL . Para acceder, hacemos clic sobre ``Vista del proyecto`` Borja Galván López PASO 4 – AGREGAR DISPOSITIVO Este paso es fundamental, ya que necesitamos configurar el TIA PORTAL con el autómata especifico que vamos a querer programar. Para ello hacemos doble clic sobre `` Agregar dispositivo´´ Ahora debemos elegir el tipo y modelo de autómata con el que queremos trabajar, esta información suele venir impreso en la carcasa del autómata. Si no se está seguro de su modelo de autómata seleccionaríamos la opción de CPU 1200 sin especificar. En nuestro caso vamos a usar un 1200 CPU1214C AC/DC/RLY 6E57 214 – 1BG31 – 0XB0 Borja Galván López Una vez seleccionado nuestro autómata aceptamos y ya tenemos configurado el TIA PORTAL para nuestro autómata especifico. Borja Galván López PASO 5 – CREAR TABLA DE SIMBOLOS En este paso vamos a crear y completar nuestra tabla de símbolos, esto es muy recomendable ya que nuestro programa quedara mucho mas visual y fácil de programar. Lo primero es crear un tabla en blanco, para ello desplegamos el menú de ``Variables PLC´´ A continuación creamos una nueva tabla, para ello hacemos doble clic sobre ``Agregar tabla de variables´´ Borja Galván López Podemos darle a nuestra nueva tabla creada el nombre que deseemos, haciendo botón derecho encima de la nueva tabla creada y pinchando en `` Cambiar nombre´´ Ya tenemos creada nuestra tabla de símbolos, ahora vamos a completarla para ello hacemos doble clic encima de nuestra tabla recién creada. Borja Galván López Como observamos en la imagen, nuestra tabla de símbolos esta en blanco por lo que ahora vamos a empezar a completar. Vamos a empezar poniendo por ejemplo un pulsador al que le llamamos ``S1´´ el programa nos pide que completemos una serie de opciones para que queden definidas las características de dicho símbolo. Borja Galván López Lo primero que nos pide que completemos es el tipo de símbolo que es, hay que decirle si nuestro símbolo es una salida una entrada o una marca (I-Q-M), en este caso es una entrada. Borja Galván López La siguiente información que tenemos que darle es la dirección de nuestra entrada. Este autómata nos da 8 entradas y 8 salidas, empezamos con las primeras 8 que son en la dirección 0 I0. Q0. Si llegamos a la I0.7 o Q0.7 pasaríamos a la dirección 1 I1. Q1. Y así sucesivamente. Borja Galván López Y por ultimo tenemos que darle el número de bit. Es la posición que va a llevar nuestro pulsador en el autómata. I0.0 I0.1 I0.2… Q0.0 Q0.1 Q0.2… Esta es la información que debemos completar con todos los mecanismos que vayamos a usar. Mucha de esta información te la va autocompletando el programa, pero tenéis la opción de modificarlo siempre que queráis. Borja Galván López Vuestra tabla de símbolos tendría que quedar como esta: Borja Galván López PASO 6 – BLOQUE PRINCIPAL En este paso vamos a abrir el bloque principal del TIA PORTAL , es donde vamos a empezar a programar. El TIA PORTAL lo llama MAIN (OB1) Para llegar hasta aquí, desplegamos el menú de ``Bloques del programa´´ y hacemos doble clic en ``Main(OB1)´´ Ya podemos empezar a programar… Borja Galván López PASO 7 – PROGRAMACIÓN Como se ve en la foto adjuntada a continuación, el TIA PORTAL tiene los bloques fundamentales anclados en una barra a la que podríamos denominar como de ``Favoritos´´ o ``Mas usados´´ El resto de los simbolos los tenemos a la derecha de nuestra pantalla, ahí encontraremos todo tipo de bloques ( temporizadores, contadores, comparadores, set, reset…) Otra opcion muy buena que nos ofrece el TIA PORTAL es añadir a la barra de ``Mas usados´´ los bloques que queramos, para ello solo tenemos que arrastrar el bloque que queramos a la barra de ``Mas usados´´. Borja Galván López PASO 8 – SIMULACIÓN Una vez tengamos toda la programacion realizada, procedemos a hacer la simulación para comprobar que nuestro programa funciona. Lo primero que debemos hacer es agregar un nuevo automata, que deberia ser un 1500 ya que este simulador solo funciona con 1500. Para ello hacemos doble clic sobre ``Agregar dispositivo´´ Borja Galván López El autómata que necesitamos seleccionar es un: ST1500 – CPU1516- 3 6ES7 516 – 3AN00 – 0AB0 Borja Galván López Ya hemos añadido nuestro nuevo autómata 1500 y se nos crea un nuevo PLC completo: Lo siguiente que tenemos que hacer es copiar el Main(OB1) del 1200 al bloque del programa del PLC 2. Hacemos lo mismo con la tabla de simbolos. Borja Galván López Una vez que lo peguemos en el bloque del programa de PLC 2 nos va a saltar un aviso: Nos pide si queremos reemplazar el Main del PLC 1 con el Main del PLC 2. Aceptamos. Borja Galván López Hacemos lo mismo con la tabla de simbolos. Ya tenemos en nuestro 1500 el programa y la tabla de símbolos igual que en nuestro 1200. Borja Galván López A continuación seleccionamos el PLC 2 haciendo clic sobre el. Y hacemos clic sobre el icono de simulación: Una vez que pinchemos en la simulación, nos sale este aviso: Aceptamos y se nos abre automáticamente el simulador del TIA PORTAL (PLCSIM) Borja Galván López Una vez en el simulador debemos crear un proyecto para la simulación. La única objeción que debemos tener en cuenta es no poner el mismo nombre al proyecto de simulación que al proyecto del TIA PORTAL , por lo que yo voy a llamar a la simulación ``PRACTICA 2 SIMULACION´´ Completada la información que nos piden, creamos nuestro proyecto de simulación. Una vez creada nos vamos al TIA PORTAL y veremos esto: Borja Galván López Ahora debemos rellenar una serie de características que nos pide el programa. Lo primero es el tipo de interfac. Seleccionamos: PN/IE Lo siguiente es el interfac. Seleccionamos: PLCSIM S71200/1500 Borja Galván López Lo siguiente es conexión con subred. Seleccionamos: Probar todas las interfaces. Una vez todos estos pasos realizamos, pinchamos en ``Cargar´´. Borja Galván López Una vez cargado se nos abrirá esto: Aquí debemos seleccionar algunas opciones. En primer lugar modificamos en el apartado de ``Modulos distintos´´ y seleccionamos ``Aplicar a todas´´ Borja Galván López Lo siguiente es en el apartado de ``Información adicional ´´ y hacemos clic en ``Sobrescribir todas´´ Una vez realizadas estas modificaciones hacemos clic en ``Cargar´´ Por ultimo se nos abrirá otra pantalla en al que tenemos que seleccionar ``Arrancar todas´´ y finalizamos. Borja Galván López A continuacion debemos inciar la conxion online, para ello ahcemos clic sobre ``Inicar conexión online´´ El siguiente paso es activar la observacion, para ello hacemos clic sobre ``Activar/desactivar observacion´´ Borja Galván López Ahora debemos irnos al PLC SIM y crear nuestra tabla de simbolos de la misma forma como hemos hecho anteriormente Borja Galván López Debemos completarla poniendo los simbolos de uno en uno ya que el programa no nos deja copiar nuestra tabla ya creada. Una vez completada, nos quedaria asi: Ya lo tenemos todo listo para poder simular nuestro programa y comprobar que funciona todo correctamente. Para activar o desactivar las entradas que deseemos solo tenemos que hacer clic sobre los ``Bits´´ Borja Galván López Ya podemos dar nuestro tutorial sobre el TIA portal v12 por finalizado. Gracias por ver mi tutorial y espero que os haya servido de gran ayuda. Un cordial saludo. Borja Galván López - Alumno de TPIDA ALUCHE
© Copyright 2025