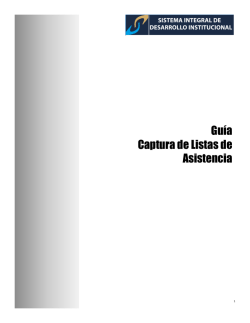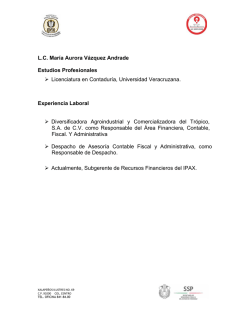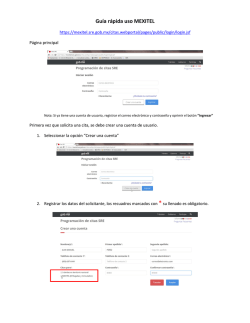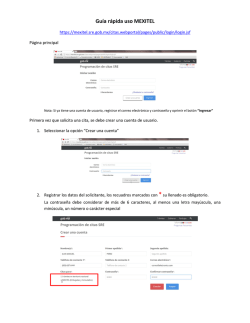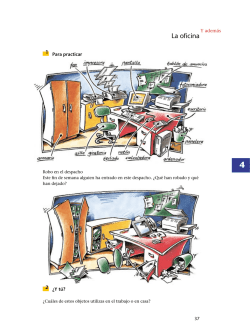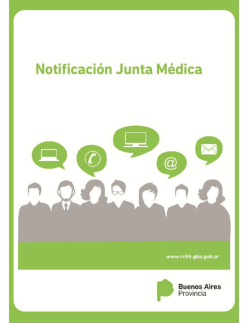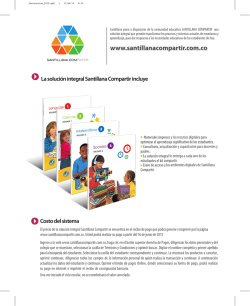Presentación de PowerPoint
Manual para la revisión del Concentrado de Gastos, Reporte Financiero y Elaboración del Dictamen Contable por el Despacho Contable Segunda parte Convocatoria 2016 1 Consideraciones importantes 1. Sólo el responsable administrativo podrá capturar la información financiera del concentrado de gastos y reporte financiero. 2. Para que cualquiera de los responsables pueda tener acceso a la plataforma, el Responsable Legal debió realizar proceso de actualización de RENIECYT, de lo contrario cuando alguno de los responsables ingrese a la plataforma, el sistema le enviará el siguiente mensaje “El RENIECYT 123456 no está vigente”, y e Responsable Legal deberá realizar la actualización del RENIECYT. 3. Para que el Responsable Administrativo tenga acceso a la plataforma debió realizar la actualización de usuario (X_apellido72) por el usuario actual (correo electrónico personal: [email protected]), en caso contrario NO podrá tener acceso a la plataforma. 4. La información a requisitar es total responsabilidad de la empresa (Responsable Administrativo). 5. Se recomienda utilizar los navegadores Chrome y/o Firefox, habilitar la opción de “ventanas emergentes” y eliminar cookies en su navegador. 6. En caso de que se cierre la sesión del explorador de forma inesperada o cierre la pantalla con el botón superior , deberá dejar transcurrir 30 minutos para poder reiniciar sesión. 7. Se recomienda validar la información capturada antes de enviar el documento al despacho revisor, ya que una vez enviado no podrá agregar o eliminar gastos. 8. No será necesario que al iniciar sesión capture en su totalidad los registros, podrá realizar la captura en varias sesiones, siempre y cuando guarde el avance de cada sesión, por lo anterior, se recomienda guardar la información conforme usted vaya requisitando información. 9. Por seguridad, sí el sistema no detecta movimientos transcurridos 10 minutos, éste automáticamente se desconectará y cerrará la sesión. 10. Deberá requisitar todos y cada uno de los campos solicitados para que el sistema le permita guardar el registro, en caso contrario no se habilitará el botón 11. Referente a la captura de gastos en la sección “Detalle de gastos”, en el campo “Concepto” se debe describir completo el bien y/o servicio recibido tal cual aparece en la factura y NO un concepto genérico, a menos que el concepto sea muy extenso, podrá resumir el concepto de la factura. 12. El envío a CONACYT del Concentrado de Gastos validado por del despacho auditor lo debe realizar el despacho revisor; sin dejar de ser responsabilidad de la empresa verificar el estatus del mismo. 13. En caso de proporcionar evidencia como soporte de algún gasto al despacho auditor, ésta deberá ser considerada como parte del Dictamen Financiero del despacho y solo se permite la carga de documentos en formato PDF. 2 Consideraciones importantes 14. Para que el despacho auditor lleve a cabo la revisión y validación de los gastos registrados en el Concentrado de gastos y reporte financiero, debió realizar el cambio de usuario anterior (X_apellido72) por el usuario actual (correo electrónico personal: [email protected]) o bien haberse registrado como nuevo usuario en caso de ser la primera vez que participa; así como haber realizado el proceso solicitado por la Dirección de Innovación, descrito en el “Aviso en la Plataforma Despachos Auditores PEI 2016”; en caso contrario NO podrá tener acceso a la plataforma para realizar el trabajo comprometido. 15. La fecha límite para enviar el reporte financiero y concentrado de gastos, validado por el despacho auditor así como el envío del dictamen financiero, es el día 15 de enero 2017. 3 REVISIÓN DEL CONCENTRADO DE GASTOS Y REPORTE FINANCIERO (DESPACHO REVISOR) 4 Para el que Despacho revisor pueda iniciar la revisión en línea del concentrado de gastos, el Sujeto de Apoyo debe realizar la validación del estatus del documento éste debe encontrarse con el estatus “Asignado al despacho contable”. Sistema de ensamble automatizado para el procesamiento de engranes ópticos Desarrollo de software con base en algoritmos para el correcto cálculo de dimensiones reales a través del escáner óptico a escala Para que el despacho auditor lleve a cabo la revisión y validación de los gastos registrados en el Concentrado de gastos y reporte financiero, debió realizar el cambio de usuario anterior (X_apellido72) por el usuario actual (correo electrónico personal: [email protected]) o bien haberse registrado como nuevo usuario en caso de ser la primera vez que participa; así como haber realizado el proceso solicitado por la Dirección de Innovación, descrito en el “Aviso en la Plataforma Despachos Auditores PEI 2016”; en caso contrario NO podrá tener acceso a la plataforma para realizar el trabajo comprometido. La persona encargada de la revisión del proyecto deberá ingresar en su navegador la siguiente dirección electrónica para acceder a la página oficial de CONACYT. http://conacyt.gob.mx/ Una vez que se encuentre en la página de CONACYT, deberá ubicar y fijar el cursor sobre la opción “Fondos y Apoyos” del menú horizontal inicial como se muestra en la siguiente imagen. 5 Del listado que se despliega, debe seleccionar la opción “Acceso al sistema PEI” En la página que abra el navegador, la persona encargada de la revisión por parte del despacho deberá ingresar el usuario (se debe tomar en cuenta que debido a los cambios de sistema general en la plataforma de CONACYT, el acceso al sistema actualmente es a través del correo electrónico que fue dado de alta), deberá ingresar la contraseña y realizar la validación recaptcha, para poder ingresar al sistema. Al ingresar al sistema, en la opción “Seleccione una convocatoria” deberá seleccionar la opción “Convocatoria 2016- Usuario PEI” Al ingresar a “Convocatoria 2016- Usuario PEI” el sistema le habilitará la fase de cierre, donde deberá oprimir el botón “Cierre”. 6 Una vez dentro de la fase “Cierre” el sistema desplegará la lista de todos lo proyectos asignados al despacho contable al que pertenece el usuario revisor que ingresó (de acuerdo a la información proporcionada por cada usuario revisor). Para poder realizar la asignación de los proyectos deberá teclear el número de cada proyecto (al cual informó realizaría la revisión financiera) en la sección “Filtrar por” y el sistema únicamente le mostrará el proyecto requerido. Una vez que el sistema le muestre el proyecto solicitado, debe seleccionar en la columna “Comprobación de gastos” la opción “ASIGNADO A DESPACHO CONTABLE” Al oprimir la opción “ASIGNADO A DESPACHO CONTABLE”, el sistema le enviará el siguiente mensaje, solicitando indique si desea asignarse dicho proyecto para su revisión. Deberá aceptar sólo sí está seguro de que es el usuario revisor de ese proyecto. 7 Al aceptar ser el usuario revisor, el sistema le enviará el siguiente mensaje de confirmación: Una vez, que haya confirmado la asignación del proyecto, el sistema lo enviará automáticamente a la pantalla de la “Comprobación de gastos”(a) donde visualizará cada uno de los rubros (b)en los que el Sujeto de Apoyo recibido recursos, y en la columna “Gasto real ejercido” (c) podrá observar los rubros en los cuales el Sujeto de Apoyo cargó información financiera, así como también el reintegro inicial (d) por subejercicios (recurso no ejercido) monto que debe ser reintegrado antes del 15 de enero 2017. a) d) b) c) Para iniciar la revisión de los gastos financieros registrados por el Sujeto de Apoyo, deberá seleccionar el rubro del que revisará los gastos; y en la columna “Detalle de gastos” debe oprimir el botón 8 Al oprimir el botón del rubro seleccionado, el sistema lo llevará a la pantalla “Detalle de Gastos” donde se desplegará el listado de cada uno de los gastos requisitados por el Sujeto de Apoyo. Para revisar cada uno de los datos de los gastos registrados, en la columna “Acciones” debe oprimir la opción “Detalle”. Al oprimir la opción “Detalle” el sistema lo enviará a pantalla “Detalle de gasto”, en la cual visualizará los siguientes datos: 1. Fecha de la operación, transacción o transferencia de gasto 2. Número de folio 3. Proveedor o beneficiario 4. Concepto 5. Importe sin IVA 6. IVA 7. Importe Total 8. Aceptar Gasto 9. Rechazar Gasto Para realizar la revisión debe considerar lo siguiente en cada uno de los campos: 9 En el campo “Fecha de la operación, transacción o transferencia” debe validar a través de los estados de cuenta que la fecha capturada corresponde a la fecha de pago (ver figura 1, sig. página). En el campo “Fecha del comprobante de gasto” debe validar que la fecha capturada coincida con la fecha de emisión del comprobante (ver figura 1 y 2, letra b, sig. página). En el campo “Número de folio” debe validar que el dato ingresado corresponda a alguno de los siguientes datos: el número de factura del proveedor (folio interno) o el folio fiscal de la factura, cualquiera de los dos es correcto (ver figura 1 y 2, letra c y c1, sig. página). En el campo “Proveedor o beneficiario” debe validar que el nombre del proveedor capturado corresponda al proveedor que emitió la factura (ver figura 1 y 2, letra d, sig. página). Para el campo “Concepto” debe tomar en cuenta lo descrito en el documento Guía del Ejercicio del Gasto y Términos de Referencia 2016. Asimismo, debe validar que el concepto capturado coincida con el descrito en el documento físico y que éste el gasto comprobado corresponda sea un gasto elegible y corresponda a la naturaleza del rubro capturado (ver figura 1 y 2, letra e, sig. página). En el campo “Importe sin IVA” debe validar que el importe registrado corresponda al subtotal del bien o servicio adquirido. De ser el caso que la factura describa conceptos que correspondan a diferentes rubro de los que se están revisando, el monto del subtotal registrado debe ser solo en la proporción del gasto que corresponda al rubro y NO el subtotal global de toda la factura. (ver figura 1 y 2, letra f, sig. página). En el campo “IVA” debe validar que el importe capturado corresponda únicamente al IVA de costo del bien y/o servicio recibido. Sin considerar otros impuestos o cargos adicionales incluidos en la factura. Por lo anterior, el monto podrá o no coincidir con el monto de la factura (ver figura 1 y 2, letra g, sig. página). El campo “Importe Total” será calculado en automático con base en los dos datos anteriores. Cabe mencionar que este monto podrá o no coincidir con el importe total de la factura cuando ésta incluya gastos adicionales o gastos no elegibles o bien, sí la factura contiene gastos descritos que pertenezcan y hayan sido requisitados en otro rubro (ver figura 1 y 2, letra h, sig. página). Asimismo visualizará los Botones para: Aceptar Gasto: Opción que debe seleccionar cuando el gasto cumpla con todos lo requisitos y no presenta observaciones. Rechazar Gasto: Opción que debe seleccionar cuando el gasto NO cumpla con todos lo requisitos y/o presenta observaciones. Cerrar: Botón que cierra por completo la pantalla sin realizar ninguna acción 10 Figura 1 a) b) c) d) e) f) g) h) Figura 2 11 Ejemplo “” Rechazo de Gastos” Una vez que haya revisado y validado la información cargada en el sistema contra los estados de cuenta y las facturas físicas y el gasto requisitado presenta alguna observación, debe oprimir el botón . Al oprimir “Rechazar Gasto” el sistema le enviará a la siguiente ventana, donde deberá ingresar el motivo por el cuál rechaza el gasto. Una vez que haya ingresado el motivo del rechazo, debe oprimir el botón Al oprimir el botón “Aceptar”, el sistema le enviará la pantalla que confirma el rechazo realizado y debe oprimir el botón “Aceptar” para continuar Al confirmar el Rechazo el sistema lo enviará a la pantalla “Detalle del gasto” donde visualizará nuevamente cada uno de los datos requisitados del gasto rechazado, y ahora además visualizará en un recuadro amarillo la observación que ingresó como motivo del rechazo. Para continuar debe oprimir el botón “Cerrar” 12 Al oprimir el botón “Cerrar”, el sistema lo enviará a la pantalla “Detalle de Gastos” donde se visualizará el concentrado de todos gastos cargados por el Sujeto de Apoyo. Asimismo, podrá visualizar el estatus del gasto revisado previamente y podrá seleccionar el siguiente registro a revisión oprimiendo el botón “Detalle”. Ejemplo “Aceptación de Gastos” Una vez que haya revisado y validado la información cargada en el sistema contra los estados de cuenta y las facturas físicas y NO presente ninguna observación, debe oprimir el botón . Al oprimir “Aceptar Gasto” el sistema le enviará la siguiente ventana de confirmación. Si esta seguro de aceptar el gasto debe oprimir el botón “Aceptar” en caso contario oprima “Cancelar” Al oprimir “Aceptar” el sistema le enviará un mensaje de confirmación de la aceptación del gasto. 13 Al oprimir el botón “Cerrar”, el sistema lo enviará a la pantalla “Detalle de Gastos” donde se visualizará el concentrado de todos los gastos cargados por el Sujeto de Apoyo. Asimismo, podrá visualizar el estatus del gasto revisado previamente y podrá seleccionar el siguiente registro a revisión oprimiendo el botón “Detalle”. Debe realizar el mismo procedimiento para cada uno de los registros capturados en el documento. Una vez finalizado todo el proceso de revisión, podrá enviar el documento al Responsable Administrativo para la solventación de las observaciones oprimiendo el botón “Regresar a Responsable Administrativo”; en caso de no tener observaciones por rechazo de gastos, podrá oprimir el botón “Enviar a CONACYT” para proceder con la captura del Informe Contable. En caso de que se encuentren gastos sin revisar el sistema no le permitirá enviar el documento al Responsable Administrativo o a CONACYT, ya que el enviará el siguiente mensaje: En caso de que el sistema le envíe el mensaje anterior, deberá revisar en cada rubro aquellos gastos que se encuentren con el estatus de “SIN REVISAR” y de ser el caso, “ACEPTAR” o “RECHAZAR” según sea el caso. 14 Una vez que se haya revisado la totalidad de los gastos y hayan sido ACEPTADOS o RECHAZADOS, podrá regresar el documento al Responsable Administrativo para que éste solvente de ser el caso, las observaciones realizadas en cada gasto RECHAZADO. Para regresar el documento al Responsable Administrativo deberá encontrarse en la pantalla del Reporte Financiero y en la parte inferior deberá encontrar y oprimir el botón “Regresar a Responsable Administrativo” para enviar el documento al Responsable Administrativo. Al oprimir el botón “Regresar a Responsable Administrativo” el sistema el enviará el siguiente mensaje de confirmación. Al oprimir el botón “Aceptar” el sistema le enviará nuevamente otro mensaje de confirmación indicándole que el proceso ha sido correctamente enviado. Una vez que haya concluido el proceso, el sistema lo enviará a la pantalla inicial donde podrá observar que el estatus del documento cambio a “EN CAPTURA” esto significa que el despacho ya NO podrá modificar nada hasta que nuevamente el Responsable Administrativo le asigne el documento para su nueva revisión. 15 SOLVENTACIÓN DE GASTOS RECHAZADOS POR EL DESPACHO AUDITOR (RESPOSABLE ADMINISTRATIVO) Una vez que el Despacho Revisor haya finalizado la revisión de los gastos y de ser el caso que haya observaciones podrá regresar el documento al Responsable Administrativo para que, de existir elementos solvente las observaciones realizadas a los gastos rechazados. Para ello el Responsable Administrativo deberá ingresar nuevamente al sistema y en la pantalla inicial visualizará que el estatus del proyecto nuevamente se encuentra en estatus de “EN CAPTURA” lo que significa que el usuario revisor del despacho realizó rechazos a los gastos capturados. Para conocer los gastos que fueron observados, debe ingresar el Responsable Administrativo en el apartado de nombre “Comprobación de gastos” en donde podrá identificar los rubros rechazados por el despacho, identificando en la columna de nombre “Total rechazado” aquellos rubros que tengan un monto. 16 Al ingresar al detalle de gastos del rubro seleccionado, podrá identificar en la columna “Estatus” aquellos gastos que han sido ACEPTADOS y también aquellos gastos que han sido “RECHAZADOS” Para conocer el motivo del rechazo, debe oprimir “Editar” en la columna “Acciones” Al oprimir “Editar” el sistema lo llevará a la pantalla del “Detalle del gasto”, en la cual podrá conocer el motivo del rechazo en el recuadro amarillo. 17 Sólo de ser el caso y se tenga el soporte para solventar la observación podrá realizar la modificación al registro previamente cargado. Una vez que realice la corrección debe oprimir el botón “Guardar” para registrar los cambios. Al oprimir “Guardar”, el sistema lo enviará nuevamente a la pantalla de “Detalle de gastos” de los gastos reportados y podrá visualizar que el gasto que se encontraba rechazado, ahora se encuentra en estatus “SIN REVISAR” . 18 En caso de que alguna observación descrita por el Despacho Revisor (Punto de nombre “Observación rechazo”) sea por algún motivo del cual NO se cuente con el soporte para subsanar la observación, debe oprimir el botón “Cerrar” para que el estatus del gasto no cambie. En caso de oprimir el botón guardar aparecerá nuevamente con el estatus de “SIN REVISAR” y deberá esperar a que el Despacho nuevamente lo rechace. El proceso descrito anteriormente debe realizarlo con cada gasto rechazado. Al finalizar de realizar los cambios necesarios en los gastos rechazados, podrá enviar nuevamente el documento al Despacho para su revisión. Al oprimir el botón “Enviar a Despacho Contable” que se encuentra en la parte inferior de la pantalla del Reporte Financiero el sistema el enviará nuevamente un mensaje de confirmación del envío; donde debe oprimir “Aceptar” sólo si está seguro de esta acción o bien oprimir “Cancelar” si no está seguro de realizar el envío. 19 Al realizar el envío del documento al Despacho Contable, el sistema lo enviará a la página principal donde se despliega el lisado de proyectos y donde podrá visualizar en la columna “Comprobación de gastos” el estatus actual del documento como “ASIGANADO A DESPACHO CONTABLE”, de nueva cuenta el Despacho debe ingresar a la plataforma para revisar los cambios realizados en los gastos que inicialmente se encontraban como “Rechazados”. DESPACHO CONTABLE REVISIÓN DE GASTOS OBSERVADOS Y/O SOLVENTADOS POR EL SUJETO DE APOYO El usuario del Despacho Contable debe ingresar nuevamente a la plataforma y de nueva cuenta visualizará el documento como “Asignado al Despacho Contable” . 20 Al ingresar al “Detalle de gastos” de cada rubro, podrá visualizar los gastos previamente “ACEPTADOS” o bien gastos con el estatus de “RECHAZADO” cuando el Sujeto de Apoyo no cuenta con el soporte para SOLVENTAR la observación del rechazo y los gastos que inicialmente habían sido “RECHAZADOS” pero que fueron corregidos por el Sujeto de Apoyo se encontrarán con el “Estatus” de “SIN REVISAR” Para realizar la revisión y validación de los gastos, debe oprimir “Detalle” en la columna “Acciones”, para visualizar las modificaciones realizadas por el Sujeto de Apoyo y de ser el caso ACEPTAR o RECHAZAR el gasto, como se describió en las páginas anteriores. Al finalizar la revisión de los gastos debe enviar el documento revisado y validado al CONACYT. Para ello debe oprimir el botón “Enviar a CONACYT” que se encuentra en la parte inferior de la pantalla del Reporte Financiero. Al oprimir “Enviar a CONACYT” el sistema le enviará el siguiente mensaje de confirmación, donde debe oprimir “Aceptar” sólo sí esta seguro de realizar esta acción o “Cancelar” sí no esta seguro del envío. Al oprimir “Aceptar”, el sistema le enviará el siguiente mensaje confirmando la operación y debe oprimir “Aceptar” para que el sistema concluya el proceso. 21 Al oprimir “Aceptar” el sistema lo enviará nuevamente a la pantalla principal donde se enlistan los proyectos y podrá comprobar el envío del documento en la columna “Comprobación del Gasto” en donde el estatus debe aparecer como “ENVIADO A CONACYT”, con eso concluye la revisión de esta sección. Al realizar el envío del documento al CONACYT, se habilitará automáticamente la sección de Informe Contable en la cual deberá capturar los datos solicitados con base en la revisión efectuada de los documentos. 22 CAPTURA DEL INFORME CONTABLE DEL DESPACHO AUDITOR (DICTAMEN FINANCIEROINFORME DE RESULTADOS DE PROCEDIMIENTOS CONVENIDO ) 23 Es importante mencionar que el Informe Contable (Dictamen del Despacho) se habilitará solamente cuando se haya finalizado el envío de la comprobación de gastos a CONACYT. Una vez concluido el proceso de comprobación de gastos se debe realizar el llenado del “INFORME CONTABLE”, el cual se encontrará con el estatus de “FALTANTE” en la columna “Informe contable”. Para iniciar la captura del Informa contable debe oprimir la opción “FALTANTE”. Al oprimir la opción “FALTANTE” el sistema le desplegará la pantalla de inicio del Informe Contable, donde visualizará los 6 apartados que conforman el documento. En el apartado 1 son datos informativos que proporciona directamente la plataforma. 24 En el Apartado Número 1 de nombre “Informe del contador público sobre los procedimientos convenidos” aparecerán los datos del proyecto a revisar: a) Número de proyecto b) Título del proyecto c) Estatus del documento (el cual cambiará conforme se capture información o se finalice el documento) d) Nombre del Despacho Contable e) Nombre del o los responsables de la empresa f) Nombre de la empresa c a d b e f En el apartado 2 de nombre “Procedimientos convenidos aplicados” debe responder “SI” o “NO” a 12 preguntas dependiendo del proceso realizado a la revisión efectuada de los gastos; asimismo, de ser el caso y existan observaciones que afecten financieramente el criterio revisado deberá realizar los comentarios pertinentes en apartado de nombre “Excepciones observadas”. 25 IMPORTANTE: Al final del Apartado 2 encontrará una pregunta de nombre CONCLUSIÓN, en la cual debe concluir sí los comentarios emitidos de los Criterios previamente revisados en los puntos de nombre “Excepciones observadas” impactan financieramente, es decir, si las observaciones son informativas sin que afecten financieramente los gastos comprobados del proyecto corresponde un NO, pero sí las observaciones afectan financieramente los gastos comprobados del proyecto corresponde un SI, o bien si existen rechazos no aceptados por la empresa. Es importante mencionar que podrá ir guardando el avance de su captura de información en todo momento, al oprimir el botón “Guardar cambios”. Al oprimir “Guardar cambios”, el sistema el enviará el siguiente mensaje de confirmación, y al cual debe oprimir el botón “Aceptar” para continuar. 26 En el Apartado 3 de nombre “Cambios Permisibles” podrá visualizar los cambios y/o adecuaciones aceptadas que el Sujeto de Apoyo haya realizado al proyecto, en el podrá visualizar la cantidad de cambios y/o adecuaciones que se hayan realizado en la columna “Realizó cambios” y el la columna “Ver acumulado de cambios” donde aparece la lupa se desglosará el listado con los cambios realizados, sin embargo el último cambio válido y vigente será el del último listado, es decir el que tenga el último número consecutivo. Asimismo en éste apartado visualizarán los nombres de los 3 representantes del proyecto: Legal, Técnico y Administrativo y al seleccionar el nombre de cada representante, podrá visualizar los datos de contacto de cada uno: teléfono y correo electrónico. || Para visualizar las adecuaciones realizadas , debe oprimir la LUPA y el sistema le mostrará los cambios y/o adecuaciones realizadas, ya sea el presupuesto, grupo de trabajo, vinculación, Responsable Técnico y/o Administrativo. Ejemplo 27 En el apartado 4 “Monto a Reintegrar”, podrá visualizar: Numeral 1: El monto de reintegro inicial del Reporte Financiero (ese dato lo proporciona en automático el sistema) Numeral 2: El monto del reintegro final, el cual ya contempla de ser el caso, los rechazos de gastos no solventados (ese dato lo proporciona en automático el sistema) con base en la revisión final de los gastos capturados. Numeral 2.1: Debe ingresar el monto pagado que el Sujeto de Apoyo realizó previo al cierre del informe. En caso de que el reintegro efectuado sea superior al monto determinado, deberá justificar el motivo por el cual el Sujeto de Apoyo realizó un reintegro superior (en caso contrario no podrá enviar el documento a CONACYT). Numeral 2.2: Debe seleccionar del calendario de que se despliega la fecha del comprobante de pago. Numeral 2.3: El sistema calculará en automático el monto pendiente de reintegrar descontando de ser el caso el reintegro efectuado. Numeral 3: Debe ingresar el monto de los rendimientos que de ser el caso, haya generado la cuenta bancaria donde se ministraron los recursos. En caso de que no le aplique este campo debe activar la opción “No aplica, la cuenta bancaria no genera rendimientos” y se deshabilitarán los campos asociados a los rendimientos (numeral 3.1, 3.2 y 3.3) Numeral 3.1: Debe ingresar el monto pagado que el Sujeto de Apoyo realizó por concepto de rendimientos previo al cierre del informe. En caso de que el reintegro efectuado sea superior al monto determinado, deberá justificar el motivo por el cual el Sujeto de Apoyo realizó un reintegro superior (en caso contrario no podrá enviar el documento a CONACYT). Numeral 3.2: Debe seleccionar del calendario de que se despliega la fecha del comprobante de pago. Numeral 3.3: El sistema calculará en automático el monto pendiente de reintegrar por concepto de rendimientos descontando de ser el caso el reintegro efectuado. Numeral 4: El sistema desglosará en automático el monto total de los gastos rechazados. En caso de así requerirlo, podrá realizar algún comentario adicional en la sección “Observaciones Adicionales”. 28 En el apartado 5 de nombre de nombre “Resultado de los Procedimientos podrá visualizar el “Resultado del Concentrado de Gastos y Reporte Financiero” y el “Resultado de Dictamen” los cuales se determinan en automático con base a los criterios de la Dirección de Innovación; estos pueden ser “Con Observaciones” o “Sin Observaciones” y “Con Excepciones “o “Sin Excepciones” En el apartado 6 de nombre “Anexos” podrá subir la información que considere importante en relación al proyecto, no es requisito subir las facturas revisadas, podrá subir documentos que soporten las observaciones por rechazos o aceptación de gastos por algún criterio o cualquier documento adicional que considere pertinente. Sólo podrá subir documentos en formato PDF y que no rebasen los 2mb de tamaño. Para cargar documentos debe oprimir el botón “Anexar documento”, se habilitará una pantalla que le solicitará examinar su computadora para extraer el documento deseado y posteriormente debe guardar archivo. Al oprimir el botón “Anexar documento” el sistema lo enviará a la siguiente pantalla donde deberá oprimir “Examinar” para seleccionar el documento que anexará al dictamen 29 Al seleccionar el documento debe oprimir el botón “Guardar archivo” para que se guarde el archivo como anexo. Podrá cargar la cantidad de anexos que requiera, y éstos se enlistarán en la parte inferior en la sección “Nombre de Archivo”. Cabe mencionar que los archivos se guardarán con un nombre determinado por el sistema. Una vez que haya cargado los anexos necesarios y haya requisitado en su totalidad los datos requeridos podrá finalizar el documento oprimiendo el botón “Enviar informe” Si al dar oprimir “Enviar informe” le aparece un mensaje de error como el siguiente tendrá que verificar que haya respondido todas y cada una de las preguntas y secciones requeridas para subsanar el error. 30 La plataforma resaltará con rojo indicando “Dato Requerido” la sección o pregunta que haga falta requisitar, para que ésta sea completada. Una vez que haya validado y corroborado que cada sección ha sido requisitada correctamente podrá oprimir el botón “Enviar Informe” y el sistema desplegará un mensaje de confirmación del envío del documento, ya que una vez enviado no podrá ser modificado ni reabierto. Por lo que deberá oprimir el botón aceptar sólo sí esta seguro de realizar el envío Es responsabilidad tanto del Sujeto de Apoyo como del Despacho Contable verificar en la plataforma que tanto la columna de “Comprobación de Gastos” e “Informe Contable” aparezcan con la leyenda “ENVIADO A CONACYT”. 31 DATOS IMPORTANTES: El Responsable Administrativo podrá validar que el usuario revisor del Despacho Contable haya enviado el documento. El Responsable Administrativo debe ingresar a la plataforma y en la página principal donde se desglosa el listado de proyectos, en particular en la columna Informe Contable se habilitará una LUPA cuando el Informe Contable del despacho (Dictamen Financiero) haya sido enviado por el Despacho Contable. Para visualizar la información requisitada por el Despacho Contable, debe oprimir la LUPA y el sistema lo enviará a la pantalla del Dictamen donde podrá validar la fecha de envío y podrá consultar el dictamen completo. G V B S 32 26 Diciembre 2016
© Copyright 2025