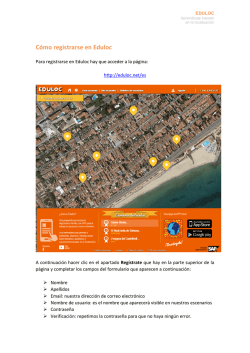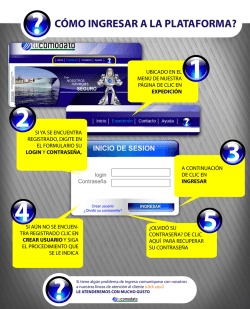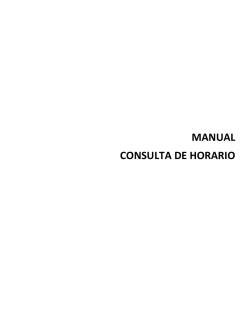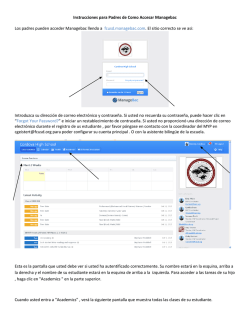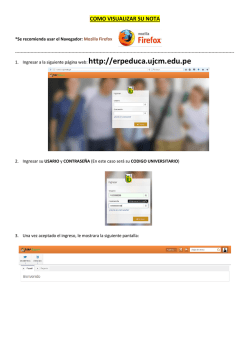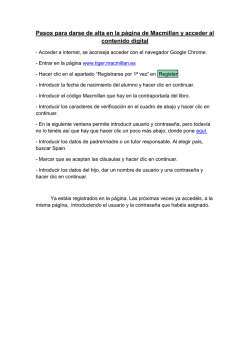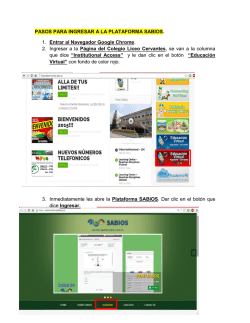Guía de usuario para el registro de propuestas en la
Guía de usuario para el registro de propuestas en la plataforma People Soft Le sugerimos leer detenidamente las Bases de la Convocatoria y Términos de Referencia de la Convocatoria 2017-1 vigente. Estos documentos contienen información importante que deberá considerar para poder someter su propuesta. No olvide tomar en cuenta las fechas y horarios establecidos en las Bases de la Convocatoria INDICE Pag 1. REQUERIMIENTOS TÉCNICOS DEL SISTEMA ................................................................................ 1 2. USUARIO Y CONTRASEÑA............................................................................................................ 2 3. REGISTRO DE LA PREPROPUESTA ................................................................................................ 5 3.1. INGRESAR SOLICITUD (captura en sistema de fondos proponente) ....................................... 6 3.2 Pantalla General .................................................................................................................. 8 3.3. Documentos Adjuntos ......................................................................................................... 8 3.4. Envío de la Solicitud ............................................................................................................ 9 4. DESCONECTARSE DEL SISTEMA PEOPLESOFT ............................................................................. 9 5. PREGUNTAS FRECUENTES ......................................................................................................... 10 1. REQUERIMIENTOS TÉCNICOS DEL SISTEMA Para la captura de su propuesta se recomienda: Opción 1 2 3 4 Navegador Mozilla Firefox Explorer Google Chrome Netscape, Flock, Opera etc. El navegador Safari, NO es compatible con el sistema PeopleSoft debido a que se distorsiona la vista del formato de captura de las aplicaciones. La plataforma de PeopleSoft (Sistema de Fondos) requiere con frecuencia ventanas emergentes para su operación, por lo cual le recomendamos que antes de ingresar al CVU es necesario que el Bloqueador de Elementos Emergentes de su equipo se encuentre Desactivado. En Mozilla Firefox se encuentra en el menú Herramientas -> Opciones -> Contenido -> Bloquear Ventanas Emergentes (debe quitar la selección). En Internet Explorer dicho bloqueador se encuentra en el menú Herramientas -> Bloqueador de Elementos Emergentes -> Desactivar el Bloqueador de Elementos Emergentes. Para Google Chrome se encuentra en el menú Herramientas -> Opciones -> pestaña Avanzadas -> seleccionar la casilla de verificación "Deseo que el sistema me avise cuando se bloquee un pop-up". La ruta para Netscape es: Tools -> Options -> Security Center -> PopUp Blocking - > For this Site -> Allow unrequested pop-up Windows (debe habilitar la casilla). En Flock se encuentra en el menú Tools -> Options -> Content -> Block pop - up Windows (debe quitar la selección). Los cambios en Opera se hacen desde el menú Herramientas -> Opciones más a mano (F12) -> Abrir todas las emergentes. 1 2. USUARIO Y CONTRASEÑA Si su contraseña aun comienza con “X_usuario”, es necesario actualizarla, para realizarlo deberá acceder a la página de CONCYT, una vez en esta desplazarse hasta “Trámites y servicios” y dar un clic. Si requiere de un nuevo usuario aplicaremos el mismo clic en “Trámites y servicios”. Una vez que accede; dar un nuevo clic en “Ingresar” como se muestra en la siguiente página: Dentro de la siguiente página, el sistema le dará la opción de elegir el Tipo de cuenta que usted necesita: “Soy un usuario nuevo”, y/o “Ya cuento con un usuario CONACYT (Ej. X_usuario)”. Es importante marcar un clic en la opción que corresponda según sea el caso y llenar la información correspondiente. Si eligió la opción: “Soy un usuario nuevo”, proceda a dar un nuevo clic en “continuar”. 2 Una vez dentro de esta página deberá ingresar la información como lo indica el sistema; el paso siguiente será dar un clic en “Aceptar”. Esto concluirá con la generación nueva de su Usuario y contraseña, mismos que serán enviados a la cuenta de correo que proporciono. De la misma forma que el paso anterior si eligió la opción: “Ya cuento con un usuario CONACYT (Ej. X_usuario)”, proceda a dar un nuevo clic en “continuar”. 3 Una vez dentro de esta página, deberá ingresar la información como lo indica el sistema; el paso siguiente será dar un clic en “Aceptar”. Esto concluirá con la actualización de su Usuario y contraseña, mismos que serán enviados a la cuenta de correo que proporciono. 4 3. REGISTRO DE LA PREPROPUESTA La prepropuesta incluye información general del proponente y un documento adjunto con el proyecto de investigación en versión ejecutiva, que deberá atender una de las demandas descritas en el documento “Demandas Específicas del Sector”. Para conocer la estructura y características de la prepropuesta revise los Términos de Referencia de la Convocatoria vigente. INGRESO AL SISTEMA PEOPLESOFT Para ingresar al sistema PeopleSoft, el usuario debe iniciar desde el sitio en línea www.conacyt.mx Una vez dentro de la página deberá seguir la siguiente ruta dentro del Menú Principal: Fondos y Apoyos/Acceso al Sistema de Fondos. Esta ruta llevará al usuario al siguiente sitio: En esta pantalla el usuario deberá capturar la Clave de Usuario y Contraseña actualizados. http://people.conacyt.mx/generador-view-angular/index.html?application=FONDOS#/login 5 El usuario habrá ingresado exitosamente al sistema cuando observe una pantalla como la que se muestra a continuación: Importante: Al final de cada pantalla, se encuentra el botón guardar, lo cual se recomienda hacer continuamente, ya que después de 10 minutos de inactividad el sistema lo desconectará 3.1 Ingresar Solicitud (captura en sistema de fondos proponente) La ruta a seguir es: I. II. III. Sistema de FONDOS Proponente Solicitud Captura de Solicitud Una vez dentro de ésta deberá seleccionar un clic en la pestaña “Nuevas Solicitudes” A continuación deberá Capturar el Fondo sectorial al que aplicará. Para el Fondo sectorial CONACYT-INEE es el S0031 y convocatoria deberá elegir aquella que esté vigente. Asimismo, deberá dar clic en “Añadir” y se 6 desplegará el Formato de Captura. Es importante mencionar que una vez guardada la información correspondiente, el Título de la misma no se podrá modificar y será el que mantenga durante todo el desarrollo del proyecto. Deberá revisar los Términos de Referencia de la convocatoria abierta para saber si se requiere pre-propuesta o propuesta. Dependiendo de esto será los campos que deberá completar en la plataforma. Capturar la modalidad correspondiente a su propuesta, el título de la misma y dar clic en el botón “Guardar”. En este momento aparecen las pestañas que le permitirán capturar su Prepropuesta. En la prepropuesta se deberán completar tres apartados: Solicitud, Pantalla General y Documentos Adjuntos. 7 3.2 Pantalla General “Pantalla general”, deberá ingresar datos correspondientes al registro “RENIECYT” (pre-requisito); Áreas PECyT (Programa Especial de Ciencia y Tecnología); Demanda a la cual aplicará su solicitud; Descripción breve de la propuesta, Objetivo general, Resultados esperados, Palabras clave (Que estén directamente relacionadas con el proyecto, con el objeto de que nos facilite la identificación del área o especialidad del mismo). Estos campos deberán tener el mismo contenido que el documento adjunto que se anexará con el proyecto de investigación en versión ejecutiva. Para conocer la estructura y características de la prepropuesta revise los Términos de Referencia de la Convocatoria vigente. 3.3. Documentos Adjuntos En “Documentos Adjuntos” usted deberá cargar un documento adjunto con el proyecto de investigación en versión ejecutiva. Para conocer la estructura y características de este documento revise los Términos de Referencia de la Convocatoria vigente. 8 3.4. Envío de la Solicitud Un vez que terminó de capturar la solicitud, el usuario puede enviarla dentro de esta pestaña “Envío de la Solicitud” presionando el botón “Enviar”. Es importante mencionar que una vez enviada la solicitud, no podrá modificarse; por lo que se le recomienda al usuario revisar su información antes de enviarla. Oprima el botón “Enviar” cuando esté seguro del contenido de la solicitud. Una vez enviada la solicitud se generará un correo de acuse de recibo. A partir de este momento la solicitud queda registrada como finalizada dentro de la plataforma PeopleSoft. El correo de acuse que se envía al usuario sirve como comprobante y podrá imprimirlo en cualquier momento. 4. DESCONECTARSE DEL SISTEMA PEOPLESOFT PeopleSoft tiene la capacidad de guardar los cambios en las solicitudes; esto hace posible que la captura se realice en diferentes momentos. El usuario deberá asegurarse de presionar el botón “Guardar” antes de 9 cambiar de pestaña dentro de la solicitud. Cuando los cambios son guardados es posible desconectarse y continuar con la captura después Para aclaraciones sobre la aplicación electrónica comunicarse a (01 55) 5322-7700 extensión 4406 y correo electrónico [email protected] en un horario de lunes a viernes de 9 a 19 hrs CST-Ciudad de México. 5. PREGUNTAS FRECUENTES ¿Cómo recupero mis datos de usuario y contraseña si los he olvidado? Puede realizar esta acción accediendo a la siguiente dirección: https://miic.conacyt.mx/generador-viewangular/index.html?application=REGISTRO#/solicitudRegenerarContrasena El correo electrónico que estaba registrado, ya no está activo, ¿Cómo recupero mis datos de usuario y contraseña? Deberá comunicarse al Centro de Soporte Técnico (01 55) 5322-7700 extensión 4406 y correo electrónico [email protected] en un horario de lunes a viernes de 9 a 19 hrs. CST-Ciudad de México. Ya le di clic en “Imprimir Solicitud” y no hace nada, ¿Qué debo hacer? Deberá deshabilitar el bloqueador de elementos emergentes de su navegador. Otra forma de solucionarlo, es oprimir la tecla “Control” y sin soltarla, dar clic en “Imprimir Solicitud”, la tecla control permanecerá oprimida hasta que se abra una nueva ventana. Ya le di clic en el icono para ver los documentos adjuntos y no hace nada, ¿Qué debo hacer? Deberá deshabilitar el bloqueador de elementos emergentes de su navegador. Otra forma de solucionarlo, es oprimir la tecla “Control” y sin soltarla, dar clic en el símbolo que tiene una hoja con unos lentes, la tecla control permanecerá oprimida hasta que se abra una nueva ventana. 10
© Copyright 2025