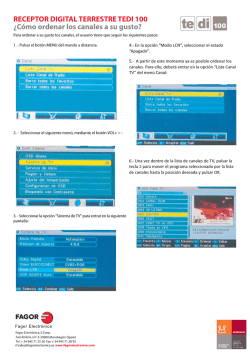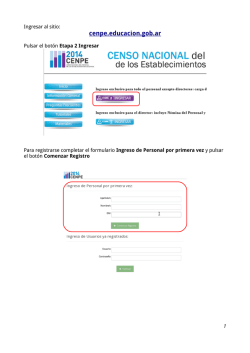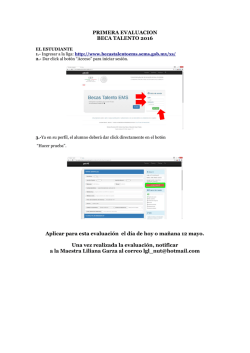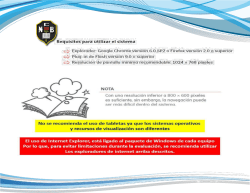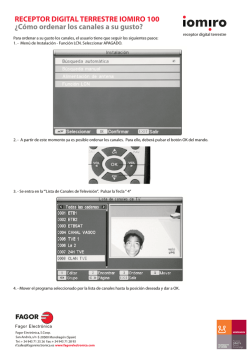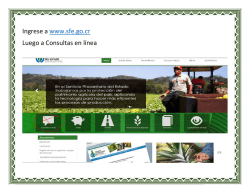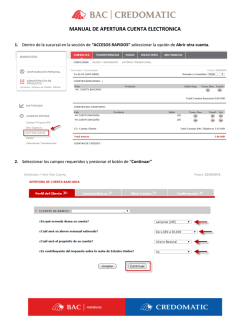instructivo para presentación de solicitudes por el servicio
INSTRUCTIVO PARA PRESENTACIÓN DE SOLICITUDES POR EL SERVICIO INFORMÁTICO ELECTRÓNICO DE PQSR Y DENUNCIAS Para incorporar solicitudes al Servicio Informático Electrónico de PQSR y Denuncias se deben seguir los siguientes pasos: 1. Debe ingresar al portal www.dian.gov.co ubicando en la zona de Servicio al Ciudadano el vínculo PQSR y Denuncias el cual deberá pulsar: 2. Posteriormente encontrará la siguiente ventana, pulsando sobre el enlace señalado: 3. En la siguiente pantalla pulsa sobre “Nuevo Usuario”: 4. Posteriormente en el menú selecciona la opción “Diligenciar solicitud”: 5. Pulsa el botón “Continuar” para presentar una nueva solicitud: 6. En la siguiente pantalla se encuentran espacios para alimentar los datos de diligenciamiento, en los cuales se deben anotar los datos del USUARIO y/o ENTIDAD SOLICITANTE dentro de los cuales es importante que diligencie una dirección electrónica a fin de que el solicitante pueda recibir por ese medio la respuesta a su requerimiento, también podrá desplegar las opciones para seleccionar la ubicación del solicitante; al finalizar el diligenciamiento de datos de ubicación debe pulsar el botón “Siguiente” ubicado en la parte inferior, en caso de no haber diligenciado la dirección electrónica va a salir un aviso preguntando si desea incluir un correo electrónico, debe pulsar en “No” en caso de que el solicitante no requiera la respuesta por ese medio o en “Si” si considera que es un medio adecuado para la recepción de información e incluir el correo electrónico en la casilla destinada para tal fin: 7. Luego aparecerá un aviso de confirmación en el que pregunta si la solicitud se dirige a alguien en específico. 8. De acuerdo a lo informado por el usuario, se debe seleccionar la opción “Si” o la opción “No”, cuando la opción es “Si” se presenta la siguiente imagen, en la que se deben disponer los datos que conozca el usuario del funcionario ò área a la cual se dirige, pulsando primero el botón “Adicionar” y posteriormente en el botón “Siguente” 9. En la siguiente pantalla va a encontrar el título “Ubicación y hechos en que se fundamenta” en la primera parte seleccione departamento y municipio en el que ocurren los hechos que va a presentar, por ejemplo “Bogotá”, en la casilla “Dirección” por favor anote “DIAN DIRECCIÒN SECCIONAL XXXXX” en el siguiente espacio debe pulsar el botón “Consultar” va a salir un listado, en el cual hay una casilla para buscar, escriba la ciudad en la cual se encuentra la sede de la DIAN, por ejemplo “MEDELLIN” y pulse el botón “Buscar” en la lista aparece “SEDE NIVEL CENTRAL SENDAS – BOGOTÁ” el cual debe seleccionar y aparecerá diligenciado el campo, luego va a encontrar un vínculo que dice “Fecha Hechos” pulsa en el recuadro y aparece un calendario en el cual selecciona la fecha requerida, la cual por defecto aparece con la del dìa del registro de la solicitud y pulsa “Aplicar” 10. En la zona que se titula “Descripción de los hechos” escriba por favor los hechos que el usuario quiere poner en conocimiento o su reclamo o lo que ese usuario disponga diligenciar en ese campo, para finalizar la acción debe pulsar el botón “Enviar” de esa pantalla. 11. En caso de que sean documentos recibidos por correspondencia deberá anotar el número de Radicado en la DIAN, por ejemplo: “ADJUNTO RADICADO No. XXXXXX de fecha XX-XXX-XXXX” o que el usuario requiera adjuntar documentos en formatos PDF, WORD, EXCEL, PNG, JPG, TIF, GIF, en la parte inferior encontrará un botón que indica “Adicionar anexo” debe pulsarlo: 12. En la ventana que se genera como emergente del navegador denominada “Radicación de archivos”, se debe pulsar en el botón “Examinar” ubica el archivo en su ordenador para adjuntarlo, luego pulsa el botón “Adicionar”, sale un aviso con el número de radicación “15229000XXXXXX” debe pulsar en el botón “Cerrar” de ese aviso y luego en el botón “Cerrar” que está a la derecha de la ventana “Radicación de archivos”. Aparecerá el archivo seleccionado y el Servicio Informático Electrónico de PQSR y Denuncias, otorgará una radicación a los adjuntos, pueden ser varios y que no excedan los 5MB 13. Para finalizar la acción de manera adecuada, debe pulsar sobre el botón “Enviar” de la página principal como se mostró en el paso 10 y el Servicio de forma automática asignará un número de radicación 2014821401000XXXXX con el cual podrá efectuar seguimiento en línea a su solicitud. 14. El servicio formalizará la presentación de la solicitud indicando en un aviso el número de radicación de la solicitud:
© Copyright 2025