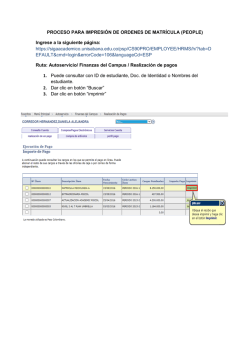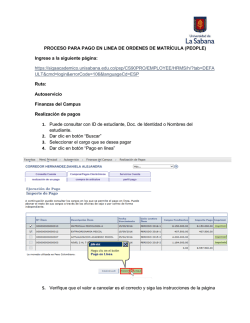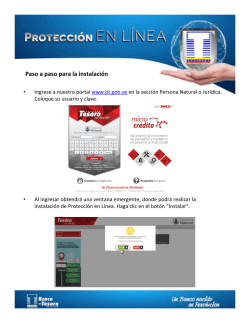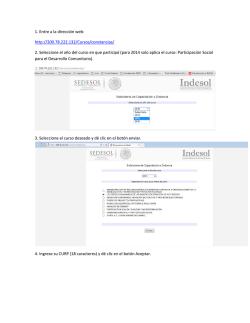ccsNet Manual Usuario
PACO Technologies, LLC Manual del Usuario de ccsNet® Preparado para: UAE-JCC 2014 CONTENIDO INTRODUCCIÓN 1 EMPEZAR EXPLORANDO CCSNET® 4 GESTIÓN DE REGISTROS NAVEGANDO EN EL MÓDULO DE GESTIÓN DE REGISTROS CREAR UN NUEVO REGISTRO ENCONTRAR UN REGISTRO CREAR UN NUEVO DOCUMENTO 10 11 18 222 ENTREGAS NAVEGANDO POR EL MÓDULO DE ENTREGAS NAVEGANDO A TRAVEZ DE UN REGISTRO EXISTENTE BÚSQUEDA DE UN REGISTRO DE ENTREGA 29 36 36 SOLICITUD DE INFORMACIÓN/CAMBIO NAVEGANDO EN EL MODULO DE SDI/C ENCONTRAR UNA SOLICITUD DE INFORMACIÓN / CAMBIO 38 39 AVISO DE CAMBIO VEA LA PÁGINA. 3-2 PARA VER UNA DESCRIPCIÓN DETALLADA DE LOS BOTONES DE OPERACIÓN DE UN REGISTRO. FAMILIARIZÁNDOSE CON LAS DISTINTAS PESTAÑAS BÚSQUEDA DE UN REGISTRO DE NOTIFICACIÓN DE CAMBIO 46 48 58 ORDEN DE CAMBIO NAVEGANDO AL MÓDULO DE ORDEN DE CAMBIO FAMILIARIZARSE CON LAS DISTINTAS PESTAÑAS BUSQUEDA DE UN REGISTRO DE ORDEN DE CAMBIO 61 63 67 INFORMES ACCESO AL MÓDULO DE INFORMES IMPRIMIR UN INFORME AGREGAR UN INFORME A MIS INFORMES DE CUADRÍCULA EL ACCESO A LA FUNCIONALIDAD DE ESCANEO DIGITALIZACIÓN DE UN DOCUMENTO 69 71 72 74 75 FUNCIONES DEL ADMINISTRADOR ACCESO A LAS FUNCIONES DE ADMINISTRADOR EXPLORANDO LA INTERFAZ DEL ADMINISTRADOR NAVEGAR A LA FUNCIÓN DE ADMINISTRACIÓN DE USUARIO CREAR UN NUEVO USUARIO 79 80 81 82 CREACIÓN DE UNA CUENTA DE CORREO EN GRUPO ENCONTRAR UN REGISTRO DE USUARIO ENTENDER LA JERARQUÍA NAVEGACIÓN A NIVEL DE DEPARTAMENTO CREACIÓN DE UN NUEVO DEPARTAMENTO NAVEGACIÓN A NIVEL DE PROCESO CREAR UN NUEVO PROCESO NAVEGACIÓN HASTA EL NIVEL DE CLIENTE CREACIÓN DE UN NUEVO CLIENTE NAVEGANDO CON EL MANTENIMIENTO DE LA LISTA DE SELECCIÓN NAVEGANDO A LA MULTINACIONAL DE MANTENIMIENTO NAVEGCIÓN A LOS MENSAJES DE CCSNET® PARÁMETROS DE ADMINISTRACIÓN INFORMES DE LA ADMINISTRACIÓN ADMINISTRACIÓN DE LA SEGURIDAD ADMINISTRACIÓN DEL FLUJO DE TRABAJO COST MANAGEMENT 87 89 90 90 90 92 92 93 94 96 97 99 100 101 102 102 104 GESTIÓN DE COSTOS ACCESO AL MÓDULO DE GESTIÓN DE COSTOS NAVEGACIÓN A NIVEL DE DIVISIONES NAVEGACIÓN A NIVEL DE DEPARTAMENTO NAVEGACIÓN A NIVEL DE PROCESO NAVEGANDO CON EL NIVEL DE FASE NAVEGANDO CON EL NIVEL DE ELEMENTO NAVIGACIÓN A NIVEL DE CLIENTE NAVEGACIÓN A NIVEL DE TAREA NAVEGACIÓN A NIVEL DE LAS FUENTES DE FINANCIACIÓN. 105 106 107 109 112 115 121 127 130 Document No: 0001 Revision: 02 INTRODUCCIÓN Introducción ccsNet® es una solida herramienta basada en la colaboración por red para el control de los proyectos a gran escala de hoy, complejos, de contratos múltiples y con departamentos y procesos multifacéticos. La aplicación se acomoda a los diferentes métodos de entrega implementados en la actualidad, involucrando el ciclo de vida completo de todo proceso desde el diseño preliminar hasta la operación y mantenimiento. ccsNet® proporciona tecnología de punta utilizando el enfoque de “Configuración y Gestion” para controlar y documentar todos los cambios a los términos de referencia (baselines), tales como planos, especificaciones, manuales, procedimientos, facturas, actas y contratos que los conforman. Este enfoque sistemático asegura que todos los requisitos sigan siendo claros, concisos y válidos para proporcionar al equipo de gestión la capacidad para mitigar el impacto del cambio, al tiempo que imparte retroalimentación interna y mecanismos de comunicación para asegurar que el proyecto y los criterios de ejecución del contrato se están cumpliendo. ccsNet® ayuda a la detección anticipada y adaptación oportuna de los cambios mediante el establecimiento de procesos y procedimientos de “Gestión de Cambios”, de manera adecuada a través un acceso en línea y como resultado del intercambio oportuno de información para su revisión, análisis y autorización. La aplicación ofrece profundizar en las medidas claves de rendimiento, basadas en roles para asegurar fácil y exactamente el estado de las posible tendencias y presentaciónes de reportes y excepciones. Politicas de privacidad- Condiciones de uso Page 1 of 135 1 Document No: 0001 Revision: 02 EMPEZAR ESTE CAPÍTULO INCLUYE LOS SIGUIENTES TEMAS: INICIANDO SESIÓN DE CCSNET® EXPLORANDO CCSNET® FAMILIARIZARSE CON SU ÁREA DE TRABAJO. Politicas de privacidad- Condiciones de uso Page 2 of 135 2 Document No: 0001 Revision: 02 INICIANDO SESIÓN DE CCSNET® Antes de ingresar a la aplicación, usted necesitará un nombre de usuario y contraseña que le será proporcionada por el administrador local de ccsNet®. La siguiente imagen muestra la pantalla de inicio de sesión ccsNet® la cual puede ser modificada para incluir datos del cliente y descripción del proyecto a manejar. 1 Abra Internet Explorer o cualquier otro motor de búsqueda como Google o FireFox y vaya a ccsNet® introduciendo la dirección de Internet de la aplicación en la barra de direcciones. La dirección será proporcionada por el administrador local de ccsNet®. Dicha dirección se especifica para cada proyecto. 2 Ingrese su Nombre de Usuario y Contraseña en los cuadros de textos correspondientes, ubicados en la parte inferior izquierda de la pantalla de inicio de sesión. 3 Seleccione un idioma de la lista que aparece debajo del cuadro de texto de contraseña, por defecto será Inglés. 4 Haga clic en el botón Ingresar o pulse la tecla ENTER del teclado para ingresar. Politicas de privacidad- Condiciones de uso Page 3 of 135 Document No: 0001 Revision: 02 EXPLORANDO CCSNET® Al entrar, la pantalla se divide en cuatro partes, dos columnas verticales y dos franjas horizontales. Columna 1: Barra de Menús. Columna 2: Explorador de Carpetas. Franja 3: Visualización / Edición de registros. Franja 4: Su Área de trabajo que incluye a su vez cuatro ventanas de Tareas, Correspondencia, Trabajos Recientes y Reportes. Franja 3: Columna 1: Vista de Registros Barra de Menús Franja 4: Area de Trabajo Columna 2: Explorador de Carpetas ccsNet® personaliza la configuración de la cuenta del usuario y por lo tanto filtra la visualización de los registros basándose en los niveles de seguridad previamente asignados por el administrador. La aplicación ofrece varios métodos para desplazarse a sus registros, la primera es la barra de menú. La barra de menú se agrupa por categorías generales seguida por el módulo; al hacer clic en uno de los títulos, la barra de menú se despliega y muestra por debajo los módulos correspondientes. Al hacer clic sobre uno de los módulos permitirá la visualización y/o edición del registro, en la Franja 3 de la pantalla, y con base en los niveles de seguridad, mostrará el resultado sea del último archivo editado, o el último archivo editado por otro usuario. En caso que no hayan registros en el módulo, la herramienta incluir la opción de un registro nuevo; en ese orden. La barra de menú estará siempre visible y en la parte inferior estará la viñeta/botón “Salir¨ para salir de la aplicación. Al hacer clic en ella, volverá a la pantalla de inicio de sesión. Politicas de privacidad- Condiciones de uso Page 4 of 135 Document No: 0001 Revision: 02 Nota Importante: Siempre se debe salir de la aplicación haciendo click en esta viñeta/botón de “Salir” de lo contrario, quedará bloqueada la aplicación para la siguiente vez que quiera ingresar. Además de la barra de menú, también puede desplazarse a sus archivos utilizando el Explorador de Carpetas. De forma predeterminada la vista de árbol está siempre reducida al mínimo. Para desplegarla, haga clic en el botón (+) situado en la esquina superior izquierda del marco. Una vez que el Explorador de Carpetas se expande en vista de árbol, seleccione el Proceso principal y el Contrato haciendo clic en las carpetas, podrás ver los nodos del árbol o subcarpetas registrados por módulos. Se amplian los modulos haciendo clic en el signo (+) delante del nombre del módulo, los registros a los cuales tiene acceso de seguridad aparecerán debajo. Si no ve algún nodo en particular, o bien no tiene acceso a ese módulo, o no existen registros en él. Al hacer clic sobre uno de los registros que figuran por debajo del módulo, la franja de visualización/edición de la pantalla le llevará a ese registro específico. El explorador de carpetas se actualiza cada vez que se minimizan (-) y/o expanden (+) las carpetas, lo que permite que los nuevos registros figuren en los diferentes nodos de los módulos; esto aplica también para los elementos relacionados en el Área de trabajo que se tratan a continuación. El Explorador de Carpetas y el Área de Trabajo también pueden ser reducidos al mínimo para proporcionar más espacio al ver y editar los registros, en la Franja 3. Politicas de privacidad- Condiciones de uso Page 5 of 135 Document No: 0001 Revision: 02 FAMILIARIZÁNDOSE CON SU ÁREA DE TRABAJO La mejor manera de desplazarse por sus registros, definitivamente, es a través de su Área de trabajo. El Área de Trabajo es personalizada de acuerdo a su forma de trabajar. La herramienta le proporciona a Ud. alertas de las tareas que requieren de su acción y atención, la correspondencia que le ha sido enviada o distribuida para su visualización, lista de los registros recientes en los que trabajó anteriormente para una rápida navegación, lista de sus informes favoritos para facilitar su visualización e impresión, y le proporciona una interfaz de “Chat” para comunicarse con otros usuarios de su equipo, que se encuentren en línea, en ccsNet®. Bajo la ventana de Tareas se enumeran todos los elementos de acción y/o revisión, que requieren su atención. La cuadrícula muestra el Tipo de tarea, el Módulo en el que fue creado, el Título del registro, la Descripción de la tarea, y finalmente, los Días que faltan para completarla. Los números en verde significan que usted todavía está a tiempo para completar la tarea y muestran los días restantes para completarlo, los números en rojo indican el número de días que han pasado más allá de su fecha de vencimiento. Al hacer clic sobre la descripción de la tarea, el registro se muestra en la pantalla de visualización y despliega el registro asociado a la tarea, lo que le permite concentrarse en completar su trabajo en lugar de perder tiempo tratando de averiguar lo que está pendiente. Politicas de privacidad- Condiciones de uso Page 6 of 135 Document No: 0001 Revision: 02 Bajo la ventana de Correspondencia se enumeran todos los documentos, ya sea de la administración de registros o el módulo de gestión de documentos que le han sido distribuidos. La cuadrícula lista el Título del documento, el autor Originador del documento, la fecha en que el documento fue Recibido y el módulo desde el cual se distribuye (Tipo). Haciendo clic en el título del documento navegará en la Vista de Registro al registro mismo. Una vez que haya echo clic sobre el tema, desaparecerá de la lista de correspondencia y se mostrará en la cuadrícula de Trabajos Recientes, que se discute a continuación. Bajo la ventana de Trabajos Recientes se listarán los tres archivos más recientes visitados por usted en cada uno de los módulos. La cuadrícula lista el módulo bajo Mod y el título del archivo bajo Título. Usted podrá continuar su trabajo donde lo dejó el día anterior, haciendo clic en el título que figura en la cuadrícula, y la Vista de Registro lo llevará al registro seleccionado. Bajo la ventana de Informes, la cuadrícula lista los informes que fueron añadidos por el usuario a través de la pantalla de informes. (Consulte la página 9-4 para obtener instrucciones sobre la adición de los informes). La cuadrícula lista el módulo bajo Mod y el título del archivo bajo Título y los Parámetros seleccionados. La "X" le permite eliminar un informe en particular haciendo clic en ella. Para acceder al informe, haga clic en el nombre del informe bajo la columna de Título y el informe se genera con base en los parámetros seleccionados cuando se agregó. Politicas de privacidad- Condiciones de uso Page 7 of 135 Document No: 0001 Revision: 02 Además de las funciones ya descritas, ccsNet® también proporciona en el Área de Trabajo una interfaz de Chat. En la ventana superior de esta interfaz, aparecerá la lista de usuarios que han iniciado sesión en ccsNet®, indicando sus nombres. La conversación se muestra en la parte inferior, en la ventana de chat. El cuadro de texto inferior es para responder a la conversación. Una vez completado, puede guardar la conversación como parte de un expediente. Para iniciar una conversación: 1 Seleccione en la ventana superior, el usuario con el que desea hablar. Esto activará el cuadro de texto en la parte inferior de la interfaz de Chat. 2 Haga un clic en el cuadro de texto en la parte inferior y escriba el texto que desea enviar y luego pulse la tecla Enter en el teclado. 3 Empezando con su nombre de usuario, su texto aparecerá en la ventana de conversación en el centro de la interfaz. 4 Cuando la persona que está conversando responde de nuevo, se oye un pitido intermitente seguido del nombre del usuario y su mensaje en la ventana de Chat. 5 Cuando haya terminado su conversación, haga clic en el icono del disco que aparece a la derecha del nombre del usuario, para guardar la conversación. Para responder a la solicitud de alguien en el Chat: 1 Se escuchará un pitido y el nombre del usuario de la persona que quiere hablar con usted, parpadeará. 2 Seleccione el nombre de usuario haciendo clic sobre él. Inmediatamente verá su mensaje en la ventana de conversación con su nombre de usuario que le precede. 3 Ingrese su respuesta en el cuadro de texto en la parte inferior y pulse la tecla enter. 4 Su mensaje aparecerá en la ventana de Chat con su nombre de usuario precediéndole. 5 When the conversation is over, click on the disk icon after their username to save the conversation. Politicas de privacidad- Condiciones de uso Page 8 of 135 GESTIÓN DE REGISTROS Document No: 0001 Revision: 02 ESTE CAPÍTULO INCLUYE LOS SIGUIENTES TEMAS: NAVEGANDO EN EL MÓDULO DE GESTIÓN DE REGISTROS. CREAR UN NUEVO REGISTRO. FAMILIARIZARSE CON LAS DIVERSAS PESTAÑAS. EDICIÓN O ELIMINACIÓN DE UN REGISTRO EXISTENTE. NAVEGANDO A TRAVÉS DE LOS REGISTROS EXISTENTES. ENCONTRAR UN REGISTRO. Politicas de privacidad- Condiciones de uso Page 9 of 135 3 Document No: 0001 Revision: 02 NAVEGANDO EN EL MÓDULO DE GESTIÓN DE REGISTROS Para acceder a la administración de registros, haga clic en el botón de Gestión de Documentos en la barra de menú de la izquierda de la pantalla. Luego haga clic en Gestión de Registros para acceder al módulo. El módulo se abrirá en la pantalla superior derecha, mostrando el último registro al que se tuvo acceso. Salir En la parte superior del módulo se encuentran los botones de operación, en lo que respecta al registro, e incluye las viñetas de: Nuevo, Editar, Guardar, Deshacer, Revocar, Borrar, Copiar, Anterior, Siguiente, Buscar e Informes. Los botones Guardar y Deshacer se activan en el modo de edición y en el botón Editar permanece desactivado. El botón Nuevo crea un nuevo registro de usuario; el botón Editar le lleva al modo de edición para modificar un registro de usuario; el botón Guardar guarda el registro del usuario después de su creación o edición; el botón Deshacer cancela el registro de usuario nuevo o vuelve al expediente para su condición previa antes de editar. El botón de Revocar recupera archivos borrados, los que a su vez surgen en los resultados de búsqueda cuando la casilla de "Incluir Registros Eliminados" está marcada. El botón Borrar elimina el registro de usuario de ccsNet®; en el botón Copiar es para crear un registro duplicado para su modificación; el botón de Anterior navega en el registro anterior; el botón Siguiente se desplaza al siguiente registro y el botón Buscar llama la pantalla de búsqueda para consultar registros de usuario, basada en criterios de búsqueda específicos. Discutiremos la pantalla de búsqueda, más adelante en este capítulo. Para obtener información sobre el último botón, Informes, (véase el capitulo 9) Politicas de privacidad- Condiciones de uso Page 10 of 135 Document No: 0001 Revision: 02 CREAR UN NUEVO REGISTRO Para crear un nuevo registro, haga clic en el botón Nuevo en la parte superior de la pantalla. Los campos requeridos inicialmente se mostrarán en la pantalla. Al crear un nuevo registro, varios campos se activan para introducir los datos necesarios. Ingrese los datos correspondientes en cada uno de los campos requeridos, como se indica a continuación y según aplique: Departamento *: Seleccione el Departamento, de la lista que se despliega y que han sido previamente asignados a los usuarios. Proceso *: Seleccione el Proceso de la lista que se despliega y que han sido previamente asignados a los usuarios, en relación a la jerarquía. Cliente *: Seleccione el Cliente de la lista que se despliega y que han sido previamente asignados a los usuarios, en relación a la jerarquía. Tipo *: Seleccione de la lista que se despliega, para identificar el tipo de registro: entrante, saliente, interno, etc. Titulo *: Ingrese el título que va a asignar al Registro a crear. (Sugerimos que genere una lista de Titulos Standard para mayor facilidad en la búsqueda) Nombre Cliente *: Ingrese el Nombre del Cliente al que se referencia este documento. No. Radicacion: El numero con el cual se va a radicar el registro. Este es un número único secuencial. Folios Totales: Numero de folios incluidos en el registro. Tipos de registro adicionales se pueden agregar a la lista de selección a través de la interfaz de administrador (véase el capitulo 9). El campo No. Radicación que aparece cuando se crea un registro, se rellena automáticamente y es un número único secuencial. Los elementos seguidos de un asterisco (*) son necesarios para llenar el registro que desea guardar. Politicas de privacidad- Condiciones de uso Page 11 of 135 Document No: 0001 Revision: 02 . Para guardar el registro, haga clic en el botón Guardar y continúe incluyendo los datos adicionales requeridos. Si no desea guardar la información, haga clic en el botón Deshacer y los datos no serán guardados. FAMILIARIZÁNDOSE CON LAS DISTINTAS PESTAÑAS Después de guardar el registro, los datos adicionales se pueden grabar y el archivado electrónico puede llevarse a cabo. Las siguientes pestañas se mostrarán en la pantalla que se utilizará para esta tarea. La primera pestaña es la de los Datos del Documento esta se utiliza para almacenar la información relacionada con el registro. • Fecha del Documento: Fecha del Documento a incluir. • Fecha de Emisión/Recepción: Fecha en el que se recibió el documento. • Acuse de Recibo: Fecha en la que se envía el reconocimiento de recepción. • Origen: Despliega la lista de selección de la forma en que el documento ha sido remitido. • Concepto: Despliega la lista de selección de los diferentes conceptos por los cuales la JCC recibe documentos. • Tema de Solicitud: Despliega la lista de selección del motivo por el cual se recibió la informacion • Confidencial: Marque esta casilla que indica, si el documento es confidencial. • Fecha Registrada: Indica la fecha en el que el documento fue registrado en la aplicación. Datos • Tarjeta Profesional: Identifica el numero de Tarjeta Profesional. Politicas de privacidad- Condiciones de uso Page 12 of 135 Document No: 0001 Revision: 02 • Expediente: Codigo alfanumérico que sirve como índice adicional en la búsqueda de un registro. Peticionario • Accionante: Nombre del Demandante. • Nombre de Sociedad: Nombre de la sociedad demandada. La siguiente pestaña, es la de Distribución, que permite la asignación electrónica de los registros, notificando a los usuarios de dos formas, tanto por la red a su Área de Trabajo en la cuadrícula de Correspondencia como por correo electrónico. Las personas que no figuren como usuarios de la aplicación también se pueden introducir manualmente, para ser copiados vía correo electrónico. Para incluir a un destinatario manualmente: 1 Ingrese el Nombre de la persona o destinatario en el cuadro de texto 2 Ingrese el correo electrónico de la persona en la casilla de E-Mail. 3 Haga clic en la flecha superior del botón para añadir a esa persona a la casilla de Destinatarios de los Documentos. 4 Una vez esa persona(s) esté(n) en la casilla de Destinatarios de los Documentos, seleccione A, CC, o DH (Distribución Adicional de la lista desplegable Tipo). 5 Si ha de incluir/adjuntar la versión electrónica del archivo en el E-mail de notificación/distribución, seleccione el archivo desde el Nombre de Archivo de la lista desplegable y haga clic en la casilla de verificación para adjuntarlo. Para seleccionar a una persona o grupo de la lista existente de usuarios: Politicas de privacidad- Condiciones de uso Page 13 of 135 Document No: 0001 Revision: 02 1 Seleccione el nombre de la persona o grupo a quien se distribuye, del cuadro de lista de Nombres. 2 Haga clic en la flecha botón inferior para añadir a la persona seleccionada a la casilla de Destinatarios de los Documentos. 3 Una vez esa(s) persona(s) esté(n) en la casilla de Destinatarios de los Documentos, seleccione A, CC, o DH (Distribución Adicional de la lista desplegable Tipo). 4 Si ha de incluir/adjuntar la versión electrónica del archivo en el E-mail de notificación/distribución, seleccione el archivo desde el Nombre de Archivo de la lista desplegable y haga clic en la casilla de verificación para adjuntarlo. Si hay un error en la entrada de destinatarios, haga clic en X en la cuadrícula para quitar el nombre o grupo de la casilla de Destinatarios de los Documentos. Cuando el registro se guarda, a todas las personas que figuran en la casilla de Destinatarios de los Documentos les será enviado el registro en ccsNet® y recibirá una notificación por correo electrónico de dicha distribución. Los nombres incluidos también se mostrarán en la tabla de Historial de Distribuciones, e identificara si se trata de A / CC / DH, la fecha en que fue distribuido, y si un archivo electrónico fue adjuntado con dicha notificación. Luego está la pestaña de Información Adicional y se utiliza para ayudar a localizar el registro/documento físico e incluir comentarios adicionales relacionados con el registro. • Código de Barras: Los números utilizado para crear el código de barras del Registro. • Retención: Lista de selección que indica el período de tiempo de conservación de la información (meses, años, o tiempo esencial). • Dia de Corte: Fecha en la que comienza el plazo de retención. Politicas de privacidad- Condiciones de uso Page 14 of 135 Document No: 0001 Revision: 02 Ubicación Archivo / Localizacion: Se utiliza para indicar la ubicación física del documento. • Edificio: Número de Edificio. • Habitación: Número de habitación. • Archivador: Número de archivador. Domicilio: Se utiliza para indentificar domicilio del Contador Publico o la Sociedad • Pais/Residencia: Pais de ubicación. • Depto/Estado: Departamento o Estado en el que esta ubicado. • Ciudad/Municipio: Ciudad o Municipio donde esta ubicado. Notas Adiciónales: es cuadro de texto para agregar información adicional sobre el registro. La siguiente pestaña Archivo Electrónico es para almacenar el documento en formato electrónico en el servidor ccsNet®, ya sea para subir el archivo electrónico real o mediante el escaneo del documento. Al hacer clic en el botón Examinar (Browse) lo llevara a la ventana del explorador de windows para buscar el documento de forma local en su computador o en la red y subirlo a ccsNet®. Para escanear el documento, haga clic en el botón Escanear (Véase el Capítulo 10 - La funcionalidad de escaneo). El documento será escaneado y colocado en cola, para esperar el proceso de Reconocimiento Óptico de Caracteres (ROC). Después de los archivos electrónicos está la pestaña de Flujos. La pestaña de Flujos permite asignar acciones específicas a individuos específicos. Estas acciones serán visibles para el usuario asignado tanto a través de notificación por correo electrónico como al ver la cuadrícula de las tareas bajo su Área de Trabajo. La ficha también permite acciones predefinidas que se añadirán a la cuadrícula, estas acciones predefinidas están relacionadas con el flujo de trabajo para un proceso particular. (Vea la sección de flujo de trabajo de mantenimiento en el Capítulo 11, para obtener más información acerca de cómo el flujo de trabajo está definido). Politicas de privacidad- Condiciones de uso Page 15 of 135 Document No: 0001 Revision: 02 • Paso: Orden en que se debe asumir la Acción/Tarea (Flujo de Trabajo). • Tipo: Define el tipo de actividad que se debe realizar. • Asignado A: Despliega la lista de selección de usuarios disponibles. • Descripción: Describa la actividad que debe realizar el destinatario. • Vencimiento: Incluya la fecha límite de la acción que se debe realizar. • Realizada: Fecha en que la acción se ha completado por el usuario. • Disp: Estado de la Acción. • Nota: Incluya los Comentarios que ayuden a ampliar la descripción de la Acción. • Cri: Una vez efectuada la Acción aparecerá un √ que indicará que ha sido concluida por el usuario correspondiente. La siguiente es la pestaña de Enlaces la cual permite la vinculación de los registros relacionados entre sí, a través de los diferentes módulos, contratos, proyectos y/o departamentos. Para añadir un enlace: 1 Seleccione de las listas de despliegue el Departamento / Proceso y Cliente correspondientes al registro que se va a enlazar. 2 Seleccione de la lista de despliegue de Tipo de Enlace, el módulo en el que se encuentra el registro. 3 De la lista de despliegue Título, seleccione el nombre del archivo que desea vincular. 4 Haga clic en el botón Añadir Enlace, para crear el vínculo EDITAR O ELIMINAR UN REGISTRO EXISTENTE Politicas de privacidad- Condiciones de uso Page 16 of 135 Document No: 0001 Revision: 02 Para editar un registro existente en la base de datos, haga clic en el botón Editar en el menú superior visible en la pantalla. Todos los campos de un registro se pueden editar con excepción de los siguientes: • Departamento • Proceso • Cliente • Tipo • No. Radicacion Una vez que los cambios deseados y actualizaciones se realizan en el registro, haga clic en el botón Guardar para guardar el registro o Deshacer si es que no desea guardar los cambios o tuvo alguna equivocación. Para eliminar un registro existente, haga clic en el botón Borrar, una ventana aparecerá para verificar su interés en Aceptar o Cancelar. Politicas de privacidad- Condiciones de uso Page 17 of 135 Document No: 0001 Revision: 02 NAVEGANDO POR LOS REGISTROS EXISTENTES: Los botones Anterior y Siguiente permiten desplazarse por los registros. ENCONTRAR UN REGISTRO Hacer clic en el botón Buscar del menú superior de la pantalla le permite localizar registros utilizando. Hay dos tipos de búsqueda, Búsqueda General para buscar con los datos del formulario y Búsqueda de Texto para buscar el texto en los documentos (ROC). Las consultas pueden ser procesadas a través de todos los departamentos, proyectos o contratos de forma selectiva con la utilización de las listas desplegables disponibles. Marque √ en la casilla de verificación Incluir Eliminados para mostrar también los registros eliminados en los resultados. El campo Buscar texto permite buscar registros por cualquier palabra que se haya incluido en ccsNet. Existen varios tipos de búsquedas: Para que la búsqueda sea mas precisa, se debe seguir la jerarquida de escoger Departamento, Proceso y Cliente sin embargo no son obligatorios. Así como por un intervalo de fechas: • Fecha de Documento: Fecha en Documento • Fecha de Recibo: Fecha en que fue recibido Politicas de privacidad- Condiciones de uso Page 18 of 135 Document No: 0001 Revision: 02 De la cuadrícula de resultados usted puede navegar hacia el registro haciendo clic en Seleccionar o abrir el documento electrónico que contiene la palabra buscada haciendo clic en Ver. Una vez abierto el documento contendrá resaltada la palabra buscada a través de él. Politicas de privacidad- Condiciones de uso Page 19 of 135 GESTIÓN DE DOCUMENTOS BASE Document No: 0001 Revision: 02 ESTE CAPÍTULO INCLUYE LOS SIGUIENTES TEMAS: NAVEGANDO AL MÓDULO DE GESTIÓN DE DOCUMENTOS. CREAR UN NUEVO REGISTRO. FAMILIARIZÁNDOSE CON LAS DIFERENTES PESTAÑAS. EDITAR O ELIMINAR UN REGISTRO EXISTENTE. NAVEGANDO A TRAVÉS DE LOS REGISTROS EXISTENTES. ENCONTRAR UN REGISTRO. Politicas de privacidad- Condiciones de uso Page 20 of 135 4 Document No: 0001 Revision: 02 NAVEGANDO EN EL MÓDULO DE GESTIÓN DE DOCUMENTOS Gestión de Documentos en este módulo se encuentra un índice que especifica todos los documentos de referencia (Lineamientos de Base). Los registros incluyen el historial de revisiones, la ubicación del archivo, tipo de material y el acceso al formato electrónico en el que el documento fué guardado. Para acceder al documento de control haga clic en el botón del Módulo de Gestión de Documentos en la barra de menú de la izquierda de la pantalla. A continuación haga clic en el submenú desplegado en Gestión de Documentos para acceder al módulo. El módulo se abrirá mostrando el último registro al que se tuvo acceso. Politicas de privacidad- Condiciones de uso Page 21 of 135 Document No: 0001 Revision: 02 CREAR UN NUEVO DOCUMENTO Para crear un nuevo Documento de Base, haga clic en el botón Nuevo en la parte superior izquierda de la pantalla. Los campos obligatorios iniciales se muestran en la y están marcados con asterisco. Los siguientes campos despliegan listas de selección que han sido creadas por el Administrador y pueden ser personalizados solo por este, de acuerdo a las necesidades del Usuario: • Departamento • Proceso • Cliente Los procedimientos sobre cómo rellenar estos campos se encuentran en el (capítulo 9, Funciones Administrativas). Estas información deben ser únicas para las cacillas de Departamento / Proceso / Cliente, que se está manejando con estas funciones. Campos adicionales para completar la información: • Número de Documento*: Alfanumérico único Id. • Tipo de Documento *: Es el tipo de archivo, dibujo, manuales, especificaciones, contratos, etc. • Título de Documento *: Es el nombre que se le ha dado al Documento en el archivo. FAMILIARIZÁNDOSE CON LAS DIFERENTES PESTAÑAS Después de guardar el registro, los datos adicionales se pueden grabar y la presentación electrónica puede llevarse a cabo. Las siguientes pestañas se mostrarán en la pantalla que se utilizará para estas tareas. Al acceder a la pestaña de Revisiones, las versiones revisadas de los documentos pueden ser grabadas. Todas las versiones se almacenarán electrónicamente y se pueden accesar y consultar en cualquier momento. Un registro visible de cada revisión estará disponible en la pantalla. Una vez que una revisión se ha creado, todas las demás fichas seran accesibles por cuanto la información almacenada en ellas es de la revisión específica. Politicas de privacidad- Condiciones de uso Page 22 of 135 Document No: 0001 Revision: 02 Estando en la ventana de Gestión de Documentos y en la pestaña de Revisión, haga clic en el botón de Editar situado en la parte superior izquierda de la pantalla Para Añadir una Nueva Revisión se debe ir a la parte inferior de ventana de Gestión de Documentos y seguir los siguientes pasó. . 1 2 3 4 Ingrese el número de la revisión a crear (alfanuméricos) en el cuadro de texto Número de revisión. Introduzca la Fecha de revisión, haciendo clic en el cuadro de texto, lo que desplegará de inmediato el control de calendario y sobre él seleccione la fecha. Introduzca la fecha de emisión en la casilla correspondiente y de la misma manera que lo hizo al introducir la fecha de revisión. Cumplidos los pasos anteriores haga clic en el botón Crear revisiones La información introducida aparecerá ahora en la cuadrícula de la ventana de Revisiones y el departamento le adjudicará automáticamente la fecha de registro, quedando así creada la Revisión. Después de hecho esto deberá cargar/grabar/subir/enlazar la revisión con el archivo correspondiente, haciendo clic en el botón de Archivo Electrónico, como se explicará más adelante. Usted puede clasificar la revisión como Borrador, Liberado o Rechazado. Esto también activará las otras pestañas. La pestaña de Datos del Documento se utiliza para agregar más datos descriptivos del documento a enlazar y para identificar la ubicación física del mismo: Politicas de privacidad- Condiciones de uso Page 23 of 135 Document No: 0001 Revision: 02 • Origen: Escoja de la lista de selección que se despliega, el origen del documento, por ejemplo Carta, Correo Electrónico, CD, Fax, etc., similar al campo de gestión de registros. • Número de Referencia: Introduzca el Número de Referencia (alfanuméricos) asociado con el documento. • Fecha de Registro: Cuando se generó en la aplicación o sea, indica la fecha en que el documento fue grabado en ccsNet®. Descripción del Documento – En esta área se incluyen todos los datos del sitio físico en el que se encuentra el documento original. (Si aplica). • Libro: • Volumen: • Sección: • Hoja: • Comentarios: (El corrector ortográfico está disponible para este campo) Archivos Fuente - Información Adicional – En esta área se incluye la ubicación física de los documentos, cuando estos están guardados en cuartos de archivo, para facilitar su ubicación. (Si aplica). Para esto se incluyen los siguientes campos de información adicional. • Código de barras: Número del código de barras de los documentos. • Edificio: Edificio donde se ubica el archivo. • Compartimiento: Compartimiento donde se ubica el archivo. • Retención: Escoja de la Lista de despliegue el tiempo de retención del documento. (número de años, Permanente, Vida del Proyecto, Vital o esencial, etc.) • Habitación: Habitación donde se encuentra el archivo. • Carpeta: Carpeta donde se encuentra el archive. • Día de Corte: Fecha de inicio para la retención. • Archivador: Gabinete donde se encuentra el archivo. • Número de Referencia: Número de referencia del documento. Politicas de privacidad- Condiciones de uso Page 24 of 135 Document No: 0001 Revision: 02 En la ventana que despliega la pestaña de Archivo electrónico usted podrá, cargar en la aplicación una versión electrónica del documento ya sea mediante la subida de los archivos originales o mediante el escaneo. Al hacer clic en el botón Examinar (Browse) le permitirá localizar el archivo en el explorador de windows de su computador o en la red y subirlo a ccsNet®. Para escanear el documento, haga clic en el botón Escanear (Véase el Capítulo 10 - La funcionalidad de escaneo). El documento será escaneado y colocado en cola, para esperar el proceso de Reconocimiento Óptico de Caracteres (ROC). Sólo puede haber un archivo asociado a una revisión, después, el botón de subida se inactiva. Para cargar un archivo diferente, deberá crear una nueva revisión. Utilizando la pestaña de Enlaces, permite asociar archivos entre sí, en gran medida la mejora de los esfuerzos para localizar los registros vinculados a un tema específico o esfuerzo. (Véase el Capítulo 3 - Gestión de registros para obtener instrucciones sobre su uso). La pestaña de distribución permite la distribución electrónica de los registros a los usuarios dentro de ccsNet® y por correo electrónico. (Véase el Capítulo 3 Gestión de Registros para obtener instrucciones sobre su uso). La viñeta de Flujo permite al usuario asignar el registro de los flujos de trabajo predefinidos o generados por el usuario. En consecuencia, el registro sigue el camino del Flujo de Trabajo y está sujeto a la revisión o aprobación de los miembros que integran ese flujo de trabajo definido. Los siguientes campos se utilizan: • Paso: Orden en que se debe asumir la Acción/Tarea (Flujo de Trabajo). • Tipo: Define el tipo de actividad que se debe realizar. • Asignado A: Despliega la lista de selección de usuarios disponibles. Politicas de privacidad- Condiciones de uso Page 25 of 135 Document No: 0001 Revision: 02 • Descripción: Describa la actividad que debe realizar el destinatario. • Vencimiento: Incluya la fecha límite de la acción que se debe realizar. • Realizada: Fecha en que la acción se ha completado por el usuario. • Disp: Estado de la Acción. • Nota: Incluya los Comentarios que ayuden a ampliar la descripción de la Acción. • Cri: Una vez efectuada la Acción aparecerá un √ que indicará que ha sido concluida por el usuario correspondiente. EDITAR O ELIMINAR UN REGISTRO EXISTENTE Para editar un registro existente en la base de datos, haga clic en el botón Editar en el menú superior visible en la pantalla. Todos los campos de un registro se pueden editar con la excepción de los siguientes: • Departamento • Proceso • Cliente • Tipo • No. Radicado Una vez que los cambios deseados y actualizaciones se realizan en el registro, haga clic en el botón Guardar para guardar el registro. Para eliminar un registro existente, haga clic en el botón Eliminar. Una ventana de verificación aparecerá su interés en Aceptar o Cancelar. Politicas de privacidad- Condiciones de uso Page 26 of 135 Document No: 0001 Revision: 02 DESPLAZARSE POR LOS REGISTROS INDIVIDUALES Los botones Anterior y Siguiente habilitan el desplazamiento por los registros. BÚSQUEDA DE UN REGISTRO DE DOCUMENTOS El uso de la pestaña Buscar en el menú superior de la pantalla le permite localizar registros utilizando varios métodos de búsqueda. Las consultas pueden ser procesadas a través de todos los departamentos, proyectos o contratos o ser procesadas de forma selectiva a través del despliegue de las listas de selección disponibles. Marque √ en la casilla de verificación Incluir Eliminados para mostrar también los registros eliminados en los resultados de la búsqueda. Los siguientes tipos de búsquedas de texto se pueden ejecutar: • Todos los campos de texto • El texto OCR • Título DM • Contenido del documento • Comentarios Politicas de privacidad- Condiciones de uso Page 27 of 135 5 Entregas Document No: 0001 Revision: 02 ESTE CAPÍTULO INCLUYE LOS SIGUIENTES TEMAS: NAVEGANDO POR EL MÓDULO DE ENTREGAS. CREACIÓN DE UNA NUEVA ENTREGA. FAMILIARIZARSE CON LAS DIVERSAS PESTAÑAS. EDITAR Y/O ELIMINAR UNA ENTREGA EXISTENTE. NAVEGANDO A TRAVÉS DE LOS REGISTROS INDIVIDUALES. BUSQUEDA DE UN REGISTRO DE ENTREGA. Politicas de privacidad- Condiciones de uso Page 28 of 135 Document No: 0001 Revision: 02 NAVEGANDO POR EL MÓDULO DE ENTREGAS El módulo de Entregas se utiliza para registrar la departamentoción de las entregas, procesar y rastrear la aceptación o rechazo de las mismas. Los registros incluyen todas las fechas clave del proceso, la situación actual, y la disposición. También incluye un listado de los documentos específicos y/o los dibujos que deben estar incluidos en el paquete de entrega. Para acceder al módulo de Entregas, haga clic en el botón de Gestión de Documentos en la barra de menú de la izquierda de la pantalla. Luego, en el submenú que se despliega, haga clic en Entregas para acceder al módulo. El módulo se abrirá mostrando el último registro al que se tuvo acceso. Politicas de privacidad- Condiciones de uso Page 29 of 135 Document No: 0001 Revision: 02 CREACIÓN DE UNA NUEVA ENTREGA Para establecer una nueva entrega, haga clic en el botón Nuevo en la parte superior izquierda de la pantalla. Los campos iniciales requeridos (marcados con un asterisco) se mostrarán en la pantalla. Los siguientes campos despliegan listas de selección que han sido previamente creadas por el administrador y se pueden personalizar: • Departamento * • Proceso * • Cliente * • Tipo de Entrega *: Despliega una lista de selección que contiene varios tipos de entregas las cuales se definen previamente por el administrador y de acuerdo a las necesidades del Departamento/Proceso/Cliente; (Por ejemplo, O&MManual de Mantenimiento y Operaciones, QA-Aseguramiento de la Calidad). Procedimientos sobre cómo rellenar estos campos se encuentran en el (capítulo 9, Funciones Administrativas). Otros campos obligatorios al crear una nueva Entrega son: • Núm. IDRC *: Identificación de Datos Requeridos en el Contrato. (Lista de Entregas Contractuales – CDRL por su sigla en inglés). • Título *: Es el título de la entrega. (Por ejemplo, PMP, Project Management Plan o Plan de Gestión del Departamento) Los campos opcionales incluyen: • Número de Entrega: ID definido por el usuario (alfanumérico) • Sección: Sección del contrato donde está la entrega a la que se hace referencia • Párrafo: Párrafo del Contrato donde está la entrega a la que se hace referencia • Código de Departamentoción: Código definido por el usuario (alfanumérico). Al completar la inclusión de datos de la nueva Entrega, el registro debe ser guardado, para lo cual deberá hacer clic en el botón Guardar. Politicas de privacidad- Condiciones de uso Page 30 of 135 Document No: 0001 Revision: 02 FAMILIARIZÁNDOSE CON LAS DIFERENTES PESTAÑAS Después de guardar el registro, los datos adicionales pueden ser registrados usando las pestañas/viñetas visibles en la pantalla. Un seguimiento automático del estado de la entrega es realizado en la Barra de Progreso, basado en las fechas incluidas en las distintas etapas del proceso de la entrega, en la (ficha/ventana) de las Fechas de Proceso. La pestaña de Fechas de Proceso permite el seguimiento del historial de la Entrega desde el inicio hasta la liquidación. Las fechas en la ficha se han agrupado por los tres pasos principales en el proceso de la Entrega. Primer Paso – Inicio de la Entrega • Previsto del Contratista: Fecha en la que el contratista está obligado a efectuar la Entrega. • Registrada: Fecha asignada automáticamente a la creación del registro. • Originado por: Lista de despliegue para selección de nombres del usuario que creó la Entrega. • Fecha Requerida: Fecha limite para responder al contratista. • Fecha del Documento: Fecha de la Entrega. • Recibido en la Oficina: Fecha de recepción por la oficina. • Supervisor: Lista de despliegue para la selección de la persona responsable del seguimiento de la Entrega. • A Revisar: Fecha en que la Entrega se emite para su revisión. • Num.GR: Número de Correspondencia de Emisión para revisión. Segundo Paso – Emisión y Aceptación de la Entrega • Revisión Vence: Fecha en la que la revisión debe ser completada. • Revisión Completada: Fecha en que la revisión se haya completado. • Revisor Principal: Despliega lista de selección de usuarios, para escoger la persona responsable de emitir la respuesta de la revisión. Politicas de privacidad- Condiciones de uso Page 31 of 135 Document No: 0001 Revision: 02 • Enviado al Revisor: Fecha en que la respuesta de revisión se envía al supervisor. • Número de Ref.: Número de correspondencia de la respuesta de revisión emitida. Paso 3 – Respuesta a la Entrega • Al Contratista: Fecha en que la respuesta se emite al contratista. • Número de Ref.: Número de correspondencia de la respuesta emitida. • Tipo de Disposición: Distribución final de la presentación (despliega lista de selección: Aprobado, Negado, Para Información, No se requiere, No es requisito, registro solamente, etc.) La pestaña de Descripción consta de un solo campo de texto donde la descripción de la Entrega basada en los requisitos del contrato es ingresada. El corrector ortográfico está disponible. La pestaña de Eventos permite un registro cronológico de los hechos que afectan la Entrega. Tales como reuniones, conversaciones telefónicas, etc. Los campos a completarse incluyen los siguientes: • Fecha: Fecha del evento • Referencia No.: Número de referencia o el tipo de evento • Descripción: Descripción de los hechos ocurridos, relacionados o concernientes a la Entrega. Después de completar los campos, oprimiendo el botón a la extrema derecha de los campos crea una nueva línea que permite que eventos adicionales sean registrados. La pestaña de Planos/Doc. Permite que todas las partes de una Entrega sean consultadas, páginas individuales, hojas y documentos de dibujo, manuales, especificaciones, permisos, etc. pueden ser catalogados y se les asignará una Politicas de privacidad- Condiciones de uso Page 32 of 135 Document No: 0001 Revision: 02 disposición. La ficha consta de tres sub-pestañas: Planos, Especificaciones y Otros Documentos, con una funcionalidad muy similar, ya que todos están vinculados con el módulo de gestion de base y se filtran por pestaña basada en el tipo de documento (véase el capítulo 4 con la línea base de gestión). • (Espec #/Doc #): Lista de selección vinculada a los enunciados entrados en el Modulo de Control de Documentos, específicamente filtrados por tipo de documento. • (Sección #): Número de la hoja o de la Sección. • (Párrafo#): Número de página, plano o párrafo. • Revisión: Número de revisión del plano. • Título: Plano / Título del documento. • A/R/D: Ubicación de copia maestra (A – Se adjunta, R – Se Hace referencia, D – Con diseñador). La pestaña de Enlaces permite a la Entrega ser vinculada con otros registros y o módulos, ya sea en el mismo proyecto o en otro proyecto. La pestaña de respuesta contiene tres campos de texto que se utilizan para registrar la siguiente información: Politicas de privacidad- Condiciones de uso Page 33 of 135 Document No: 0001 Revision: 02 • Descripción de la Entrega (Repetición): Copia del texto en la pestaña de Descripción. • Respuesta a la Entrega: la respuesta final de texto al Contratista de la entrega por el Supervisor • Respuesta del revisor principal: Contestación definitiva del revisor principal basada en todas las recopilaciones de respuestas individuales de los revisores. La pestaña de Acciones a tomar permite que acciones específicas sean asignadas a individuos específicos durante el proceso de Entrega. Estas acciones serán visibles para el usuario, a través de notificación por correo electrónico y al ver en tareas en red bajo el marco de espacio de trabajo de ccsNet®. La ficha también permite acciones predefinidas que se añadirán a la red, estas acciones predefinidas están relacionadas con el flujo de trabajo para un proceso particular. Vea la sección de Mantenimiento de flujo de trabajo en el (Capítulo 11 para obtener más información acerca de cómo el flujo de trabajo está definido). Los siguientes campos se utilizan • Paso: Orden en que se debe asumir la Acción/Tarea (Flujo de Trabajo). • Tipo: Define el tipo de actividad que se debe realizar. • Asignado A: Despliega la lista de selección de usuarios disponibles. • Descripción: Describa la actividad que debe realizar el destinatario. • Vencimiento: Incluya la fecha límite de la acción que se debe realizar. • Realizada: Fecha en que la acción se ha completado por el usuario. • Disp: Estado de la Acción. • Nota: Incluya los Comentarios que ayuden a ampliar la descripción de la Acción. Politicas de privacidad- Condiciones de uso Page 34 of 135 Document No: 0001 Revision: 02 • Cri: Una vez efectuada la Acción aparecerá un √ que indicará que ha sido concluida por el usuario correspondiente. EDITAR O ELIMINAR UN REGISTRO EXISTENTE Para editar una Entrega existente, haga clic en ccsNet en el botón Editar en el menú superior visible en la pantalla, todos los campos de un documento puede ser editados con la excepción de los siguientes: • Departamento • Proceso • Cliente • CDRL # • Número de Secuencia Una vez que los cambios deseados y actualizaciones se realizan en el registro, haga clic en el botón Guardar para guardar el registro. Para eliminar un documento existente, haga clic en el botón Eliminar. Una ventana de verificación aparecerá, si su interés es Aceptar o Cancelar. Politicas de privacidad- Condiciones de uso Page 35 of 135 Document No: 0001 Revision: 02 NAVEGANDO A TRAVEZ DE UN REGISTRO EXISTENTE Las pestañas de Anterior y Siguiente permiten el desplazamiento a través de los registros. BÚSQUEDA DE UN REGISTRO DE ENTREGA Usando la pestaña de Búsqueda en el menú superior de la pantalla le permite localizar registros utilizando. Las consultas pueden ser procesadas, de acuerdo al contexto podrían ser seleccionadas en todos los departamentos, proyectos o contratos o ser procesada de forma selectiva utilizando las listas de selección disponibles. Los siguientes tipos de búsquedas se pueden ejecutar: • Todos los campos de texto • Título de Entrega • Número de Entrega • Código de la Entrega • Descripción Politicas de privacidad- Condiciones de uso Page 36 of 135 SOLICITUD DE INFORMACIÓN/CAMBIO Document No: 0001 Revision: 02 • Respuesta de la Entrega • Revisor principal de la Entrega ESTE CAPÍTULO INCLUYE LOS SIGUIENTES TEMAS: NAVEGANDO EN EL MÓDULO DE SDI/C CREACIÓN DE UN REGISTRO SDI/C FAMILIARIZANDOSE CON LAS DIVERSAS PESTAÑAS ENCONTRAR UN REGISTRO SDI/C El Modulo de SDI / C es un módulo de múltiples propositos que se utiliza para rastrear La Solicitud de Información y Solicitud de Cambio: 1 La Solicitud de Cambio es el paso inicial para la modificación de un contrato y es un precursor de la Notificación de Cambio y la Orden de Cambio. 2 La Solicitud de Informacion es una herramienta para resolver dudas o lagunas de información en todas las fases del proceso. Politicas de privacidad- Condiciones de uso Page 37 of 135 6 Document No: 0001 Revision: 02 NAVEGANDO EN EL MODULO DE SDI/C Para acceder al Modulo de Solicitud de Información SDI/C, haga clic en el botón Gestión del Cambio en la barra de menú de la izquierda de la pantalla, a continuación haga clic en la Solicitud de Cambio para acceder al módulo. El módulo se abrirá mostrando el último registro al que se tuvo acceso. Al igual que con los otros módulos, las pestañas de operación en la parte superior de la pantalla controlan las diversas acciones del registro, Nuevo, Editar, Guardar, Deshacer, Revocar, Borrar, Copiar, Anterior, Siguiente, Buscar e Informes. Vea la página. 3-2 para ver una descripción detallada de los botones de funcionamiento en un registro. Politicas de privacidad- Condiciones de uso Page 38 of 135 Document No: 0001 Revision: 02 CREACIÓN DE UNA NUEVA SOLICITUD DE INFORMACIÓN / CAMBIO Haga clic en el botón Nuevo en la parte superior del registro para entrar en la pantalla de opción de Agregar Solicitud de Información / Cambio Varios campos se activaran para introducir los datos necesarios y crear una nueva SDI / C. Ingrese los datos correspondientes en sus respectivos campos indicados a continuación según aplique el caso: • Departamento * : Lista de selección de Departamentos asignados al usuario • Proceso * : Lista de selección de Procesos asignados al usuario de acuerdo a la jerarquía • Cliente * : Lista de selección de Contratos asignados al usuario de acuerdo a la jerarquía • Tipo de SDI/C * : C = Cambio; I = Información • Título de SDI/C * : Título de la Solicitud de Información / Cambio • Numero de SDI/C : Número definido por el usuario a la Solicitud de Información / Cambio • Código de SDI/C : Lista de selección • Categoría de SDC/C: Lista de selección • Prioridad: Urgencia de la solicitud. Se requiere llenar los campos seguido de un asterisco (*) para que el registro se puedaguardar. Haga clic en el botón Guardar para archivar el registro y continuar agregando los datos adicionales necesarios. Si no desea guardar la información, haga clic en el botón Deshacer y los datos no seran guardados. Politicas de privacidad- Condiciones de uso Page 39 of 135 Document No: 0001 Revision: 02 FAMILIARIZARSE CON LAS DISTINTAS PESTAÑAS Al guardar el registro se abrirán los campos adicionales y las fichas relacionadas con el registro de Solicitud de Información / Cambio. Bajo la cuadrícula esta la Barra de Estado. Esta barra está directamente relacionada con la primera pestaña del procesamiento de fechas del registro. Las fechas se agrupan en tres etapas definidas, el primer paso es el inicio del SDI / C, seguido por el proceso de revisión y finalmente, la respuesta y el posterior procesamiento de la Notificación de Cambio. Las fechas entradas en los diversos campos de la pestaña harán que la barra de estado refleje el estado del registro. Ingrese los datos correspondientes, en los respectivos campos de la pantalla de procesamiento de fechas, señaladas a continuación según aplique: Paso 1 – SDI/C Iniciación • SDI/ C Registrada : Fecha entrada automáticamente refleja cuando la solicitud fue entrada en ccsNet® • Originado por: Lista de selección de los usuarios, utilizada para identificar quien originó la solicitud • Fecha Requerida: Fecha en la que se debe responder a la Solicitud • Recibido por Oficina: Fecha en la que la Solicitud fue recibida en la oficina • Supervisor: Lista de selección de los usuarios utilizada para identificar quién es responsable de responder a la solicitud • Para Revisión: Fecha en que se emite la Solicitud para su revisión Paso 2 – SDI/ C Revisión • Vencimiento de Revisión: Fecha en que debe completarse la revisión • Revisión Completada : Fecha en que se completo la revisión Politicas de privacidad- Condiciones de uso Page 40 of 135 Document No: 0001 Revision: 02 • Revisor Principal: Lista de selección de usuarios usada para identificar quién es el revisor principal y responsable de compilar las respuestas de los diversos revisadores en una sola respuesta. • Para la Oficina: Fecha en que la respuesta del Revisor se envía al supervisor. • Ref. #: Número de referencia de la respuesta del revisor. Después de completar los campos y haciendo clic en el botón Responder le enviará al módulo de gestión de registros, la creación de un nuevo registro de la respuesta a la solicitud de información / C. Algunos de los campos de texto del registro de RM se llenarán automáticamente basada en la información contenida en el registro de solicitud de información / C. Después de guardar el registro de RM, los campos en el paso 3 se llenan automáticamente y se crea un enlace entre los dos registros en la pestaña Enlaces. Véase el capítulo 3 para obtener instrucciones sobre la creación de un registro en el módulo de gestión de registros. Paso 3 – Respuesta de RFI/C (Botón de Respuesta) • Al Contratista: Fecha de respuestas, se envía al Contratista • Referencia #: Número de referencia de carta de respuesta • Recibido por el Contratista: Fecha de recibido del Contratista Haciendo clic en el botón Crear Aviso de Cambio lo dirigirá al módulo de Avisos de Cambio para su preparación. Véase el Capítulo 7 para información adicional sobre el módulo de Aviso de Cambio. La pestaña siguiente es la pestaña de Descripción que proporciona un campo de texto que permite una descripción completa de la solicitud. El corrector ortográfico está disponible. Este campo debe reflejar el alcance completo y la justificación para un cambio o de datos suficiente para reflejar con precisión la información que se solicita, esto Politicas de privacidad- Condiciones de uso Page 41 of 135 Document No: 0001 Revision: 02 también puede incluir una modificación en el costo y / o el tiempo del contrato, ambos son entrados en los campos de Costo Estimado y Tiempo Estimado La pestaña Eventos permite el registro histórico de todos los eventos que afectan a la Solicitud de Información / Cambio. Estas pueden consistir en reuniones, conversaciones telefónicas, etc. Los campos a completarse incluyen los siguientes: • Fecha: Fecha del evento • Referencia No.: Número de referencia o el tipo de evento • Descripción: Descripción de lo que ocurrió durante el evento y su relación con la Solicitud de Información / C. Después de completar los campos, haciendo clic en el botón derecho de los campos, crea una nueva línea que permite que eventos adicionales sean registrados. La pestaña Enlace permite a la solicitud de información / C ser enlazada a otros registros ya existentes en ccsNet®. Estos registros pueden ser pre-existentes en cualquier módulo y en los contratos, proyectos y departamentos. Para añadir un enlace: 1 2 3 4 Seleccione el Departamento / Proceso / Cliente de listas de selección del registro a ser enlazado. Seleccione de la lista de selección del Tipo de vínculo el módulo donde se encuentra el registro. Seleccione el título del Registro de la lista de selección ID de registro. Haga clic en Agregar Enlace para crear un enlace. La ficha de respuesta se compone de tres campos de texto: Politicas de privacidad- Condiciones de uso Page 42 of 135 Document No: 0001 Revision: 02 • RFI / C Descripción (Reprise): El texto de la pestaña de Descripción. • RFI/C Respuesta: Respuesta a la solicitud del Contratista. • Respuesta del Revisor Principal: Una recopilación de las distintas respuestas de los revisores individuales. La ficha de FLUJO DE TRABAJO permite al usuario asignar al Registro de un flujo de trabajo prediseñados o generados por los usuarios. Permite el seguimiento de los diversos SDI / C a través de flujos de trabajo ccsNet. Un paso a paso de flujo de trabajo pueden ser creados. Las actividades pueden ser asignados y seguimiento de la evolución del flujo de trabajo. • Paso: Orden en que se debe asumir la Acción/Tarea (Flujo de Trabajo). • Tipo: Define el tipo de actividad que se debe realizar. • Asignado A: Despliega la lista de selección de usuarios disponibles. • Descripción: Describa la actividad que debe realizar el destinatario. • Vencimiento: Incluya la fecha límite de la acción que se debe realizar. • Realizada: Fecha en que la acción se ha completado por el usuario. • Disp: Estado de la Acción. • Nota: Incluya los Comentarios que ayuden a ampliar la descripción de la Acción. • Cri: Una vez efectuada la Acción aparecerá un √ que indicará que ha sido concluida por el usuario correspondiente. ENCONTRAR UNA SOLICITUD DE INFORMACIÓN / CAMBIO Politicas de privacidad- Condiciones de uso Page 43 of 135 Document No: 0001 Revision: 02 El último es el botón Buscar que le permitirá realizar consultas de Pedido de Información / Cambio. Proceso: Para una lista de SDI / C asociadas a un determinado Proceso. Cliente: Para una lista de SDI / C asociado a un contrato específico. SDI / Tipo C: Para una lista de tipo, sólo C (Change) o I (Comunicaciones). Secuencia N º: Para una lista de la solicitud de información / C con el N ° de secuencia. • OTC: Para una lista de SDI / Cs específicas asociadas con la orden de trabajo de Cambio. • Revisores: Para una lista de SDI / C asignado a un revisor específico. • • • • Una vez que los criterios se han introducido y hace clic en el botón Buscar, una rejilla con los resultados aparecerá a continuación. La cuadrícula contiene el hipervínculo para navegar por el visor de registro a la Solicitud de Información / C, el Departamento asociado al SDI / C, el Proceso asociado al SDI / C, el Cliente asociado al SDI / C, el OTC, el Número de Sequencia y el Titulo del SDI/C. Politicas de privacidad- Condiciones de uso Page 44 of 135 AVISO DE CAMBIO Document No: 0001 Revision: 02 ESTE CAPÍTULO INCLUYE LOS SIGUIENTES TEMAS: ⊗ NAVEGANDO POR EL MÓDULO DE AVISO DE CAMBIO ⊗ CREANDO UN NUEVO AVISO DE CAMBIO ⊗ FAMILIARIZÁNDOSE CON LAS DISTINTAS PESTAÑAS ⊗ BÚSQUEDA DE UN REGISTRO DE AVISO DE CAMBIO El Aviso de Cambio es el segundo paso en el Proceso de Administración de Cambio. Creado ya sea porque la Solicitud de Información SDI/C tiene mérito o un cambio generado por el dueño, es en este punto donde el terreno de trabajo es puesto en orden para identificar el alcance, costo, tiempo, impactos, y justifición para la modificación del contrato. Politicas de privacidad- Condiciones de uso Page 45 of 135 7 Document No: 0001 Revision: 02 NAVEGANDO POR EL MÓDULO DE AVISO DE CAMBIO Para acceder al Módulo de Aviso de Cambio, haga clic en botón Gestión de Cambios en la barra de menú de la izquierda de la pantalla. Luego haga clic en Aviso de Cambio para acceder al módulo. El módulo abrirá mostrando el último registro al cual se tuvo acceso. Al igual que con los otros módulos, las pestañas de funcionamiento en la parte superior de la pantalla controlan las diversas acciones en un registro a través de los siguientes botones Nuevo, Editar, Guardar, Deshacer, Invalidar, Borrar, Copiar, Anterior, Siguiente, Buscar e Informes. Vea la página. 3-2 para ver una descripción detallada de los botones de operación de un registro. Politicas de privacidad- Condiciones de uso Page 46 of 135 Document No: 0001 Revision: 02 CREACIÓN DE UN NUEVO AVISO DE CAMBIO Haga clic en el botón Nuevo en la parte superior de la pantalla de registro para entrar en la pantalla del nuevo Aviso de Cambio. Varios campos son activados para introducir los datos necesarios y crear un nuevo Aviso de Cambio. Haciendo uso de la descripción dada a continuación identifique el campo correcto e ingrese los datos correspondientes en el caso que aplique. •Departamento *: Seleccione el Departamento, de la lista que se despliega y que han sido previamente asignados a los usuarios. •Proceso *: Seleccione el Proceso de la lista que se despliega y que han sido previamente asignados a los usuarios, en relación a la jerarquía. •Cliente *: Seleccione el Cliente de la lista que se despliega y que han sido previamente asignados a los usuarios, en relación a la jerarquía. •Tipo de Cambio *: Lista de selección para identificar el tipo de CN: Administrativo, Tiempo y Material, Solicitud de Ofertas, etc. •Título de Cambio *: Título del Aviso de Cambio •Código Basico *: Lista de selección para clasificar el tema del Cambio •Prioridad: Lista de selección para identificar la urgencia del cambio •Complejidad *: Lista de selección para identificar la complejidad del cambio •Número de Cambio *: Número de Aviso de Cambio definido por el usuario Artículos seguido de un asterisco (*) están obligados a llenarse para poder guardar el registro. Haga clic en el botón Guardar para guardar el registro y continuar agregando los datos adicionales necesarios. Si no desea guardar la información, haga clic en el botón Deshacer y los datos no serán guardados. Además de los campos ya descritos para definir el registro de CAMBIO, el registro muestra los campos asignados por el sistema No de Secuencia., No de Orden de Cambio y Ejecución de la Orden de Cambio. Los campos de N de Orden de Cambio y ejecución se presentan de forma automática una vez que el Cambio, ha sido vinculado a una Orden de Cambio. Esto será discutido más adelante en este capítulo. Politicas de privacidad- Condiciones de uso Page 47 of 135 Document No: 0001 Revision: 02 FAMILIARIZÁNDOSE CON LAS DISTINTAS PESTAÑAS Debajo de la información general del Aviso de Cambio está la barra de Proceso. Esta barra está directamente relacionada con la primera pestaña de las Fechas de Procesamiento. Los datos introducidos en los diversos campos de la pestaña harán que la barra de Proceso refleje el estado del registro. Las Fechas en la pestaña de procesamiento se agrupa en cinco etapas definidas, el primer paso es la Inicialización del Aviso de Cambio, seguida de la Revisión Interna, Aprobación, emisión y recibo de la Solicitud de Propuesta (RFP Interna), terminando con la creación de la Orden de Cambio. La barra de estado cambia el color de la etapa correspondiente de marrón a color naranja cuando un paso se ha completado. Haciendo uso de la descripción dada a continuación identifique el campo correcto en la pestaña de fechas de procesamiento e ingrese los datos correspondientes en el caso que aplique. Paso 1 - Inicialización del Aviso de Cambio •Fecha de Inicialización: Fecha en que se registró el Aviso de Cambio en ccsNet •Originado por: Persona que inicia el Aviso de Cambio dependiendo si fue generado por el dueño o por la parte afectada. •Fecha Requerida: Fecha en la cual el proceso del Aviso de Cambio debe ser completado •Fecha de Comenzó: Fecha en la cual comenzó el proceso. Paso 2 - Revisión Interna del Aviso de Cambio Politicas de privacidad- Condiciones de uso Page 48 of 135 Document No: 0001 Revision: 02 •Fecha ETC Publicada: Fecha en la cual se envía el Aviso de Cambio para revisión para Evaluación Técnica. •Fecha de Exp. ETC: Fecha en la cual la evaluación técnica se debe completar •Fecha de Reunión de JCC: Fecha en la cual la Junta de Control de Cambio evaluará el Aviso de Cambio. •No. de JCC: Número de Reunión del JCC. Paso 3 -Aprobación del Aviso de Cambio •Aprobado por JCC: Fecha en la cual el Aviso de Cambio es aprobado por la Junta de Control de Cambio. •Cambio Aprobado: Fecha en la cual el Aviso de Cambio es aprobado por la autoridad. •Aprobado por: Nombre del Representante de la JCC. Paso 4 – Solicitud de Propuesta Interna del Aviso de Cambio •Cambio Publicado: Fecha en que se emite la Solicitud de Propuesta para ser evaluada por la parte afectada; esta fecha se llena automáticamente por ccsNet y vinculada al registro en el Modulo de Manejo de Registro que se utilizó para enviar la Solicitud de Propuesta. •Número del Registro: El número secuencial de registro en el Modulo de Gestión de Registro, que está vinculado al Aviso de Cambio •Fecha de Exp. De la Propuesta: Fecha en la cual la Solicitud de Propuesta debe ser devuelta •Propuesta Recibida: Fecha en la cual se Recibió la Propuesta. Paso 5 - Crear Orden de Cambio •Botón para la Creación de una Orden de Cambio: automáticamente crea una nueva forma de Orden de Cambio (véase el capítulo 8 - Creación de una Nueva Orden de Cambio) y vincular el Aviso de Cambio a la OC. Esto hará que los campos de Número de Orden Cambio y Ejecucion del OC sean llenados automáticamente. La siguiente pestaña es la pestaña de Descripción. Esta pestaña es para definir el alcance del trabajo del Aviso de Cambio. Se subdivide en varias pestañas adicionales, todas consisten en un cuadro de texto. Politicas de privacidad- Condiciones de uso Page 49 of 135 Document No: 0001 Revision: 02 • Quien: Quien inicio el Aviso de Cambio. • Descripción del trabajo: Trabajo que conlleva el Aviso de Cambio. • Dónde: Lugar donde se va a realizar el trabajo. • Cuando: Cuando se produjo la situación. • Justificación: La justificación para proceder con el Aviso de Cambio • Aclaraciones: Texto misceláneos relacionados con el Aviso de Cambio • Términos adicionales: Otros artículos o cláusulas contractuales relacionadas con el Aviso de Cambio. La tercera pestaña es la pestaña Impactos, esta describe el impacto que el Aviso de Cambio tendrá en los diversos documentos contractuales: diseño de planos, especificaciones, manuales u otros documentos, Departamento, Criterios o Normas, Seguridad, o de Terceros, que son también subpestañas dentro de la Pestaña de Impactos. Las pestañas de planos, especificaciones y otros documentos son muy similares en su funcionalidad, ya que todos estan vinculados al módulo Gestión de Documentos y se basan en el tipo de documento (véase el capítulo 4 - Creación de un nuevo registro de Documento Base). La pestaña de Planos (DRAWINGS) se utiliza para identificar los dibujos que van a ser impactados por el Aviso de Cambio, y es específico para la revisión afectada. La ficha Planos o (Drawings) se divide en dos áreas: la parte superior es un cuadro de texto para proporcionar un texto en lo que respecta a los dibujos para ser modificado. La parte inferior es una red para identificar los planos específicos afectados. •DWG #: Lista de selección vinculada a los planos que ingreso en el documento de control de módulo específico para el contrato de la NC •Hoja Informativa N °: Número de hoja •Pagina #: Número de página de plano. •Revisión: Número de revisión del dibujo que estén afectados por NC Politicas de privacidad- Condiciones de uso Page 50 of 135 Document No: 0001 Revision: 02 •Título: el título de plano. •A / R / D: Ubicación de copia maestra (A - Se adjunta, R - Se hace referencia, D - Con el diseñador) Para añadir un plano: 1. Haga clic en el botón con la flecha hacia abajo junto al cuadro de texto vacío en DWG # para activar la lista desplegable. 2. Seleccione un plano de la lista, es posible que tenga que desplazarse por la lista para ver el elemento que desee agregar 3. Rellene los demás campos según su descripción 4. Haga clic en el icono al final de la fila para guardar el registro a la lista. 5. Una fila vacía nueva aparecerá a continuación, repita los pasos 1 - 4 para insertar dibujos adicionales. 6. Guarde el registro NC hacienda clic en el boton “Guardar” en los botones de operacion y se añade la fila. Para modificar o borrar un plano existente: 1. Haga clic en el icono de lápiz situado en el extremo de la fila que desea editar. 2. Modifique los campos según sea el caso, seleccione otro plano de la lista desplegable y / o cambie los otros campos. 3. Para guardar los cambios, haga clic en el icono de una caja con una flecha apuntando hacia abajo en él, para deshacer los cambios, haga clic en el icono de una flecha que va hacia la izquierda. Para eliminar la fila completa, haga clic en la "x" al final de la fila. 4. Haga clic en el botón "Guardar" en los botones de operación para guardar los cambios. La ficha Especificaciones está relacionado con el contrato y las especificaciones técnicas que se utiliza para identificar los detalles que se ven afectados por la NC. Politicas de privacidad- Condiciones de uso Page 51 of 135 Document No: 0001 Revision: 02 Al igual que en la ficha Plano (DWG), que se divide en dos áreas: la parte superior es un cuadro de texto para proporcionar un texto en lo que respecta a las especificaciones que deben modificarse. La parte inferior es una red para identificar los requisitos específicos afectados. •Spec #: Lista de selección vinculada a los dibujos que entró en el documento de control de módulo específico para el contrato de la NC •Sección #: Número de la Sección en el Manual de especificaciones. •Parrafo #: número de párrafo en el manual de especificaciones se encuentra •Versión: número de revisión de especificaciones que estén afectados por NC •Título: el título de la Especificación. •A / R / D: Ubicación de copia maestra (A - Se adjunta, R - Se hace referencia, D - Con el diseñador). Para obtener instrucciones sobre cómo agregar, editar o eliminar filas, vea la sección anterior de la ficha Planos (Drawings). La ficha Otros documentos es idéntica a la pestaña de Especificaciones, con la excepción de que la lista de selección muestra los elementos introducidos en el módulo de gestión de base de otros documentos. (Véase el capítulo 4 para obtener información adicional sobre lo que se identifica como otros documentos). Esta ficha sirve para identificar las actividades en la Lista que puede ser afectado por este NC. It also is divided into two areas; the upper portion is a text box to provide text in regards to the activities to be impacted. También se divide en dos áreas: la parte superior es un cuadro de texto para proporcionar un texto en lo que respecta a las actividades que se vean afectados. La parte inferior es una rejilla para identificar las distintas actividades afectadas. Politicas de privacidad- Condiciones de uso Page 52 of 135 Document No: 0001 Revision: 02 • Departamentocion: Código de Actividad. • Hito: dentifica si la actividad es un punto de referencia. • Previsto: la fecha prevista de finalización. • Reales: Fecha real de finalización. • A partir de: Fecha en la que se debe comenzar. • Descripción: Título o Descripción de la actividad. Para obtener instrucciones sobre cómo agregar, editar o eliminar filas, vea la sección anterior de la ficha planos. Los tres últimos son etiquetas para identificar los criterios y normas, de seguridad, o de un tercero que puede ser afectado por este NC. Al igual que en la ficha Descripcion, estas tres fichas contienen cuadros de texto para introducer texto en cuanto a sus correspondientes areas de impacto. La ficha siguiente después de Impactos es Eventos. La ficha Eventos permite el registro histórico de todos los acontecimientos que afectan a la NC. Politicas de privacidad- Condiciones de uso Page 53 of 135 Document No: 0001 Revision: 02 • Fecha: Fecha del evento • No Ref.: la naturaleza del evento • Descripción: Descripción del evento Para obtener instrucciones sobre cómo agregar, editar o eliminar filas, vea la sección de la ficha dibujos en este capítulo. Después de Eventos esta la ficha Elementos de acción. Esta ficha es idéntica a las etiquetas de los otros módulos de ccsNet®. La ficha Elementos de acción permite a las acciones específicas que deben asignarse a individuos específicos durante el proceso de NC. Estas acciones serán visibles para el usuario asignado tanto a través de correo electrónico de notificación por correo y al ver la cuadrícula de las tareas bajo su espacio de trabajo. Los siguientes campos se utilizan: • Paso: Orden en que se debe asumir la Acción/Tarea (Flujo de Trabajo). • Tipo: Define el tipo de actividad que se debe realizar. • Asignado A: Despliega la lista de selección de usuarios disponibles. • Descripción: Describa la actividad que debe realizar el destinatario. • Vencimiento: Incluya la fecha límite de la acción que se debe realizar. • Realizada: Fecha en que la acción se ha completado por el usuario. • Disp: Estado de la Acción. • Nota: Incluya los Comentarios que ayuden a ampliar la descripción de la Acción. Cri: Una vez efectuada la Acción aparecerá un √ que indicará que ha sido concluida por el usuario correspondiente. Para obtener instrucciones sobre cómo agregar, editar o eliminar filas, vea la sección en la ficha planos en este capítulo. La ficha siguiente es la ficha de costos. Esta ficha define el costo de la NC, los documentos de la negociación, y también identifica las posibles fuentes de recuperación de costos debido al hecho que causó la NC. La ficha se divide en cuatro secciones, la primera Estimación de costos detallada, seguida de la Estimación de costos totales, Notas de la negociación, y la Recuperación de costos pasados. Politicas de privacidad- Condiciones de uso Page 54 of 135 Document No: 0001 Revision: 02 La Estimación de Costo Detallada se compone de cinco pestañas. • Est. Inicial: estimación aproximada de lo que costará la NC • Cantidad no Exceder: no deben excederse la cantidad es el límite establecido. • Analisis de Costo: cálculo de costos. • Est.Contratista: • Costo Final: es que el costo final negociado de la NC. En el caso de un cambio de Directiva, la parte contratada puede pasar antes de llegar a un acuerdo sobre un precio final negociado. Todas las etiquetas tienen la misma funcionalidad, aunque específica para el tipo de costo que se está grabando. Politicas de privacidad- Condiciones de uso Page 55 of 135 Document No: 0001 Revision: 02 • Tarea: Lista de selección de tareas predefinidas según el contrato, que puede ser añadida por el administrador a través de la pantalla de Mantenimiento de tareas (p. 11-23) • Artículo: Descripción de la Tarea • Unidad: Lista de selección de unidades • Precio unitario: el precio de una sola unidad • Cantidad: Cantidad de unidades • Monto: Campo calculado basado en la multiplicación del precio unitario con la Cantidad • Registrado: Fecha de tareas se registra en la ficha • Comentarios Comentarios adicionales con respecto a la / Tarea Para obtener instrucciones sobre cómo agregar, editar o eliminar filas, vea la sección de la ficha dibujos en este capítulo. La siguiente sección de la ficha de costos, es la de estimaciones de gastos totales; es una tabla donde se resumen los costos, los documentos de la cantidad total de deslizamiento en el contrato, y proporciona un cuadro de texto para documentar las negociaciones. • Monto: costo total de la ficha del mismo nombre • Horas de trabajo: horas de trabajo total de la ficha del mismo nombre • Entregado: Último Día de envío • Deslizamiento: Días calculados para el deslizamiento del contrato La última sección de la ficha de costos es la recuperación de costos que sirve para registrar otro posible contrato de terceros. • Tipo: Tipo de recuperación de costos (Errores y Omisiones, de cargo, etc) • Prog. / Proy / Control: Jerarquía de contrato se identifica con la recuperación • Monto: Potencial para recuperar • AC.Asociada: relacionado con la ficha de enlaces que se discutirán más adelante, esta es la NC creada en el otro contrato que proporcionará la recuperación de costos. • Resolución: Lista de selección que identifica la resolución o el estado actual. Politicas de privacidad- Condiciones de uso Page 56 of 135 Document No: 0001 Revision: 02 Para obtener instrucciones sobre cómo agregar, editar o eliminar filas, vea la sección de la ficha dibujos en este capítulo. La ficha siguiente es la de Enlaces, esta ficha permite la vinculación de los registros a través de módulos, en los contratos, Procesos y departamentos. Esta ficha también trabaja en conjunto con otras fichas, que se vincula la de Costos de una NC marcada para la recuperación de costos en otro contrato. Para añadir un enlace: 1. Seleccione del Departamento / Proceso / Contrato de listas de selección de registro que esta ligada. 2. Seleccione de la lista de selección Tipo de vínculo del módulo de registro. 3. Seleccione el título del disco de la lista de selección de ID de registro 4. Haga clic en el botón Agregar Enlace y cree el vínculo. 5. En el caso de la lista de selección de recuperación de costes, que sólo se activa cuando el enlace es de tipo NC y CN muestra el marcado para la recuperación de costos. La última pestaña es la cancelación Cambio. Si el NC no seda en última instancia mérito, la NC puede ser cancelada. Si están ligados a una CO y la CO esta cancelada los datos de la cancelación de las emisiones de CO se duplican en la ficha de Cancelación NC. La barra de progreso muestra el estado como cancelado. Politicas de privacidad- Condiciones de uso Page 57 of 135 Document No: 0001 Revision: 02 • Fecha: Fecha de NC se cancela • Por: Quién autorizó la cancelación, la lista de selección de los usuarios • Aviso Publicado: Anuncio de fecha de cancelación se publicó y distribuyó • Descripción: La razón para la cancelación BÚSQUEDA DE UN REGISTRO DE NOTIFICACIÓN DE CAMBIO El botón de la última operación es el botón Buscar, le permitirá realizar consultas específicas de Aviso de cambio. •Departamento: CN lista asociada con el Departamento específico. •Proceso: CN lista asociada a la especificación del Proceso. •Cliente: a los sistemas CNS lista asociada con el contrato específico. •Secuencia Nº: Para una lista de la NC con el N° de secuencia entrada. •OTC: Para obtener una lista CN asociada con el número de la Orden de Cambio de trabajo específicos. •Revisor: a los sistemas CNS lista basada en el revisor Asignado. •Búsqueda por texto usado para la búsqueda. •En: Los campos de búsqueda en el texto en: Todos los campos de texto, NC. Título, descripción del trabajo, Quién, Dónde, Cuándo, Justificación, de impacto. •Abiertos: Listas CN todavía en proceso. Politicas de privacidad- Condiciones de uso Page 58 of 135 Document No: 0001 Revision: 02 •Incluir registros eliminados: Marque la casilla para mostrar el resultado eliminado del SNC en la búsqueda. •Buscar: Botón para ejecutar la consulta sobre la base de los criterios seleccionados •Borrar: para borrar los criterios •Salir: Botón para volver a grabar vista Una vez que los criterios se han introducido y hace clic en el botón Buscar, una rejilla de resultados aparecerá a continuación. La cuadrícula contiene el hipervínculo para navegar por el visor de registro al registro NC, el Departamento de la NC se asocia a, el contrato de la NC se asocia a la OTC, el número secuencial, y el título NC. Politicas de privacidad- Condiciones de uso Page 59 of 135 ORDEN DE CAMBIO Document No: 0001 Revision: 02 ESTE CAPÍTULO INCLUYE LOS SIGUIENTES TEMAS: NAVEGANDO AL MÓDULO DE ORDEN DE CAMBIO CREACIÓN DE UNA NUEVA ORDEN DE CAMBIO FAMILIARIZARSE CON LAS DISTINTAS PESTAÑAS BÚSQUEDA DE UN REGISTRO DE ORDEN DE CAMBIO La Orden de Cambio del módulo es el último paso para la modificación de un contrato de gestión del cambio. Este módulo permite la agrupación de los procesados avisos de cambio en una Orden de Cambio para la evaluación final y la ejecución. Una vez ejecutado, la Orden de Cambio es un documento legal vinculante que modifica el contrato. Politicas de privacidad- Condiciones de uso Page 60 of 135 8 Document No: 0001 Revision: 02 NAVEGANDO AL MÓDULO DE ORDEN DE CAMBIO Para acceder a la Orden de Cambio, haga clic en Módulo ya mencionado, en el botón Cambiar de gestión en la barra de menú de la izquierda de la pantalla. Haga clic en Cambiar el orden de acceso al módulo. El módulo se abrirá mostrando el último registro que se tuvo acceso. . Al igual que con los otros módulos, los botones de funcionamiento en la parte superior de la pantalla de control del registro de acciones diversas a través del Nuevo, Editar, Guardar, Deshacer, recuerdo, borrar, copiar, anterior, siguiente, y botones de búsqueda. Vea la página. 3-2 para ver una descripción detallada de los botones de operación de registro. Politicas de privacidad- Condiciones de uso Page 61 of 135 Document No: 0001 Revision: 02 CREACIÓN DE UN NUEVO ORDEN DE CAMBIO Haga clic en el botón Nuevo en la parte superior de la pantalla de grabación para registrar el cambio de pantalla Orden. Varios campos se activan para introducir los datos necesarios y crear un usuario nuevo. Ingrese los datos correspondientes en los campos correspondientes como se indican a continuación en su caso: • Departamento *: Lista de Departamentos en la JCC • Proceso *: Lista de selección de los Procesos asignados usuario en relación a la jerarquía. • Cliente *: Lista los clientes de la JCC • Tipo de Cambio *: Lista de selección para identificar si el CO es bilateral, de acuerdo con ambas partes, o unilateral, propietario obligado cambio. • Título de Cambio *: Título de la Orden de Cambio. • Número de Cambio: Definido por el usuario Cambio Número de pedido. Artículos seguido de un asterisco (*) son necesarios para llenar el registro que desea guardar. Haga clic en el botón Guardar para guardar el registro y continuar agregando los datos adicionales necesarios. Si no desea guardar la información, haga clic en el botón Deshacer y los datos no guardados. Politicas de privacidad- Condiciones de uso Page 62 of 135 Document No: 0001 Revision: 02 Guardar el registro se abrirá los campos adicionales y etiquetas relacionados con el registro de CO. Justo debajo de los datos iniciales introducido es una cuadrícula. Esta cuadrícula muestra los anuncios cambio que están vinculados a la Orden de Cambio. Tras la creación de la Oficina de Coordinación, la cuadrícula está vacía. La primera columna es un hiperenlace para navegar al AC ligado, la segunda columna muestra el Título de AC, seguido por la Fecha Finalizado, la Costo Final acordado, el total de las Horas de trabajo y el número de Días en tiempo que el contrato ha sido extendido, y el Numero AC. Para vincular CN en el registro de CO: • Seleccione de la Comunicación Título Cambiar lista de selección de la NC que desea vincular. • Haga clic en la flecha hacia abajo al final de la fila para guardar el registro. • Una vez vinculados, ccsNet® llenará las columnas relacionadas con la NC vinculados. Para eliminar un enlace NC del expediente CO: • Haga clic en la "x" al final de la fila enlace NC que desea eliminar Recuerde que debe guardar el registro para aplicar los cambios realizados en el expediente. FAMILIARIZARSE CON LAS DISTINTAS PESTAÑAS Por debajo de la cuadricula esta la barra de estado. Esta barra está directamente relacionada con la primera ficha del registro, procesamiento de fechas. Las fechas de entrada en los diversos campos de la pestañas hará que la barra de estado refleje el estado del registro. Las fechas se agrupan en cuatro pasos definidos, el primer paso es la aprobación de la Oficina de Coordinación, seguida de la emisión y aceptación por la parte afectada, el tercer paso es la ejecución por la autoridad, y termina con la finalización por medio de la emisión de la CO ejecutada a la parte afectada. La barra de estado cambia el color de la etapa correspondiente de amarillo a color naranja cuando un paso se ha completado. Ingrese los datos correspondientes en los campos correspondientes de la ficha Fechas de procesamiento como se indican a continuación en su caso: Politicas de privacidad- Condiciones de uso Page 63 of 135 Document No: 0001 Revision: 02 Paso 1 – Aprobación de la Orden de Cambio: • Aprobada: Fecha de aprobación por la autoridad, ya sea un individuo o una tabla, por ejemplo, una Junta de Control de Cambio. Pasó 2 – Emisión y Aceptación de la Orden de Cambio: • OC Fecha de emisión: Fecha en la que la OC se envía a la parte que afecta. • OC Aceptada: Fecha en la que la OC es firmada por la parte afectada. Pasó 3 - Ejecución de la Orden de Cambio: •OC Ejecutada: Fecha en que la OC es firmada por la autoridad • Ejecutado por: Nombre de la persona que actúa como autoridad Pasó 4 - Orden Finalización Cambio: • Emisión Final: Fecha de Ejecución de la OC para ser distribuida. • Salida: Fecha de Ejecución de la OC para ser envíada al contratista. • A: La empresa a la que se le envía el contrato modificado. • Número de Registro: El número del Registro de la correspondencia. La siguiente pestaña es Elementos de Acción. Esta es idéntica a las pestañas de los otros módulos. La pestaña Elementos de acción permite asignar acciones específicas a individuos específicos durante el proceso de OC. Estas acciones serán visibles para el usuario asignado tanto a través de correo electrónico de notificación por correo como al ver la cuadrícula de las tareas bajo su espacio de trabajo. Politicas de privacidad- Condiciones de uso Page 64 of 135 Document No: 0001 Revision: 02 • Paso: Orden en que se debe asumir la Acción/Tarea (Flujo de Trabajo). • Tipo: Define el tipo de actividad que se debe realizar. • Asignado A: Despliega la lista de selección de usuarios disponibles. • Descripción: Describa la actividad que debe realizar el destinatario. • Vencimiento: Incluya la fecha límite en la que se debe realizar la acción. • Realizada: Fecha en que la acción se ha completado por el usuario. • Disp.: Estado de la Acción. • Nota: Incluya los Comentarios que ayuden a ampliar la descripción de la Acción. Cri: Una vez efectuada la Acción aparecerá un √ que indicará que ha sido concluida por el usuario correspondiente. Para obtener instrucciones sobre cómo agregar, editar o eliminar filas, vea la sección en la ficha planos en este capítulo. La ficha siguiente es información adicional. Esta ficha está reservada para adicional texto al contrato si es necesario. La última pestaña es la cancelación de OC. En el caso de que el OC no se le de el mérito, la OC y todos los vinculos de la NC puede ser cancelado. La barra de estado también se manifiesta como cancelada. Politicas de privacidad- Condiciones de uso Page 65 of 135 Document No: 0001 Revision: 02 • Cancelado: Fecha de CO y CN vinculados se cancelan • Por: ¿Quién autorizó la cancelación, la lista de selección de los usuarios • Aviso Publicado: Anuncio de fecha de cancelación se publicó y distribuyó • Descripción: La razón para la cancelado Politicas de privacidad- Condiciones de uso Page 66 of 135 Document No: 0001 Revision: 02 BUSQUEDA DE UN REGISTRO DE ORDEN DE CAMBIO El botón de la última operación es el botón Buscar, se llamará el hallazgo de la pantalla que le permitirá realizar consultas específicas para órdenes de cambio. •Departamento: CN lista asociada con el Departamento específico. •Proceso: CN lista asociada a la especificación del Proceso. •Cliente: CN lista asociada con el contrato específico. • Nº Secuencial: Para una lista de la Oficina de Coordinación con el N ° de secuencia ingresado. •OTC: Para obtener una lista NC asociada con el número de la Orden de Cambio de trabajo específicos. •Enlaces de AC: Para oficinas lista vinculada a la específica NC. •Búsqueda por texto usado para la búsqueda. •En: Los campos de búsqueda en el texto en: Todos los campos de texto, OC. Título, descripción del trabajo, Quién, Dónde, Cuándo, Justificación, de impacto. •Abiertos: Listas CN todavía en proceso. •Incluir registros eliminados: Marque la casilla para mostrar el registro eliminado del OC en la búsqueda. •Buscar: Botón para ejecutar la consulta sobre la base de los criterios seleccionados •Borrar: para borrar los criterios •Salir: Botón para volver a grabar los criterios. Una vez que los criterios se han introducido y hace clic en el botón Buscar, una rejilla de los resultados aparecerá a continuación. La cuadrícula contiene el hipervínculo para navegar por el visor de registro al registro de CO, el Departamento de las emisiones de CO se asocia con el Proceso de Politicas de privacidad- Condiciones de uso Page 67 of 135 Document No: 0001 Revision: 02 INFORMES ESTE CAPÍTULO INCLUYE LOS SIGUIENTES TEMAS: ACCESO AL MÓDULO DE INFORMES IMPRIMIR UN INFORME AGREGAR UN INFORME A LA CUADRÍCULA FAVORITOS Politicas de privacidad- Condiciones de uso Page 68 of 135 9 Document No: 0001 Revision: 02 ACCESO AL MÓDULO DE INFORMES El módulo de informes se puede acceder ya sea desde la barra de menú o desde el módulo correspondiente del informe que desea imprimir. La interfaz es un poco diferente dependiendo de donde usted se ste comunicando. Los informes pueden ser tanto, de tipo de registro de informes, que muestran varios registros o informes basados en la forma que muestran la información de un registro específico. Para acceder a los informes de la barra de menú, amplie los informes de la partida en la barra de menú y haga clic en Informes. Para ver los informes disponibles, el primer Módulo se debe seleccionar de la lista de selección. Esto activará la lista de selección la próxima pestaña Categoría. De forma predeterminada. Luego verá todos los informes incluidos en el módulo. El primer informe de la lista se destaca y su descripción aparece en el cuadro Descripción. Para filtrar aún más la lista de los informes, seleccione una Categoría de la lista de selección. Sólo los informes asignados a la Categoría se muestran en Seleccione Informe. Para leer la descripción de otros informes, seleccione, destacar otro informe de la lista, esto hará que el cuadro Descripción cambie a la descripción del informe seleccionado. Los informes se limitan a mostrar los registros basados en el acceso de sus derechos, sin embargo se pueden filtrar los resultados en sus informes utilizando los criterios del informe campos situados a la derecha. Si deja en blanco, el informe asume que está buscando para todos. Politicas de privacidad- Condiciones de uso Page 69 of 135 Document No: 0001 Revision: 02 Departamento: Lista de Departamentos Proceso: Lista de selección de Procesos en relación a la jerarquía Cliente: Lista de Personas Naturales y Personas Juridicas que son considerados clientes de la JCC Seleccione un registro: Lista de selección de registros disponibles para la impresión (formularios). Haga clic en el botón Borrar para restablecer el formulario. El formulario de informe también se puede ser accesado por medio del módulo. Una vez en un módulo, haga clic en el botón de Informes ubicado en el extremo de los botones de funcionamiento del módulo en la parte superior. El módulo de formulario de memoria es la misma con la salvedad de que el módulo está pre-seleccionado y en gris claro en la lista de selección del módulo. Otra excepción es el botón Salir. Cuando hace clic en el visor de registro se navega de nuevo en el registro que estaba trabajando antes de hacer clic en el botón Informes. Politicas de privacidad- Condiciones de uso Page 70 of 135 Document No: 0001 Revision: 02 IMPRIMIR UN INFORME Una vez que el informe ha sido seleccionado y los criterios se introducen, a continuación, haga clic en el botón rojo Informes en la parte inferior para crear el informe. Una ventana emergente aparecerá mostrando el informe. Nota: La primera vez que generar un informe, una ventana emergente aparecerá para iniciar sesión en el servidor de informes, nombre de usuario: ccsnetuser, contraseña: pacopass. Una vez que haya ingresado la información en los campos correspondientes, marque la casilla "Recordar mi contraseña" casilla de verificación y haga clic en Aceptar. Si la entrada o el informe no aparecen, puede que tenga que configurar su navegador para permitir ventanas emergentes en el sitio web de la aplicación. En el informe se pueden tener criterios adicionales específicos del informe, estos criterios aparecerán en la parte superior del visor de informes. Para aplicar los criterios de filtrado adicionales, introduzca la información en el cuadro de texto como los criterios escogidos y haga clic en el botón Ver informe para generar el informe. Politicas de privacidad- Condiciones de uso Page 71 of 135 Document No: 0001 Revision: 02 A continuación de los criterios adicionales está el informe de funcionamiento de los botones. El primer grupo de botones es el de la página de navegación, que le permiten pasar a la página siguiente, a la página anterior, a la última página, a la primera página o una página específica en el informe. La siguiente lista de la selección es el zumbido que amplía el informe hacia fuera o adentro, seguido por el cuadro de texto del hallazgo que le permite encontrar una palabra o frase en el informe y le lleva a la primera incidencia y cual quiera otra palabra. El último grupo de botones de funcionamiento es para la exportación y la impresión del informe. El visor de informes permite a la exportación a XML, CSV, TIFF, PDF, Archivo Web, o Excel. Para exportar seleccione el formato de la lista de selección que desea exportar y haga clic en Exportar, junto a la lista de selección. El visor de informes le preguntará donde quieres guardar el archivo, y guarda el archivo en el formato y en la ubicación seleccionada. Una vez guardado se puede distribuir, incluirlo dentro de una presentación, importar los datos a otra aplicación, etc. El siguiente botón es para Actualizar los datos, haciendo clic en el botón, el informe se actualiza con los últimos datos. El último botón es para Imprimir el informe, al hacer clic en la interfaz de impresión se aplica de forma predeterminada la impresora, haga clic en el botón Aceptar y el informe se envía a la impresora. AGREGAR UN INFORME A MIS INFORMES DE CUADRÍCULA Una vez que el informe ha sido seleccionado y los criterios se introducen a continuación, haga clic en el botón Agregar a Favoritos en la parte inferior. Esto hará que el informe que ha añadido a su red de informes en el área de trabajo, se actualize, la ventana se puede minimizar o maximizar haciendo clic en el botón "+/-". Para eliminar un informe de la cuadrícula, haga clic en la X junto a su nombre y volver a cargar la ventana. Politicas de privacidad- Condiciones de uso Page 72 of 135 FUNCIONALIDAD DE ESCANEO 10 Document No: 0001 Revision: 02 Este capítulo incluye los siguientes temas: Acceso a la funcionalidad de escaneo Digitalización de un documento La funcionalidad de exploración permite que los documentos sean digitalizados directamente desde ccsNet® y subido a la aplicación. Una vez que el proceso de exploración se haya completado, el documento es accesible a todo el mundo, si tiene las credenciales de seguridad adecuadas dentro de ccsNet® para la visualización e impresión. Politicas de privacidad- Condiciones de uso Page 73 of 135 Document No: 0001 Revision: 02 EL ACCESO A LA FUNCIONALIDAD DE ESCANEO Para la funcionalidad de análisis de trabajo se tiene que tener un escáner compatible con TWAIN (no es un centro multi-funcional, "MFC") conectado a la computadora ya sea directamente o a través de la red, se debe instalar el componente de digitalización. El componente puede ser descargado a través del navegador e instalado en el equipo, lo que es una operación de una sola vez. La funcionalidad de Escaneo es accessible desde ccsNet®. A través de dos módulos, la administración de registros (p. 3-6) y Control de Documentos (p. 4-5) a través de la ficha de presentación electrónica, situado en la ficha hay un botón de SCAN, este botón estará en gris hasta que el registro este en modo de edición. Una vez en el modo de edición, haga clic en el botón SCAN para acceder a la interfaz de escaneo de un documento. Nota: Un registro se debe crear o que ya existen dentro del módulo para poder utilizar la funcionalidad de escaneo. Politicas de privacidad- Condiciones de uso Page 74 of 135 Document No: 0001 Revision: 02 DIGITALIZACIÓN DE UN DOCUMENTO La interfaz de escaneo aparecerá en una nueva ventana, que deberá contener los controles necesarios para escanear un documento en ccsNet®. Nota: Si la interfaz de exploración no aparece, puede que tenga que configurar el navegador para permitir ventanas emergentes de la aplicación. Politicas de privacidad- Condiciones de uso Page 75 of 135 Document No: 0001 Revision: 02 Digitalizar un documento: 1. Coloque el documento en el escáner 2. Seleccione el escáner de la lista de selección. Es posible que haya más de un artículo en la lista de selección. Una vez seleccionado el escáner, se convertirá en el explorador por defecto, para la próxima vez que utilice la funcionalidad. Siempre puedes cambiarlo en caso de tener otro escáner para los planos de gran formato y alternar entre ellos. 3. El método de compresión por defecto es CCITT Group4, no hay una necesidad de cambio. 4. La resolución es de 200 ppp (puntos por pulgada) de forma predeterminada, ésta es la resolución recomendada para la captura de imagen, ROC y tamaño de archivo. A mayor resolución, mejor será la imagen, pero también el más grande es el tamaño del archivo. 5. El tamaño de página es de 8 ½ por 11 pulgadas de forma predeterminada. Esta es la anchura y la altura del documento original. Otro tamaño se puede elegir de la lista de selección. Si la lista de selección no contiene las dimensiones del documento que desee escanear, seleccione Especificar Anchura y Altura de la lista de selección e ingrece en la altura de cuadros de texto y el ancho de las dimensiones correspondientes en pulgadas. 6. Haga clic en el botón Escaneo. Esto activará el escáner que iniciará el proceso de captura de imágenes. La imagen del documento aparecerá en el visor, para ser explorada. Nota: Si hace clic en el botón Escanear una segunda vez después de que termine el proceso de captura y antes de subir, el primer grupo de imágenes se sustituye por las imágenes del segundo grupo. 7. Haga clic en el botón de subida de imágenes para cargar el documento escaneado en ccsNet®. Si hay una imagen ya escaneada en el registro, aparecerá un mensaje informándole de ello. Haga clic en Aceptar para reemplazar la imagen en ccsNet® con la nueva imagen o Cancelar para añadir la nueva imagen a la ya existente. Una vez que la imagen se ha subido aparecerá otro mensaje que dice "imagen subida", haga clic en Aceptar y la ventana de la interfaz de exploración se cerrará. La imagen botón Upload se activa una vez que el proceso de captura de imágenes se completa, si se trata de una página o varias páginas que están siendo analizados. Politicas de privacidad- Condiciones de uso Page 76 of 135 Document No: 0001 Revision: 02 8. Haga clic en el botón Guardar para ver el registro actualizado con la imagen escaneada. Nota: Si el documento es de formato mixto (por ejemplo, 5 páginas de 8 ½ "x 11" y 3 páginas son de 11 "x 17"), puede escanear las primeras 5 páginas en un formato y cargar, a continuación, analizar las últimas 3 páginas en el otro formato y anexar a los documentos originales. Junto con los botones discutidos arriba, también se puede navegar en la imagen y manipular los botones que se activan una vez que el proceso de captura de imágenes se ha completado. Los botones de navegación se encuentran por encima de la imagen. Ellos le permiten navegar a las distintas páginas del documento y le informaran del total de páginas escaneadas. También existen los botones Rotar que gira las páginas de forma individual antes de subir. Una vez subido, cualquier usuario con los privilegios de seguridad correctos puede ver e imprimir el documento. Politicas de privacidad- Condiciones de uso Page 77 of 135 11 Document No: 0001 Revision: 02 FUNCIONES DEL ADMINISTRADOR ESTE CAPÍTULO INCLUYE LOS SIGUIENTES TEMAS: ACCESO A LAS FUNCIONES DE ADMINISTRADOR INICIO DE SESIÓN EN CCSNET® EXPLORANDO EL ADMINISTRADOR DE LA INTERFAZ NAVEGAR A LA FUNCIÓN DE ADMINISTRACIÓN DE USUARIO CREAR UN NUEVO USUARIO CREACIÓN DE UNA CUENTA DE CORREO DEL GRUPO ENCONTRAR UN REGISTRO DE USUARIO ENTENDER LA JERARQUÍA NAVEGACIÓN A NIVEL DE DEPARTAMENTO CREACIÓN DE UN NUEVO DEPARTAMENTO NAVEGACIÓN A NIVEL DE PROCESO CREAR UN NUEVO PROCESO NAVEGACIÓN HASTA EL NIVEL DE CONTRATO CREACIÓN DE UN NUEVO CONTRATO NAVEGANDO CON EL MANTENIMIENTO DE LISTA DE SELECCIÓN NAVEGANDO A LA MULTINACIONAL DE MANTENIMIENTO NAVEGACIÓN A LOS MENSAJES DE CCSNET® APPLICACIONES DE PARAMETROS CÓMO SELECCIONAR EL FORMATO REGIONAL INFORMES DE LA ADMINISTRACIÓN ADMINISTRACIÓN DE LA SEGURIDAD ADMINISTRACIÓN DE FLUJO DE TRABAJO Politicas de privacidad- Condiciones de uso Page 78 of 135 Document No: 0001 Revision: 02 ACCESO A LAS FUNCIONES DE ADMINISTRADOR El administrador es una persona específica que esta de cuenta del usuario, y por lo tanto para acceder a las funciones de administrador su cuenta tiene que ser específicamente la de administrador. El administrador tiene acceso a las funciones de administración, pero no tiene acceso a los distintos módulos que los usuarios de ccsNet® si tienen acceso. Las funciones del administrador incluyen la creación de cuentas de usuario, la creación de la jerarquía de aplicación del Departamento, Proceso y Contrato, necesario para la creación de registros en los distintos módulos, modificar la aplicación de varias listas de selección, modificar las etiquetas de la pantalla, y la modificación de los mensajes de error del sistema. INICIO DE SESIÓN EN CCSNET® • Abra Internet Explorer, Chrome o cualquier otro buscador de paginas en Internet y vaya a ccsNet® introduciendo la dirección de Internet de la aplicación en la barra de direcciones. Es importante para su ubicación. • Introduzca su Nombre de Usuario y Contraseña en los cuadros de texto correspondiente en la pantalla de inicio de sesión. • Seleccione un idioma de la lista que aparece debajo el cuadro de texto de contraseña, por defecto será el Inglés. • Haga clic en el botón Ingresar o pulse el botón ENTER en el teclado para ingresar. Politicas de privacidad- Condiciones de uso Page 79 of 135 Document No: 0001 Revision: 02 EXPLORANDO LA INTERFAZ DEL ADMINISTRADOR El cambio más notable en la interfaz de usuario de ccsNet® a la del administrador es la barra de menús . Vista de Registros Vista de Arbol Espacio de Trabajo Barra de Menús La barra de menú muestra una sola partida, la de Administración y debajo de ella se enumeran las diversas funciones relacionadas con el Administrador del que vamos a entrar en más detalles en las secciones siguientes. Al hacer clic en una de las funciones hará que el visor de registro muestrer un registro de la administración de usuarios o de una lista de los artículos incluidos en la función seleccionada. La barra de menú está siempre visible y contiene el registro de apagado Salir para salir de la aplicación, al hacer clic en él, volverá a la pantalla de inicio de sesión. Además de la barra de menús, la vista de árbol se puede utilizar para navegar rápidamente a una cuenta de usuario específica. De forma predeterminada la vista de árbol se reduce al mínimo, para ampliar el marco, haga clic en el botón situado en la esquina izquierda superior del marco. Una vez que la vista de árbol se expande se ven los vínculos de la Administración de usuario, expanda el vinculo haciendo clic en el signo (+) y todos los registros de usuario aparecerá debajo. Al hacer clic sober uno de los registros que figuran debajo de la funcion, el Visor de registro le llevará a ese registro de usuario específico. La vista de árbol se actualiza cada vez que minimizar (-) y expande (+) el fotograma, esto permite que los registros de nuevos usuarios que se muestran bajo el vínculo de Administración de usuarios, esto es también valido para los Politicas de privacidad- Condiciones de uso Page 80 of 135 Document No: 0001 Revision: 02 elementos relacionados en el espacio de trabajo que se discutirán a continuación. La vista de árbol y mi espacio de trabajo también pueden ser reducidos al mínimo para proporcionar espacio adicional al Visor de Registro. NAVEGAR A LA FUNCIÓN DE ADMINISTRACIÓN DE USUARIO Para desplazarse a la función de administración de usuarios, haga clic en el enlace de administración de usuarios en la barra de menús. Usted verá el último registro que ha editado, el último registro editado por otro usuario, o en el caso de que no haya registros la pantalla de añadir un nuevo usuario, se activara. La parte superior de la pantalla contiene los botones de operación en lo que respecta al registro, Nuevo, Editar, Guardar, Deshacer, Revocar, Borrar, Copiar, Anterior, Siguiente y Buscar. Los botones Guardar y Deshacer se activan en el modo de edición y en el botón Editar está desactivado. El botón Nuevo crea un nuevo registro de usuario, el botón Editar le lleva al modo de edición para modificar un registro de usuario, el botón Guardar guarda el registro de usuario después de la creación o la edición, el botón Deshacer cancela el registro de usuario nuevo o vuelve el expediente para su condición previa antes de editar. El botón de Revocar, recupera archivos borrados, los que a su vez surgen en los resultados de búsqueda cuando la casilla de "Incluir Registros Eliminados" está marcada. El botón Borrar elimina el registro de usuario de ccsNet®, en el botón Copiar crea un registro o duplicado de modificación, el botón de anterior navega al registro anterior, el botón Siguiente se desplaza al siguiente registro y en el botón Buscar llama la pantalla para encontrar la consulta para registros de usuario basada en criterios específicos. Vamos a discutir el hallazgo de pantalla más adelante en este capítulo. Politicas de privacidad- Condiciones de uso Page 81 of 135 Document No: 0001 Revision: 02 CREAR UN NUEVO USUARIO Haga clic en el botón Nuevo en la parte superior de la pantalla de registro para entrar en la pantalla Agregar nuevo usuario. Diversos campos se activan para introducir los datos necesarios y crear un usuario nuevo. Ingrese los datos correspondientes en los campos correspondientes como se indican a continuación en su caso: • Prefijo: • Nombre *: primer nombre del usuario. • MI (Inicial): inicial del segundo nombre del usuario. • Apellido *: apellido del usuario. • Sufijo: Como Jr., I, II, III, etc. • * Nombre de usuario: el nombre de usuario para conectarse a ccsNet® • * Contraseña: la contraseña para ingresar a ccsNet® • Seleccione un nivel de acceso: nivel de seguridad dentro de la Organización: Agencia de la División, Departamento, proyecto, contrato, Ninguno, en orden de mayor a menor. • Grupo de Usuarios *: Tipo de cuenta de usuario: administrador, editor, lector, Ninguno. • División: División a la que se tiene acceso, necesario para cualquier nivel de acceso de la empresa por debajo del nivel de la Agencia. Artículos seguido de un asterisco (*) son necesarios para llenar el registro que desea guardar Haga clic en el botón Guardar para guardar el registro y continuar agregando los datos adicionales necesarios. Si no desea guardar la información, haga clic en el botón Deshacer y los datos no serán guardados. La seguridad es determinada en cuatro niveles, el primero es la Empresa Nivel de acceso, el segundo es el grupo de usuarios, el tercero se determina por el Departamento específico / Proceso / Contrato, creado para el usuario, y la última ficha es para el acceso a los módulos específicos, los dos últimos que se discutirán más adelante. La prioridad de seguridad se determina en ese mismo orden, por lo tanto un determinado usuario de acceso de la representación en el nivel del Departamento y se define como un lector en el grupo de nivel de usuario no se puede dar derechos de edición a un departamento específico al que se Politicas de privacidad- Condiciones de uso Page 82 of 135 Document No: 0001 Revision: 02 añade a su cuenta o Editar los derechos a un módulo. Sin embargo, usted puede limitar por los derechos, a partir de Edición en un nivel superior y la asignación de Reader o no en un nivel inferior. Al guardar el registro se abrirán las etiquetas relacionadas con la cuenta de usuario. La primera pestaña es de uso general de la información de contacto. • Título: Título del Trabajo. • Número de Carnet: Número de identificación. • Empresa: Empresa. • Departamento: Departamento. • Nº de teléfono: Número de teléfono de la empresa. • Extensión: La extensión del número de teléfono de la empresa. • Fax: Número de fax de la empresa. • Email de la empresa*: Dirección de correo electrónico de la empresa. • Grupo de Correo: Definir si la cuenta del usuario es una cuenta de grupo de distribución • Correo electrónico personal: Dirección de correo electrónico personal. • Dirección 1: Dirección de la empresa. • Dirección 2: Segunda dirección de la empresa. • Ciudad: Ciudad de dirección de la empresa. • Estado / Providencia: Estado o de la providencia de la dirección de la empresa • Código Postal: Código postal de la dirección de la empresa • País: País de la Dirección de la empresa • Misma dirección: El botón de radio para seleccionar la misma dirección, ya sea como agencia de la División o Departamento, la misma información se copia en el registro de usuario. La segunda pestaña Departamento, dependiente del nivel de acceso a la Empresa seleccionado por el usuario. Esta permite agregar departamentos Politicas de privacidad- Condiciones de uso Page 83 of 135 Document No: 0001 Revision: 02 específicos, proyectos o contratos en función del nivel de acceso seleccionado para el usuario. En el caso de la Agencia y de la División, la ficha se desactiva. A nivel de la Agencia, el usuario tiene acceso a todo lo de abajo. Nivel de Acceso a la división, la división ya ha sido seleccionado al crear el registro de usuario. Usted puede agregar, en base al nivel de acceso Empresarial seleccionado, departamentos específicos, proyectos y contratos al que el usuario puede tener acceso y el tipo de acceso, leer, leer-escribir (editar), o ninguno respectivamente. Para agregar un departamento / Proceso / Cliente: 1 Haga clic en el botón con la flecha hacia abajo junto al cuadro de texto vacío para activar la lista desplegable. 2. Seleccione el departamento / Proceso / contrato de la lista, es posible que tenga que desplazarse por la lista para ver el tema. 3. Seleccione el nivel de acceso de la lista de selección para asignar el nivel de seguridad. 4. Haga clic en el icono al final de la fila lista. para guardar el registro a la 5. Una fila vacía nueva aparecerá a continuación, repita los pasos 1 - 4 para insertar elementos adicionales. 6. Guarde el registro de usuario haciendo clic en el botón "Guardar" en los botones de operación, para salvar el archivo y filas que agregó. Politicas de privacidad- Condiciones de uso Page 84 of 135 Document No: 0001 Revision: 02 Para editar o eliminar un departamento ya existente / Proceso / Cliente: 1 Haga clic en el botón Editar en los botones de comando para entrar en modo de edición. 2 Haga clic en el icono de lápiz situado en el extremo de la fila que desea editar. 3 Modifique los campos según sea el caso, seleccione otro Departamento / Proceso / Contrato de la lista desplegable y / o cambie el nivel de acceso. 4 Para guardar los cambios, haga clic en el icono de una caja con una flecha apuntando hacia abajo , para deshacer los cambios, haga clic en el icono de una flecha que va hacia la izquierda. Para eliminar la fila completa, haga clic en la "x" al final de la fila. 5 Haga clic en el botón "Guardar" en los botones de operación para guardar los cambios. La última pestaña, módulo de acceso, es para la asignación de acceso a los módulos específicos dentro de ccsNet®, para el usuario. Usted no tiene que dar el mismo acceso a todos los módulos, asigne acceso a los usuarios basados en la necesidad que tengan de ingreso a los módulos. Usted puede dar al usuario el acceso a algunos módulos, acceso de edición y a otro ningún acceso. It is flexible to the users need to access ccsNet®. Es flexible para los usuarios que necesitan tener acceso a ccsNet®. Politicas de privacidad- Condiciones de uso Page 85 of 135 Document No: 0001 Revision: 02 Asignación de un nivel de acceso a un módulo: 1 Haga clic en la lista de selección situada junto al los módulos. 2 Seleccione el nivel de acceso: lectura, lectura-escritura (editar) y ninguno. 3 Repita los pasos 1 y 2 para los otros módulos. 4 Guarde los registros haciendo clic en el botón Guardar en los botones de funcionamiento. ccsNet®. Le permite asignar los mismos privilegios de acceso en general para todos los módulos, seleccionando el nivel de acceso en la lista de selección del cuadro de texto módulos y guardar el registro. ccsNet®, aplicará el mismo nivel de acceso a todos los módulos. Politicas de privacidad- Condiciones de uso Page 86 of 135 Document No: 0001 Revision: 02 CREACIÓN DE UNA CUENTA DE CORREO EN GRUPO Los primeros pasos son similares a los pasos definidos en la sección anterior "Creación de un usuario". Lo que se requiere para definir el registro de usuario como un grupo de distribución es la selección del grupo sacado de la lista desplegable en el campo Grupo de Correo. Es necesaria una dirección de correo electrónico para guardar el archivo, sin embargo no tiene que ser una dirección real. • Email de la empresa * : Dirección de correo electrónico de negocios • Grupo de Correo: Definir si la cuenta del usuario es una cuenta de grupo de distribución. Politicas de privacidad- Condiciones de uso Page 87 of 135 Document No: 0001 Revision: 02 Una vez que haya guardado el registro, vaya a la pantalla Mantenimiento del Correo en Grupo, haciendo clic en el hipervínculo de Gestionar un Grupo de Correo, en la barra de menús. Para añadir usuarios al Correo en Grupo: 1 Haga clic en la pestaña Correo en Grupo, lista desplegable, y vea el nuevo grupo creado por usted en la cuenta de usuario.Una rejilla aparecerá a continuación. 2 Agregue los nombres que están asociados al Correo en Grupo seleccionando el nombre de usuario de la lista desplegable en la red y luego guarde la fila. 3 Repita el paso 2 hasta que haya agregado todos los usuarios en el Correo en Grupo. Cuando se selecciona el Grupo de Correo en la administración de registros o módulos de gestión de línea de base en la ficha de distribución, se agregará automáticamente todas las cuentas de usuario asociadas al registro, véase la sección sobre la creación de un registro de RM para obtener más detalles. Politicas de privacidad- Condiciones de uso Page 88 of 135 Document No: 0001 Revision: 02 ENCONTRAR UN REGISTRO DE USUARIO El botón de la última operación es el botón Buscar, al hacer clic, este accede a la pestaña que le permitirá consultar las cuentas de usuario específicas. • División: Lista de usuarios asociados con una división específica. • Nivel de acceso: Para usuarios de la lista con el nivel de acceso específica • Tipo de Usuarios: Para usuarios de la lista asociada al grupo de usuarios específicos. • Búsqueda por texto usado para la búsqueda. • En: los campos de búsqueda en el texto. • Incluir registros eliminados: Marque la casilla para mostrar los registros eliminados de usuario en la búsqueda • Buscar: Botón para ejecutar la consulta sobre la base de los criterios seleccionados. • Borrar: para borrar los criterios. • Salir: Botón para volver a grabar los criterios. Una vez que los criterios se han introducido y se hace clic en el botón Buscar, una rejilla con los resultados aparece a continuación. La cuadrícula contiene el hipervínculo para navegar por el visor de registro a la cuenta de usuario, el nombre de usuario, su puesto de trabajo, la empresa para la que trabajan, el grupo de usuarios que están asociadas, y su nivel de acceso. Politicas de privacidad- Condiciones de uso Page 89 of 135 Document No: 0001 Revision: 02 ENTENDER LA JERARQUÍA ccsNet®. Se establece como una jerarquía, el nivel más alto es la Agencia, seguido por la División, a continuación, Departamento, Proceso y, por último Cliente. Para crear un usuario de nivel inferior, se debe estar a un nivel más alto, por ejemplo con el fin de crear un contrato, los niveles deberá ser al menos del proyecto. NAVEGACIÓN A NIVEL DE DEPARTAMENTO Haga clic en Departamentos en la barra de menú y el visor de registro mostrara el listado de departamentos en el ccsNet®. Puede ser necesario desplazarse hacia abajo para ver todos los departamentos. La primera columna es un hipervínculo para ir a el departamento, seguido por el número de departamento y terminando con el nombre del departamento. Para navegar a un departamento existente, haga clic en Seleccionar en la misma fila que el departamento que desea ver. CREACIÓN DE UN NUEVO DEPARTAMENTO Para crear un nuevo departamento, haga clic en el botón Nuevo. Politicas de privacidad- Condiciones de uso Page 90 of 135 Document No: 0001 Revision: 02 Varios campos parecen definer el departamento. • División*: lista de selección de las divisiones existentes en ccsNet®. seleccione la división asociados con el departamento. • Nombre de departamento*: Nombre del Departamento • Nº Departamento*: El número de departamento es alfanumérico y sirve como identificación del proyecto a lo largo de ccsNet®. • Código del departamento: El código de serie del departamento. • Estado del departamento: El estado actual del Departamento • Factor de reclamacion: Cómo es el usuario corresponde en el departamento. • % Completado: Porcentaje de la labor realizada. • Descripción del Departamento: Descripción del Departamento. Para añadir un usuario a la lista de miembros del Departamento: 1 Haga clic en el botón con la flecha hacia abajo en Nombre del Miembro, junto al cuadro de texto vacío, para activar la lista desplegable. 2 Seleccione el nombre del usuario de la lista, puede que tenga que desplazarse por la lista para ver el nombre. 3 Haga clic en la lista de selección bajo Nivel de Acceso para asignar el nivel de seguridad. 4 Haga clic en el icono al final de la fila lista. 5 Una fila vacía nueva aparecerá a continuación, repita los pasos 1 - 4 para insertar elementos adicionales. 6 Guarde el departamento haciendo clic en el botón "Guardar" en los botones de operación para salvar el archivo y filas agregadas. Politicas de privacidad- Condiciones de uso , para guardar el registro a la Page 91 of 135 Document No: 0001 Revision: 02 NAVEGACIÓN A NIVEL DE PROCESO Al igual que la navegación a nivel de departamento, haga clic en Proceso en la barra de menú y el visor del registros mostrara la lista de proyectos en ccsNet®. Puede ser necesario desplazarse hacia abajo para ver todos los proyectos. La primera columna Tarea, es un hipervínculo para ir al proyecto, seguido por el número de departamento, Número del Proceso, en lo que respecta a la jerarquía y termina con el nombre del Proceso. Para navegar a un Proceso existente, seleccione el Proceso de la fila que desea ver y haga clic sobre ella. CREAR UN NUEVO PROCESO Para crear un nuevo Proceso, haga clic en el botón Nuevo. Varios campos parecen definir el Proceso. • Seleccione el Departamento *: lista de selección de los departamentos existentes en ccsNet®, seleccione el departamento asociado con el Proceso de la jerarquía. Politicas de privacidad- Condiciones de uso Page 92 of 135 Document No: 0001 Revision: 02 • Nombre del Proceso *: Nombre del Proceso • Nº de Proceso *: El número de Proceso es alfanumérico y sirve de identificación al Proceso a lo largo de ccsNet®. • FIS Número de Proceso: código definido por el usuario se utiliza para correlacionarse con los vínculos del Sistemas Financieros. • Código del Proceso: código definido por el usuario se utiliza para correlacionar con otros sistemas o la nomenclatura interna. • Estado: Estado del Proceso (licitación, diseño, construcción, completa) • Factor de Relacion: se utiliza para calcular las posibles reclamaciones por denegación de RFC. • %Completado: Porcentaje de la finalización del Proceso. • Descripción del Proceso: Breve descripción del Proceso. Una vez que la información necesaria del Proceso se guarda los campos adicionales aparecen. ccsNet®, y le permiten agregar usuarios la pantalla del Proceso, además de agregar el Proceso en la cuenta de usuario como se describió anteriormente. Para obtener instrucciones sobre cómo agregar un miembro al Proceso vea la sección discutida previamente en la adición de un usuario a la lista de miembros del Departamento. NAVEGACIÓN HASTA EL NIVEL DE CLIENTE Al igual que la navegación en los niveles anteriores, haga clic en Subcontratación en la barra de menú y el visor del regirtros mostrara la lista de los contratos en ccsNet®. La primera columna Tarea, es un hipervínculo para desplazarse al Cliente, seguido por el número de departamento y número de Procesos en lo que respecta a la jerarquía, a continuación, el número de contrato, y terminando con el nombre de Cliente. Para navegar a un Proceso existente, seleccione el Proceso de la fila que desea ver y haga clic sobre ella. Politicas de privacidad- Condiciones de uso Page 93 of 135 Document No: 0001 Revision: 02 CREACIÓN DE UN NUEVO CLIENTE Para crear un nuevo contrato, haga clic en el botón Nuevo. Varios campos parecen definir el Contrato. • Seleccione el Departamento *: Lista recogida de los departamentos existentes en ccsNet® Seleccione el departamento asociado con el Contrato de la jerarquía. • Seleccione el Proceso *: Lista de selección de Procesos existentes en ccsNet® Para rellenar la lista de Procesos, primero debe seleccionar un departamento a continuación, seleccione el departamento asociado con el Contrato de la jerarquía. Seleccione Fase: lista de selección de las diferentes fases del departamento. Politicas de privacidad- Condiciones de uso Page 94 of 135 Document No: 0001 Revision: 02 • Seleccione Elemento: • Nombre de Cliente *: Nombre del Cliente. • Nº de Cliente *: El número de contrato es alfanumérico y sirve como identificador del contrato a través ccsNet®. • Código del Cliente: código definido por el usuario utilizado para correlacionar con otros sistemas o la nomenclatura interna • Tipo de Cliente: Tipo de Contrato (Diseño, Suministros, Construcción, Servicios Técnicos) • Nombre del Contratista: Nombre del Contratista • Diseñador: Nombre del Diseñador • Gerente: Nombre del Gerente • Area: • Estado: actual estado de • %Completado: Porcentaje de trabajo completado • Factor de Reclamacion: se utiliza para calcular las posibles reclamaciones por denegación de RFC. • OTC: Orden de Trabajo de Cambio. Una vez que la información necesaria del Proceso se guarda los campos adicionales aparecen. ccsNet®, y le permiten agregar usuarios la pantalla del Proceso, además de agregar el Proceso en la cuenta de usuario como se describió anteriormente. Para obtener instrucciones sobre cómo agregar un miembro Contrato véase la sección discutido previamente en la adición de un usuario a la lista de miembros del Departamento. Politicas de privacidad- Condiciones de uso Page 95 of 135 Document No: 0001 Revision: 02 NAVEGANDO CON EL MANTENIMIENTO DE LA LISTA DE SELECCIÓN Muchas de las formas de entrada de datos contienen listas de selección y estas tienen un número determinado de opciones para elegir y son aplicables a esete cuadro de texto. Esto permite la coherencia en la entrada de datos mediante la limitación de las respuestas a una lista limitada. Estas listas pueden ampliarse o reducirse según sea necesario para proporcionar información precisa en el expediente. Haga clic en la lista de selección en la barra de menú y el visor de registros mostrara una lista de selección y el registro de todo el catálogo de listas de selección utilizado en ccsNet® en los distintos módulos. Seleccione un elemento de la lista de selección para abrir la pestaña y agregar, editar o eliminar elementos de la lista. ccsNet® permite varios idiomas, junto con el texto en Inglés también hay espacio para su traducción a otros idiomas. La primera columna corresponde a la abreviatura y el segundo para la descripción. A continuación se enumeran las listas de selección con su ubicación en los distintos módulos en ccsNet®. La modificación de los registros en una tabla es similar a la modificación de las pestañas como se describe en la Administración de los usuarios para agregar un Proceso, una vez que un elemento ha sido añadido, modificado o eliminado, haga clic en Guardar cambios a la tabla para guardar los cambios. Politicas de privacidad- Condiciones de uso Page 96 of 135 Document No: 0001 Revision: 02 Elegír Módulo cn122 cn125 cn16 cn19 cn20 ddlPrefix ddlSuffix lblAccessLevel lblDMType lblDNUnits lblDocumentSource lblDocumentType lblLogType lblRetention lblRFCategory lblRFCode lblRFType lblStatus lblSubject lblSUType lblUserRole ICOType rpt_stat Modulo / Sección / Etiqueta CN / Recuperación de Costos / Tipo CN / Recuperación de Costos / Resolución CN / CN Tipo CN / Complejidad CN / Prioridad Usuario Administrador / Prefijo Usuario Administrador / Sufijo Usuario Administrador / Select One enterprise Access Le DC / Tipo de Documento RF / Hora Estimada RM / Fuente de Documento RM / Tipo de Documento RM / Tipo de Registro RM & DM / Retención RF / RFI/C Categoria RF / RFI/C Código RF / RFI/C Tipo Todos / Lineas de Accion / Estado RM / Asunto SU / Tipo de Presentacion Usuario Administrativo / Grupo de Usuarios CO / CO Tipo Reportes / Tipo de Estado NAVEGANDO A LA MULTINACIONAL DE MANTENIMIENTO Todas las etiquetas en ccsNet® se pueden modificar. Al igual que el mantenimiento de la lista de selección, todas las etiquetas también tienen columnas adicionales para ofrecer su traducción a otros idiomas. Además de lasetiquetas, ccsNet® proporciona información sobre herramientas para cada etiqueta. Colocando el ratón sobre la etiqueta, aparece un mensaje que muestra la descripción, en general, una breve descripción de lo que hay dentró en el cuadro de texto correspondiente. Haga clic en la lista de selección en la barra de menú y el visor de registros mostrara una lista de selección y el registro de todo el catálogo de listas de selección utilizado en ccsNet® en los distintos módulos. Politicas de privacidad- Condiciones de uso Page 97 of 135 Document No: 0001 Revision: 02 Seleccione un nombre del módulo y un lenguaje para que aparezca la tabla editar los elementos de la lista. De forma predeterminada, la tabla se va a visualizar en inglés y español. La primera columna es la clave utilizada por ccsNet® para vincularse a la etiqueta, el Tipo, es para el módulo / Agrupación, seguida de la etiqueta Inglés, que permite la seleccion del idioma, la información sobre herramientas, el idioma seleccionado Tooltip y termina con el icono Edición. A continuación se enumeran los diversos grupos de la etiqueta con su ubicación en los distintos módulos en ccsNet®. La modificación de los registros en una tabla es similar a la modificación de las pestañas como se describe en la Administración de los usuarios para agregar un Proceso. Label Listing AF Calendar CN CO COPY COST CPY DM FN FND GL LB Local MENU Messages Param Prg Prj RegionFormat Report RF RM RPT SU User Modulo / Sección / Etiqueta Abre los Controles de Calendario CN CO DM / Copia de Función CN / Costo Tab SU / Copia de Función Función DM / Pantalla DM RF / Función de Búsqueda DM / Función de Búsqueda Acciones / Enlaces / Drw / Docs / Calendario / Eventos Ta Elija la lista de etiquetas por defecto Admin / Localización de la Pantalla Barras de Menús Admin / Mensaje del Sistema de Pantalla Admin / Pantalla de Parámetros Admin / Programa de la Pantalla Admin / Proyecto de Pantalla Admin / Regionalización Admin / Informe de a Pantalla y el Menú RF / RF de la Pantalla RM / RM de la Pantalla SU / SU Pantalla Screen Admin / Usuario Administrador de la Pantalla Politicas de privacidad- Condiciones de uso Page 98 of 135 Document No: 0001 Revision: 02 NAVEGCIÓN A LOS MENSAJES DE ccsNet® ccsNet®, proporciona mensajes para informar a los usuarios de errores en la entrada de datos o problemas con la forma en que el departamento está siendo utilizado. Los mensajes del sistema son incluidos en el mantenimiento de mensajes. De acuerdo a la funcionalidad ya descrita, los mensajes también tienen columnas adicionales para facilitar su traducción a otros idiomas. Haga clic en Mensajes de la CAC en la barra de menús y el el visor de registros mostrara una lista de selección con los idiomas utilizados en ccsNet® en los mensajes del sistema. Para ver la lista, primero seleccione un Idioma. Las dos primeras columnas son utilizadas por ccsNet® para vincular mensajes en el cuadro de mensajes, la siguiente columna es para el mensaje en Inglés, seguido por el mensaje en el idioma seleccionado (Español), y termina con el icono de Edición.La modificación de los registros en una tabla es similar a la modificación de las pestañas como se describe en la Administración de los usuarios para agregar un Proceso. Usted tendrá que desplazarse hacia abajo para ver todos los artículos. Politicas de privacidad- Condiciones de uso Page 99 of 135 Document No: 0001 Revision: 02 PARÁMETROS DE ADMINISTRACIÓN ccsNet® tiene muchos parámetros que se definen por sitio web, estos están dentro de la Administración de la pantalla de parámetros. Estos parámetros no suelen ser modificados después de la instalación y lo más probable es que la aplicación falle si se ha cambiado después. Para desplazarse a la pantalla, haga clic en Parámetros en la barra de menús y el el visor de registros mostrara la cuadrícula de parámetros. • Bloqueo de Tiempo: tiempo hasta que el registro se libera de cierre. • Idioma: idioma predeterminado de inicio de session. • Exploracion: Camino a la interfaz de exploración • Ruta Unica de Exploracion: Ruta de acceso a los archivos. • Mis Informes: Ubicación de los informes. • Configuración regional: donde se hubica el Proceso. • Moneda: Moneda utilizada, etc CÓMO SELECCIONAR EL FORMATO REGIONAL ccsNet® permite la selección y aplicación de formatos de moneda y la fecha para ser coherente en toda la aplicación. Haga clic en la Formato Regional en la barra de menú y el visor de registro muestrara dos listas de selección con los formatos de fecha y moneda. Politicas de privacidad- Condiciones de uso Page 100 of 135 Document No: 0001 Revision: 02 • Formato de fecha: Formato de la fecha en toda la aplicación, dd / mm / aaaa o mm / dd / aaaa. • Formado de moneda: Moneda utilizada en la aplicación, Euros o dólares. INFORMES DE LA ADMINISTRACIÓN Del módulo de Administración de Informes se puede editar el nombre del informe, la descripción y categoría. Haga clic en Administrador de informes en la barra de menú y el visor de informes mostrara una lista de selección con los módulos utilizados en ccsNet®. Seleccione un módulo y la cuadrícula mostrará todas los informes que actualmente esten asociados al modulo. • Nombre del informe: Nombre del Informe • Descripción del Informe: Descripción del Informe • Categoria: Seleccione de la lista pre-definida de la lista de categorias Categorías adicionales se pueden agregar a través de la Lista de selección del módulo de mantenimiento (ver página 11-17). Politicas de privacidad- Condiciones de uso Page 101 of 135 Document No: 0001 Revision: 02 ADMINISTRACIÓN DE LA SEGURIDAD La Administración de Seguridad de la pantalla le permite modificar el texto sobre los niveles de seguridad. Para desplazarse a la pantalla, haga clic en la Administración de Seguridad en la barra de menú. Sobre la base del elemento seleccionado en la lista desplegable, la cuadrícula de datos le presentará la información que le permite modificar los niveles de acceso y las funciones de la nomenclatura en uso. No se permite añadir o eliminar cualquier registro ya que son esenciales para el funcionamiento de la aplicación. Haga clic en el lápiz para editar el texto. Una vez terminado, haz clic en para guardar los cambios, y el botón "Guardar” para cargar todas las modificaciones a . la aplicación. Para cancelar cualquier cambio en la fila, haga clic en ADMINISTRACIÓN DEL FLUJO DE TRABAJO La Administración de la pantalla de flujo de trabajo le permite crear flujos de trabajo predefinidos para agregar acciones a las distintas pestañas en los módulos de ccsNet® Antes de entrar en el flujo de trabajo, primero debe crear la categoría. Vea la sección anterior sobre Navegación a lista de selección de mantenimiento para obtener instrucciones sobre cómo agregar una nueva categoría. De la lista de selección desplegable ddlSUWorkFlow seleccione. Crear una categoría para el nuevo flujo de trabajo y guardar la fila. A continuación vaya a la pantalla de mantenimiento de flujo de trabajo haciendo clic en Acciones de flujo de trabajo en la barra de menú. Sobre la base del Politicas de privacidad- Condiciones de uso Page 102 of 135 Document No: 0001 Revision: 02 elemento seleccionado en el flujo de trabajo Seleccione la lista desplegable, la cuadrícula de datos le dará información que le permite modificar a los usuarios, las acciones y los días en que el proceso se completa, Fecha de recepción o en el caso de la gestión de documentos y solicitud para el cambio del módulo, o por el Contratista en la fecha en el módulo de Presentaciones. Seleccione el usuario de la lista desplegable que es responsable de la acción, escriba la acción que el usuario debe realizar, al final ingrese el número de días de la fecha en la parte de arriba indicando cuando las acciones deben ser completadas. El día puede ser negativo en caso de que se trate de una acción que deba llevarse a cabo antes de la fecha. Haga clic en el lápiz para editar el texto. Una vez terminado, haz clic en para guardar los cambios y subir las modificaciones a la aplicación. Para cancelar cualquier cambio en la fila, haga clic en . Politicas de privacidad- Condiciones de uso Page 103 of 135 GESTIÓN DE COSTOS 12 Document No: 0001 Revision: 02 ESTE CAPITULO INCLUYE LOS SIGUIENTES TEMAS: ACCESO AL MÓDULO DE GESTIÓN DE LOS COSTOS NAVEGACIÓN A NIVEL DIVISIONES NAVEGACIÓN A NIVEL DE DEPARTAMENTO NAVEGACIÓN A NIVEL DE PROCESO NAVEGANDO CON EL NIVEL DE FASE NAVEGANDO CON EL NIVEL DE ELEMENTO NAVEGACIÓN A NIVEL CONTRATO NAVEGACIÓN A NIVEL DE TAREAS NAVEGACIÓN A NIVEL DE LAS FUENTES DE FINANCIACIÓN El módulo de Gestión de Costo de ccsNet®, está diseñado para permitir a los Procesos de capital se les pueda realizar seguimiento y control, de todos los gastos desde el inicio del Proceso, del desarrollo del diseño, de la licitación o adjudicación y de las fases de construcción de un Proceso que conforma de varios contratos. A través de una serie de módulos secundarios, el módulo de Gestión de Costos, es capaz de tener un control más estricto sobre el presupuesto del Proceso, de toda la información financiera en un formato accesible, comprensible y fácil, además facilita la preparación de los informes. El módulo debe trabajar sobre la base de una jerarquía en la construcción que deben exigir a los usuarios al entrar en detalles en los niveles inferiores, que son automáticamente para calcular y manipular las cifras a un nivel superior. La siguiente es la Jerarquía actualmente en vigencia activa en ccsNet®, desde el más alto al más bajo nivel: 1. 2. 3. 4. 5. 6. 7. 8. 9. Agencia División Departamento Proceso Fase Elemento Contrato Tarea/Pago del artículo Fuentes de financiamiento Politicas de privacidad- Condiciones de uso Page 104 of 135 Document No: 0001 Revision: 02 ACCESO AL MÓDULO DE GESTIÓN DE COSTOS Para acceder a la Administración de Costos, haga clic en Módulo en el botón de gestión de costos en la barra de menú de la izquierda de la pantalla. Haga clic en Agencia para acceder al módulo. La página aparecerá como abajo El nivel de Agencia es sobre todo un resumen de los presupuestos totales del Organismo. La página se enfoca en los datos de los módulos jerárquicamente por debajo del área financiera, para dar un diagnóstico o reporte preciso de la situación financiera de la Agencia. Los datos siguientes se requieren: Presupuesto Original: Presupuesto original asignado. Cambios Ejecutados: Los cambios ya han sido remunerados. Presupuesto Actual: El presupuesto original menos los cambios ejecutados Incurridos: Gastos reales efectuados. Monto Pagado: Monto pagado a los acreedores. Cambios Pendientes: El costo de los cambios aún no ejecutados. Pronostico para Completar: El costo estimado del Proceso para la terminación. Diferencia: Diferencia entre el presupuesto actual y el Pronostico para Completar. % Completado: Porcentaje del Proceso completo en la actualidad Politicas de privacidad- Condiciones de uso Page 105 of 135 Document No: 0001 Revision: 02 NAVEGACIÓN A NIVEL DE DIVISIONES El nivel de las divisiones es el segundo nivel más alto de de la Jerarquía Financiera. Representa las divisiónes de la Agencia que participan en el Proceso. Al igual que la Agencia, esto es también un módulo de síntesis. Haga clic en las divisiones para acceder a la página de las divisiones. La primera página es la página Buscar División y le permite desplazarse a las distintas divisiones del historial. La cuadrícula muestra las divisiones disponibles. Mediante la búsqueda de palabras claves, la lista de búsqueda puede ser reducida. Al hacer clic sobre el Nombre de la División se abre la página de resumen que muestra el estado actual de la División de Presupuesto. Politicas de privacidad- Condiciones de uso Page 106 of 135 Document No: 0001 Revision: 02 Los botones Anterior y Siguiente permiten al usuario navegar entre los diferentes resúmenes de presupuesto. El enlace Buscar División lleva al usuario a la página de inicio es decir, la página Buscar División. Código de División: El Código de la División. Nombre de División: El nombre de la División. Presupuesto original: El Presupuesto original asignado. Cambios ejecutados: Los cambios que ya han sido remunerados. Presupuesto actual: el presupuesto original menos los cambios ejecutados. Incurridos: Gastos reales efectuados. Monto Pagado: Monto pagado a los acreedores. Cambios pendientes: El costo de los cambios aún no ejecutados Pronostico para Completar: El costo estimado del Proceso para la terminación. Diferencia: Diferencia entre el presupuesto actual y el Pronostico para Completar. Completa%: Porcentaje del Proceso completo a la actualidad. NAVEGACIÓN A NIVEL DE DEPARTAMENTO El nivel del Departamento es el tercer nivel de la Jerarquía Financiera. Al igual que la Agencia y de la División, esta es también un módulo de síntesis. Haga clic sobre el Departamento para acceder a la página del Departamento. La primera página es la página Buscar Departamento y le permite desplazarse a los diferentes Departamentos del historial. Politicas de privacidad- Condiciones de uso Page 107 of 135 Document No: 0001 Revision: 02 La cuadrícula muestra las divisiones disponibles. Mediante la búsqueda de palabras claves, la lista de búsqueda puede ser reducida. Al hacer clic sobre el Nombre del Departamento se abre la página de resumen que muestra el estado actual de la Presupuesto por Departamento. Politicas de privacidad- Condiciones de uso Page 108 of 135 Document No: 0001 Revision: 02 Los botones Anterior y Siguiente permiten al usuario navegar entre los diferentes resúmenes de presupuesto. El enlace Buscar Departamento lleva al usuario a la página de inicio es decir, la página Buscar Departamento. Código de Departamento: El Código para el Departamento. Nombre de Departamento: El nombre del Departamento. Presupuesto original: El Presupuesto original asignado. Cambios ejecutados: Los cambios que ya han sido remunerados. Presupuesto actual: el presupuesto original menos los cambios ejecutados. Incurridos: Gastos reales efectuados. Monto Pagado: Monto pagado a los acreedores. Cambios pendientes: El costo de los cambios aún no ejecutados. Pronostico para Completar: El costo estimado del Proceso para la terminación. Diferencia: Diferencia entre el presupuesto actual y el Pronostico para Completar. Completa%: Porcentaje del Proceso completo a la actualidad. NAVEGACIÓN A NIVEL DE PROCESO El nivel de Proceso es el siguiente nivel de la Jerarquía Financiera. Haga clic en Proceso para acceder a la página del Proceso. La primera página es la página Buscar Proceso y le permite navegar a los diferentes Procesos de la historia. Politicas de privacidad- Condiciones de uso Page 109 of 135 Document No: 0001 Revision: 02 La cuadrícula muestra las divisiones disponibles. Mediante la búsqueda de palabras claves, la lista de búsqueda puede ser reducida. Al hacer clic sobre el Nombre del Proceso se abre la página de resumen que muestra el estado actual de la Presupuesto por Proceso. Los botones Anterior y Siguiente permiten al usuario navegar entre los diferentes resúmenes de presupuesto. El enlace Buscar Proceso lleva al usuario a la página de inicio es decir, la página Buscar Proceso. Código de Proceso: El Código para el Proceso. Nombre de Proceso: El nombre del Proceso. Presupuesto original: El Presupuesto original asignado. Cambios ejecutados: Los cambios que ya han sido remunerados. Presupuesto actual: el presupuesto original menos los cambios ejecutados. Incurridos: Gastos reales efectuados. Monto Pagado: Monto pagado a los acreedores. Cambios pendientes: El costo de los cambios aún no ejecutados. Pronostico para Completar: El costo estimado del Proceso para la terminación. Diferencia: Diferencia entre el presupuesto actual y el Pronostico para Completar. %Completo: Porcentaje del Proceso completo a la actualidad. Politicas de privacidad- Condiciones de uso Page 110 of 135 Document No: 0001 Revision: 02 Al hacer clic sobre la gestión de reservas del Proceso se abre esa página. La gestión de las reservas del Proceso servirá como una reserva central desde la que el dinero puede obtenerse por diversos contratos para cubrir sus necesidades repentinas y contingencias. Esta página permite al usuario visualizar el actual Proceso de Gestión de la Reserva, así como mostrar las diversas fuentes. Totales de las Reservas: El importe total de las reservas Monto de Reserva: La cantidad que se añade a las Reservas. Comentarios: Comentarios sobre el origen de la cantidad añadida. Los importes indicados anteriormente se enumeran en la red en el orden de entrada. Cualquier adición a las actualizaciones PMR el Proceso de Gestión Total de campo La transferencia a la página de Contingencias permite al usuario transferir importes correspondientes a la gestión de las reservas del Proceso a los elementos que se han especificado como Contingencias. Es importante que los elementos se identifiquen como Contingcias durante la creación para que aparezcan en la lista de selección de contingencia. Politicas de privacidad- Condiciones de uso Page 111 of 135 Document No: 0001 Revision: 02 Monto de Reservas: El importe total de las reservas Contingencia: El nombre de la contingencia, se añade la cantidad. Cantidad: Cantidad añadida a la contingencia. NAVEGANDO CON EL NIVEL DE FASE El nivel de fase es el siguiente nivel de la Jerarquía Financiera. Esto ayuda al usuario a identificar los diversos costos incurridos en las distintas etapas o fases del Proceso. Haga clic en la Fase de acceder a la página de fase. La primera página es la página Buscar fase y le permite navegar a las diferentes fases de la historia. Politicas de privacidad- Condiciones de uso Page 112 of 135 Document No: 0001 Revision: 02 La cuadrícula muestra las faces disponibles. Mediante la búsqueda de palabras claves, la lista de búsqueda puede ser reducida. Al hacer clic sobre el Nombre del Face se abre la página de resumen que muestra el estado actual de la Face de Presupuesto. Politicas de privacidad- Condiciones de uso Page 113 of 135 Document No: 0001 Revision: 02 Código de Frace: El Código para la Face. Nombre de Frace: El nombre de la Frace. Presupuesto original: El Presupuesto original asignado. Cambios ejecutados: Los cambios que ya han sido remunerados. Presupuesto actual: el presupuesto original menos los cambios ejecutados. Incurridos: Gastos reales efectuados. Monto Pagado: Monto pagado a los acreedores. Cambios pendientes: El costo de los cambios aún no ejecutados. Pronostico para Completar: El costo estimado del Proceso para la terminación. Diferencia: Diferencia entre el presupuesto actual y el Pronostico para Completar. %Completo: Porcentaje del Proceso completo a la actualidad. Para crear una nueva Fase, haga clic en el botón nueva etapa. En la página siguiente se abre: Nombre de División : El nombre de la División Departamento : El Nombre del Departamento Proceso : El Nombre del Proceso Fase : El Nombre de la Fase Codigo de Fase : El Codigo para la fase Descripción de Fase: Una descripción de la fase Politicas de privacidad- Condiciones de uso Page 114 of 135 Document No: 0001 Revision: 02 NAVEGANDO CON EL NIVEL DE ELEMENTO El nivel de Elementos es el siguiente nivel de la Jerarquía Financiera. El elemento le permite al usuario clasificar los diversos aspectos del contrato en un elemento y ver los costos asociados con ese aspecto particular del Contrato. Por ejemplo, todos los contratos tendrán costos asociados con el trabajo o los permisos que pueden formar los elementos por separado y un usuario pueden ver la cantidad gastada en el trabajo o los permisos en todos los contratos mediante el acceso a los Elementos. Haga clic en Elemento para acceder a la página de elementos. La primera página es la página Buscar elementos y permite navegar a los diferentes elementos del historial. La cuadrícula muestra las faces disponibles. Mediante la búsqueda de palabras claves, la lista de búsqueda puede ser reducida. Al hacer clic sobre Elemento se abre la página de resumen que muestra el estado actual de la Presupuesto de los Elementos. Politicas de privacidad- Condiciones de uso Page 115 of 135 Document No: 0001 Revision: 02 Código del Elemento: Código para el Elemento Nombre del Elemento: Nombre del Elemento Monto del Presupuesto: Presupuesto original asignado. % Diseño completo: Porcentaje del diseño completo en la actualidad Fecha de la Estimación: La fecha en que se realiza la estimación. Categoría del Costo: Categoría del Elemento Duración: Duración del Proceso / Elemento Fecha de inicio: Fecha de inicio del Proceso / Elemento Fecha de Limite: Fecha de finalización del Proceso / Elemento Presupuesto no Asignado: Cantidad aún no se ha asignado Cambios Ejecutados: Los cambios ya han sido remunerados Monto Actual: Presupuesto original menos los cambios ejecutados Incurridos: Gastos reales efectuados Monto Pagado: Monto pagado a los acreedores Cambios Pendientes: El costo de los cambios aún no ejecutados Pronostico para Completar: El costo estimado del Proceso para la terminación. Verificacion de Presupuesto: Diferencia entre el presupuesto actual y el pronóstico para completar. % Completado: Porcentaje del Proceso completo en la actualidad Para crear un nuevo Elemento, haga clic en el botón Agregar nuevo Elemento. En la página siguiente se abre: Politicas de privacidad- Condiciones de uso Page 116 of 135 Document No: 0001 Revision: 02 Departamento: Nombre del Departamento Proceso: Nombre del Proceso Fase: Nombre de la Fase Código del elemento: Código para el Elemento Nombre del elemento: Nombre del Elemento Monto del Presupuesto: Presupuesto original Asignado Fondos del Elemento: Si el elemento es una contingencia o no. % Completado: Porcentaje del Proceso completo en la actualidad Fecha de Estimación: La fecha en que se realiza la estimación. Codigo de Costo: Codigo de Costo. El Historial de la línea base de presupuesto representa los cambios en el presupuesto basico en las diversas etapas del Proceso. El progreso en los diferentes niveles de '% de Diseño Completodo " se recoge en una viñeta como se ve en la imagen siguiente: Politicas de privacidad- Condiciones de uso Page 117 of 135 Document No: 0001 Revision: 02 Las fuentes de financiación son las diferentes fuentes que proporcionan capital para el Proceso y el elemento en particular. Las fuentes de financiación tienen que ser creados en el módulo de las fuentes de financiación para que aparezcan en la lista desplegable Fuente de fondos. Fuente de Financiamiento: El nombre de la fuente de fondos Cantidad: La cantidad que se añade el element de la Fuente de Financiamiento El historial de la fuente de financiamiento aparece en la red como se ve en la imagen de arriba. Politicas de privacidad- Condiciones de uso Page 118 of 135 Document No: 0001 Revision: 02 El Contrato permite al usuario indicar los contratos que hagan uso de este elemento en particular. Cliente: El Nombre del Contrato. Presupuesto no asignado: La cantidad que no se hayan atribuido. Monto del Presupeusto: Valor del contrato. Los contratos existentes que hacen uso de los elementos se muestran en la cuadrícula como se ve en la imagen de arriba. La página de flujos de caja permite al usuario describir el calendario propuesto de flujo de fondos durante todo el período de vida del Proceso. Se compone de tres tablas que representan el flujo de caja en forma mensual a lo largo de la duración del Proceso, se enumeran a continuación: Planificación: La tabla muestra el flujo de fondos previsto en el Proceso Línea de base: La tabla muestra los gastos previstos durante el Proceso Diferencia: La tabla muestra la diferencia entre el flujo de fondos y los gastos, ya sea positivo o negativo. Politicas de privacidad- Condiciones de uso Page 119 of 135 Document No: 0001 Revision: 02 La página de datos reales muestra los importes, factura diversas entradas durante todo el período de vida del Proceso para representar los costos reales incurridos por el Proceso en diferentes puntos en el tiempo y representa la información en un mes a mes. Politicas de privacidad- Condiciones de uso Page 120 of 135 Document No: 0001 Revision: 02 NAVIGACIÓN A NIVEL DE CONTRATO El nivel de contrato es el siguiente nivel de la Jerarquía Financiera y representa diferentes trabajos o tareas que se unen para completar uno de los aspectos del Proceso. Haga clic en un contrato para acceder a la página del Contrato. La primera página es la página Buscar Contrato y le permite navegar a los diferentes contratos del historial. La cuadrícula muestra las faces disponibles. Mediante la búsqueda de palabras claves, la lista de búsqueda puede ser reducida. Al hacer clic sobre Nombre del Contrato se abre la página Resumen de Presupuesto del contrato, que muestra el estado actual de la Presupuesto del Contrato. Politicas de privacidad- Condiciones de uso Page 121 of 135 Document No: 0001 Revision: 02 Código del Cliente: Código para el Contrato. Nombre del Cliente: Nombre del Contrato. Monto Presupuesto: Presupuesto original asignado. Fecha de la Estimación: La fecha en que se realiza la estimación. Autorización para Gastos: Importe disponible Inmediato. La Orden de inicio: La fecha de inicio de trabajo en el Proceso % Completado: Porcentaje del Proceso completo en la actualidad Cambios Ejecutados: Los cambios ya han sido remunerados Monto Actual: Presupuesto original menos los cambios ejecutados Incurridos: gastos reales efectuados Monto Pagado: Monto pagado a los acreedores Cambios Pendientes: El costo de los cambios aún no ejecutados Pronostico para Completar: El costo estimado del Proceso para la terminación. Verificación de Presupuesto: Diferencia entre el presupuesto actual y el pronóstico para completar. La página de Fuentes de Financiamiento identifica las diferentes fuentes de financiación que proporcionan el capital para el Contrato. Las fuentes de financiación tienen que ser creados en el módulo de fuentes de financiamiento para que aparezcan en la lista de selección Fuente de fondos. Politicas de privacidad- Condiciones de uso Page 122 of 135 Document No: 0001 Revision: 02 Fuente de financiación: Nombre de la fuente de financiamiento Monto del Presupuesto: La cantidad que se añade al Contrato Las diferentes Fuentes de Financiación proporcionan fondos para el Contrato se enumeran en la red como se ve en la imagen de arriba. Añadir, la página de elementos permite al usuario asignar una porción de la cantidad no asignados del Resumen del Presupuesto del elemento al contrato concreto de Politicas de privacidad- Condiciones de uso Page 123 of 135 Document No: 0001 Revision: 02 Elemento: Nombre del Elemento. Presupuesto no Asignado: Cantidad que aún no se ha asignado. Monto del Presupuesto: Presupuesto original asignado. Los diferentes elementos relacionados con el Contrato se muestran en una cuadrícula como se ve arriba. Cada adición de un elemento disminuye la cantidad no asignada al tiempo que aumenta la cantidad asignada para ese elemento en particular en el Contrato. La página de las Transacciones se presenta en el resumen de los distintos tipos de transacciones tales como las facturas y los pagos. Politicas de privacidad- Condiciones de uso Page 124 of 135 Document No: 0001 Revision: 02 Cuando una selección del tipo de Transacción se hace a partir de la lista de selección, los resultados se muestran en una cuadrícula como se ve arriba. La página de la Factura le permite generar facturas que posteriormente pueden ser rastreadas a través de la página de Transacciones. Número de Factura: Número de factura. Total de la factura: Importe total de la factura. Fecha de la Factura: La fecha de la factura. Politicas de privacidad- Condiciones de uso Page 125 of 135 Document No: 0001 Revision: 02 Una vez que la información anterior se selecciona, se genera una cuadrícula. La red le permite agregar diferentes tareas y los costos asociados que forman parte de la factura. El importe de la factura total se actualiza automáticamente a partir de la información introducida. La página de Pagos le permite iniciar sesión en los pagos efectuados a las facturas que posteriormente pueden ser rastreados a través de la página de Transacciones Número de Factura: Número de factura. Total de Pago: Importe total pagado. Número de Transacción: Número de pago de la factura. Fecha de Pago: La fecha de pago de la factura. Una vez que la información anterior se selecciona, se genera una cuadrícula. La cuadrícula muestra las diferentes tareas y los costos ligados que forman parte de la factura y permite realizar el seguimiento de los pagos efectuados para cada tarea. La cantidad total pagada se actualiza automáticamente a partir de la información introducida. Politicas de privacidad- Condiciones de uso Page 126 of 135 Document No: 0001 Revision: 02 NAVEGACIÓN A NIVEL DE TAREA El nivel de tareas es el nivel más bajo de la estructura de división del trabajo y representa los elementos de trabajo que forman parte del contrato. Haga clic en Tareas para acceder a la página de tareas. La primera página es la página Búsqueda de tareas y le permite desplazarse a las diferentes tareas del historial. Departamento: Nombre del Departamento. Proceso: Nombre del Proceso. Fase: Nombre de la Fase. Elemento: Nombre para el elemento. Cliente: Nombre del Contrato. Tarea: Nombre de la tarea. La cuadrícula muestra las faces disponibles. Mediante la búsqueda de palabras claves, la lista de búsqueda puede ser reducida. Al hacer clic sobre Grupo de Trabajo del Presupuesto se abre la página Resumen, que muestra el estado actual de la Presupuesto del Tareas. Politicas de privacidad- Condiciones de uso Page 127 of 135 Document No: 0001 Revision: 02 Tarea: Nombre de la tarea. Código de Tarea: Código de la tarea. Monto del Cliente: Presupuesto original asignado. Cambios Ejecutados: Los cambios ya han sido remunerados. Monto Actual: Presupuesto original menos los cambios ejecutados Incurridos: gastos reales efectuados Monto Pagado: Monto pagado a los acreedores Cambios Pendientes: El costo de los cambios aún no ejecutados. % Completado: Porcentaje de la tarea completo en la actualidad Fecha del % Completado: Fecha en la que la tarea se ha completado parcialmente. El historial de transacciones proporciona un resumen de las diferentes facturas y pagos que se han hecho en contra de la tarea en particular. Politicas de privacidad- Condiciones de uso Page 128 of 135 Document No: 0001 Revision: 02 Departamento: Nombre del Departamento. Proceso: Nombre del Proceso. Fase: Nombre de la Fase. Elemento: Nombre para el elemento. Cliente: Nombre del Contrato. Código de Trabajo: Código del Trabajo. Nombre de tarea: Nombre de la tarea. Valor de la Tarea: Valor del contrato adjudicado. % Completado: Porcentaje del Proceso completo en la actualidad. Fecha % Completado: La fecha de trabajo se completó el porcentaje. El historial de transacciones proporciona un resumen de las diferentes facturas y pagos que se han hecho en contra de la tarea en particular. Politicas de privacidad- Condiciones de uso Page 129 of 135 Document No: 0001 Revision: 02 NAVEGACIÓN A NIVEL DE LAS FUENTES DE FINANCIACIÓN. La Fuentes de Financiamiento es el nivel más bajo de la Jerarquía Financiera y permite al usuario crear varias fuentes de financiación que aportan capital de trabajo para los diferentes Procesos. La primera página es la página de las Buscar Fuentes y le permite desplazarse a las diferentes fuentes de financiación del historial. Nombre de Fuentes de Financiamiento: Nombre de la fuente de fondos Politicas de privacidad- Condiciones de uso Page 130 of 135 Document No: 0001 Revision: 02 Código de Fuente: Código de la Fuente de Financiamiento Tipo de Fuentes de Financiamiento: El tipo de la fuente de fondos Origen de los Fondos: Origen de los Fondos La cuadrícula muestra las faces disponibles. Mediante la búsqueda de palabras claves, la lista de búsqueda puede ser reducida. Al hacer clic sobre Nombre de Origen se abre la página Resumen de Financiamiento, que muestra el estado actual de las Fuentes de Financiamiento. Nombre de Fuentes de Financiación: Nombre de la fuente de fondos Código de Fuentes de Financiación: Código de la Fuente de Financiamiento Numero de Concesión: El número de subvención de las fuentes de financiación Tipos de Fuente de Financiación: El tipo de la fuente de fondos Fuente de Financiación: El Origen de los Fondos Monto: Cantidad Fuentes de Financiación La nueva página Fuente de Financiación permite al usuario crear una nueva fuente de fondos. Politicas de privacidad- Condiciones de uso Page 131 of 135 Document No: 0001 Revision: 02 Nombre de Fuentes de Financiación: Nombre de la fuente de fondos. Código Fuentes de Financiación: Código de la Fuente de Financiamiento. Número de Concesión: Número de subvención de las fuentes de financiación. Tipos de Fuentes de Financiación: Tipo de la fuente de fondos. Fuente de Financiación: Origen de los Fondos. Monto: Cantidad Fuentes de Financiación. Politicas de privacidad- Condiciones de uso Page 132 of 135
© Copyright 2025